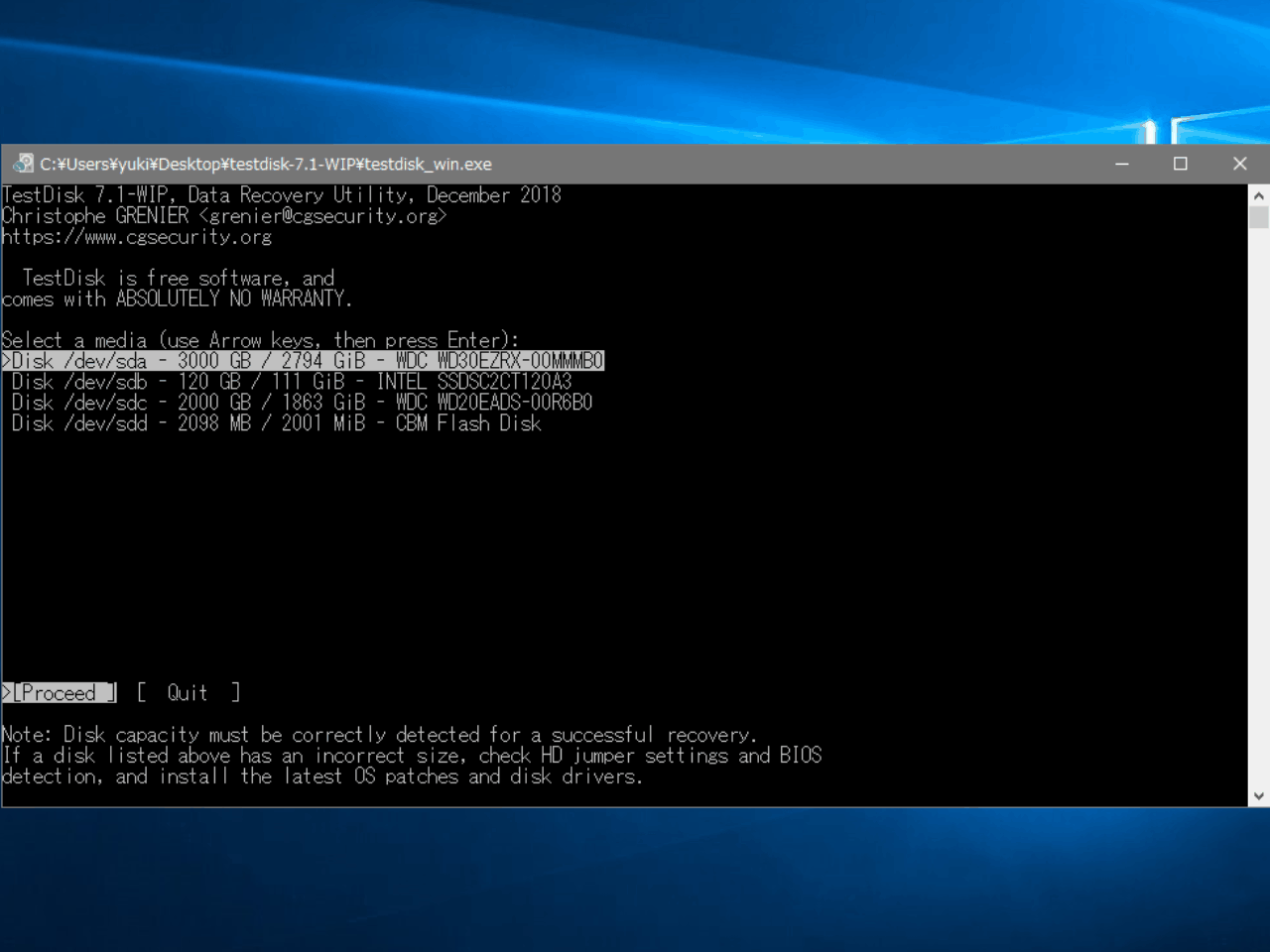紛失したパーティションや起動しないディスク、削除したファイルを回復
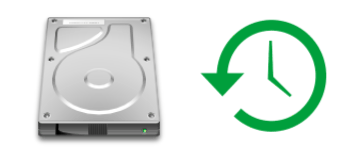
紛失したパーティションの回復と破損したパーティションの修復を行うデータ復元ソフト。ハードディスクや SD カード、USB メモリなどの認識できないパーティションや消えたファイルを復元し、起動できないディスクを起動できるようにすることができます。
TestDisk の概要
TestDisk は、初心者とエキスパートの両方に向いた機能を備えているソフトウェアです。ブートセクタが破損したり誤操作やハードウェアの損傷によってパーティションが消えたり、起動しなくなったドライブの詳細情報を分析し、ブートセクタの再構築やパーティションの復元、削除されたデータを復元します。
TestDisk は、Windows・macOS・Linux および DOS を搭載したコンピュータで動作するソフトウェアで、上記のほかには、パーティションテーブルのすべてのデータを削除したり、ディスクのシリンダーやヘッド、セクタ、セクタサイズのジオメトリを変更する機能が利用できます。
パーティションと削除したファイルを復元
このソフトは、削除されたパーティションを復元したり、そのパーティションにあったファイルやディレクトリを復元するために適したツールです。ハードディスクやメモリカード上で削除された画像やそのほかの種類のファイルを復元するための「PhotoRec」という専用のソフトウェアも TestDisk に付属しています。PhotoRec はファイルシステムがひどく損傷していたり再フォーマットされていてる場合に特に有効です。
TestDisk は、Windows や Linix・Mac などで利用されているあらゆる種類のファイルシステムで失われたパーティションを回復することが可能で、FAT32 や NTFS のブートセクタをバックアップから復元したり、FAT12 / 16 / 32 のブートセクタを再構築することができます。また、FAT・exFAT・NTFS・ext2 / ext3 / ext4 のファイルシステムのパーティションから削除されたファイルを復元できます。
すべてのユーザーに適したデータリカバリソフト
TestDisk はGUIを備えていないツールなので、使うのが初めての人は使いにくさを感じるかもしれませんが、上下左右のキーとエンターキーで操作して進むだけなので、画面と機能の内容さえ分かればとても使いやすいツールになります。
TestDisk と 同梱されている PhotoRec は、削除されたファイルまたは紛失したパーティションの全体を元通りに復元すしたり、特定のドライブのパーティションテーブルを作成したい人にとって役に立つでしょう。ハードウェアの物理的な損傷やデータの上書きによって、普通のデータ復元ソフトではファイルが復元できない場合に使ってみる価値はあります。
機能
:パーティションの機能
- 削除されたパーティションの復元
- FAT12 / FAT16 / FAT32 ブートセクタを再構築
- バックアップから FAT32 ブートセクタを回復
- FAT テーブルを修正
- NTFS ブートセクタを再構築
- バックアップから NTFS ブートセクタを回復
- MFT ミラーを使用して MFT を修正
- FAT32 バックアップブートセクタ・NTFS バックアップブートスーパーブロック・ext2 / ext3 / ex4 バックアップスーパーブロックを検索
- FAT・exFAT・NTFS・ext2 ファイルシステムからファイルを削除
- FAT・exFAT・NTFS・ext2 / ext3 / ext4 パーティションから削除されたファイルを復元
:対応パーティション
- Apple パーティションマップ
- GUID パーティションテーブル
- Humax
- PC/Intel パーティションテーブル(マスターブートレコード)
- Sun Solaris slice
- Xbox パーティション
仕様
ダウンロード
画像
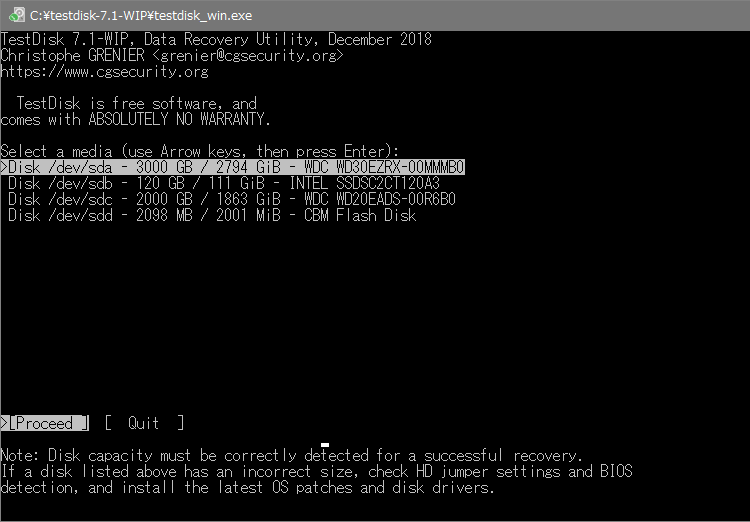
使い方
紛失したパーティションの検索と回復(Windows)
1. ファイルの実行
- ダウンロードしたファイルを展開し、「testdisk-[バージョン]」フォルダ内の「testdisk_win.exe」ファイルを管理者のアカウントで実行してください。
2. ログの設定
TestDisk が起動しました。画面上では「↑」「↓」または「←」「→」キー、Enter キーで操作します。
- 最初はログを作成するかどうかの設定画面です。新しくログファイルを作成する場合は[Create]、追加する場合は[Append]、作成しない場合は[No Log]を選択し、Enter キーを押します。
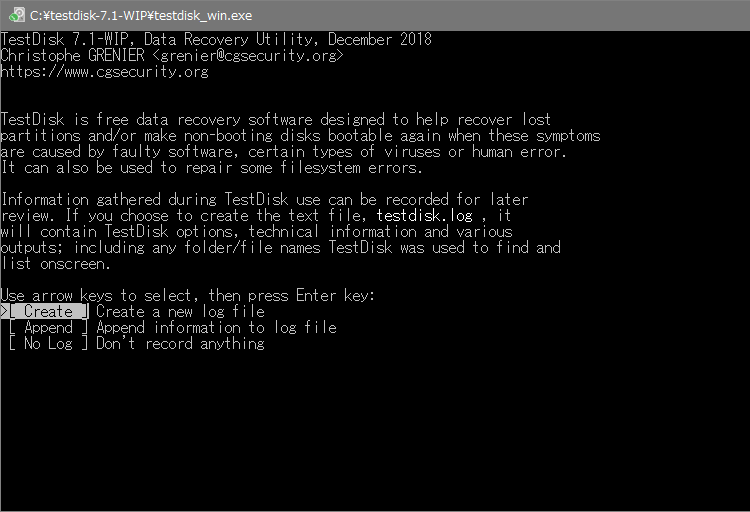
ログの作成方法を選択
3. ディスクの選択
- 次はディスクの選択画面です。上下キーで紛失したパーティションを持つディスクを選択し、Enter キーを押します。
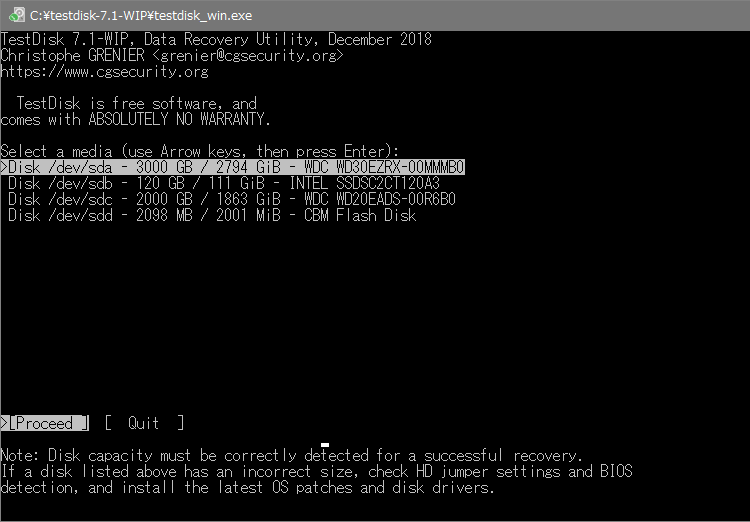
パーティションを復元するディスクを選択
4. パーティションテーブルの種類を選択
- パーティションテーブルの種類を選択します。パーティションテーブルの種類は自動検出されるので(下の Hint の横の緑の文字)このまま Enter キーを押します。
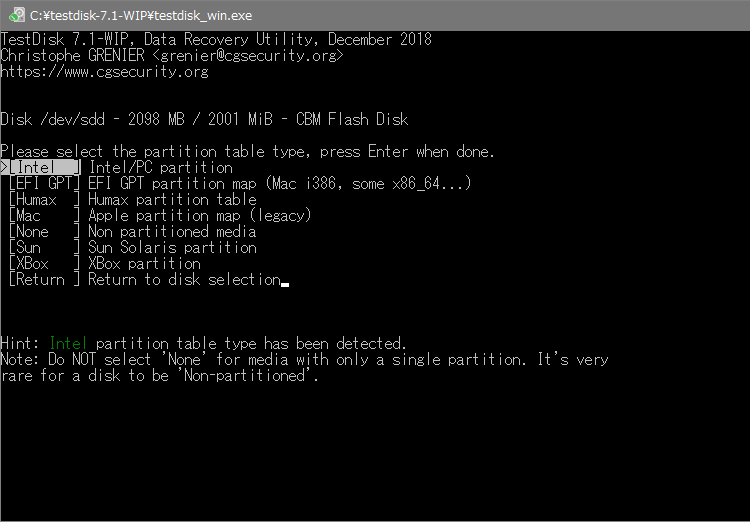
パーティションの種類を選択
5. 現在のパーティションテーブルの状態を表示
- [Analyze]を選択して Enter を押し、失ったパーティションの分析を続行します。
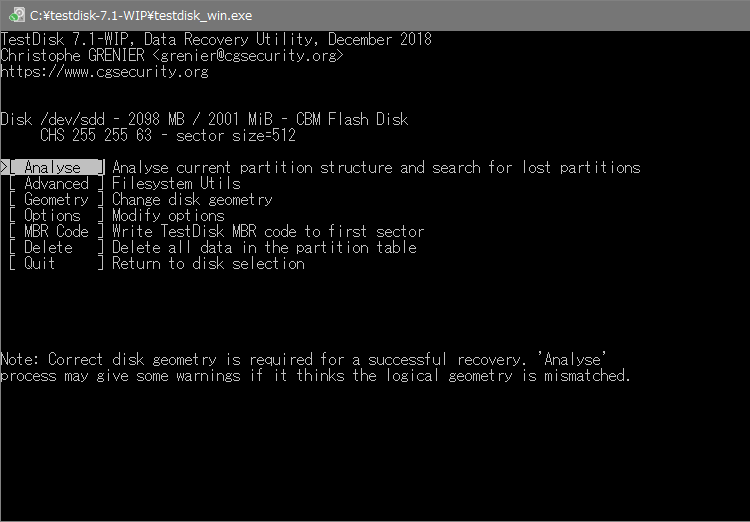
パーティションに行う操作を選択
- 現在のパーティション構造が表示されます。ここでは、不足しているパーティションとエラーを調べることとができます。[Quick Search]を選択して進みます。
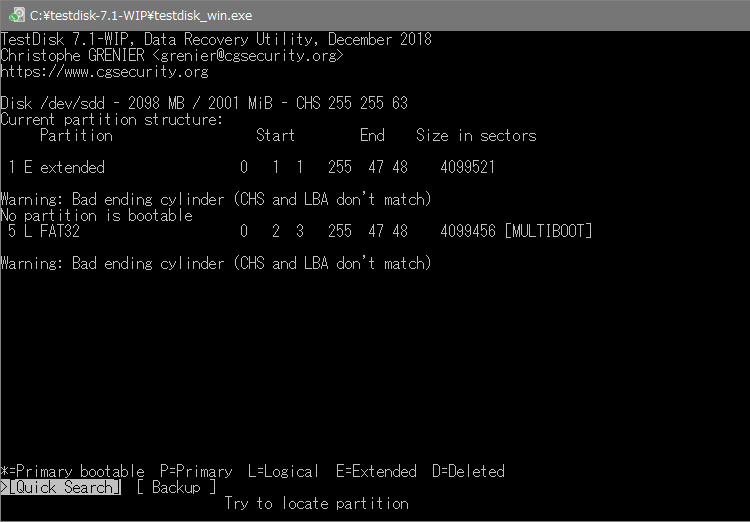
現在のパーティションを表示
- [Quick Search]を行うと失ったパーティションが検出されます。Enter キーを押して先に進みます。(パーティション内のディレクトリ/ファイルを見るには「p」を押します、「q」を押すと前の画面に戻ります。)
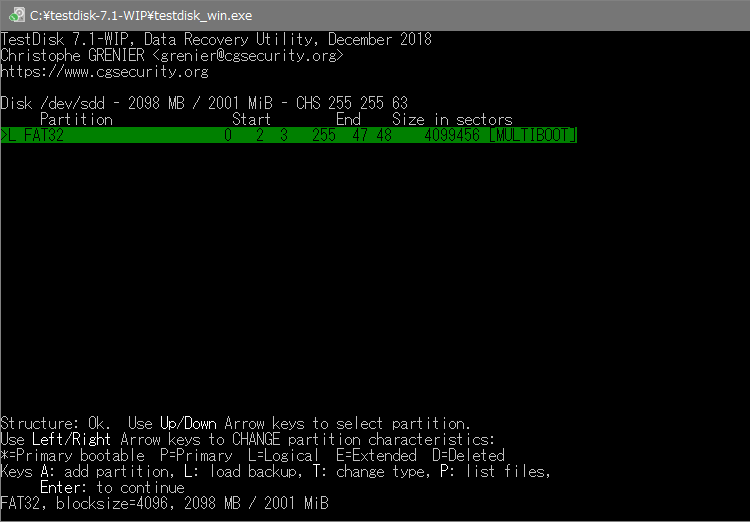
紛失したパーティションを検出
6. パーティションの回復
- 正しくパーティションがリストされているか確認します。パーティションを保存する場合は[Write]を押して進みます。
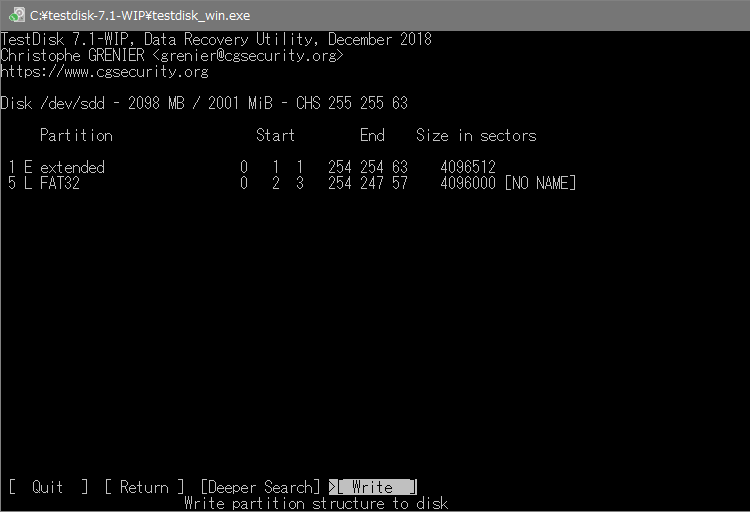
パーティションを回復
- [Write]を選択して進むと、パーティションテーブルにパーティションを書き込むかの確認画面になります。「Y」と入力し、そのあと「OK」をエンターすると、パーティションがパーティションテーブルに登録されます。
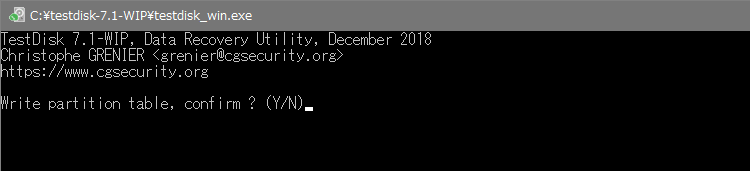
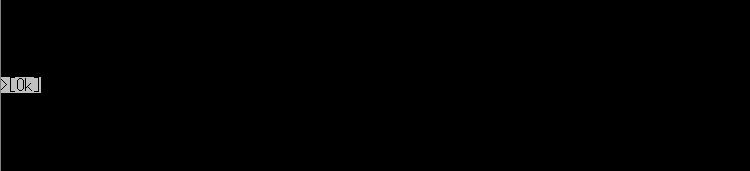
削除したファイル/ディレクトリを回復する
1. 復元の開始
- TestDisk を起動して上の説明の「5.」まで進んだら[Advanced]を選択します。
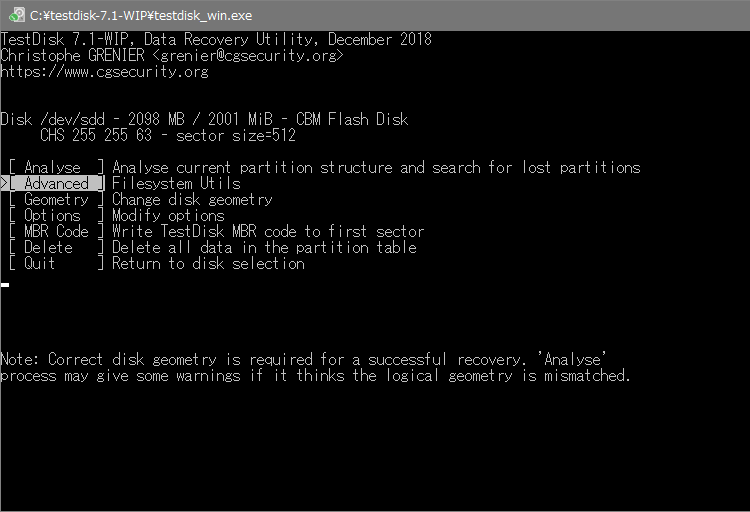
削除したファイル/ディレクトリを復元
- 元に戻したいファイルがあるパーティションを選択し、[Undelete]を選択します。
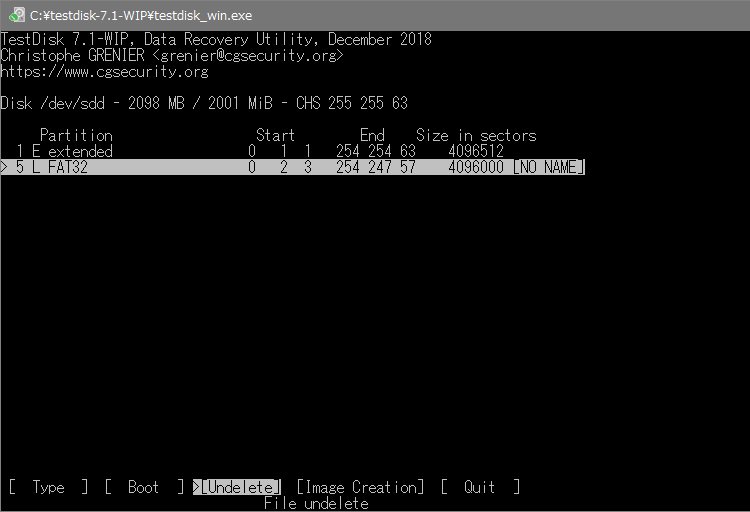
パーティションを選択
- パーティション内のディレクトリとファイルがリストされるので、復元したいファイルまたはディレクトリに移動します。左右のキーでディレクトリ内に進む/戻ることができます。
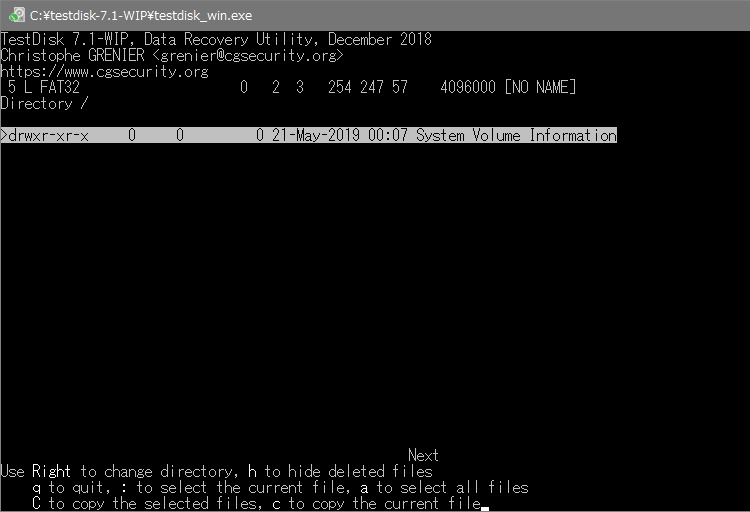
復元したいディレクトリまたはファイルを選択
2. ファイルの復元
削除されたファイルまたはディレクトリは赤い文字で表示されます。復元したいファイル/ディレクトリを選択して「c」を押し、ファイルをコピーします。
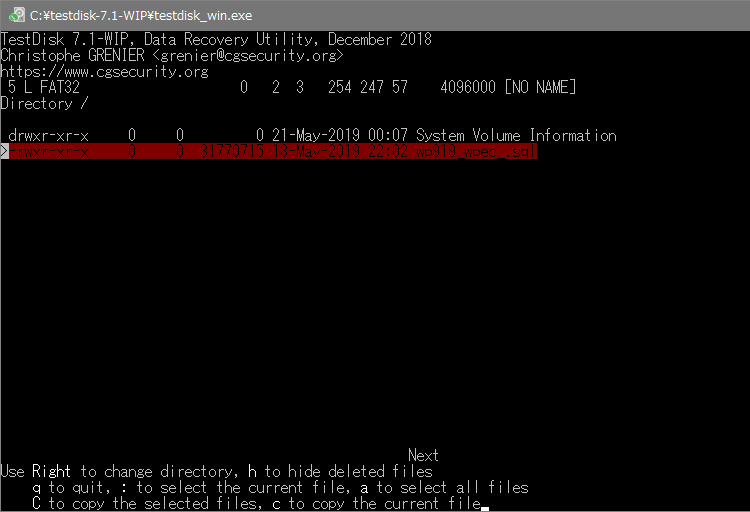
復元するファイル/ディレクトリをコピー
- 次は復元するファイルを保存する場所を選択し「c」を押します。
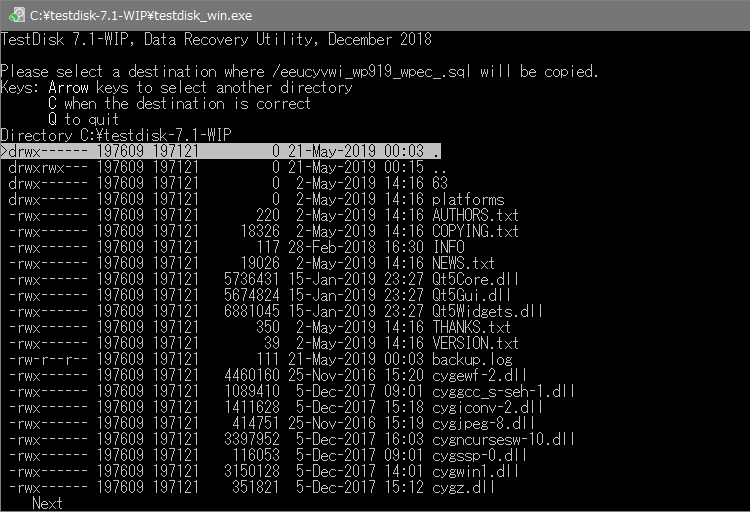
復元する場所の選択
- ファイルの復元が完了しました。
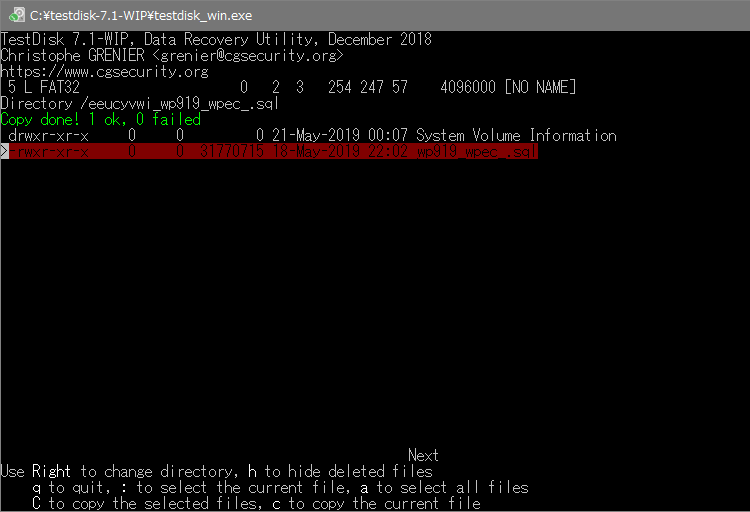
ファイルの復元の完了
よくある質問と回答
- 復元したファイルの移動・削除・名前の変更ができない。