シンプルで使いやすいベーシックなマルウェア対策ソフト
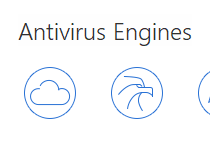
クラウドとローカルの両方のアンチウイルスエンジンで PC を保護する無料のマルウェア対策ソフト。Tencent の3つのエンジン(クラウド保護・アンチウイルス・システム修復)と、Bitdefender アンチウイルスエンジンでマルウェアを検出しマルウェアの脅威を防ぎます。
Tencent について
Tencent は、1998年に設立された中国の深センに本社を置くインターネット企業で、ソーシャルプラットフォームやデジタルコンテンツの提供、モバイル決済サービスの提供など幅広い活動をしています。また、クラウドコンピューティング、ビッグデータ、人工知能(AI)などの最先端技術の開発の促進にも力を入れていて、その技術は PC Manager に活かされています。
クラウドアンチウイルスの利点
クラウドスキャンの優れている点は、疑わしいファイルを即座に悪質なものかそうでないか正しく識別できることです。少し前のウイルス対策ソフトは、疑わしいものは検出できない、または逆に何でも検出してしまう(誤検出)といった精度の悪さがありましたが、クラウドに情報を集中させて解析することでその精度は上がり、一般ユーザーや顧客に対して積極的なセキュリティ対策ができるようになりました。
トロイの木馬などのマルウェアやサイバー攻撃の数・種類は膨大になっているので、いまやクラウドの保護技術でないと対応できないのが現実です。
インターネットの脅威からシステムを守る Tencent PC Manager の機能
システムを守るリアルタイム保護はバックグラウンドで実行され、ファイル・レジストリ・プロセス・ドライブをマルウェアやハッキングから保護し、ダウンロードしたファイルをスキャンして安全を保ちます。
システム内を検査するウイルススキャンは、クイック・フル・カスタムの3種類あり、メモリ、スタートアップ、ソフトウェア、システム設定、IE の設定、ローカルファイルをスキャンし、脅威を探し出すことができます。
その他のセキュリティ機能には、オンライン決済の防御、不正なリンクをブロックするリンクスキャナ、検索の保護といったインターネット保護機能。デスクトップアイコンと Web カメラを防御するアプリケーション保護機能があります。
誰にでも使いやすいウイルス対策ソフト
このアプリケーションは日本語に対応していませんが、簡潔で使いやすいインターフェイスが備えられていて、難しい操作や設定が必要ないので、初心者のユーザーでも最高のセキュリティを装備することができます。
PC Manager は基本的なウイルス対策の機能はしっかり持っているソフトウェアですが、個人的にわがままを言うと、スケジュールスキャン機能があればより良かったです。簡単で使いやすく設定や普段の使用で手間がかからない、余計な機能や広告がないウイルス対策ソフトを探している人ならこのソフトは合うと思います。
機能
- リアルタイム保護
- マルウェアの検出・駆除
- インターネット保護(Internet Explorer のみ)
- アプリケーション保護
- 自動更新
仕様
画像
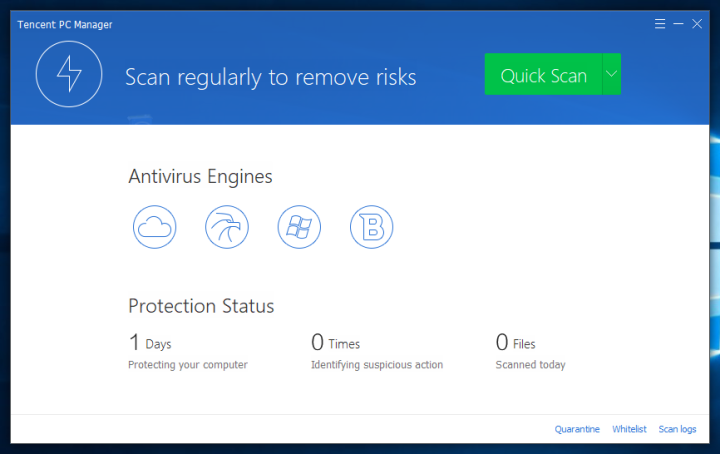
使い方
インストール方法と設定の確認
- インストール先フォルダと I accept …(ライセンスに同意)を確認します。[Install now]をクリックするとインストールが開始します。
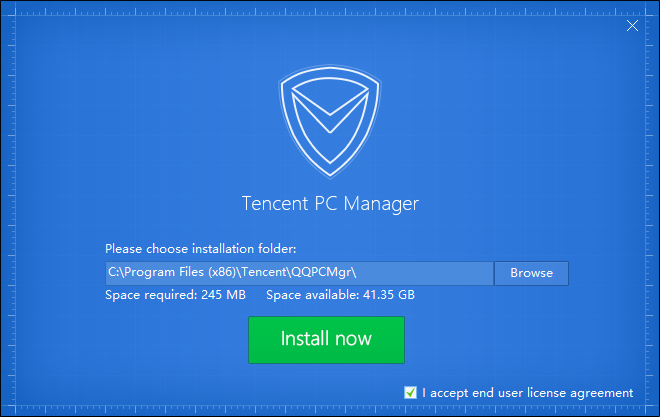
- インストールの実行中です。
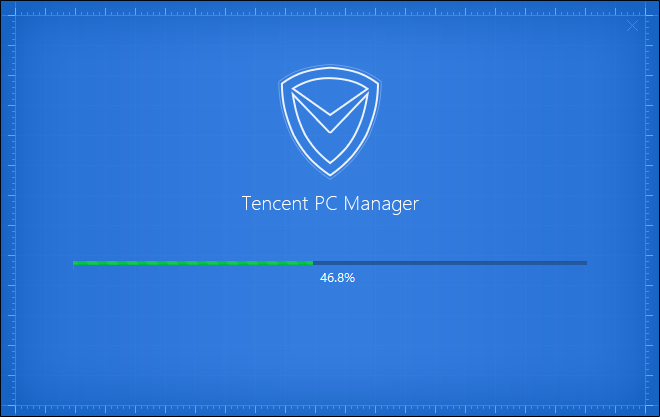
- [Try it right now]をクリックすると、Tencent PC Manager が起動します。
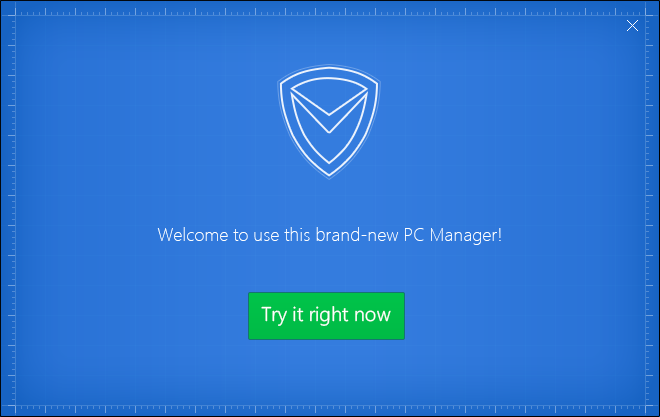
- 起動しました。
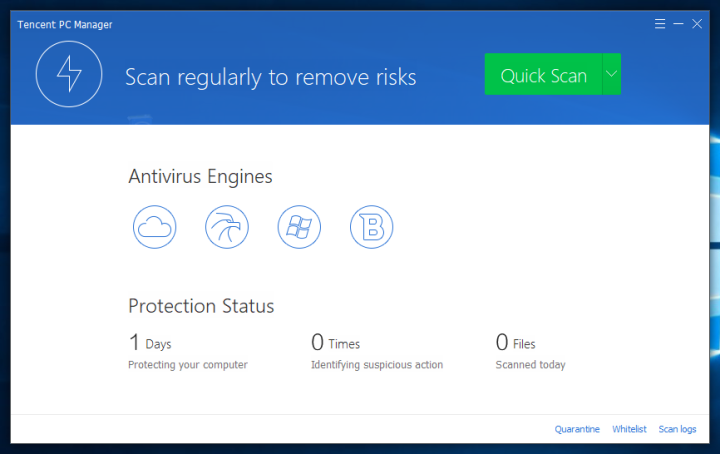
メイン画面(Tencent PC Manager)
- 右上のボタンをクリックするとアップデートの確認と設定を行うことができます。
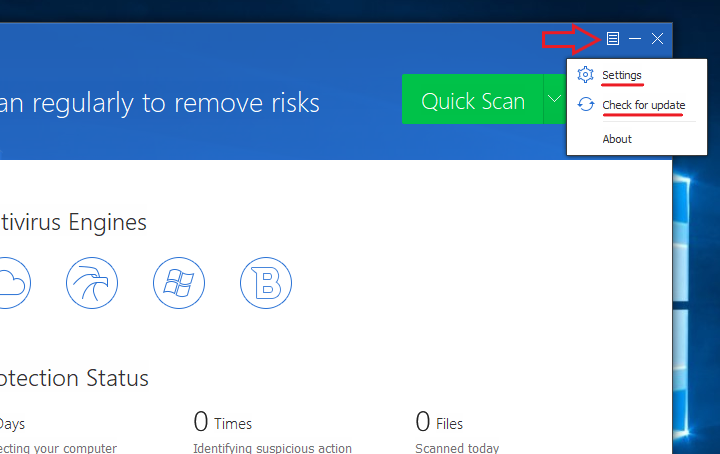
設定と更新(Tencent PC Manager)
- Settings から設定に移動しました、全体の設定をする画面です。Self-defence とは PC Manager をマルウェアの攻撃から守る機能です。初期設定で有効になっています。
- ユーザーエクスペリエンスに参加しない場合は一番下のチェックを外しましょう。
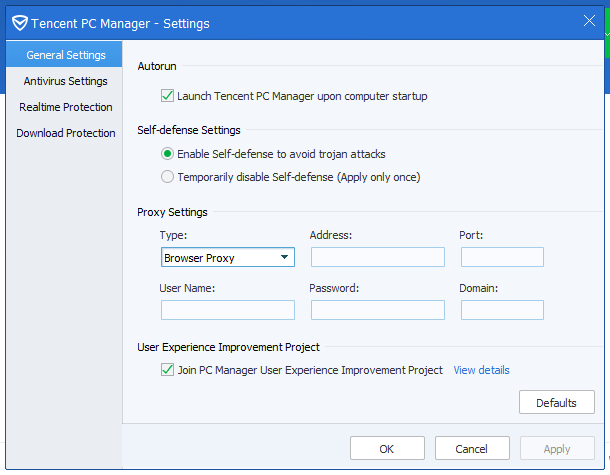
全体の設定(Tencent PC Manager)
- スキャン設定の画面です。上から、「疑わしいファイルをブロックした時に自動的に処理する」「削除する前に検疫にバックアップする」「ホワイトリストにアイテムを追加する時に確認する」「ウイルスデータベースの自動更新」です。
- ホワイトリストとはスキャンから除外するファイルやフォルダのことです。
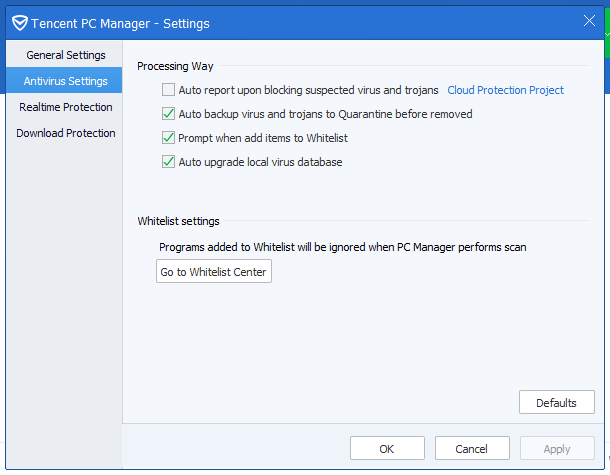
スキャン設定(Tencent PC Manager)
- リアルタイム保護の設定です。初期設定で有効になっている Common Mode は、マルウェアを検出したときに確認を促すモードです。Expert Mode では疑わしい動作があった場合でも確認を表示します。
- そのほか、保護レベルと検出した時のアクションの設定ができます。分からなければ初期設定のままのほうが良いでしょう。
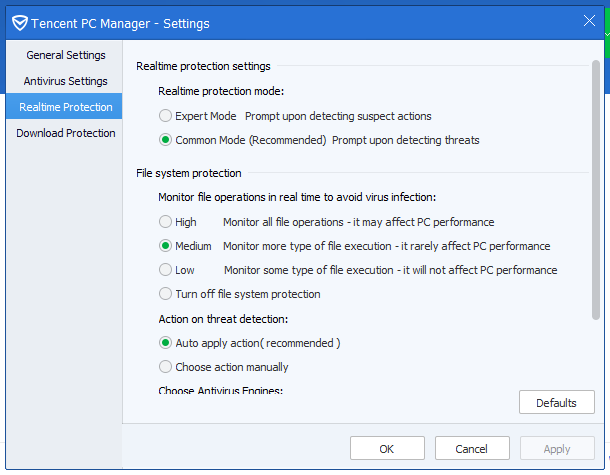
リアルタイム保護の設定(Tencent PC Manager)
- ダウンロード時のスキャンの設定です。デフォルトでは全てのダウンロード時に確認を表示する設定になっています。煩いようだったら下にチェックを入れましょう。
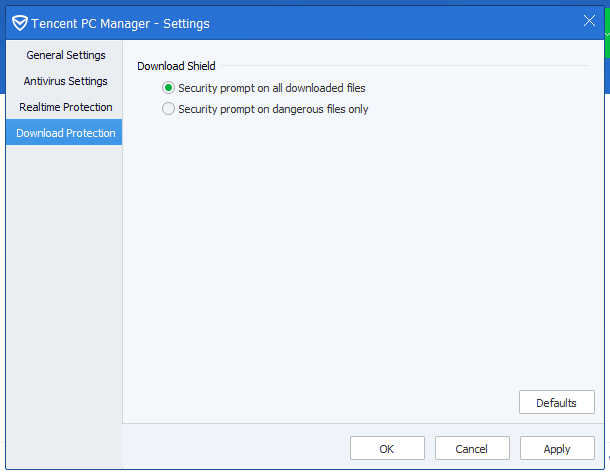
ダウンロード保護の設定(Tencent PC Manager)
スキャンと駆除・ログファイルの確認方法
- メイン画面のスキャンボタン部分でスキャン方法を選択できます。通常はクイックスキャンで良いでしょう。
- クリックするとスキャンを開始します。
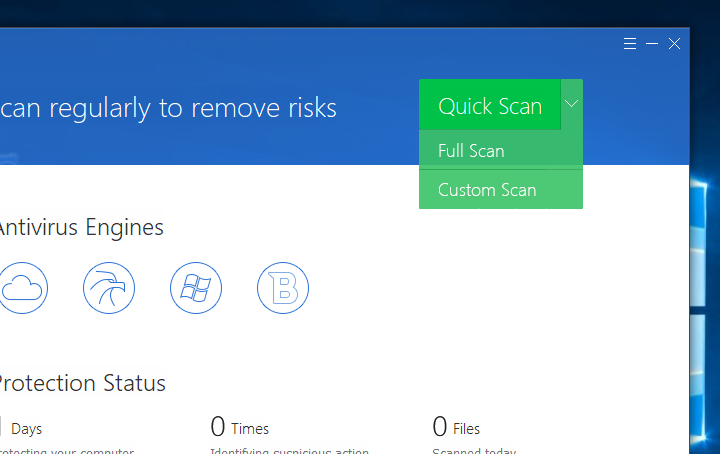
スキャン方法の選択(Tencent PC Manager)
- スキャンを開始しました。
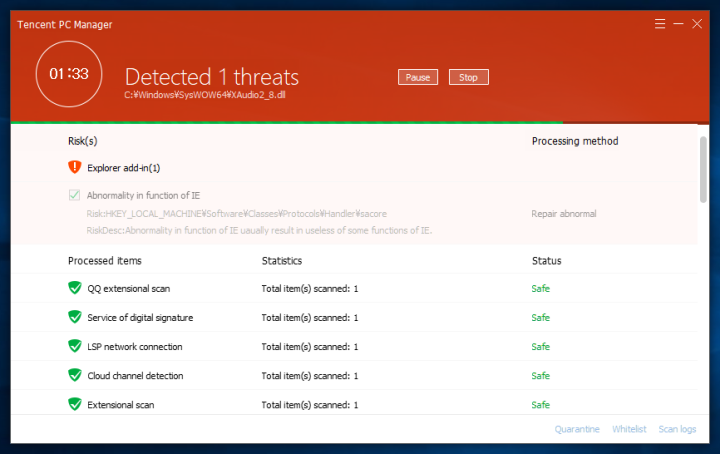
スキャン開始(Tencent PC Manager)
- スキャンが完了しました。検出アイテムの詳細を見る場合には、マウスを重ねて Detail リンクをクリックします。
- 検出したアイテムをホワイトリスト(信頼できるリスト)に追加するには Trust をクリックします。
- この場合は、右に表示されている Repair abnormal (異常を修復)の処理が行われます。
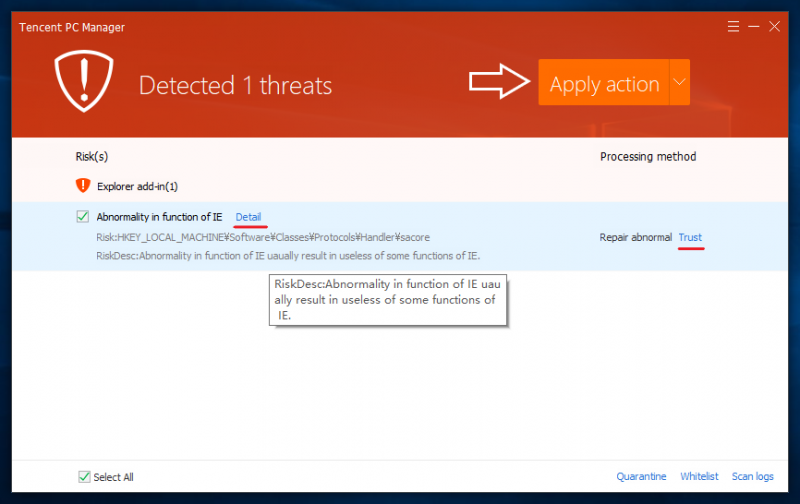
検出結果の確認と処理の選択(Tencent PC Manager)
- 修復を実行する場合は [Appry action]、何もしない場合は[Ignore]をクリックします。
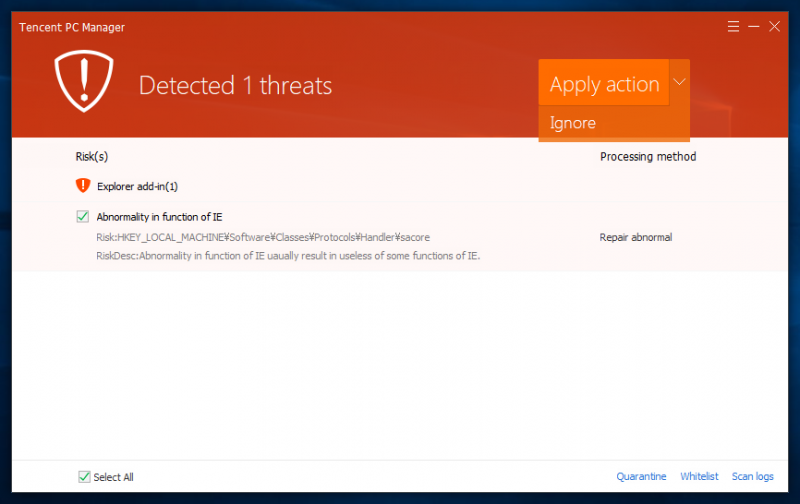
処理の実行(Tencent PC Manager)
- 処理が完了しました。Okay, got it. をクリックするとメイン画面に戻ります。
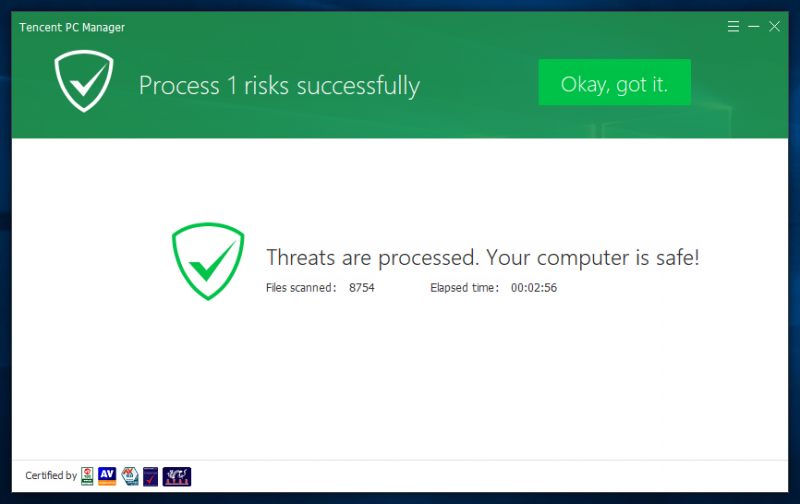
処理の完了(Tencent PC Manager)
- 検疫されたファイルの確認や削除を行うには Quarantine、ホワイトリストの管理を行うには Whitelist、検出結果のログファイルを見るには Scan logs から進んで下さい。
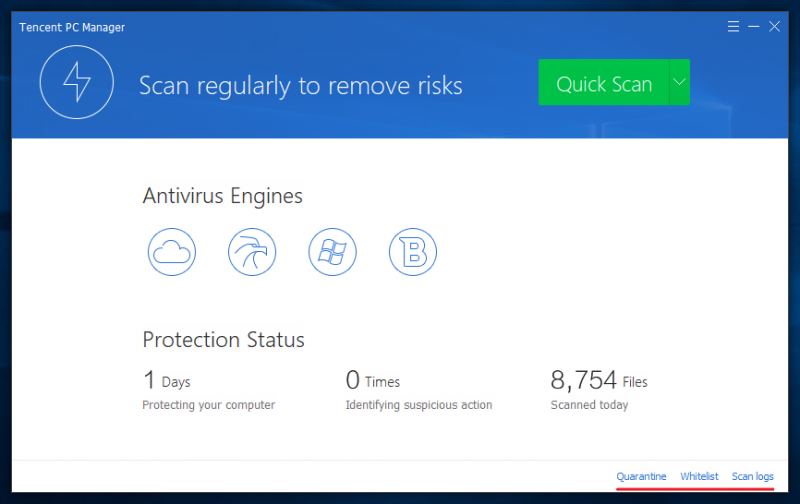
スキャン後の作業(Tencent PC Manager)
- こちらはスキャン結果のログの確認画面です。
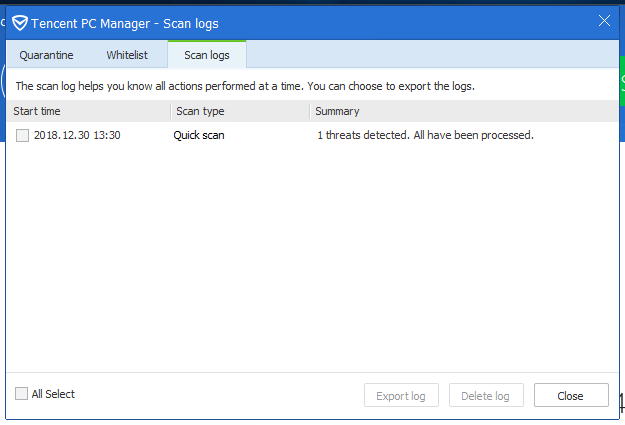
スキャンログの確認(Tencent PC Manager)

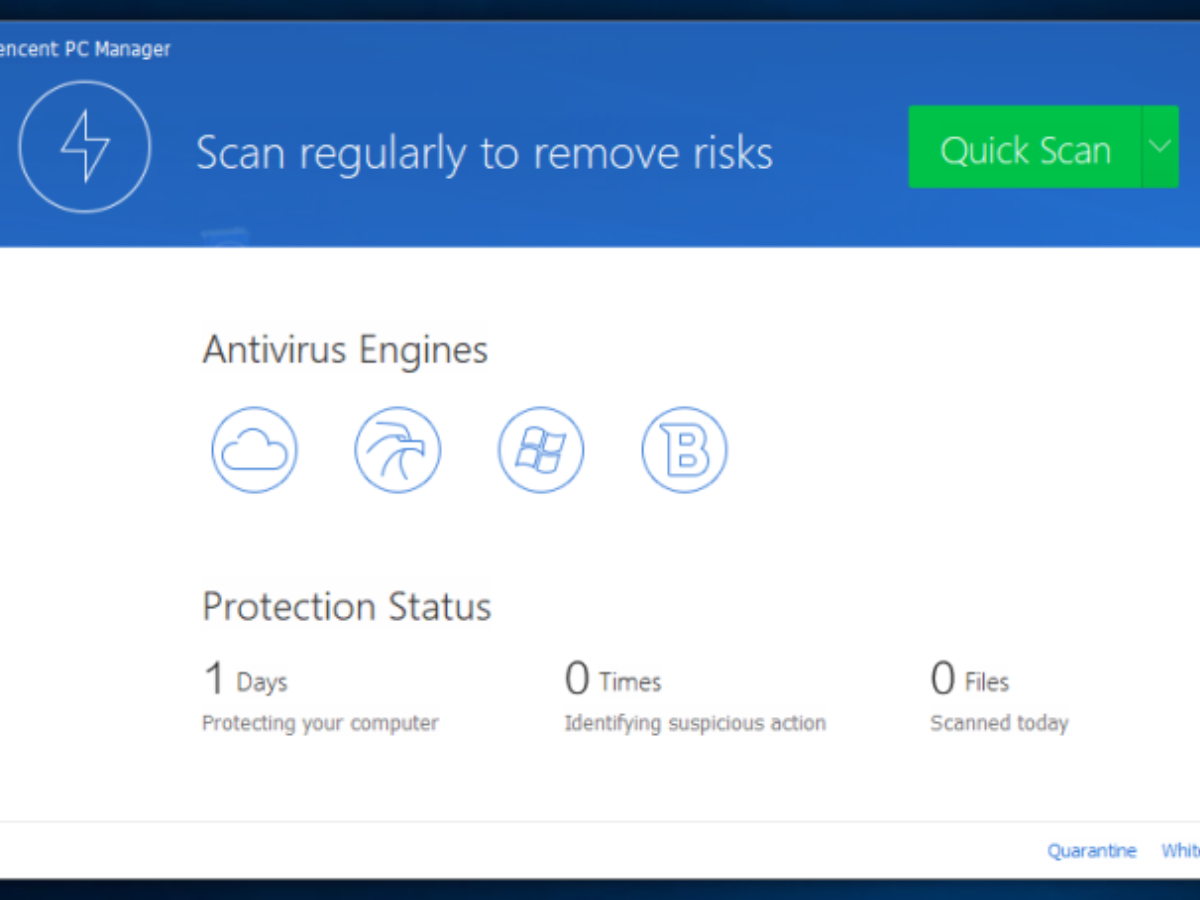
検疫ファイル管理画面に行き、削除されたアイテムを選択し、Restore をクリックすると復元します。