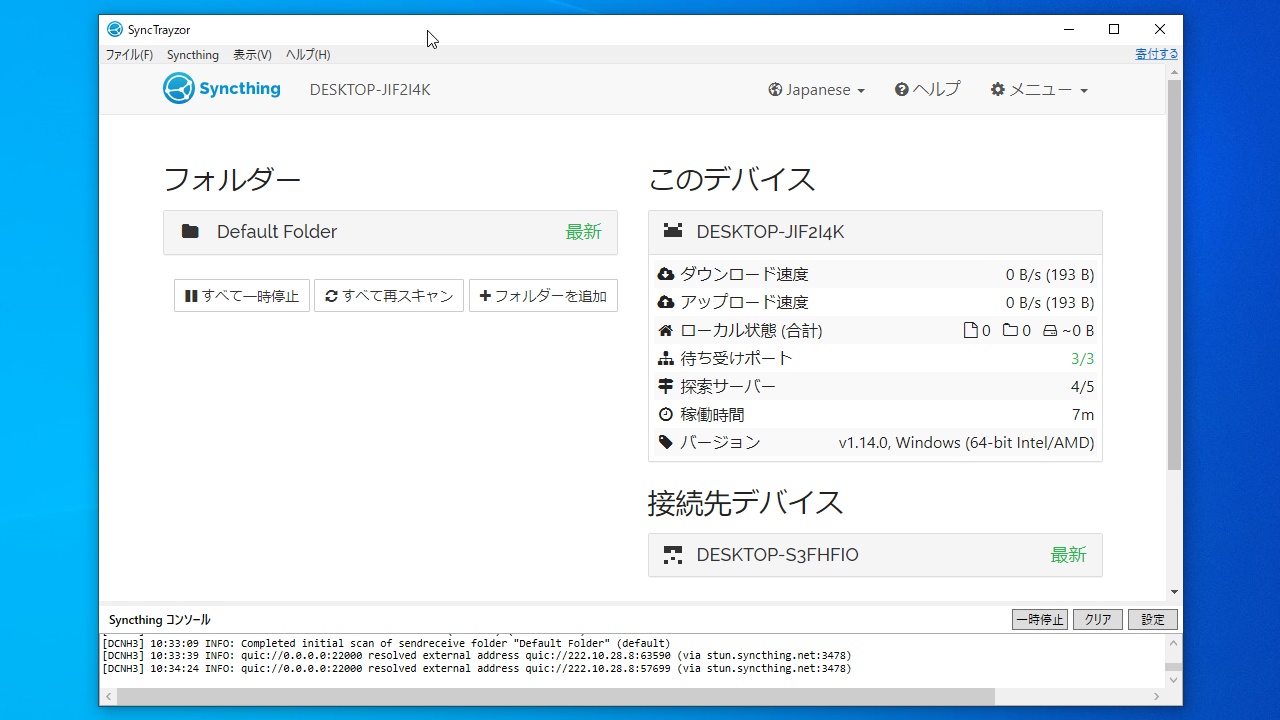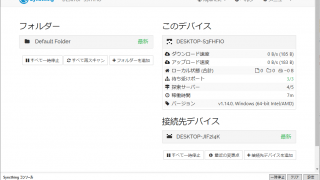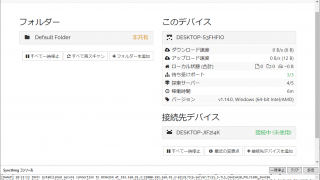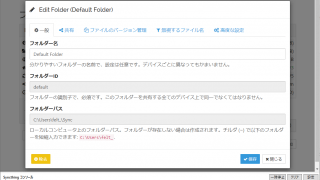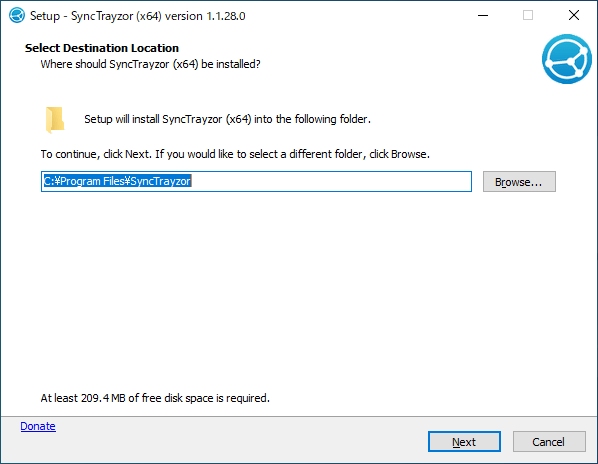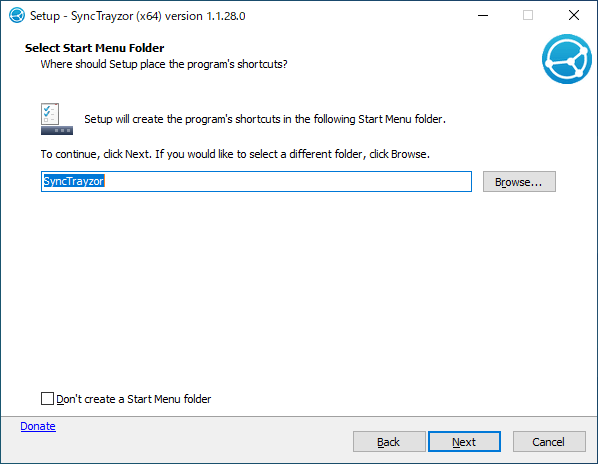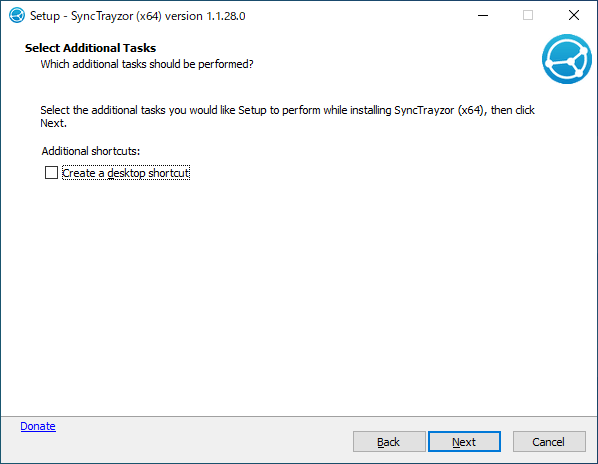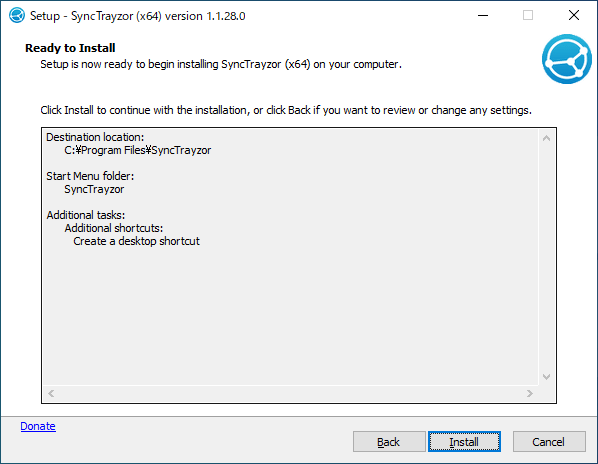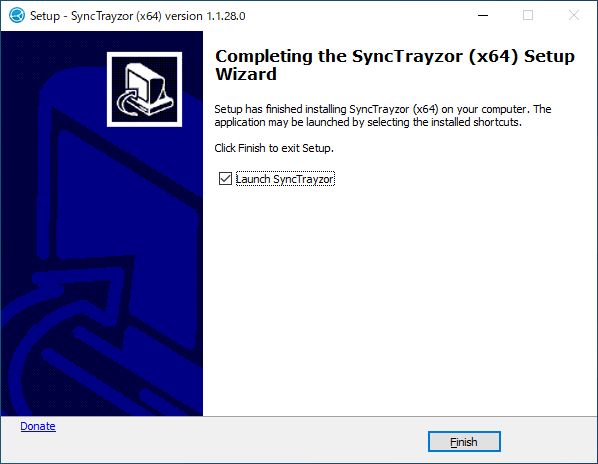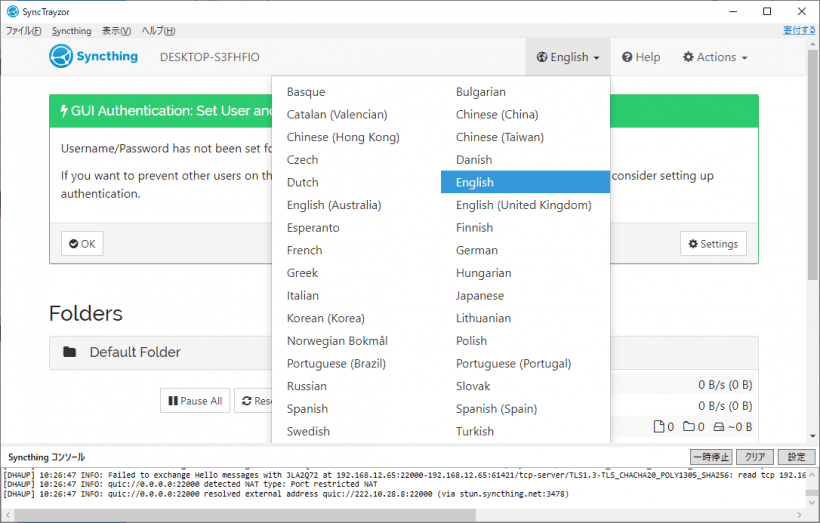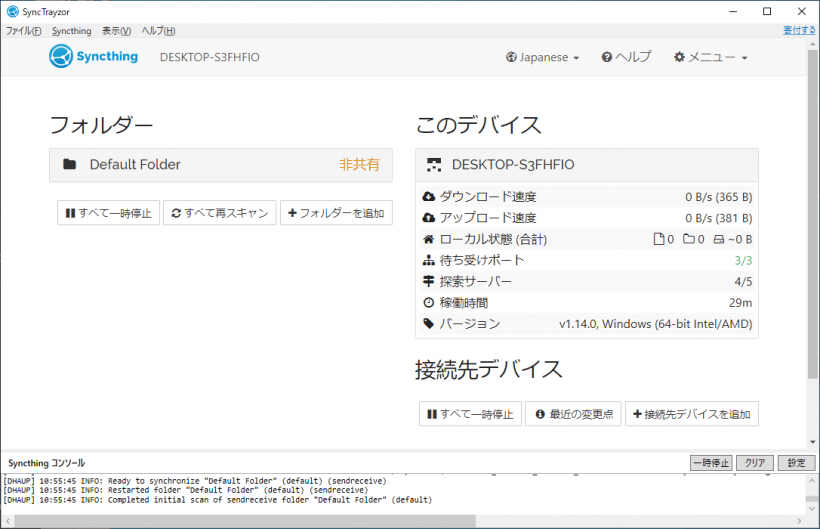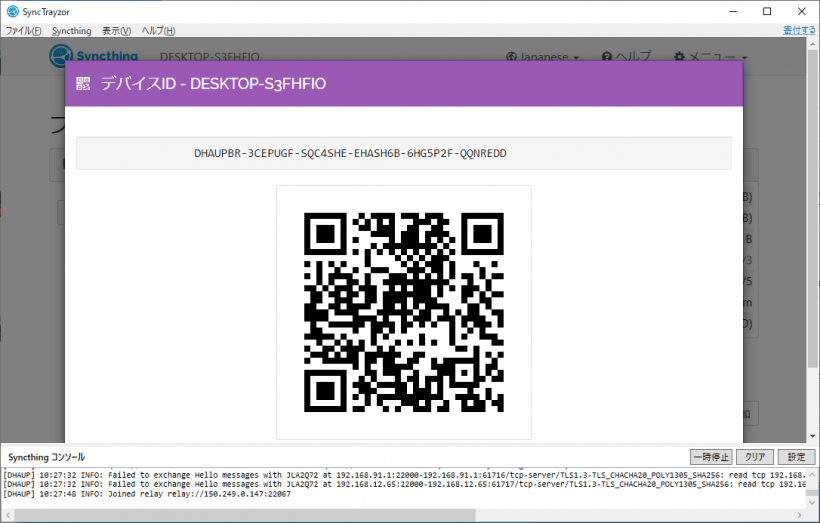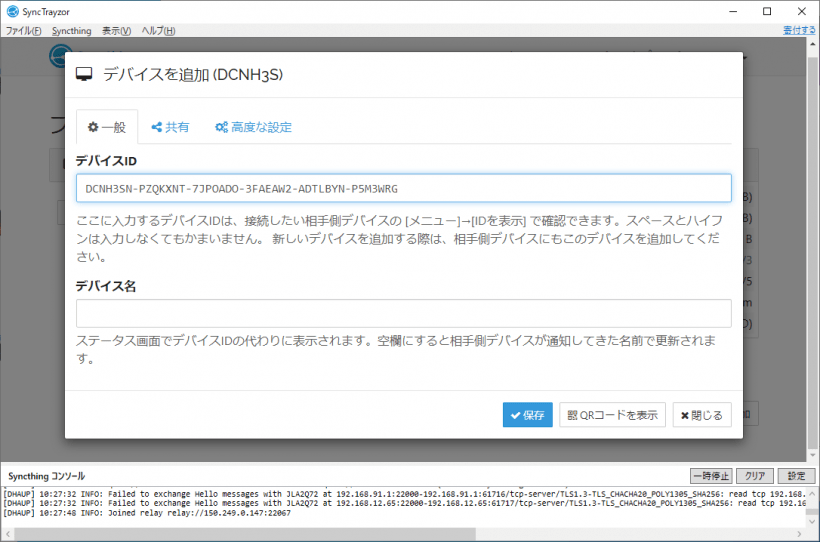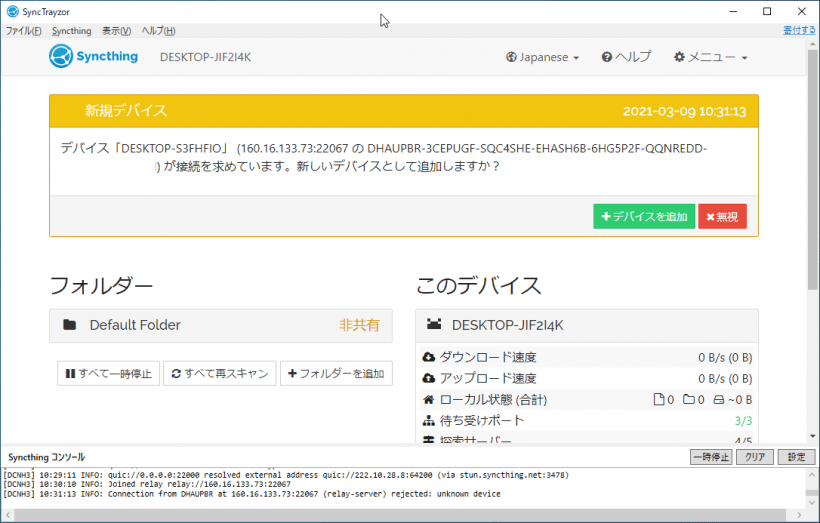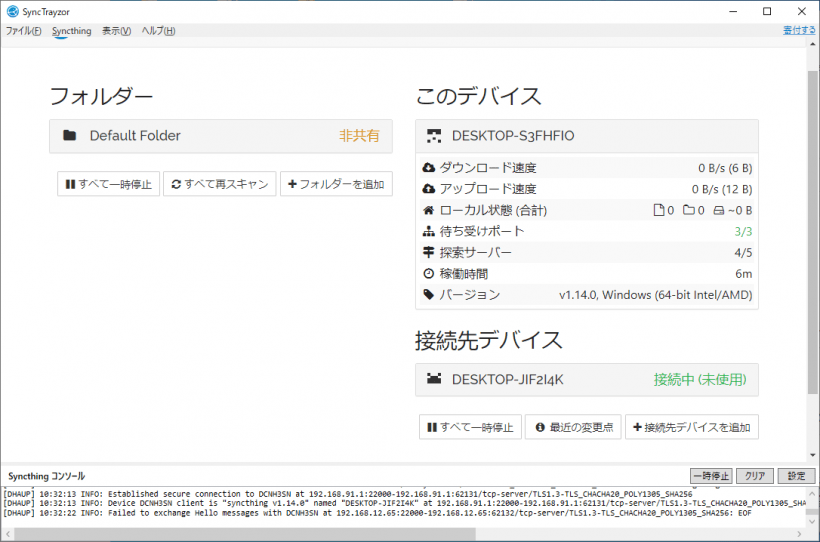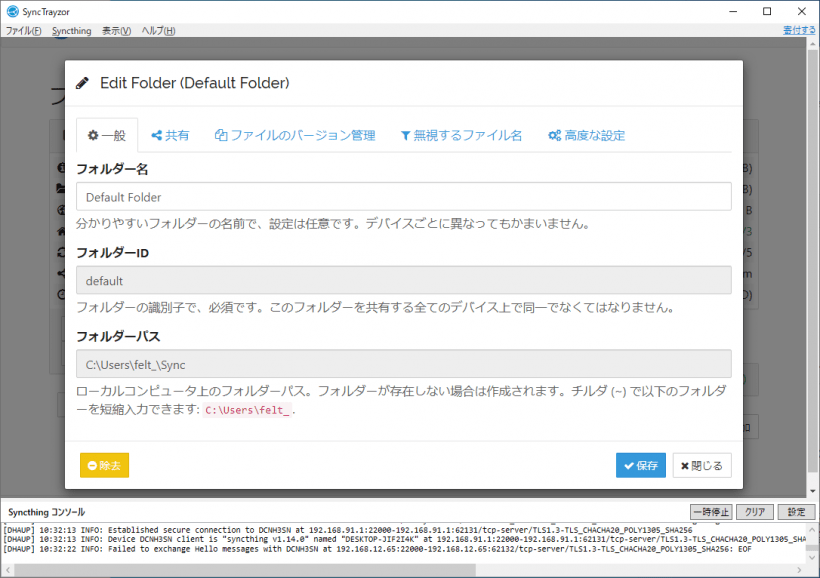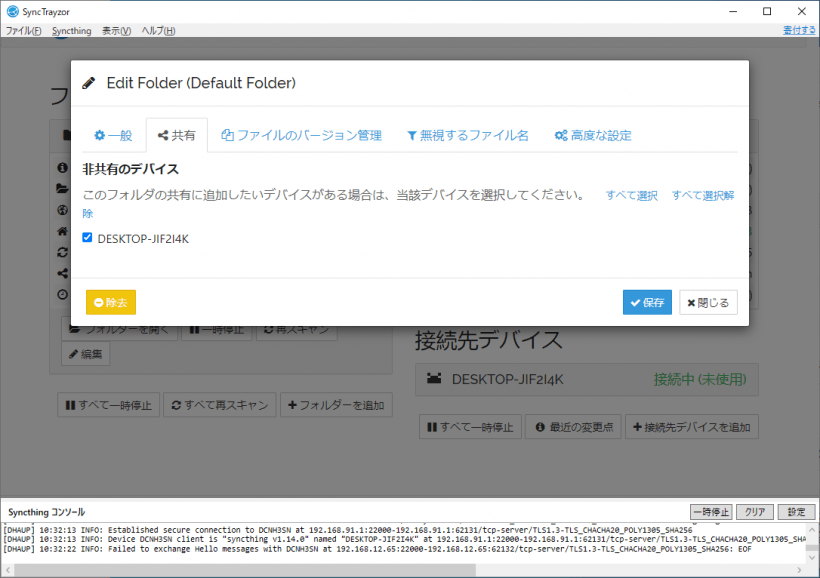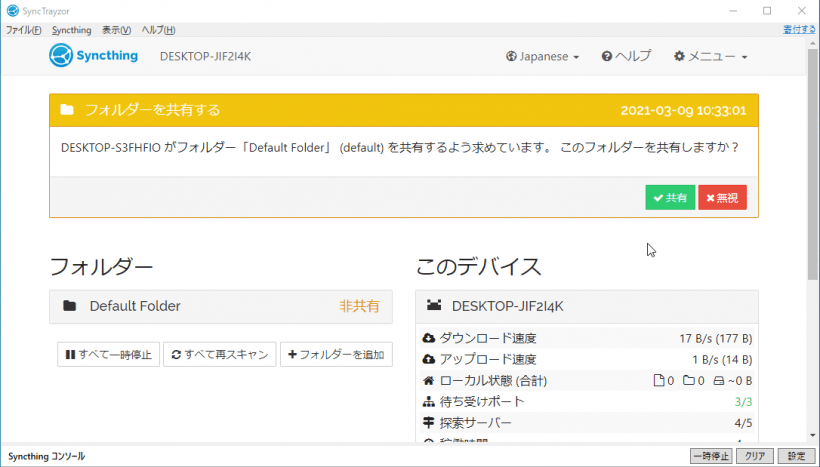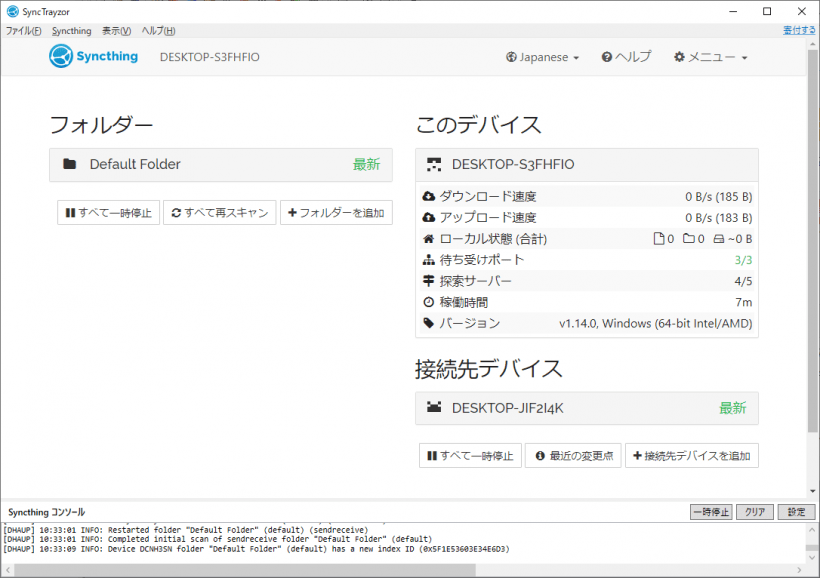説明機能仕様ダウンロード画像使い方
複数のデバイス(コンピュータ)間でファイルを同期
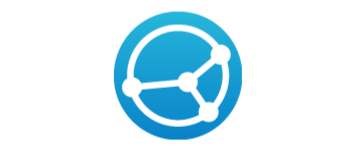
複数のコンピュータ間でファイルを同期することができる、Windows と Mac で使用できるファイル同期ソフト。さまざまなデバイス間でリアルタイムでファイルを共有することができます。
SyncTrayzor の概要
SyncTrayzor は、「Syncthing」を Windows 向けに使いやすくしたファイル同期プログラムです。2 台以上のコンピュータ間でファイルをリアルタイムで同期し、データを安全に保護します。
SyncTrayzor の機能
SyncTrayzor で利用できる主な機能の一覧です。
| 機能 | 概要 |
|---|---|
| メイン機能 | ファイルをコンピュータ間で同期 |
| 機能詳細 | ・複数のフォルダを同期 ・デバイス ID または QR コードでアクセス |
| オプション機能 | Windows 起動時に起動 |
さまざまなデバイス間でファイルを同期できます
SyncTrayzor を使用すると、複数のデバイス間でファイルを双方向に同期できます。双方向の同期なので、1 台のマシンでファイルの作成、変更、削除を行った場合は、ほかのデバイスに自動的に反映されます。
SyncTrayzor は起動するとトレイアイコンに常駐し、デバイスの接続や同期が行われた場合に通知を表示します。オプションでログイン時に開始することができます。
統合されているブラウザで同期を管理できます
SyncTrayzor は、誰でも無料で使用することができるファイル同期プログラムです。コマンドラインバージョンの「Syncthing」が使いにくいと感じているユーザーにおすすめできます。
機能
- 必要な数のフォルダをデバイス間で同期します
- データは、コンピュータ以外の場所に保存されることはありません。法的にまたは違法に侵害される可能性のある中央サーバーはありません
- すべての通信は TLS を使用して保護されています。使用される暗号化には、盗聴者がデータにアクセスするのを防ぐための完全転送秘密が含まれています
- 多言語で使用可能
ダウンロード
使い方
インストール
1.インストール方法(Windows)
- インストーラを実行するとインストール先の指定画面になります。変更しない場合はこのまま[Next]をクリックします。
- スタートメニューに作成するショートカットの指定です。変更しない場合はこのまま[Next]をクリックします。
- 追加のタスクを選択して[Next]をクリックします。
- インストールの準備ができました。[Install]をクリックしてインストールを開始します。
- インストールが完了しました。[Finish]をクリックしてセットアップウィザードを閉じます。
言語を日本語に変更する
1.言語を日本語に変更する
- 「English」部分をクリックすると、言語を変更できます。
基本的な使い方
1.ほかのコンピュータとフォルダを同期する
- 左側に、同期するフォルダのリストが表示されます。ほかのデバイスとまだ共有されていないため、現在「非共有」とマークされています。右側はデバイスのリストです。現在、デバイスは 1 つだけで、まだ接続されていません。
- 右上の「メニュー」>「ID を表示」をクリックすると、接続に必要な「デバイス ID」を確認できます。
- 接続先(リモートコンピュータ)で SyncTrayzor を起動し、同じようにデバイスIDを表示してコピーします。
- ローカル側の GUI で右下の「接続先デバイスを追加」をクリックし、デバイス ID を入力し、[保存]をクリックします。
- 接続先の GUI で、新規デバイスの確認メッセージが表示されるので、[デバイスを追加]をクリックします。
- デバイスの接続が完了しました。
- フォルダをクリックし、下の[編集]ボタンをクリックします。
- デフォルトでは、「C:\ユーザー名\Sync」というフォルダが作成されています。フォルダ名は自由に変更可能で、新しいフォルダを追加することができます。
- 共有タブを開き、フォルダを共有するデバイスをチェックして[保存]をクリックします。
- 接続先の GUI に、「このフォルダを共有しますか?」というメッセージが表示されるので[共有]をクリックします。
- 接続とフォルダの共有が完了しました。フォルダの内容は双方向で同期されます。
・ユーザーガイド(公式):
URL:https://docs.syncthing.net/users/syncthing.html
URL:https://docs.syncthing.net/users/syncthing.html