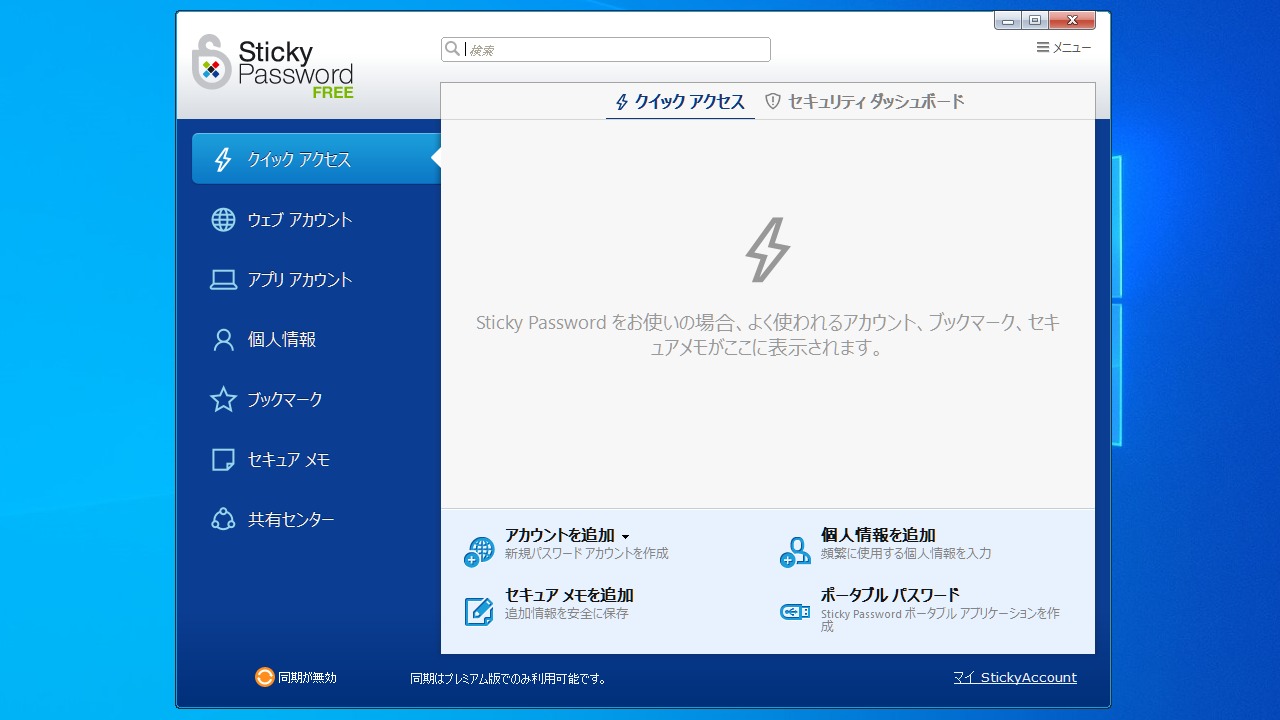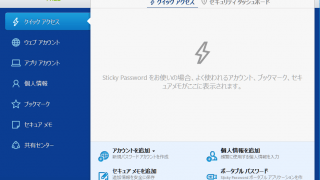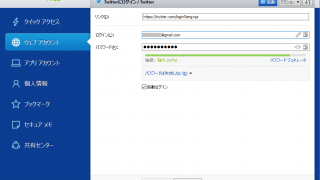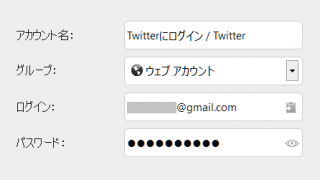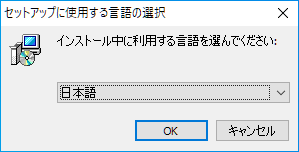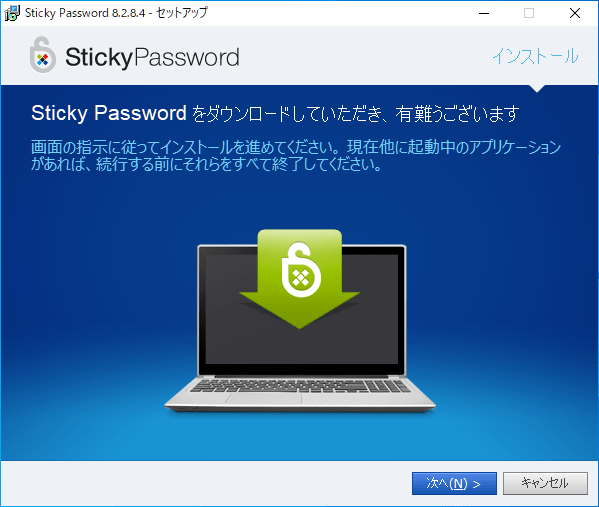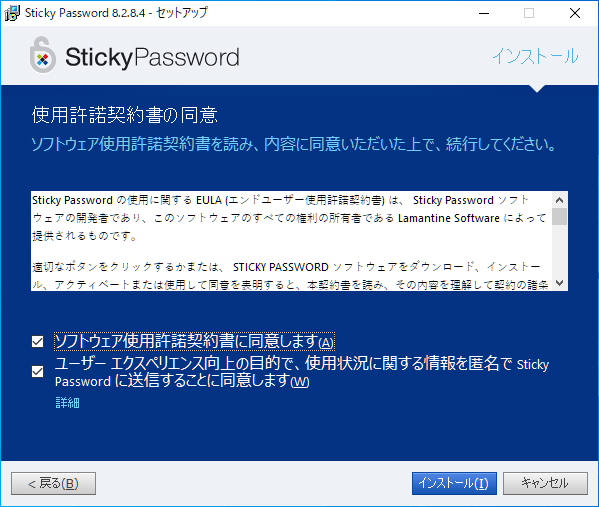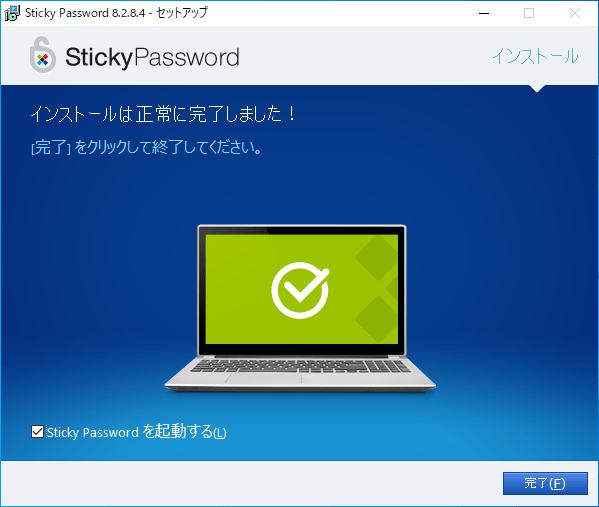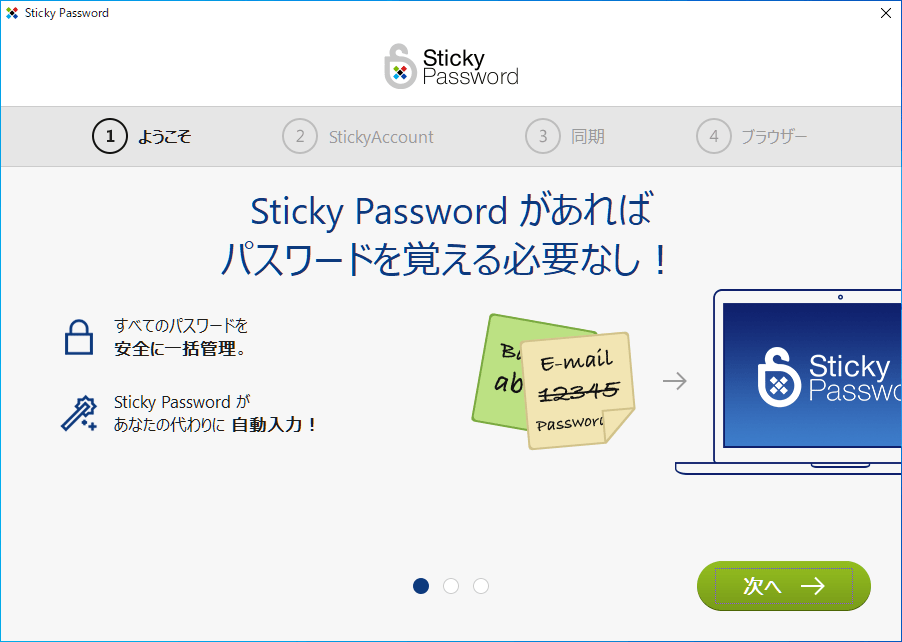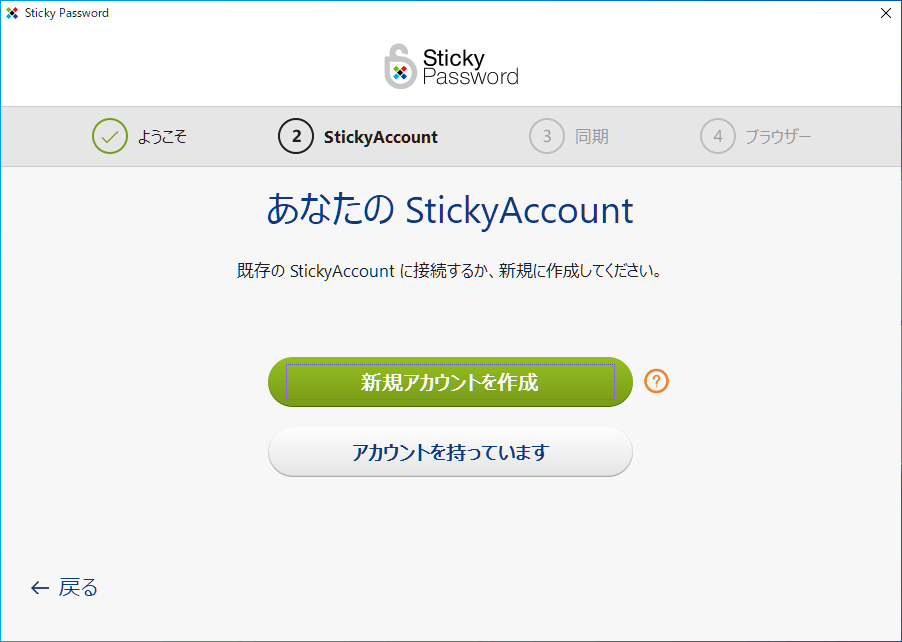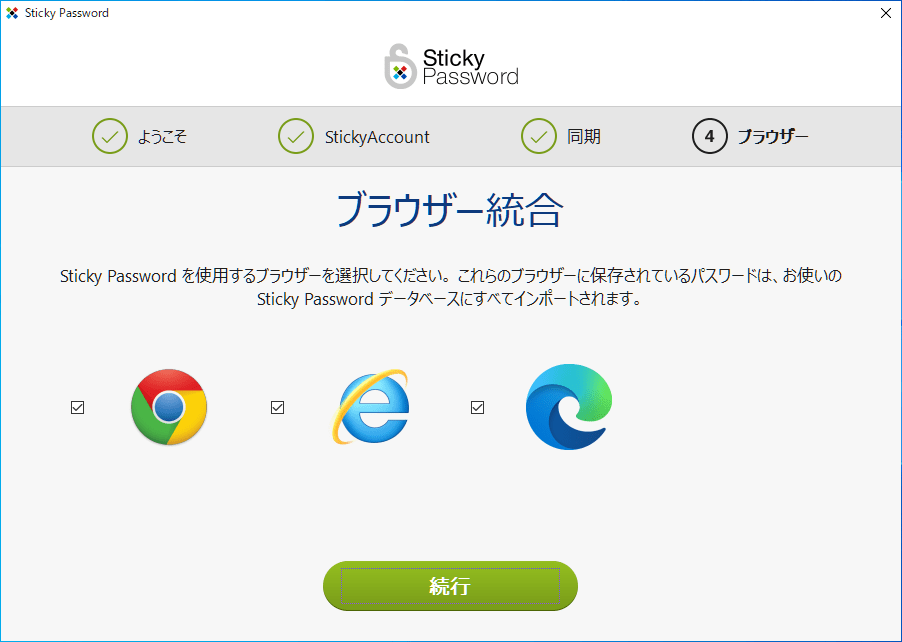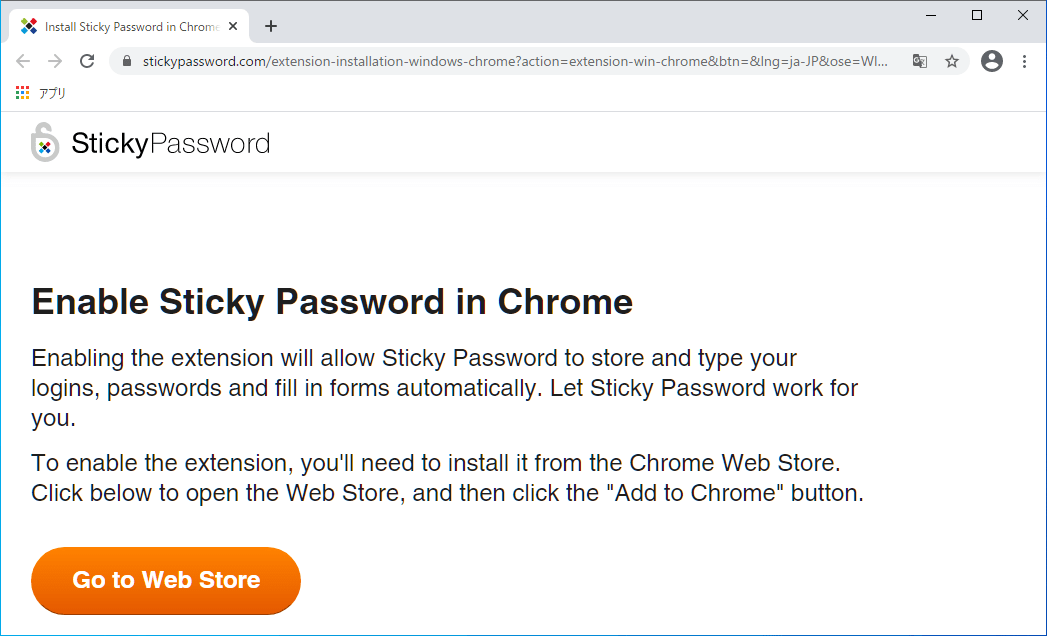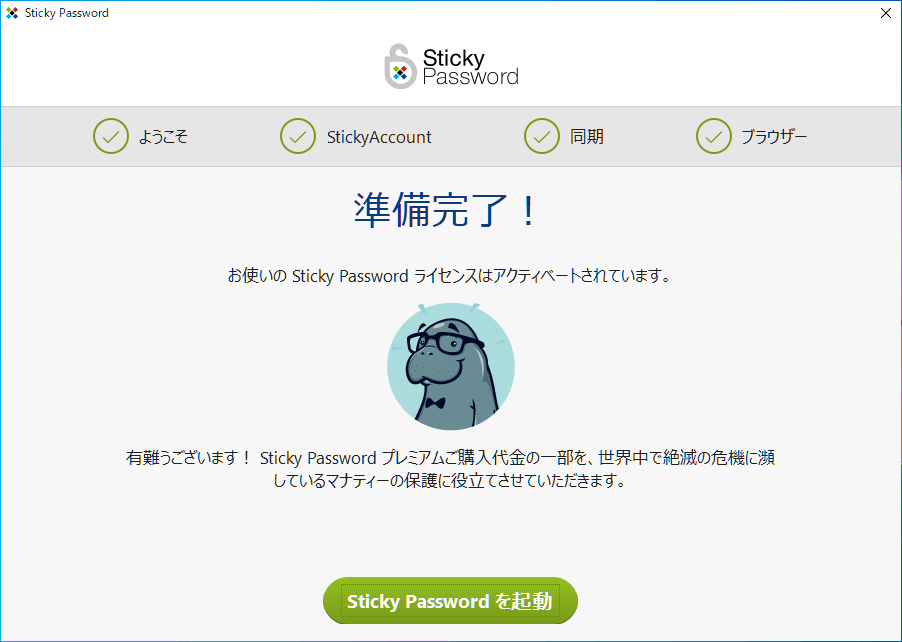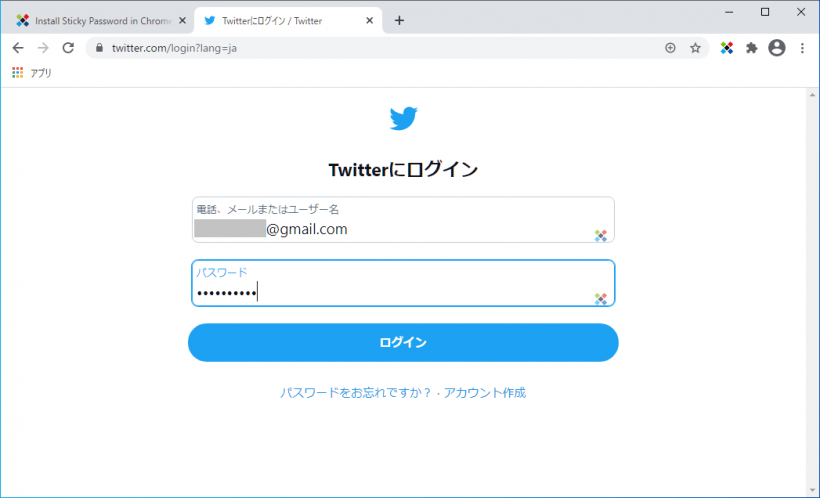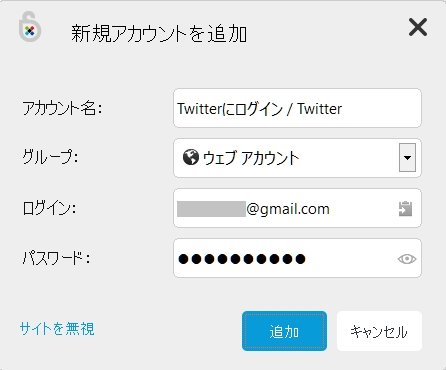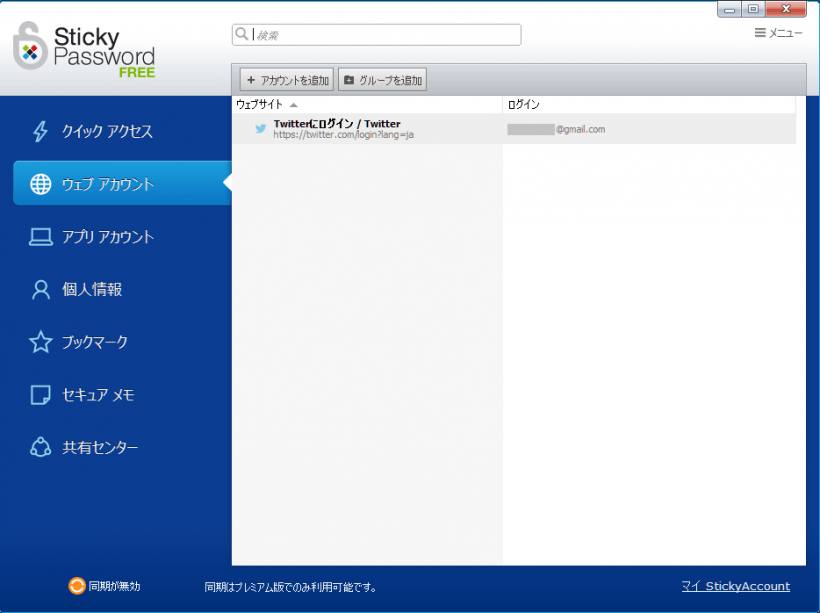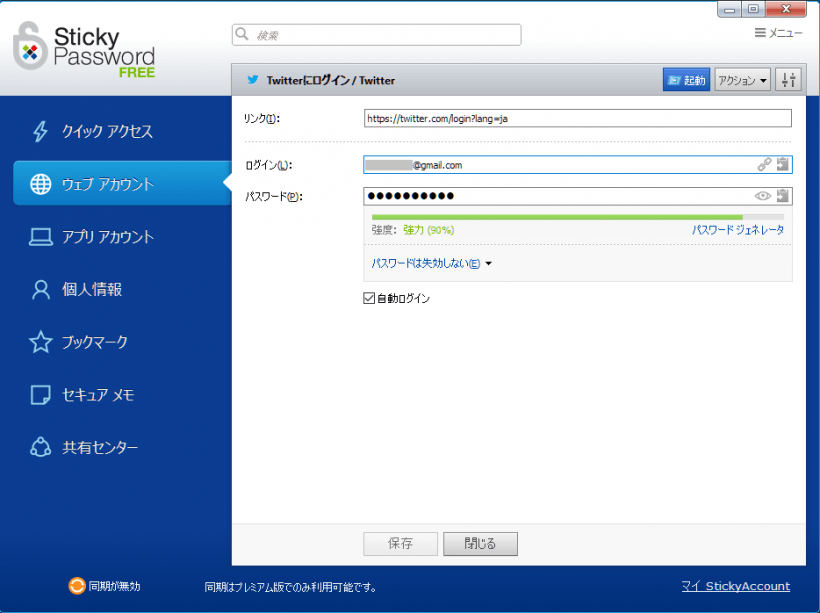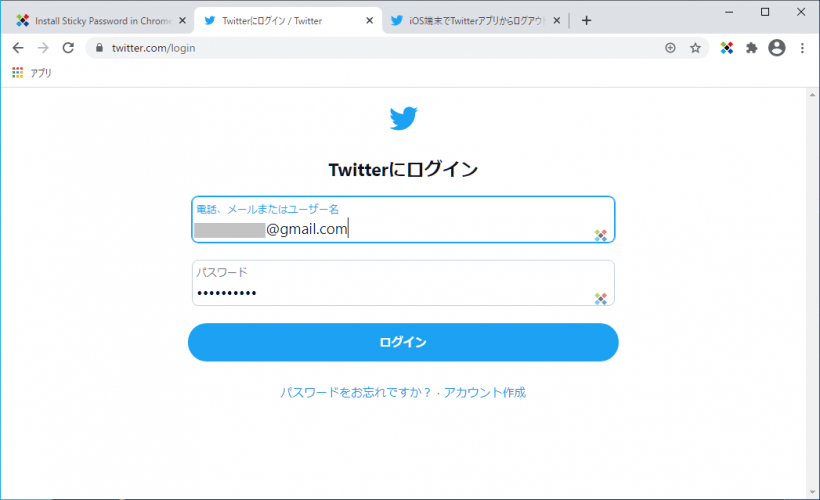説明機能仕様ダウンロード画像使い方
サイトのパスワードを自動入力することができるパスワードマネージャ

ウェブサイトのフォームとパスワードを自動的に入力することができるフリーのパスワード管理ソフト。Windows・Mac・Android・iOS で使用できます。
Sticky Password の概要
Sticky Password は、すべてのパスワードやログイン情報などを記憶し、フォームに自動的に入力してログインすることができるパスワードマネージャです。
Sticky Password の機能
Sticky Password の主な機能です。
| 機能 | 概要 |
|---|---|
| メイン機能 | パスワード(アカウント)管理 |
| 保管できるデータ | ・ウェブアカウント ・アプリのアカウント ・個人情報 ・メモ |
| オプション機能 | ・パスワード生成ツール ・パスワードのインポート/エクスポート |
フォームに自動的に入力してログインすることができます
Sticky Password を使用すると、あらゆるサイトのパスワードを安全に保管して、かんたんに使用することができます。一度パスワードを記憶させておけば次回からパスワードを入力する必要なく、いろいろなサイトのアカウントにログインできます。
Sticky Password を使用するにはひとつの「マスターパスワード」が必要です。マスターパスワードを忘れるとすべてのパスワードが管理できなくなるので注意しましょう。
使いやすいパスワードマネージャ
Sticky Password は、シンプルで使いやすいパスワード管理ソフトです。無料版ではクラウドバックアップやクラウド同期の機能が利用できませんが、安全にパスワードをローカルに保存しておくことができます。パスワードのデータベースは、エクスポートしてバックアップしたり、ほかのパスワードマネージャからインポートすることができます。
機能
- パスワード管理
- ウェブサイトのフォームとパスワードを自動的に入力
無料版で制限されている機能:
- クラウド同期 & クラウドバックアップ
- ローカル Wi-Fi 同期
- パスワード共有
仕様
価格: 無料
動作環境:Windows 7|8|8.1|10・Mac・Android・iOS
メーカー:Lamantine Software
使用言語:日本語ほか
最終更新日:
1か月前 (2025/09/06)
ダウンロード数:874
使い方
インストール
1.インストール方法(Windows 版)
- インストーラを実行すると、インストール中に使用する言語の設定画面が表示されます。言語を選択して[OK]をクリックします。
- セットアップウィザードが開始したら[次へ]をクリックします。
- ライセンスが表示されます。「ソフトウェア使用許諾契約書に同意します」を選択して[インストール]をクリックします。
- インストールが完了しました。[完了]ボタンをクリックしてセットアップウィザードを閉じます。
2.アカウントへログインする
Sticky Password の初回起動時は「ようこそ」画面が表示されます。
- [次へ]をクリックして進みます。
- アカウントにログインします。アカウントがない場合は[新規アカウントを作成]をクリックしてアカウントを作成しましょう。
3.ブラウザの拡張機能をインストールする
アカウントへのログインが完了するとブラウザの選択画面が表示されます。
- Sticky Password を使用するブラウザを選択して[続行]をクリックします。
- [Go to Web Store]をクリックすると chrome ストア に移動します。移動したらインストールを行って下さい(Chrome の場合)。
- インストールが完了しました。[Sticky Password を起動]をクリックしてアプリを起動します。
基本的な使い方
1.ブラウザからアカウントを追加する
- Sticky Password の拡張機能が追加されているブラウザでサイトにログインします。
- サイトへのログインが完了すると、「新規アカウントを追加」の画面がブラウザ上に表示されます。
- [追加]をクリックすると Sticky Password にアカウントが追加されます。
- 追加された パスワードは Sticky Password のアプリケーションに表示されます。
- アカウント部分をダブルクリックすると、パスワードを管理できます。
2.サイトにログインする
- 次回ログイン時は自動的にパスワードが入力されます。