説明機能仕様ダウンロード画像使い方
テキストの編集や作成に最適なテキスト/ソースコードエディタ

日本語に対応している SDI およびタブ形式で使用できるフリーのテキストエディタ。テキスト,C/C++,HTML,PL/SQL,Java,Pascal,TeX,Perl,Visual Basic,リッチテキスト,設定ファイルなどのプログラミング言語に対応しています。
サクラエディタ の概要
サクラエディタ は、サクラエディタは MS Windows 上で動作する日本語テキストエディタです。
サクラエディタ の機能
サクラエディタ は以下のプログラム言語(またはファイル形式)に対応しています。
テキスト,C/C++,HTML,PL/SQL,COBOL,Java,アセンブラ,AWK,MS-DOSバッチファイル, Pascal,TeX,Perl,Visual Basic,リッチテキスト,設定ファイル
複数のテキストを同時に編集できます
サクラエディタ は、文書毎にウィンドウが開く SDI を採用しているテキストエディタなので、同時に複数のファイルを編集できます。設定によりタブ型エディタとして使用することもできます。
無制限の「アンドゥ(元に戻す)、レドゥ(やり直し)」が可能で、数百MBの大きなテキストファイルも編集することができます。文字コードは Shift_JIS, JIS, EUC, UTF-16, UTF-16BE, UTF-8, CESU-8, UTF-7 に対応しています。
幅広い用途に適しているテキストエディタ
サクラエディタ は、かんたんなテキストの編集から本格的なプログラミングまで幅広く使用できる国産のテキストエディタです。
機能
- 編集モード別カスタマイズ
- 条件別に文字色,背景色,太字,下線の編集
- 強調キーワードは各モード 10 セットまで設定可能
- BREGEXP.DLL による正規表現強調表示も可能
- C++ のクラス別ツリー表示
- 行頭の数字 (123…) や記号 (■□▲…) によるテキストのツリー表示
- Perl, アセンブラ などのサブルーチンリスト表示
- 複数のファイルから指定した文字列を検索する Grep を内蔵
- BREGEXP.DLL による正規表現を使った Grep も可能
- 結果出力は通常のテキストとして編集・保存が可能
- キーボードマクロ
- WSHマクロ – Windows 内蔵の Windows Scripting Host を利用するマクロ
- PPA マクロ – Pascal 互換の Poor-Pascal for Application によるマクロ (PPA.dll が必要)
- 全コマンドのショートカットキーの編集。一つのコマンドに複数のキー割り当てが可能
- 右クリックメニュー,カスタムメニュー 1 ~ 24 に表示するコマンド,アクセスキーの編集
- 強調キーワードセットの追加,正規表現キーワードセットの追加
- モード別,Tab 幅・文字間隔・行間隔の設定,自動インデント・ワードラップ・禁則処理の ON/OFF
- 印刷設定を 8 つ登録可能。フォント,文字サイズ,余白,ヘッダー/フッターなどが設定可能
- アウトライン解析ルールの追加
- DIFF.exe による DIFF 差分表示
- コントロールコード (NUL, SOH, LF, CR …) の入力
- モード別,辞書ファイルによるキーワードヘルプ機能・単語ファイルによる入力補完機能
- 編集ファイルの排他制御
- ファイルの自動バックアップ
- JIS / EUC / Unicode / UnicodeBE (BigEndian) / UTF-8 / UTF-7 の読み書き (ただし,エディタ内部は Shift-JIS)
- 編集ファイルの任意の行へブックマークを設定可能
- ファイルを閉じてもカーソル位置,ブックマークの保持が可能
- タブモード
- 常駐機能
- インクリメンタルサーチ
- ダイレクトタグジャンプ
仕様
価格:無料
動作環境:Windows 10
使用言語:日本語
最終更新日:
3年前 (2022/12/10)
ダウンロード数:1558
ダウンロード
使い方
インストール
1.インストール方法
- インストーラを実行すると、インストール時に使用する言語の選択画面になります。言語を選択して[OK]をクリックします。
- セットアップウィザードが始まります。[次へ]をクリックして進みます。
- はじめにソフトウェアの情報が表示されます。[次へ]をクリックします。
- インストール先フォルダの選択です。変更しない場合はそのまま[次へ]をクリックします。
- インストールするコンポーネントの選択画面です。このまま[次へ]をクリックします。
- 設定ファイルの保存方法の設定です。確認して[次へ]をクリックします。
- スタートメニューに作成するショートカットの設定です。変更しない場合はそのまま[次へ]をクリックします。
- 追加のタスクの設定です。必要なものを設定して[次へ]をクリックします。
- インストールの準備ができました。[インストール]ボタンをクリックしてインストールを開始します。
- インストールが完了しました。[完了]をクリックしてセットアップウィザードを閉じます。
基本的な使い方
・オンラインヘルプ(公式)
URL:https://sakura-editor.github.io/help/
URL:https://sakura-editor.github.io/help/

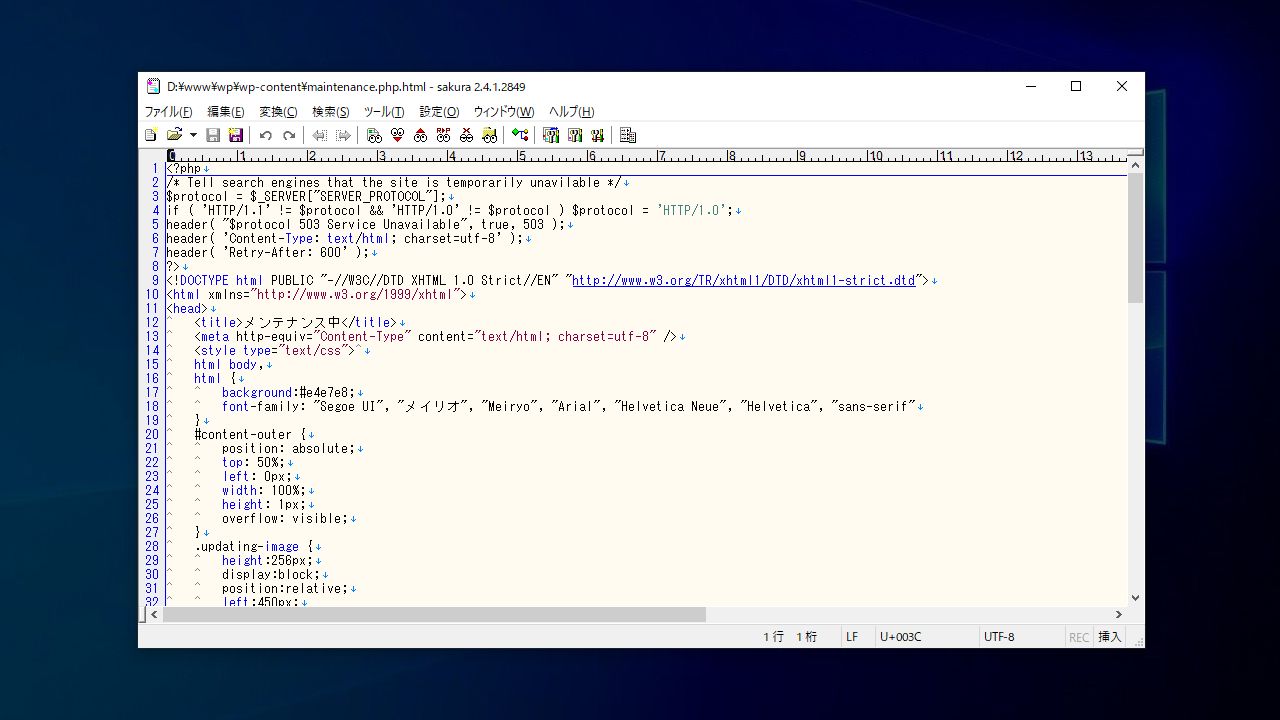
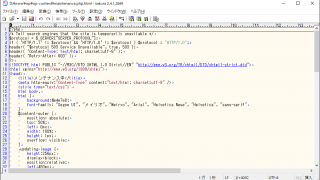
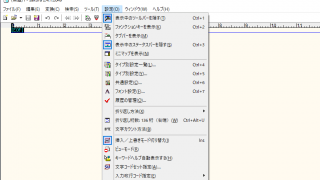
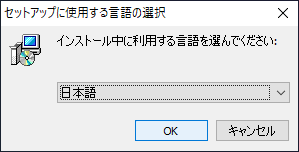
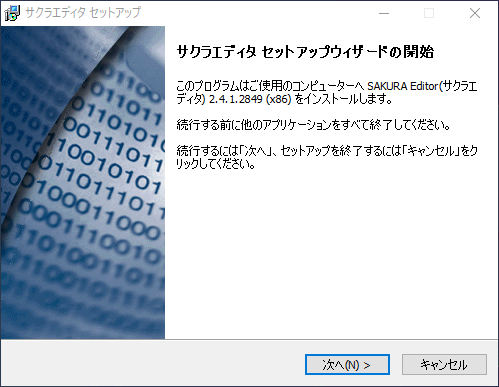
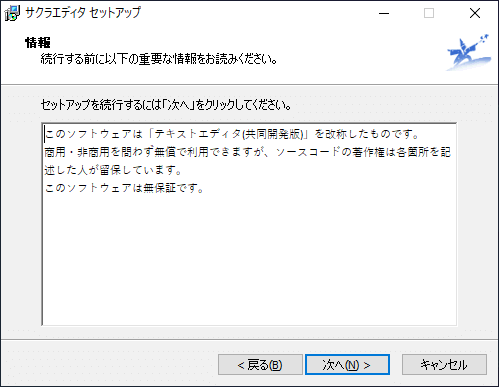
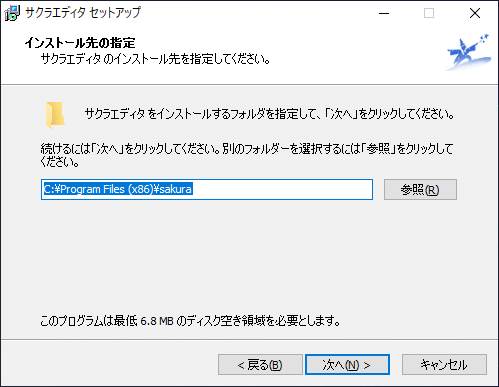
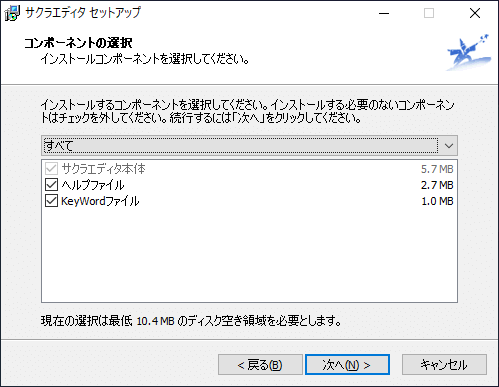
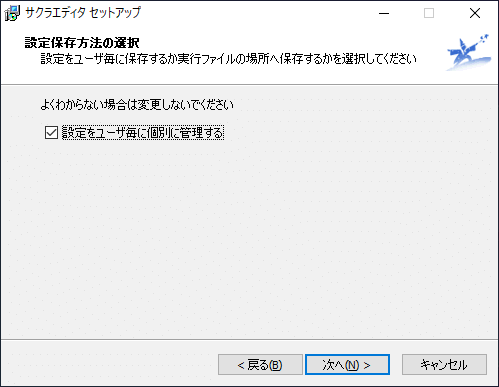
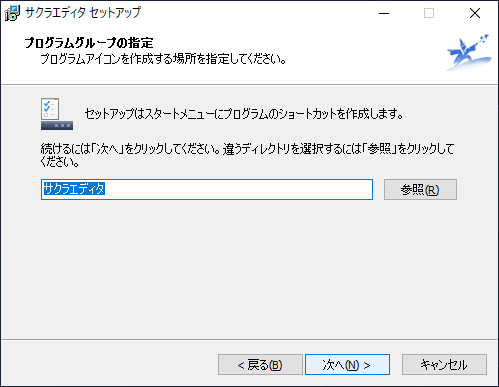
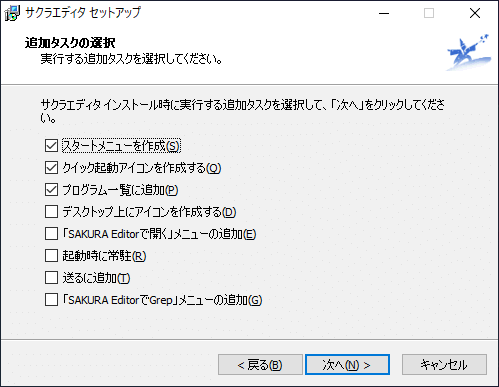
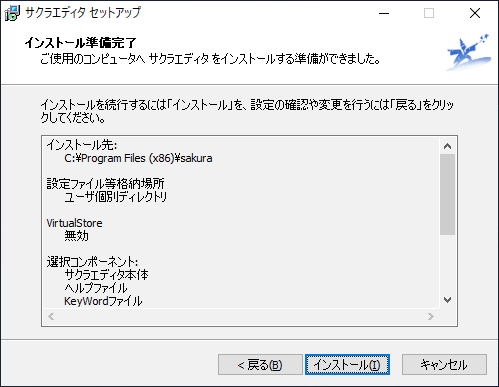
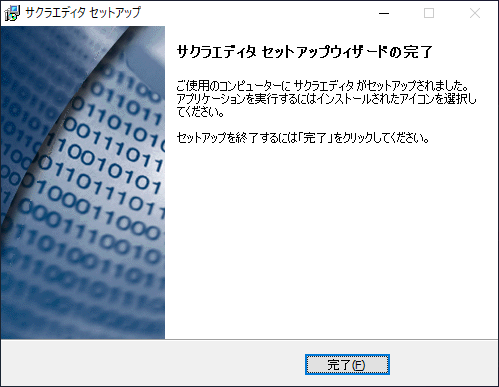
サクラエディタ はどなたでも無料で使用できます。