レジストリのバックアップの管理(作成と復元)ができるツール
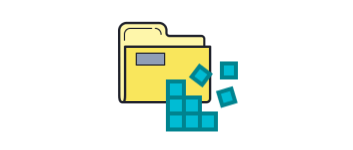
Windows のレジストリのバックアップを作成して管理と復元ができるレジストリ バックアップツール。OS の設定をすばやくバックアップして、問題が発生したときにいつでもレジストリを元の状態に復元することができます。
RegBak の概要
RegBak は、Windows レジストリのバックアップコピーをすばやく作成して、OS がマルウェアの感染やそのほかの原因で問題が発生した場合に、システムの設定を以前の状態に復元することができるアプリケーションです。バックアップするレジストリや保存方法に関する詳細なオプション設定が利用できます。
RegBak の機能
RegBak で利用できる機能と概要は次のとおりです。
| 機能 | 概要 |
|---|---|
| バックアップ機能 | ・Windows のレジストリのバックアップ ・バックアップするレジストリハイブを選択可能 |
| オプション | ・バックアップ先のパス/ファイル名の設定 ・CAB 圧縮してバックアップ ・バックアップの保持数、保持日数の設定 |
| 復元機能 | ・バックアップした Winodws のレジストリを復元 |
誰でもレジストリのバックアップと復元ができます
RegBak は詳細なオプション機能を備えていますが、初期状態で推奨設定がセットされているので、設定方法が分からない場合でもレジストリをかんたんにバックアップして復元することができます。
複数のバックアップを作成して管理することが可能なので、WIndows の「システムの復元」機能を使用するよりも安全に OS の設定をバックアップして元の状態に戻すことができます。
詳しいユーザー向けのバックアップオプション
デフォルトではシステムと現在のユーザーのレジストリがバックアップされますが、設定からほかのユーザーやそのほかのレジストリをバックアップに含めることができます。
オプション設定を使用すると、バックアップ場所やバックアップディレクトリやファイル名、バックアップを保持する数や一定期間以上経過した古いバックアップは削除するなどの設定ができます。
レジストリバックアップ管理ツール
テスト PC で RegBak をテストしたところ、問題なくレジストリのバックアップと復元を実行できました。レジストリをバックアップする方法はいくつかありますが、このツールを使うと面倒な手間を省いて安全にバックアップができるので、システムに問題ないときにバックアップを作成しておきましょう。
機能
- レジストリのバックアップ&復元
- バックアップの保持数の管理
- バックアップするレジストリの選択
仕様
使い方
インストール
- セットアップウィザードが起動します。[Next]ボタンをクリックして進みます。
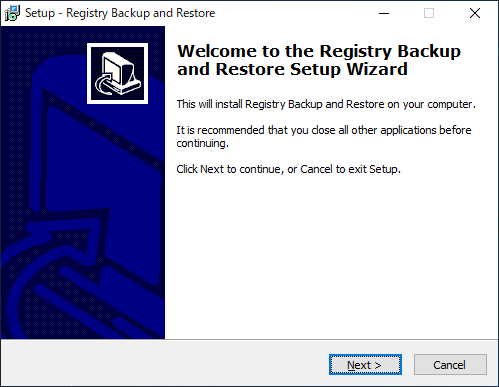
- はじめにライセンスが表示されるので、「I accept thr agreement」を選択して[Next]ボタンをクリックします。
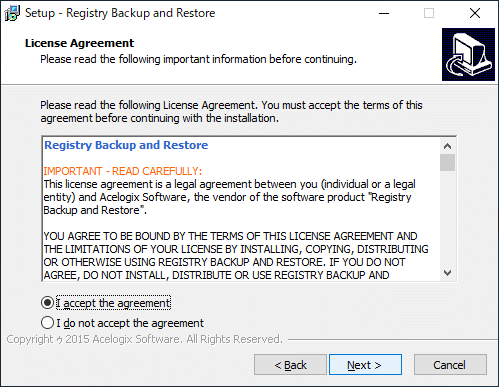
- インストール先の場所の設定です。変更しない場合はこのまま[Next]ボタンをクリックします。
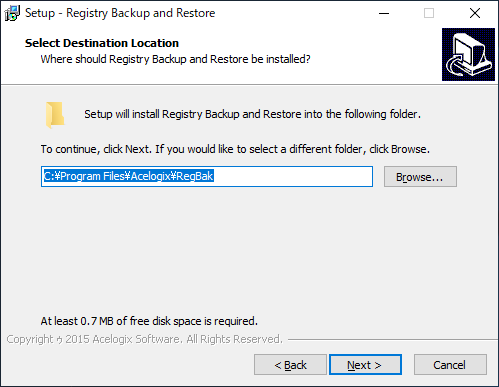
- スタートメニューに作成するフォルダ名と場所の設定です。変更しない場合はこのまま[Next]ボタンをクリックします。
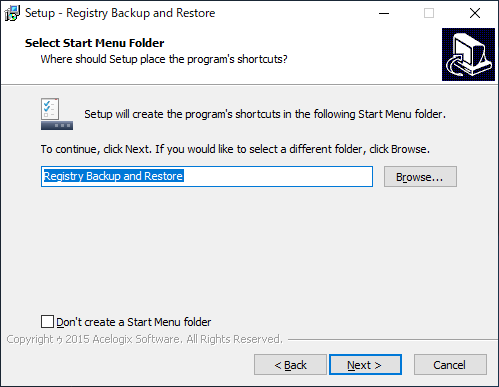
- インストールの準備ができました。[Install]ボタンを押してインストールを開始します。
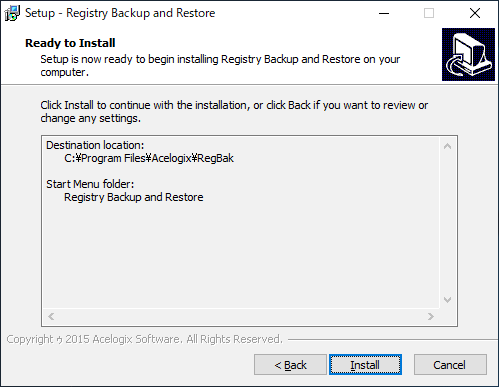
- インストールが完了しました。[Finish]ボタンを押してセットアップウィザードを終了します。
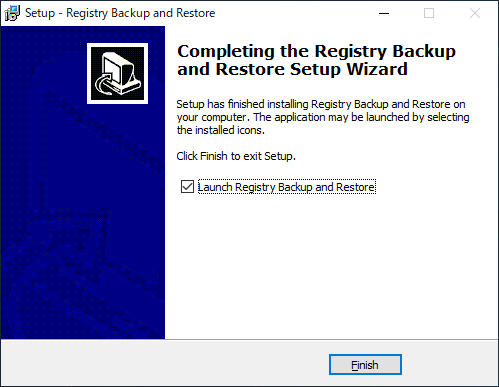
レジストリのバックアップを作成する
1.レジストリのバックアップを作成する
RegBak のインターフェースです。
- はじめに[New Backup]ボタンをクリックしてバックアップの作成を開始します。
1-1.バックアップ先の設定
バックアップ先のフォルダの設定画面になります。
- 保存先を変更する場合は[Browse]ボタンをクリックして変更します。
- 説明をつけたい場合は「Description」にコメントを入力し、[Start]をクリックします。
- 「Click here to view details」をクリックすると、バックアップされる内容の確認と変更ができます。
1-2.バックアップの完了
[Start]をクリックしてバックアップの作成を開始すると、バックアップの進行状況が表示されます。
- 下に「Finished Successfully」と表示されれば完了です。[Close]ボタンを押して閉じましょう
- バックアップが作成されると、ウィンドウに作成日時などとともに表示されます。
レジストリのバックアップを復元する
※ 復元後は PC が再起動します
1.レジストリを復元する
復元したいレジストリを選択し[Restore]ボタンをクリックすると復元できます。
- はじめに、バックアップおよび復元されるレジストリとコンピュータの情報が表示されます。[Start]をクリックして復元を開始します。
- 「レジストリを復元しますか?」という確認のメッセージが表示されます。[はい]をクリックして進みます。
- 復元が完了すると「Registry Restore Complete」と表示されます。[OK]を押すとて PC が再起動します。
設定
メイン画面の[Options]ボタンをクリックすると、設定を行うことができます。
1.Options
以下のパラメータを使用できます
<date>:現在の日付
<time>:現在の時刻
%SystemRoot%:Windows フォルダ
%windir%:Windows フォルダ
%UserProfile%:ユーザープロファイルフォルダ
%SystemDrive%:システムドライブ
%CurrentDrive%:Regbak があるドライブs
%CurrentDirectory%:Regbak があるフォルダ
<ComputerName>:コンピュータ名
※ デフォルトでは、「C:WindowsRegBakコンピュータ名日付」フォルダに保存されます。Windows フォルダ以外に設定した場合は回復コンソールからアクセスできなくなるので注意しましょう。
・Time Format :時刻の形式
・Preview::パスとファイル名のプレビュー
・Overwrite any existing backups in the backup folder:バックアップフォルダ内の既存のバックアップを上書きする
・Ask whether to create the backup folder if it does not exist:バックアップフォルダが存在しない場合は、作成するかどうか尋ねます
・Compress files after backup (MS Cabinet format) :バックアップ後にファイルを圧縮する(CAB 形式)
・Use Volume Shadow Copy Service to backup the hives:ボリュームシャドウコピーサービスを使用してレジストリをバックアップする
・Do not delete any backups:バックアップを削除しないでください
・Delete backups that are older than [ 30 ] day(s) :「30」日以上経過したバックアップを削除する
・Delete all backups except the last [ 10 ] :新しい「10」個のバックアップを保持してあとは削除する

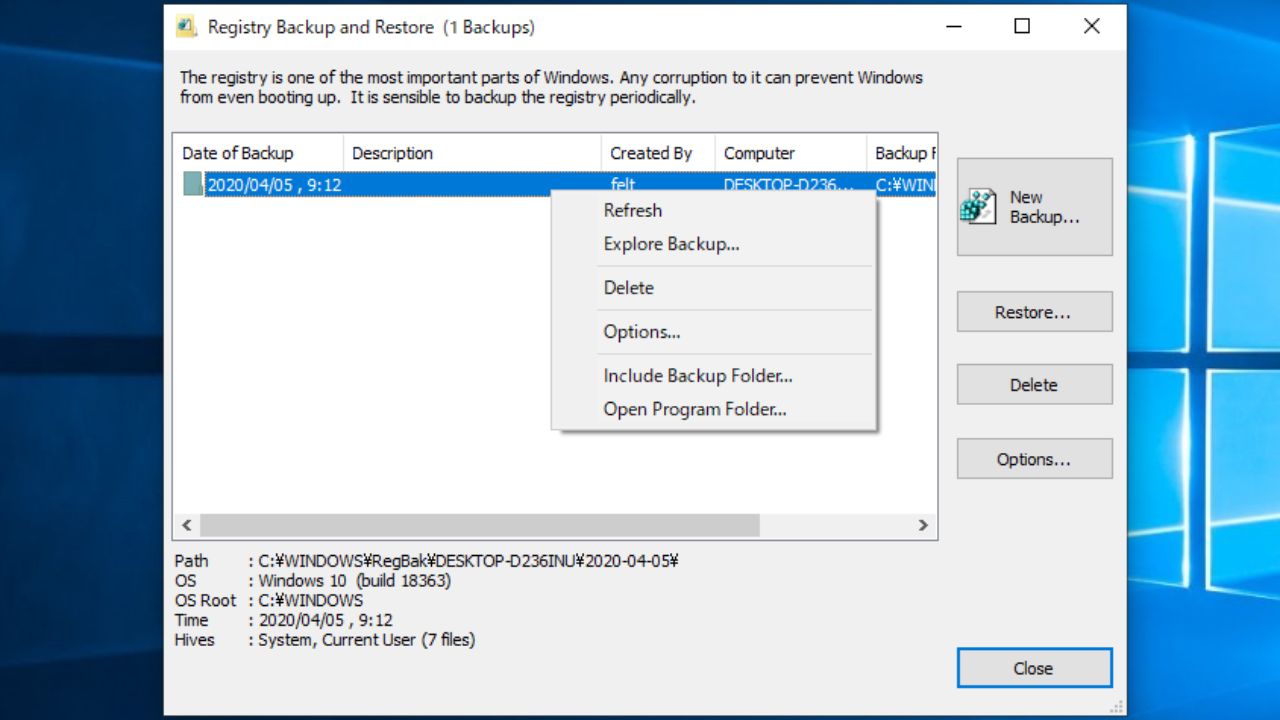
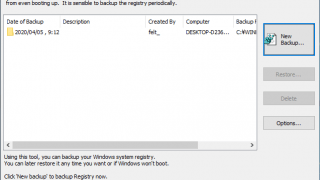
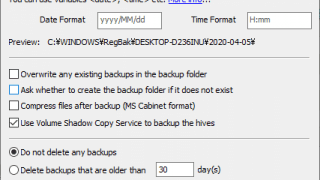
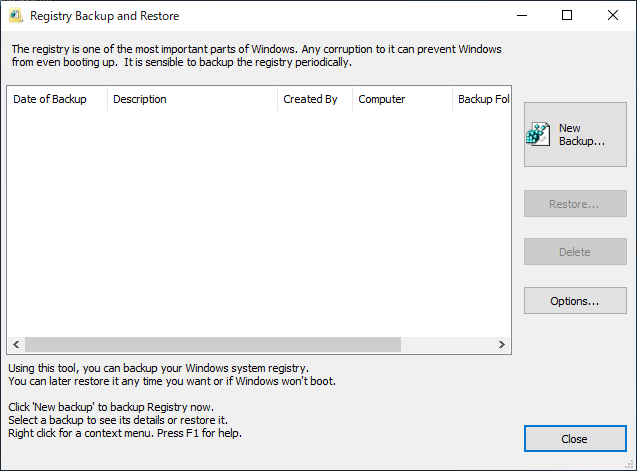
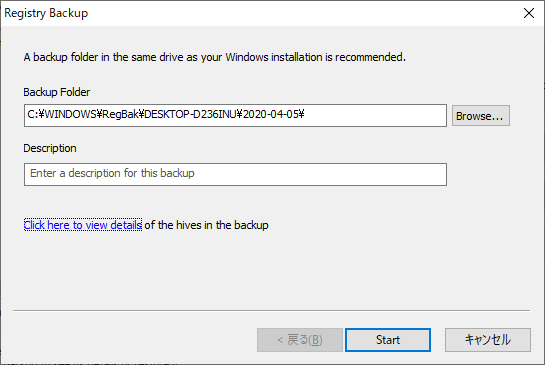
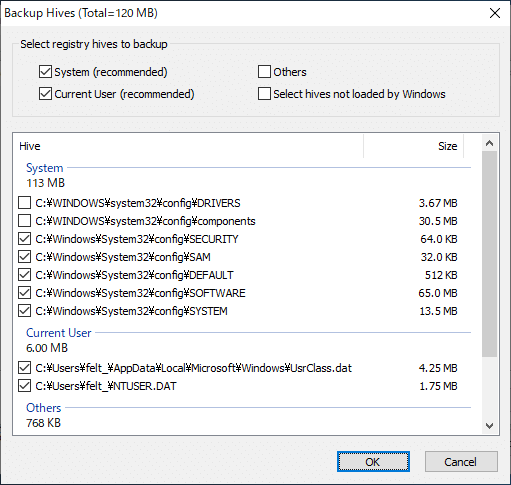
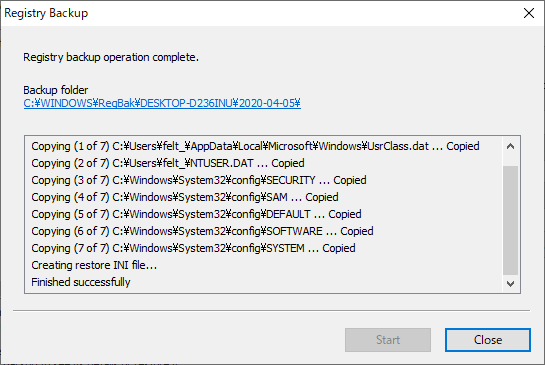
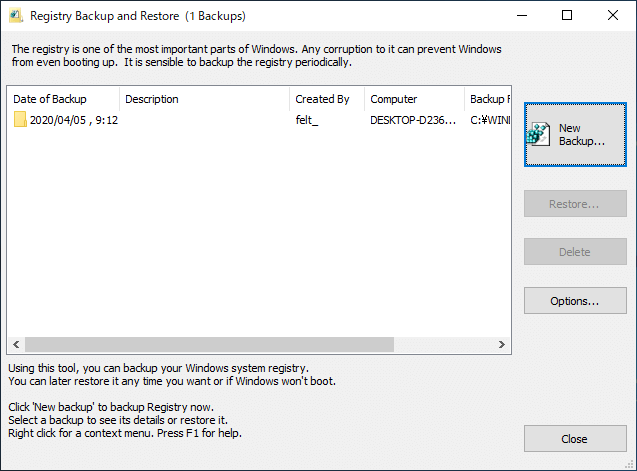
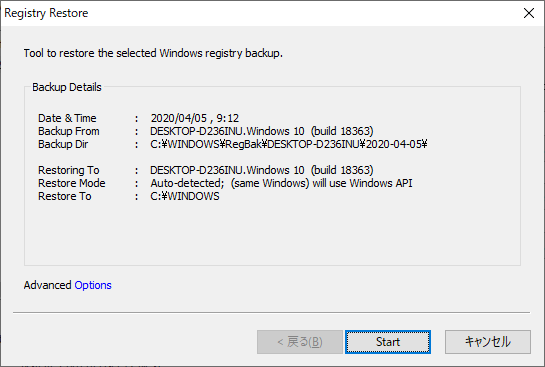
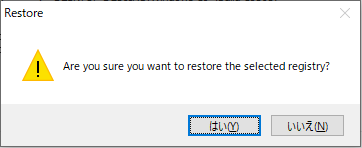
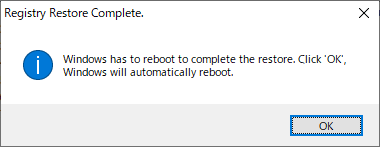
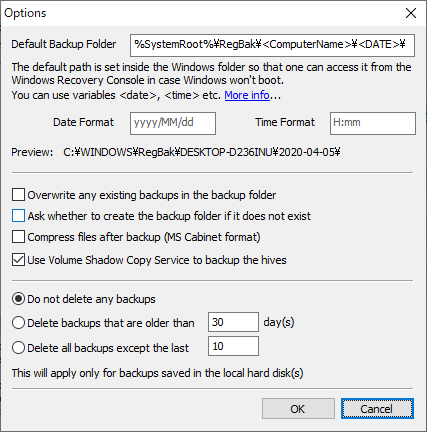
デフォルトの設定ではボリュームシャドウコピーサービスを使用したコピー方法を利用するようになっています。この設定をオフにすると、レジストリが完全にコピーできないので有効にしておくことをおすすめします。