Windows のスタートメニューを変更し、外観や動作をカスタマイズ

Windows 7/8/10 のスタートメニューをクラシックスタイルのスタートメニューに置き換えるソフト。複数のスタイルとスキンを選択可能で、スタートメニューの外観や表示・操作を好みにカスタマイズできます。
Open-Shell の概要
Open-Shell は、Windows の使いやすさを強化するコレクションで、カスタマイズ可能なスタートメニューと Windows エクスプローラのツールバーを Windows に追加します。Open-Shell は開発が停止した「Classic Shell」の後継ソフトです。
Open-Shell の機能
Open-Shell には以下の 3 つの機能が含まれています。必要ないものはインストール時に除外できます。
2. Classic Explorer:エクスプローラのプラグイン(ツールバー機能)
3. Classic IE:IE のプラグイン(タイトルバーとステータスバーの機能)
Open-Shell(スタートメニュー)
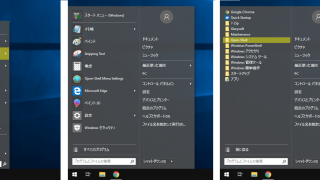
Open-Shell のスタートメニューは、1 ペインまたは 2 ペイン型のスタートメニューで、「すべてのプログラム」「最近使った項目」「PC やドキュメント」「コントロールパネルや設定」などの場所にすばやくアクセスできるのが特徴です。
スタートメニューは、3 つのスタイルからどのタイプを使うか選択可能で、6 つのスキンを使用できます。
Open-Shell のスタートメニューは、表示する項目、外観やアニメーション、操作方法などのすべての部分を好みにカスタマイズできます。ほかには、スタートボタンを変更したり、タスクバーの色や透明度をカスタマイズできます。
Classic Explorer(エクスプローラ)
「Classic Explorer」は、エクスプローラに便利なツールバーを追加するプラグインです。ファイルのコピーや切り取り・貼り付け・削除・メールで送信などの操作をツールバーのボタン操作で行うことができます。
ツールバーに表示するボタンはユーザーが使いやすいように追加や削除して編集できます。ほかに、エクスプローラのタイトルバーやステータスバーをカスタマイズすることもできます。
Windows を使いやすくするアプリ
Open-Shell は、スタートメニューとエクスプローラをユーザーの好みに合わせてカスタマイズできる、とても利用価値が高いアプリケーションです。Windows をさらに使いやすくして仕事や作業の効率をアップできます。
機能
- Windows 7/8/8.1/10 用のクラシックスタイルのスタートメニュー
- Windows エクスプローラにツールバー追加
- Internet Explorer のタイトルバーとステータスバーに機能を追加
- スタートメニューとツールバーをカスタマイズ
仕様
ダウンロード
使い方
インストール方法
1.インストール
- ダウンロードしたセットアップファイルを実行すると、セットアップウィザードが開始します。[Next]をクリックして進みます。
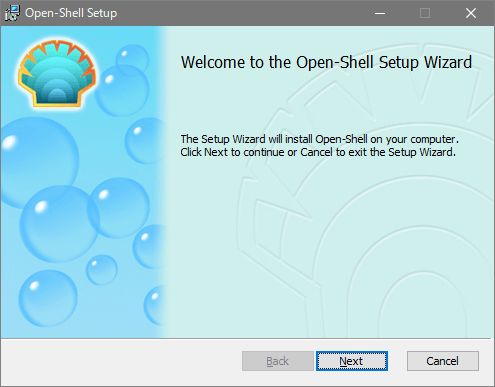
- 使用許諾契約が表示されます。「I accept the License Agreement」を選択して[Next]をクリックします。
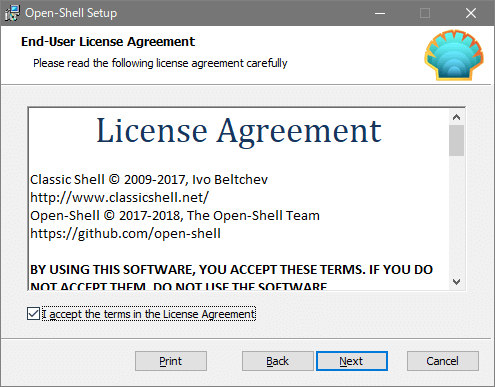
- インストールするコンポーネントの選択画面になります。コンポーネントを選択するか、このまま[Next]をクリックします。
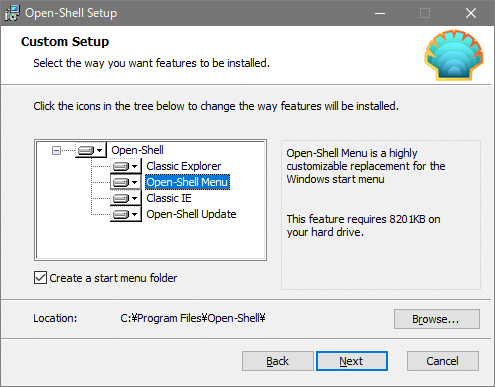
・Open-Shell Menu:スタートメニューです
・Classic IE:Internet Explorer のタイトルバーとステータスバーに機能を追加するプラグインです
・スタートメニューにショートカットを作成しない場合は「Create a start menu folder」のチェックを外します。
- [Install]ボタンを押すとインストールを開始します。
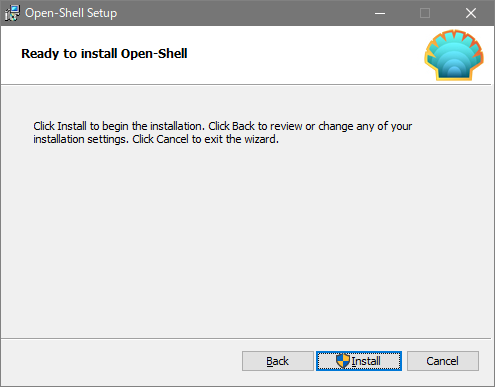
- インストールが完了しました。[Finish]をクリックしてセットアップウィザードを閉じます。
2.言語の設定
通常は自動で言語が設定されます。言語が正しくなかったり、ほかの言語に変更する場合は以下の方法で言語を変更しましょう。
- スタートメニューの「Open-Shell Menu Settings」または、スタートボタンの右クリックの「設定」を選択します。
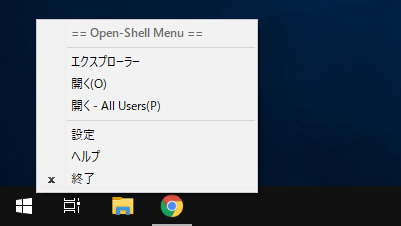
- 「Show all settings」にをチェックして「Language」タブを開きます。
- 「Japanese」を選択して[OK]をクリックします。
スタートメニューの設定(基本)
スタートメニューの「Open-Shell Menu Settings」または、スタートボタンを右クリックして「設定」を選択するとスタートメニューの設定画面が開きます。
1.スタートメニューのスタイルを選ぶ
- 「Start Menu Style」タブでは、使用するスタートメニューのスタイルおよびスタートボタンを選択できます。
2.基本設定
- 「Basic Settings」では、マウスの左クリック・Win キーを押したときの動作、最近使った項目に表示する内容、・シャットダウンのコマンド、検索バーの表示などの設定ができます。
※ 選択したスタイルによってカスタマイズできる内容は異なります。
・Shift+Click opens:Shift キー + 左クリックで開く
・Windows Key options:Win キーで開く
・Shift+Win opens:Shift キー + Win キーで開く
・All Programs style:「すべてのプログラム」のスタイル
・Show recent of frequent programs:「最近使用した項目」の表示
・Shutdown command:シャットダウン時の動作
・Start automatically for this user:現在のユーザーで開始する
・Show search box:検索ボックスの表示
3.スキン
- 「Skin」タブでは、スタートメニューのスキンの選択と、各スキンの設定を変更できます。
- 各スキンの外観です。
4.カスタマイズ
「Customize Start Menu」タブではスタートメニューに表示する項目と表示方法を設定できます。
- 「icon」の列をダブルクリックするとアイコンやラベルやコマンド、「Command」ではコマンド、「Display」で表示方法を指定できます。
・Display as a link:リンクで表示する
・Display as a menu:メニュー(▶サブメニュー)で表示する
スタートメニューの設定(詳細)
「Show all setting」をクリックするとすべての設定タブが表示されます。
1.タスクバー
- 「Taskbar」タブでは、タスクバーの表示をカスタマイズできます。
・Taskbar look:タスクバーの外観
─ Opaque:不透明
─ Transparent:透明
─ Glass:ガラス
─ Taskbar opacity:不透明度
・Taskbar color:タスクバーの色
・Taskbar text color:タスクバーのテキスト色
・Taskbar texture:タスクバーの外観に画像を使う(画像を選択)
・Horizontal stretching:画像の水平方向の表示方法
・Vertical stretching:画像の垂直方向の表示方法
─ Tile:タイル表示
─ Stretch:伸張
─ Border sizes:ボーターサイズ
2.メインメニュー
- 「Main Menu」タブでは、スタートメニューのメイン(左側)の表示方法をカスタマイズできます。
・Cascading sub-menu:サブメニューで表示する
・Inside main menu:メインメニュー内に表示する
─ Show Metro apps:メトロアプリを表示する
─ Show folder first:フォルダを上に表示する
─ Open automatically:開いたままにする
─ Delay multiplier for the All Programs button (%):表示の遅延時間
・Hidden:すべてのプログラムを表示しない
・Hide app shortcuts:メトロアプリのショートカットを表示しない
・Use Start Menu folder:スタートメニューフォルダを使用
・Use Pinned folder:固定フォルダを使用
─ Don’t show:表示しない
─ Recent programs:最近使った項目を表示
─ Frequent programs:頻繁に使う項目を表示
・Show recent Metro apps:最近使ったメトロアプリを表示
・Max recent programs (use negative number to reverse the order):表示する最大数
・Show recent programs on top:最近使ったプログラムを一番上に表示
・Sort by name:名前順でソート表示
・Shortcuts for the recent programs:最近使ったプログラムのショートカット
─ No shortcuts:ショートカットなし
─ Normal shortcuts:通常のショートカット
─ Digits:数字
─ Hidden digits:数字を非表示
・Enable jumplists:ジャンプリストを有効にする
・Max items in jumplists:ジャンプリストに表示する最大数
・Keyboard shortcuts for programs with jumplists:ジャンプリストのキーボードショートカットの動作
─ Select:選択
─ Run:実行
─ Open jumplist:ジャンプリストを開く
─ None (hide the button) :なし(ボタンを非表示)
─ Shutdown:シャットダウン
─ Restart:再起動
─ Log off:ログオフ
─ Sleep:スリープ
─ Hibernate:休止
─ Lock:ロック
─ Switch User:ユーザーの切り替え
─ Shutdown dialog:ダイアログを表示
・Shutdown menu items:シャットダウンメニュー項目
・Show Shutdown during remote sessions:リモートセッション中にシャットダウンを表示する
・Enable hybrid shutdown:ハイブリッドシャットダウンを有効にする
・Confirm Log Off:ログオフを確認する
・Select the last item in shutdown menu:シャットダウンメニューの最後の項目を選択する
・Jumplist pane width:ジャンプリストペインの幅
・Minimum menu height:最小メニュー高さ
・Max recent documents:最近のドキュメントの最大数
・Sort Recent Documents:最近のドキュメントの並べ替え
─ By name:名前
─ By extension:拡張子
─ By date:日付
・Show Start screen shortcut:標準のスタートメニューのショートカットを表示
・Use Categories view for the Control Panel:コントロールパネルを開いたときにカテゴリビューで表示
・Sort the main menu in Z->A order:メインメニューを Z -> A の順序で並べ替える
・Sort the main menu only the first time:最初メインメニューをソートする
3.動作の設定
- 「General Behavior」では、主にスタートメニューの動作の設定ができます。
・Highlight newly installed programs:新しくインストールされたプログラムを強調表示する
・Highlight newly installed apps:新しくインストールされたアプリを強調表示する
・Check for Windows updates on shutdown:シャットダウン時に Windows の更新を確認する
・Menu delay:メニューの表示の遅延時間
・Delay multiplier for split buttons (%):分割ボタンの遅延時間
・Infotip delay:ツールチップの遅延時間
・Infotip delay (for folders):ツールチップの遅延時間(フォルダの場合)
・Enable Drag and Drop:ドラッグアンドドロップを有効
・Drag/drop hide delay:ドラッグアンドドロップの非表示の遅延
・Multiple columns in sub-menus:サブメニューの列
─ Use single column (scroll):単一列を使用(スクロール)
─ Use multiple columns:複数の列を使用する
─ Auto (multiple columns if they fit):自動
─ All columns are same size:すべての列を同じサイズにする
・User picture:ユーザー画像
・User picture command:ユーザー画像のコマンド
・User name command:ユーザー名のコマンド
・Expand folder shortcuts:フォルダーのショートカットを展開する
・Enable accessibility:アクセシビリティを有効にする
・Show next to taskbar (when the taskbar is vertical):タスクバーの横に表示(タスクバーが垂直の場合)
・Pre-cache icons:アイコンをキャッシュする
・Delay loading of icons:アイコンの読み込みを遅らせる
・Report skin errors:スキンエラーを報告する
4.検索ボックス
- 「Search Box」では、検索ボックスと検索の設定ができます。
─ No search box:表示しない
─ Access normally:通常のアクセス
── Selected by default:デフォルトで選択
─ Access with Tab:タブでアクセス
・Track frequency of use:使用頻度を追跡
・Enable Auto-Complete:オートコンプリートを有効にする
・Search programs and settings:プログラムと設定を検索する
─ Search the system path:システムパスを検索する
─ Search Metro apps:メトロアプリを検索する
─ Search Settings:設定を検索する
─ Search for keywords:キーワードを検索する
─ Match parts of words:単語の一部を検索する
・Search files:ファイルの検索
─ Search contents:ファイルの内容を検索する
─ Organize by library:整理する
・Search the Internet:インターネットで検索する
5.メニューの表示
- 「Menu Look」では、メインメニューとサブメニューの表示スタイルやアニメーションの設定ができます。
・Large icon size:大アイコンのサイズ
・Invert Metro icon color:メトロアイコンの色を反転
・Sub-menu width:サブメニュー幅
・Override system DPI:システム DPI のオーバーライド
・Animated transitions in main menu:メインメニューのアニメーションをトランジション化
・Main menu animation:メインメニューのアニメーション表示
─ No animation:なし
─ Fade:フェード
─ Slide:スライド
─ Random:ランダム
・Main menu animation speed:メインメニューのアニメーションの速度
・Sub-menu animation:サブメニューのアニメーション表示
─ No animation:なし
─ Fade:フェード
─ Slide:スライド
─ Random:ランダム
・Sub-menu animation speed:サブメニューのアニメーションの速度
・Always animate sub-menus:サブメニューを常にアニメーション表示
・Sub-menu scroll speed:サブメニューのスクロール速度
・Fade speed:フェード速度
・Use numeric sorting:数値ソートを使用
・Font smoothing:フォントのスムージング
─ Default:デフォルト
─ No smoothing:なし
─ Standard:標準
─ Clear Type:クリアタイプ
・Enable menu shadow:メニューの影を有効
・Enable menu glass:ガラス表示を有効
・Override glass color:オーバーライドのガラス色
─ Menu glass color:ガラスの色
・Glass opacity:ガラスの不透明度
7.バックアップ
- 「Backup」ボタンをクリックすると、設定のバックアップや読み込みができます。
・Load from XML File:XML ファイルを読み込む
・Reset all settings:すべての設定をリセット
・Clear cached information:キャッシュ情報を消去
Classic Explorer
1.Classic Explorer
「Classic Explorer」はカスタマイズ可能なツールバーを Windows エクスプローラに追加します。
- ツールバーでは「ナビゲーションウィンドウのオン/オフ・フォルダオプション・切り取り・コピー・貼り付け・削除・プロパティ・電子メールで送信」の操作ができます。
- 一番右のアイコンをクリックすると、Classic Explorer の設定画面が開きます。
2.Classic Explorer の設定
- 「Basic Settings」では、ナビゲーションウィンドウなどの設定ができます。
─ Windows XP Simple:XP スタイル
─ Windows Vista:Vista スタイル
・Auto-navigate to the selected folder:右ペインのフォルダの移動を、ナビゲーションでも変更する動作
─ Default behavior:デフォルト
─ When using the keyboard:キーボードを使用する場合
─ Always:常に
・Enable Alt+Enter in the navigation pane:ナビゲーションで Alt + Enter を有効にする:
・Disable breadcrumbs:パンくずリストを無効にする
・Show status bar:ステータスバーを表示
・Add icon overlay for shared folders:共有フォルダにアイコンオーバーレイを追加
- 「Show all settings」を有効にするとすべての設定タブが表示され、詳細設定ができます。
- 「Toolbar Buttons」タブではツールバーに表示する項目をドラッグ&ドロップで追加・編集できます。

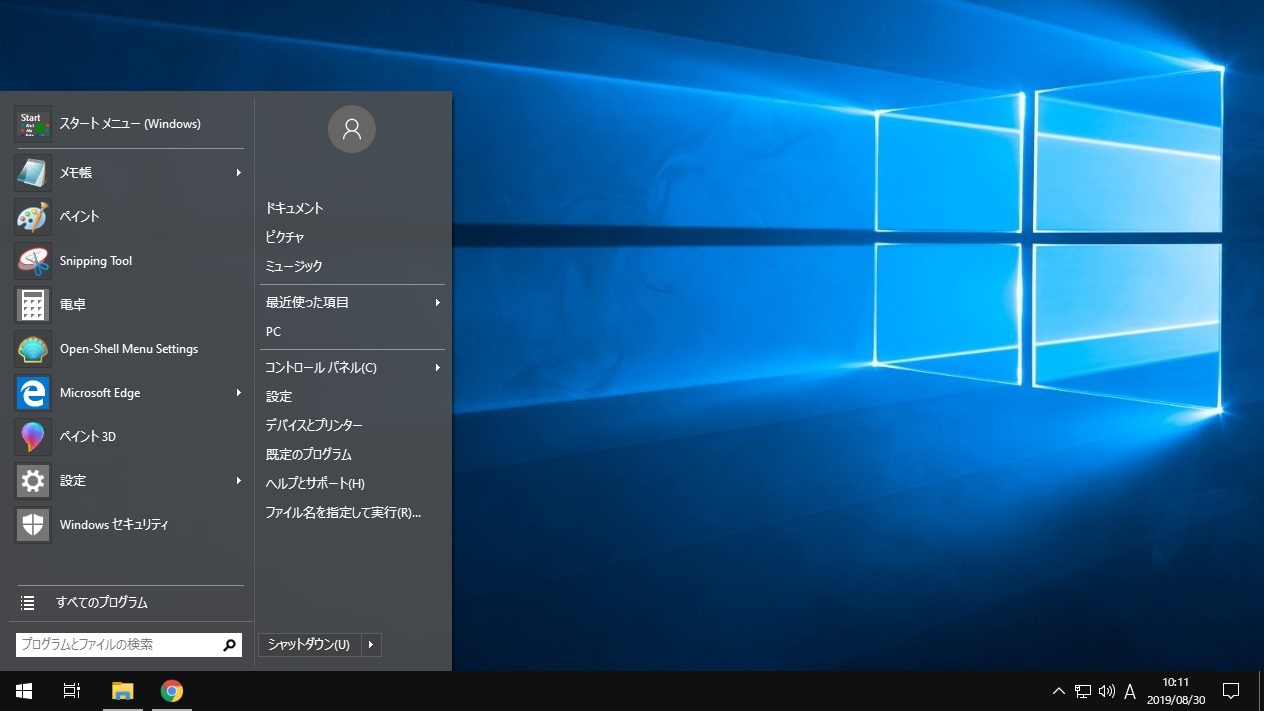
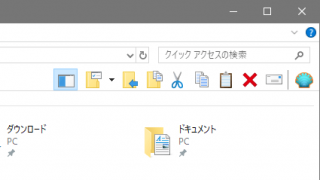
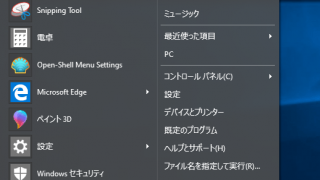
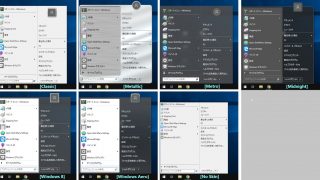
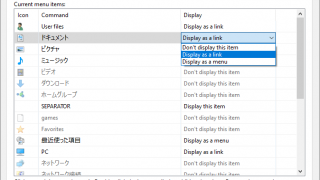
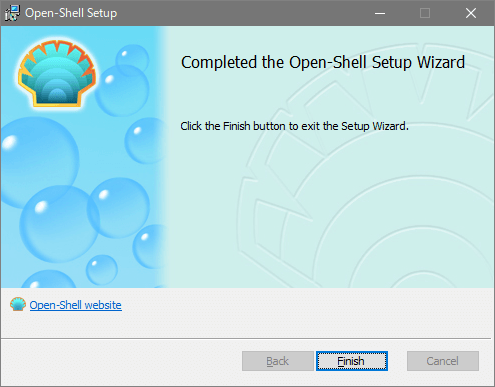
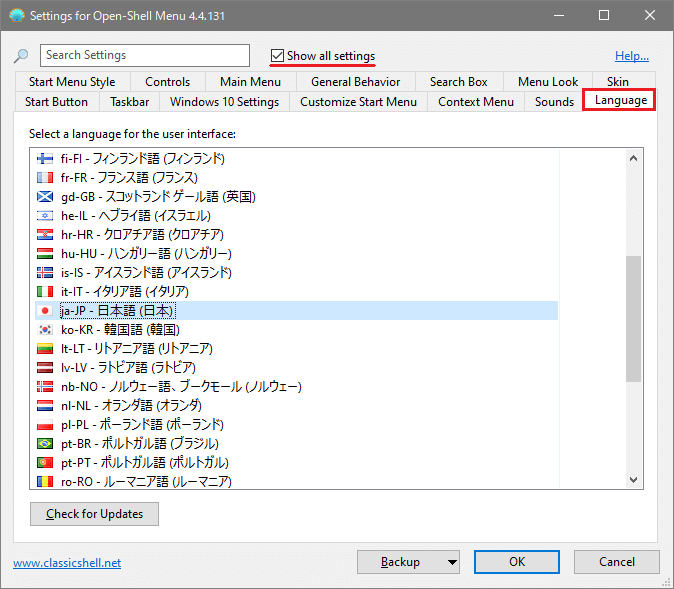
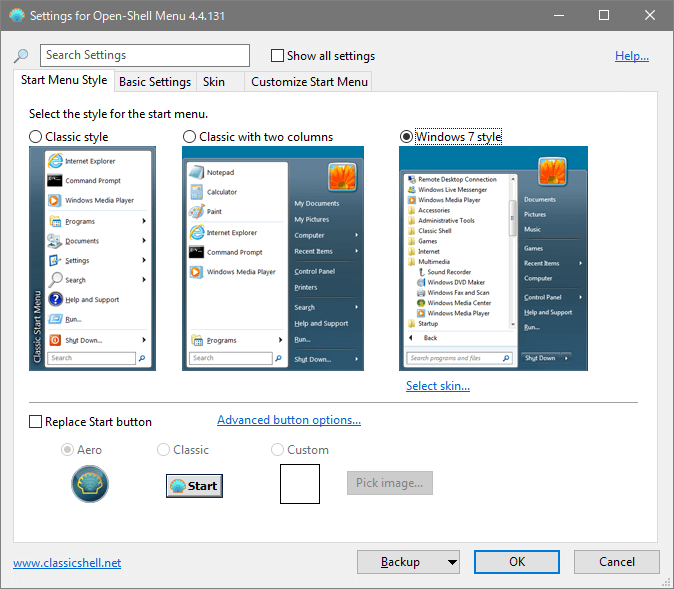
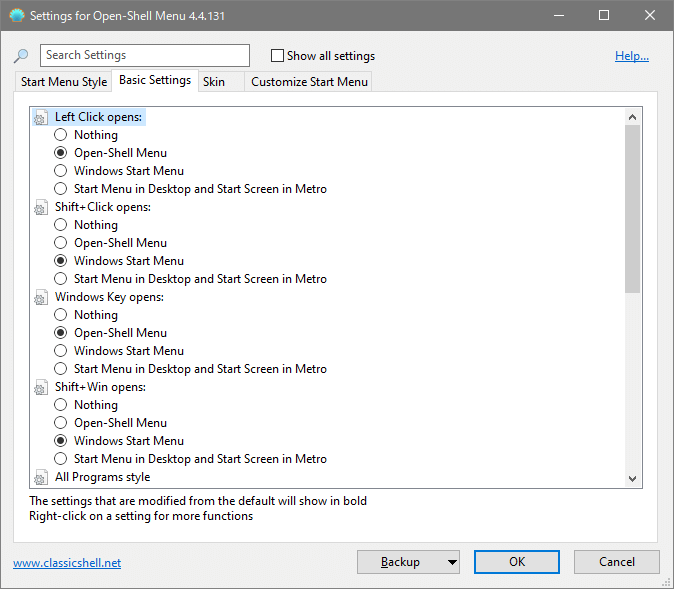
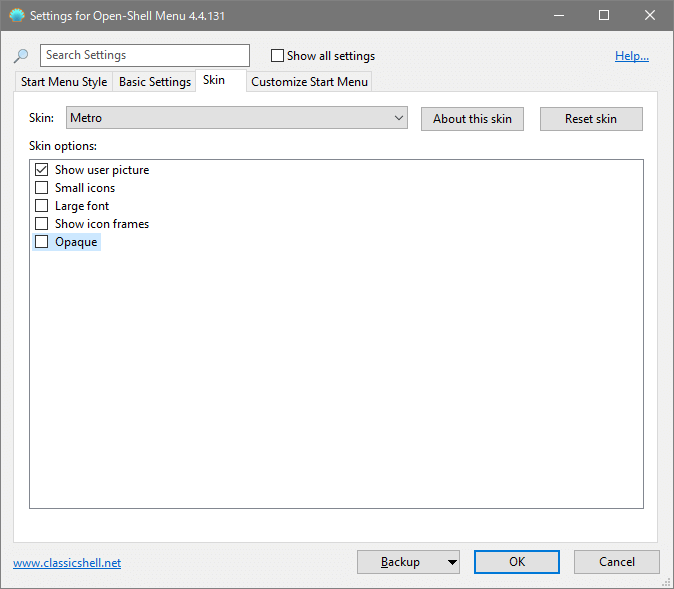
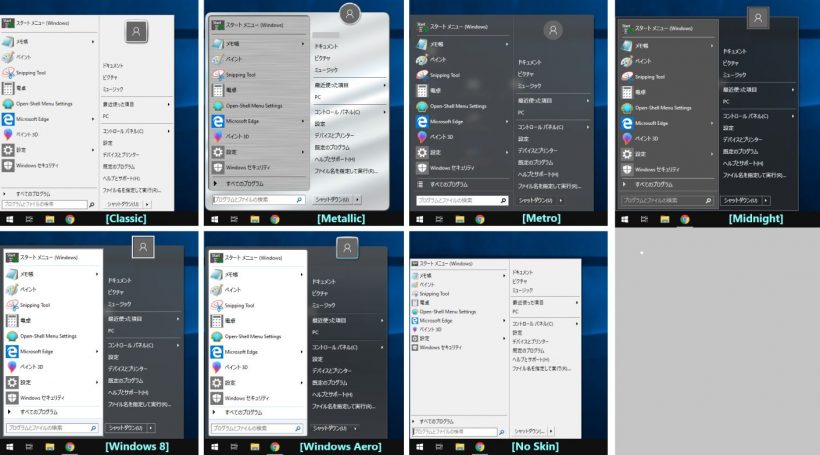
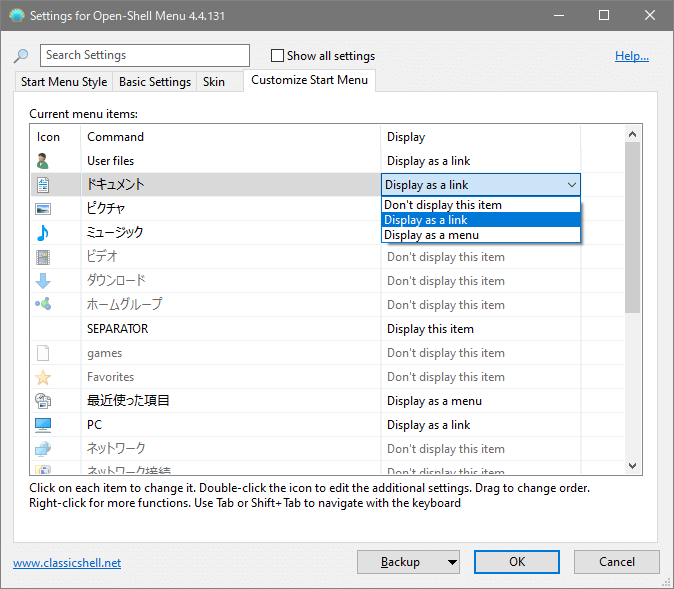
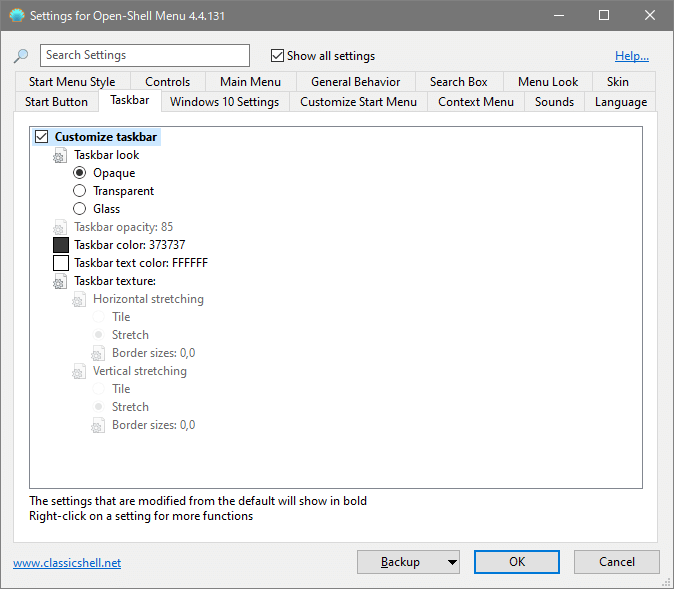
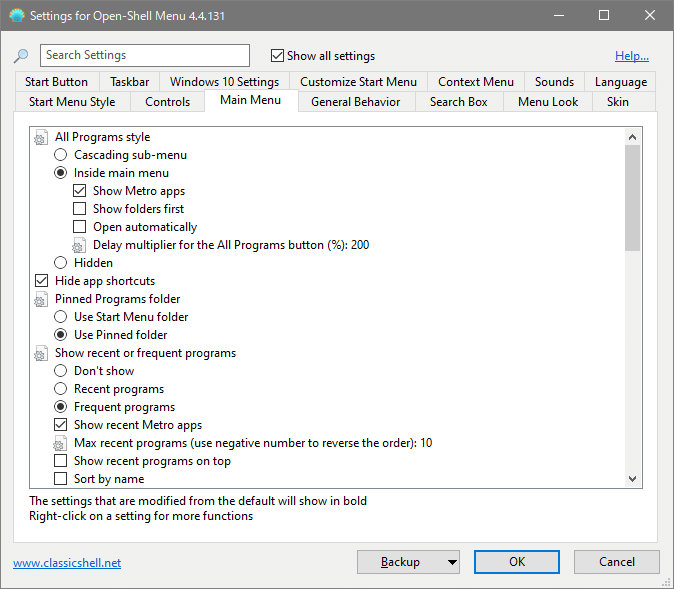
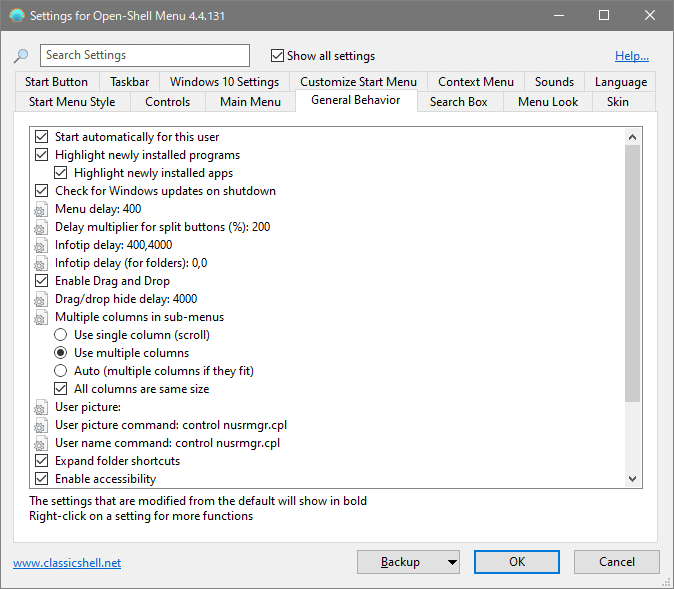
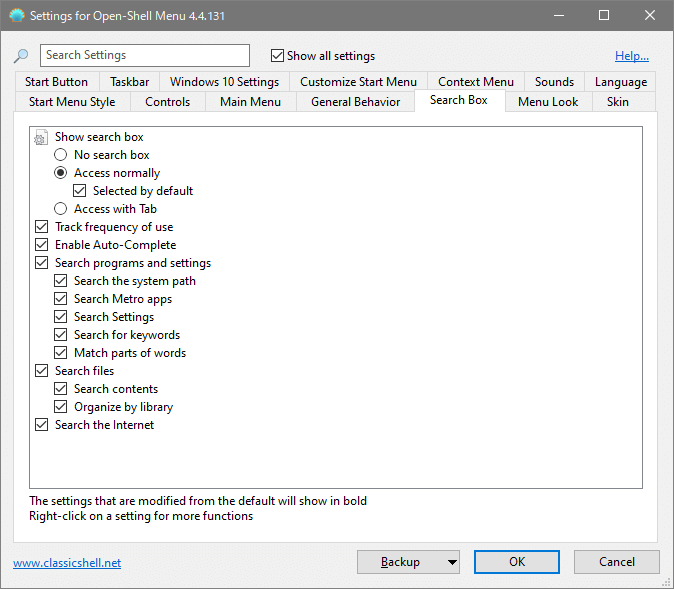
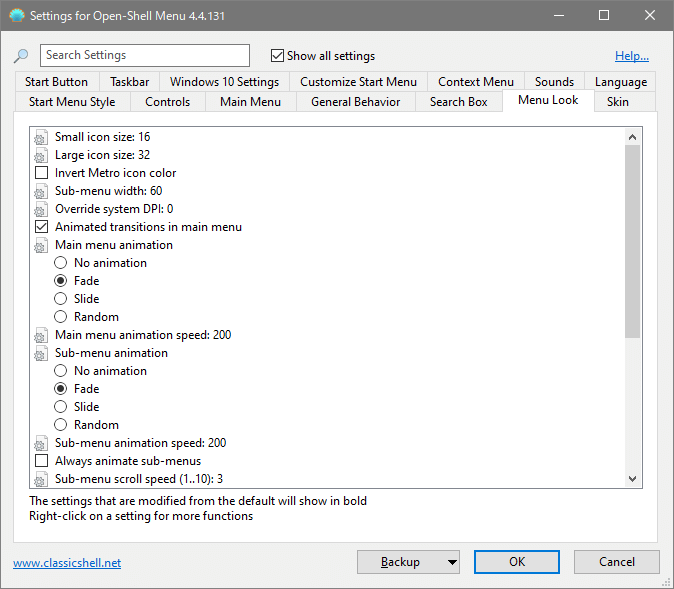
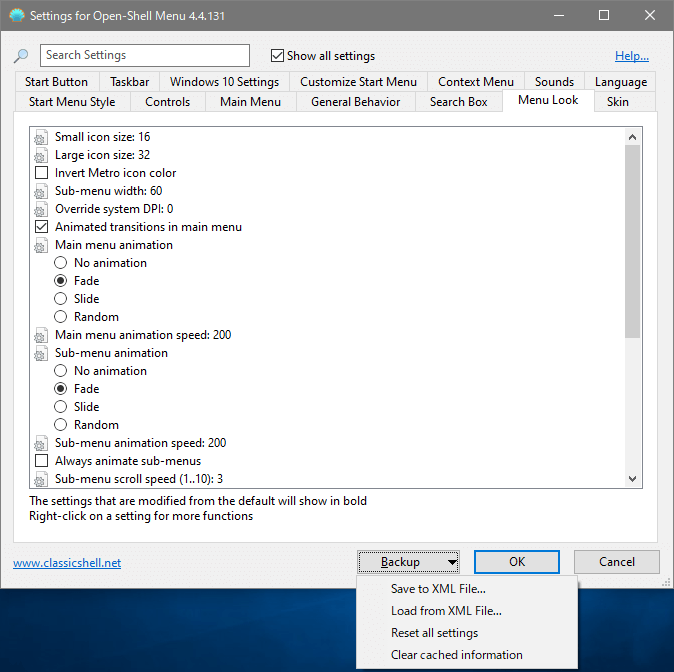

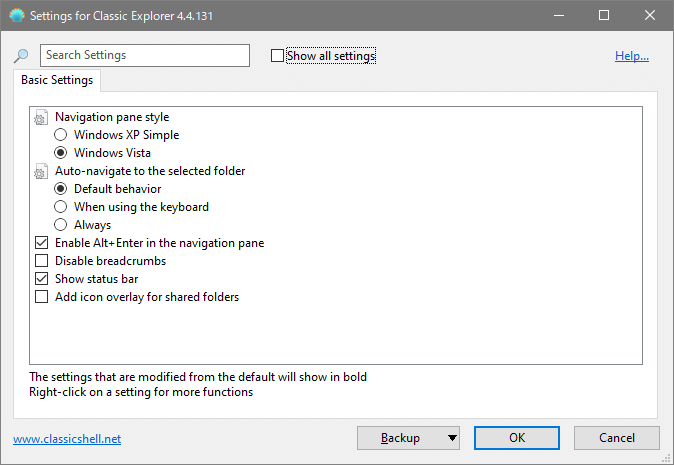
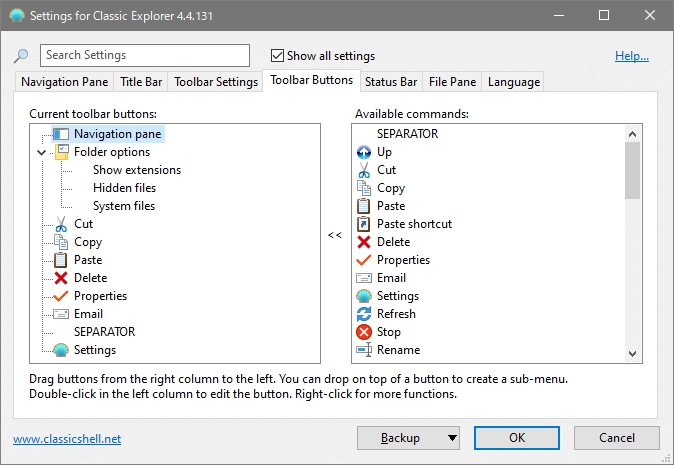
Classic Shell のフォーラムで公開されています。
・スタートメニュースキン – http://www.classicshell.net/forum/viewforum.php?f=17
・スタートボタン – http://www.classicshell.net/forum/viewforum.php?f=18