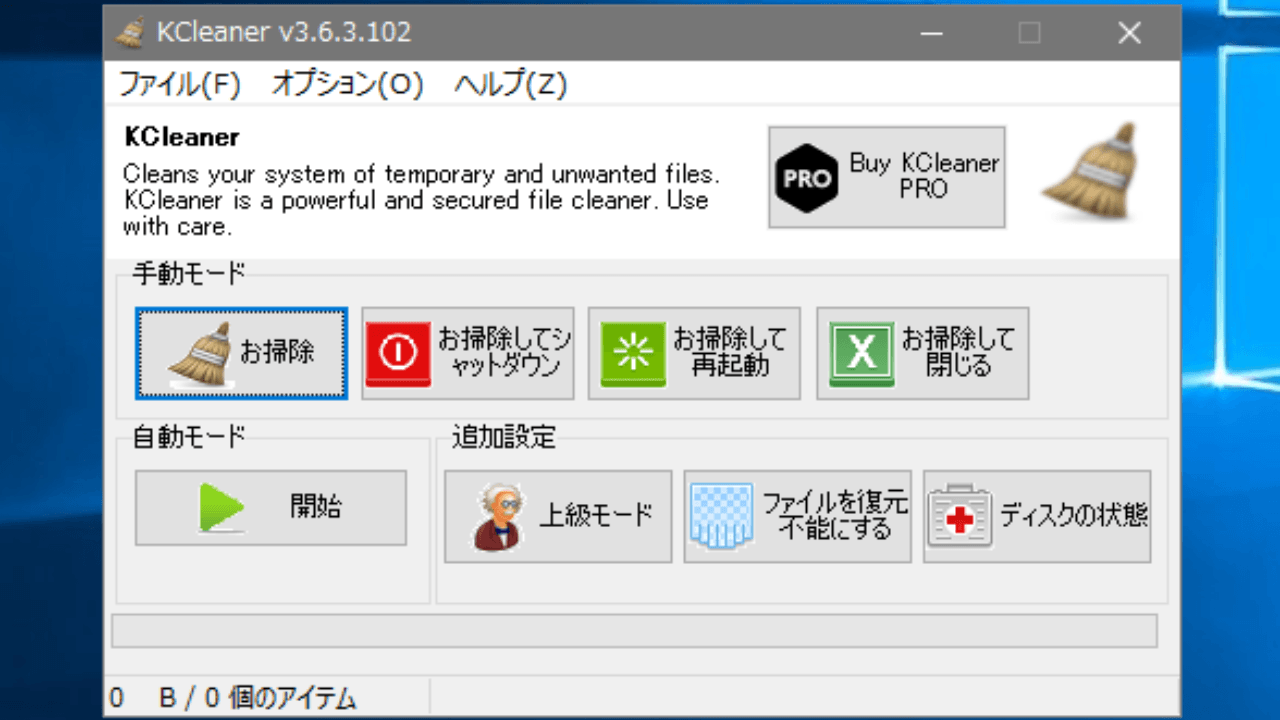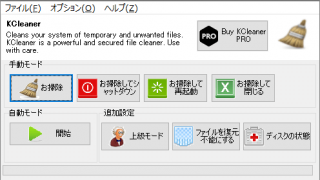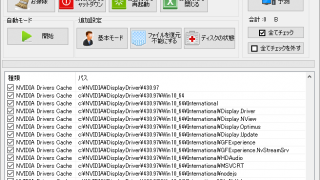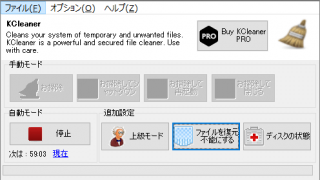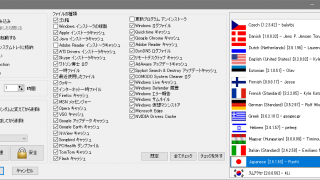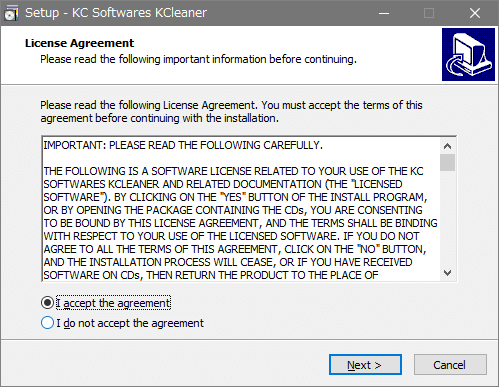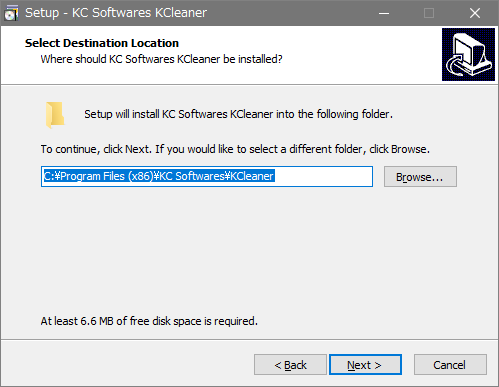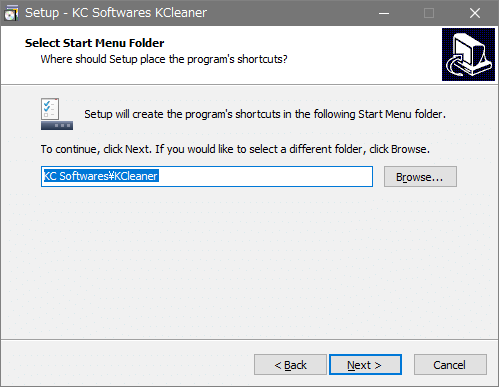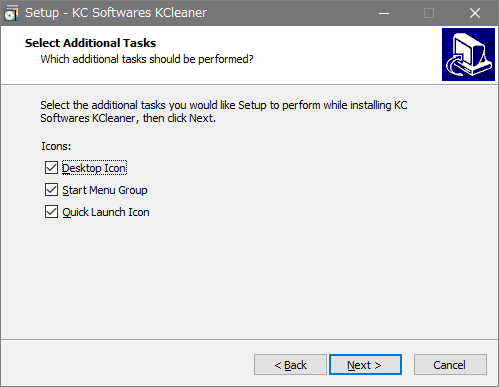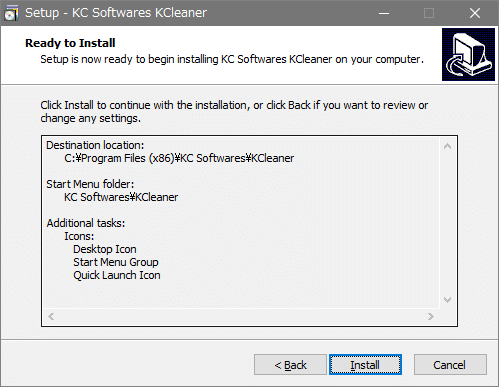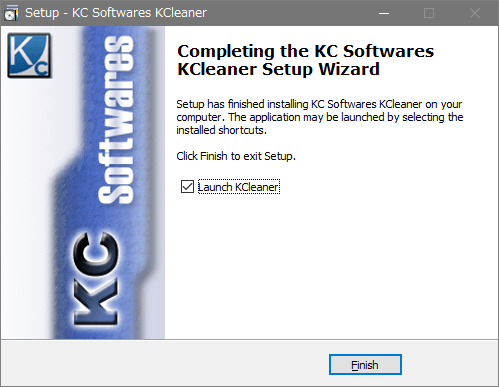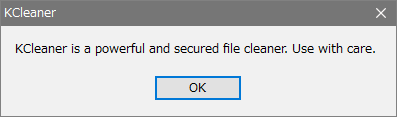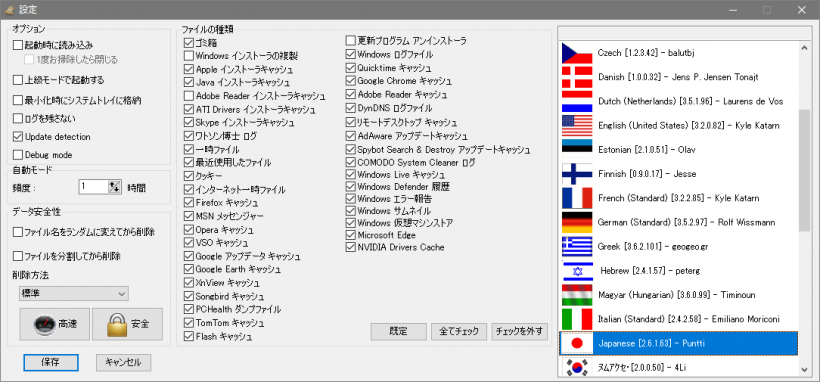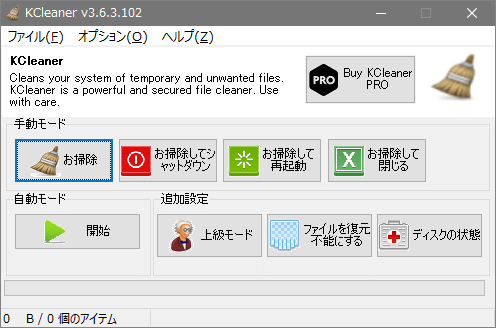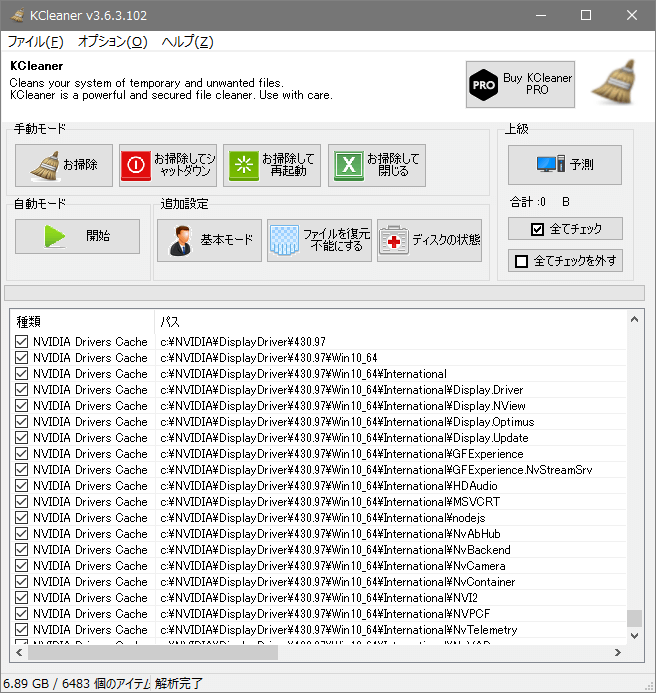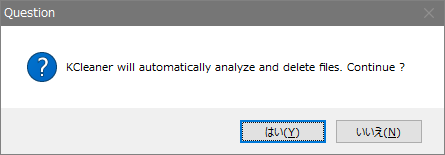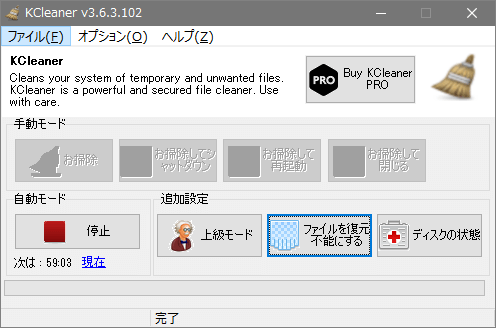自動でクリーンアップを行うことができる、効率的で安全なディスククリーナー

Windows やブラウザ、そのほかのアプリの不必要なファイルを削除する、シンプルながら強力なディスククリーナー。セキュリティなファイルの削除方法と全自動でクリーンアップできる自動モードの機能が特徴です。
KCleaner の概要
KCleaner は、すべての不要なファイルを効率的に削除するために設計されたディスククリーナーで、他社のクリーナーでは検出できない多くの無駄に存在しているファイルを見つけることができます。この KCleaner は Lite 版として無料で提供されていますが、有償の Pro 版と同じクリーンアップ機能を持っています。
KCleaner でクリーンアップできるもの
KCleaner では、主に次に書かれたアイテムをクリーンアップできます。
| システム(Windows) | ブラウザ・インターネット |
|---|---|
|
|
| Windows アプリ | そのほかのアプリ |
|
|
機密データを安全に削除
KCleaner の特徴のひとつは、削除するファイルのデータを安全に消去できることです。通常の削除方法以外に「1回の上書き」または「3回の上書き(DoD 5220.22-M)」、それと「ファイル名をランダムに変更して削除」および「ファイルを分割して削除」の削除方法を組み合わせてファイルを削除できるので、個人的なデータを復元されないように完全に消去できます。
定期的または起動時に自動でクリーンアップ
「自動モード」機能を有効にすれば、ファイルの掃除を定期的に指定した間隔で自動で実行してくれるので、何もしなくても PC 内を清潔に保てます。PC 起動中は常にブラウザを開いていて(クリーンアップのために)閉じたくないという私のようなタイプの人のおすすめなのは「起動時に読み込み」と「一度お掃除したら閉じる」の設定を有効にすることです。この設定にすると Windows 起動時にクリーンアップを自動で行ってくれるのでとても楽です。
基本モードと上級モード
KCleaner のインターフェースは「基本モード」と「上級モード」のどちらかで使用できます。上級モードでは削除する予定のファイルをシミュレートしてすべてのファイルを確認したり、特定のファイルを削除しないように除外することができます。
設定とそのほかの機能
設定では削除するファイルの種類を、ごみ箱、一時ファイル、最近のファイル、クッキー、Google Chrome キャッシュ… などの一覧から選択してカスタマイズすることができます。クリーンアップ後に PC のシャットダウンや再起動を自動実行することもできるので、好みのタイミングでにクリーンアップを実行できます。
使いやすいクリーンアップツール
KCleaner は不要なファイルをセキュリティ的に安全に削除することができる便利なツールで、誰にでも使いやすいようにできていて、なおかつ強力なクリーンアップ性能を持っているのが特徴です。ほかのクリーナーと機能だけを比較するとレジストリのクリーンアップ機能が足りないように感じますが、通常の PC をクリーンアップするに充分だと思います。
機能
- キャッシュファイルなどの無駄なファイルを検出して削除
- バックグラウンドで動作する自動モード
- 安全なファイル削除
- 上級モード
- 掃除後にシャットダウン・再起動
仕様
使い方
インストール方法
- インストーラを実行すると使用許諾契約が表示されます。「I accept the agreement」を選択して[Next]をクリックしてセットアップを開始します。
- インストール先フォルダの設定です。変更しない場合はこのまま[Next]ボタンをクリック。
- スタートメニューに作成するショートカットのフォルダの設定です。変更しない場合はこのまま[Next]ボタンをクリック。
- アイコンの作成の設定です。作成しない場合はチェックを外して[Next]をクリック。
- [Install]ボタンをクリックするとインストールを開始します。
- インストールが完了しました。[Finish]を押してセットアップは終了です。
クリーンアップ設定
1. 起動して設定する
- KCleaner の起動前に「KCleaner は強力で安全なファイルクリーナーです。 慎重に使用してください。」というメッセージが表示されます。[OK]を押して続行します。
2. クリーンアップの設定
初回起動時は設定の画面が開くので、削除するファイルの種類や削除方法を設定しましょう。この画面は、メイン画面のオプションの「設定」から開くことができます。
- ブラウザを開いたままクリーンアップを実行する場合は「ブラウザのキャッシュ」の項目のチェックを外したほうが良いです。ウェブサイトにログインしたままの状態でいたい場合は「クッキー」のチェックも外しましょう。
- 設定を変更したら[保存]ボタンを押します。
・起動時に読み込み:有効にすると Windows 起動時にクリーンアップを実行し、その後自動モードになります
└ 一度お掃除したら閉じる:起動時に自動モードにしないと閉じる場合はチェック
自動モード
・頻度:自動ノードを有効にしたときのクリーンアップを実行する間隔を指定します
データ安全性
・削除方法:ファイルを上書き削除する方法を「標準」「1回」「3回」から選択します。
・高速:ファイルを高速に削除する設定にしたい場合に押します
・安全:ファイルを安全に削除する設定にしたい場合に押します
ファイルの種類
・既定:押すと初期設定に戻します
クリーンアップを実行
1. クリーンアップ
メイン画面です。[お掃除]または[お掃除+動作]のボタンを押すとクリーンアップを実行します。
- 削除されるファイルを確認したり、削除するファイルを細かく指定したい場合は、クリーンアップを実行する前に[上級モード]ボタンを押して上級モードに切り替えましょう。
2. 上級モード
上級モードの画面です。
- 右上の[予測]ボタンをクリックすると、現在の設定で削除されるファイルの一覧が表示されます。削除したくないファイルがある場合はチェックを外しましょう。
- [基本モード]ボタンを押すと最初のシンプルな画面に戻ります。
自動モード
自動モードの[開始]ボタンを押すと、自動でクリーンアップを行う自動モードを開始できます。
- 確認のメッセージ表示されるので[はい]をクリックすると自動モードが有効になります。
- 自動モードが開始すると下の画面になり、次にクリーンアップが行われるまでの時間が表示されます。[停止]ボタンをクリックすると自動モードを終了します。