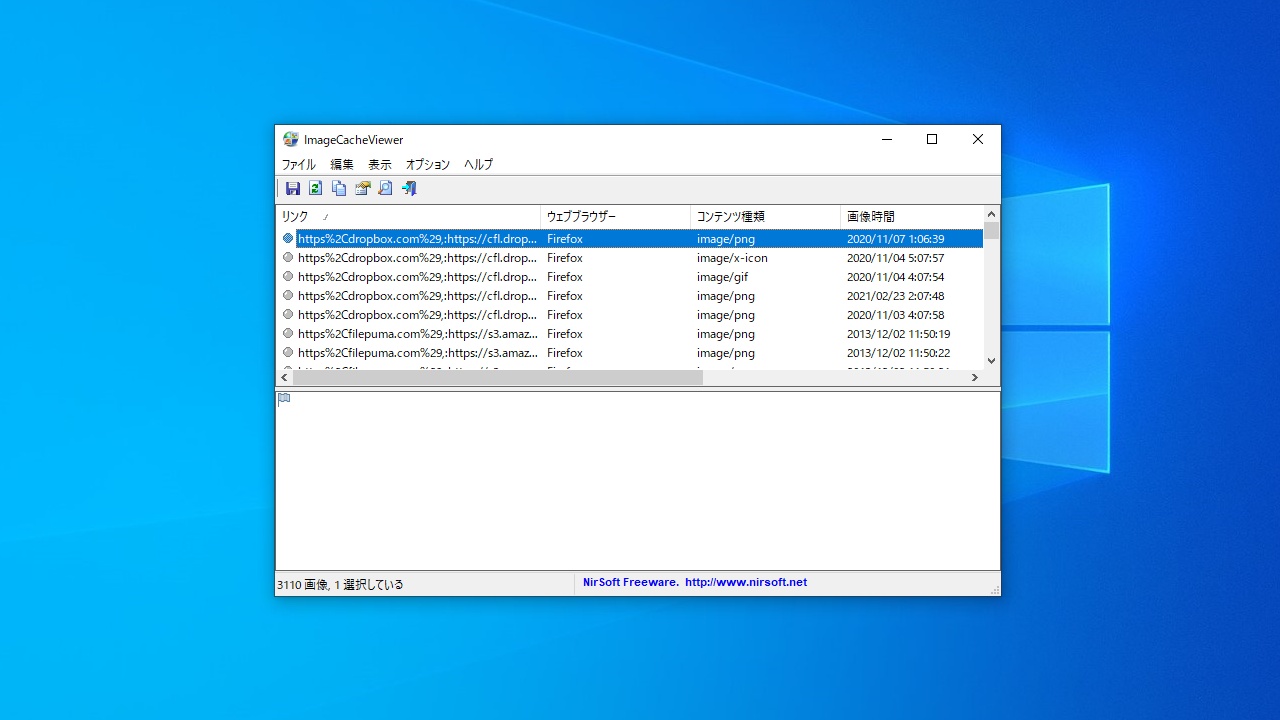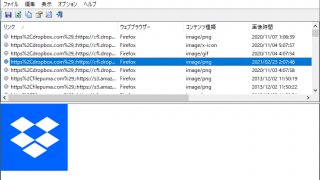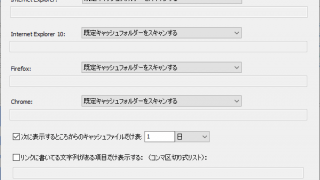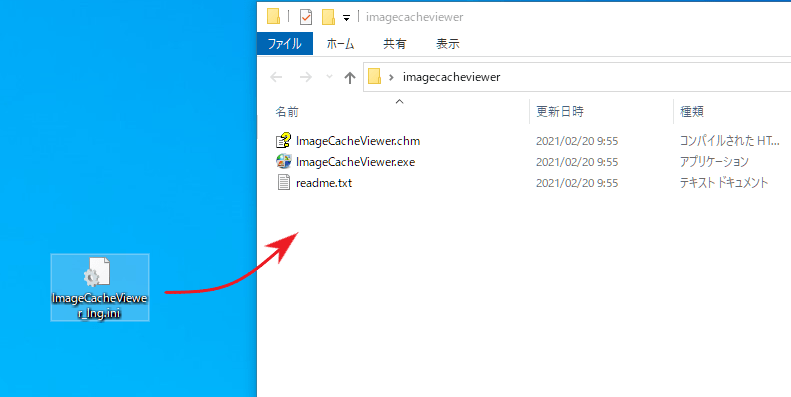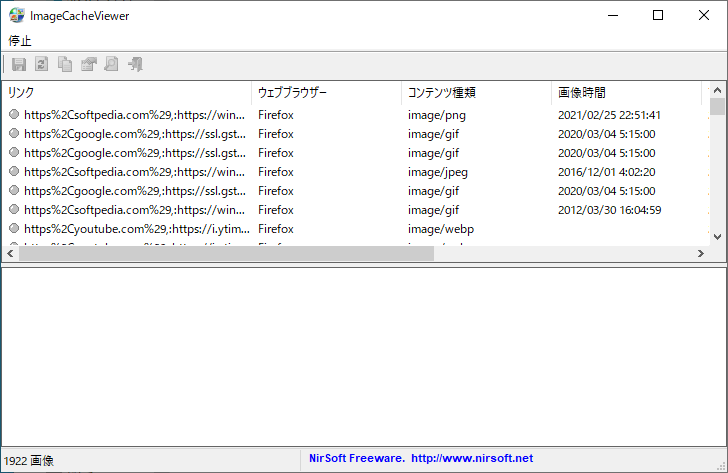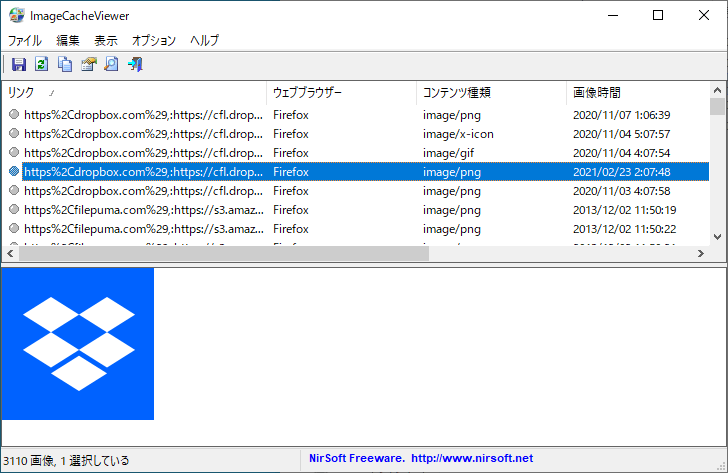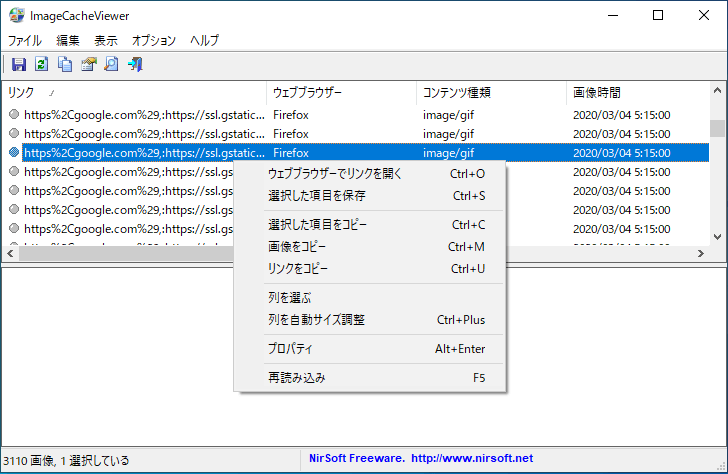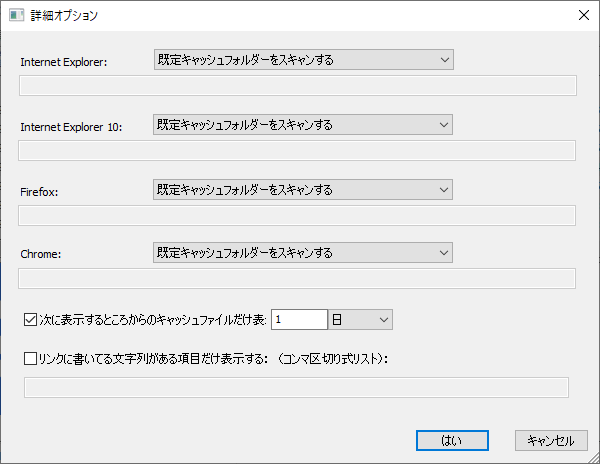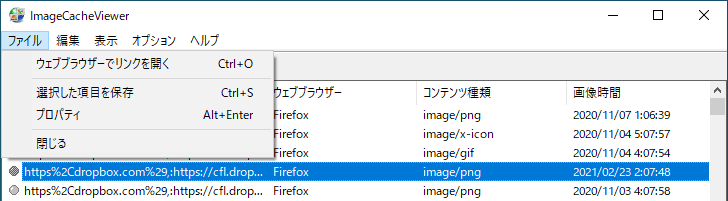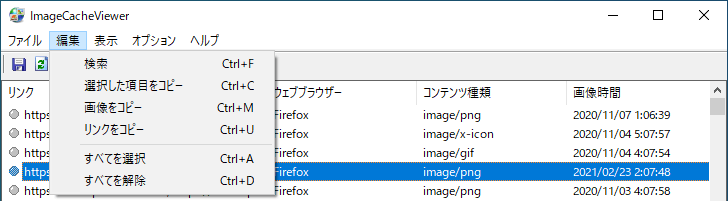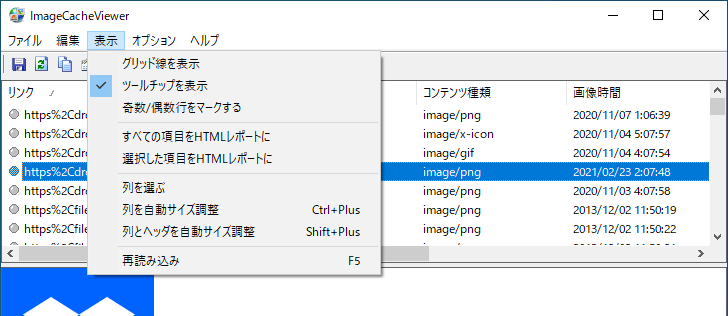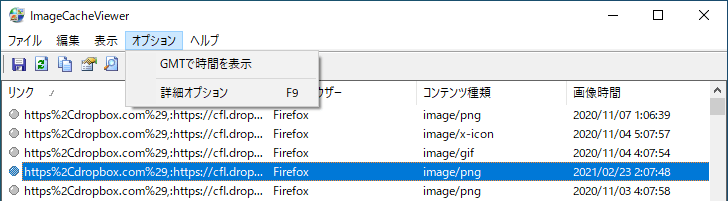Web ブラウザに保存されている画像ファイルを一覧表示するアプリ
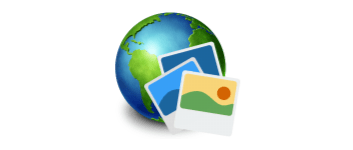
Web ブラウザ(Chrome や Firefox)のキャシュに保存されている画像を一覧表示する Windows アプリ。過去または最近ブラウザで表示した画像を調べたり、画像をコピーして保存することができます。
ImageCacheViewer の概要
ImageCacheViewer は、Webブラウザ(Internet Explorer、Firefox、Chrome)のキャッシュをスキャンし、最近アクセスした Webサイトで表示した画像を一覧表示するシンプルなツールです。
ImageCacheViewer の機能
ImageCacheViewer で利用できる主な機能の一覧です。
| 機能 | 概要 |
|---|---|
| メイン機能 | ブラウザのキャッシュに保存されている画像を表示 |
| 対応サイト | ・詳細情報(リンク、閲覧日時、ファイルサイズなど)を表示 ・情報をテキストファイル(TXT / CSV / HTML / XML)に保存 ・画像をコピー |
| オプション機能 | ・キャッシュフォルダの選択 ・表示する日数/時間の範囲を選択 ・文字列で表示をフィルタする |
Web ブラウザに保存されている画像ファイルを表示します
ImageCacheViewer は、Web ブラウザのキャッシュに保存されている、最近 Web ブラウザで表示した画像を一覧表示するアプリケーションです。
キャッシュされた画像ファイルごとに、画像の URL、ページへのアクセスに使用された Web ブラウザ、画像の種類、画像の日時、閲覧日時、ファイルサイズの情報が表示されます。
画像を調査したり保存したい場合に役に立ちます
ImageCacheViewer は、Web サイトで閲覧した画像を調べたり保存したい場合に役に立つアプリケーションです。
機能
- Web ブラウザに保存されている画像の一覧を表示
- 情報をテキストファイルにエクスポート
- 画像のコピー
- URL のコピー
- Web ブラウザで開く
仕様
ダウンロード
使い方
インストール
1.インストール方法
ImageCacheViewer はインストール不要で使用できます。
- ダウンロードした ZIP ファイルを解凍し、EXE ファイルを実行するとアプリケーションを起動できます。
言語を日本語に変更する
1.日本語化
- 「Japaese language file(imagecacheviewer_japanese.zip)」ファイルを解凍します。
- 「ImageCacheViewer_lng.ini」ファイルを、ImageCacheViewer と同じ場所に配置します。
- ImageCacheViewer を起動すると日本語で表示されます。
基本的な使い方
1.キャッシュされている画像を表示する
ImageCacheViewer を起動すると、キャッシュファイルのスキャンが開始します。
- 「停止」をクリックするとスキャンを停止できます。
キャッシュされた画像ファイルごとに、画像の URL、ページへのアクセスに使用された Web ブラウザ、画像の種類、画像の日付/時刻、閲覧時間、ファイルサイズの情報が表示されます。
- リンクを選択すると、下のペインに画像が表示されます。
2.画像をコピーする
右クリックメニューから、画像をブラウザで開いたり、画像をコピーしたりすることができます。
3.オプション
「オプション」>「詳細オプション」を選択すると、読み込むキャッシュフォルダの変更と、表示するキャッシュの日数、表示のフィルタの設定ができます。
メニュー
1.右クリックメニュー
・選択した項目を保存:選択した行の情報をテキストファイルに保存する
・選択した項目をコピー:選択した行の情報をクリップボードにコピーする
・画像をコピー:画像をクリップボードにコピーする
・リンクをコピー:URL をクリップボードにコピーする
・列を選ぶ:表示する列をカスタマイズする
・列を自動サイズ調整:列の幅を文字の長さに合わせて調整する
・プロパティ:情報をひとつの画面に表示する
・再読み込み:更新する
2.ファイルメニュー
・選択した項目を保存:選択した行の情報をテキストファイルに保存する
・プロパティ:情報をひとつの画面に表示する
・閉じる:プログラムを終了する
3.編集メニュー
・選択した項目をコピー:選択した行の情報をクリップボードにコピーする
・画像をコピー:画像をクリップボードにコピーする
・リンクをコピー:URL をクリップボードにコピーする
・すべてを検索:すべての行を選択する
・すべてを解除:選択を解除する
4.表示メニュー
・ツールチップを表示:
・奇数/偶数行をマークする:行に背景色を追加する
・すべての項目を HTML レポートに:すべての情報を HTML で表示する
・選択した項目を HTML レポートに:選択した行の情報を HTML で表示する
・列を選ぶ:表示する列をカスタマイズする
・列を自動サイズ調整:列の幅を文字の長さに合わせて調整する
・列とヘッダを自動サイズ調整:列と見出しの幅を文字の長さに合わせて調整する
・再読み込み:表示を更新する
5.オプションメニュー
・詳細オプション:オプション画面を開く