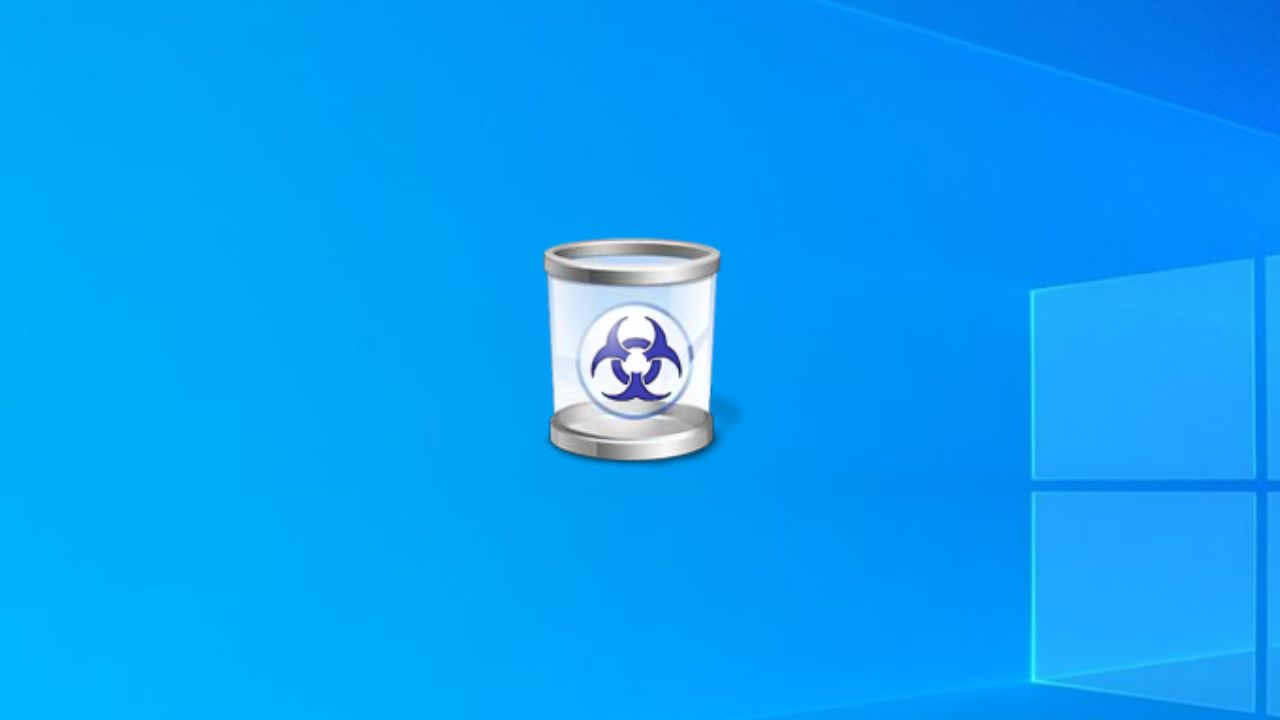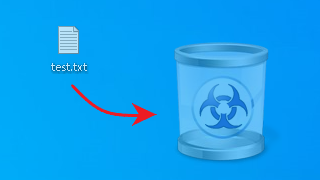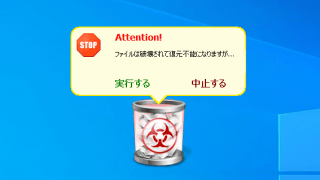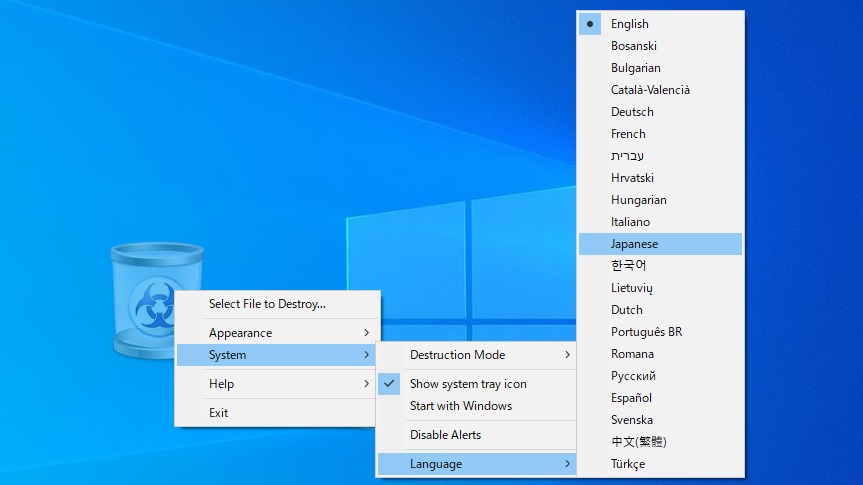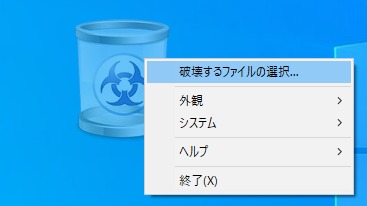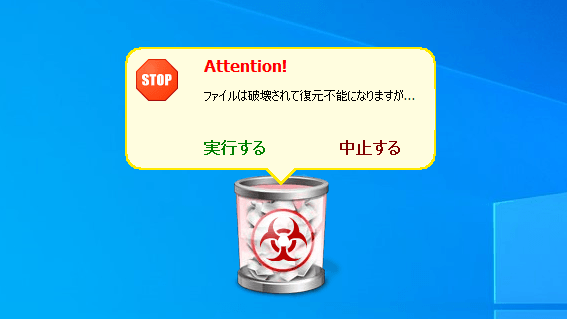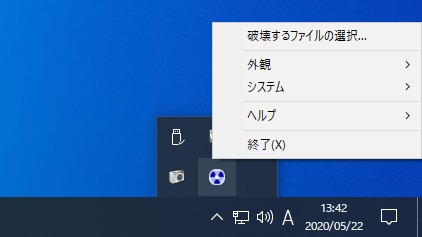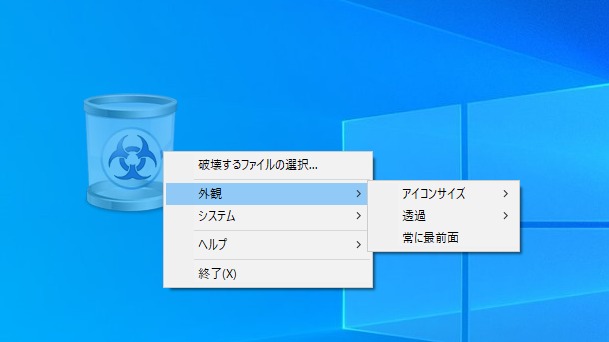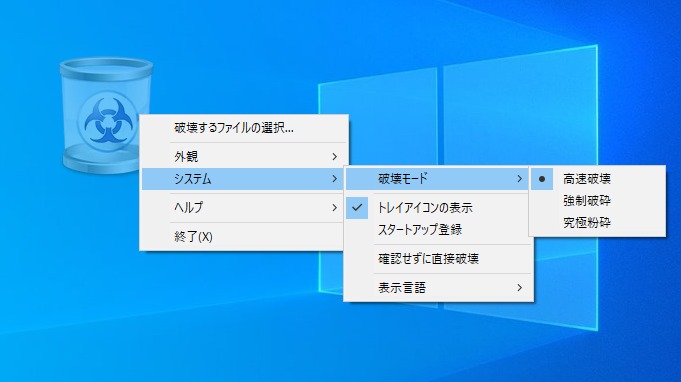ファイル/フォルダをドラッグ&ドロップして完全に削除

ファイルをあとで復元できないように完全に削除することができる Windows 向けのファイルシュレッダーツール。機密情報やプライバシー情報を含んだ重要なファイルのデータを PC 上から抹消することができます。
Freeraser の概要
Freeraser は、ファイルのデータを回復できないように破壊してファイルを削除するツールです。データの漏洩を防ぐために、コンピュータ内の機密情報を含んだ機密ファイルのデータを破壊して秘密を保護し、ファイル復元ソフトなどを使用したデータの回復を防ぐことができます。
Freeraser の機能
Freeraser の機能と概要です。
| 機能 | 概要 |
|---|---|
| ファイルの削除方法 | ・ファイル/フォルダをアイコンにドラッグアンドドロップして削除 ・ファイルブラウザでファイルを選択して削除 |
| 破壊モード | ・高速( 1 回の上書き) ・強制( 3 回の上書き) ・究極( 35 回の上書き) |
| 外観 | アイコンサイズ/透明度の変更 |
ファイルをかんたんに完全削除
Freeraser を使用すると、完全に削除したいファイル/フォルダを デスクトップの Freeraser のアイコン型の UI にドラッグ&ドロップするだけで削除できます。
Freeraser で削除されたファイルのデータは完全に破壊され、ファイル復元ソフトやファイルリカバリツールで復元することができなくなるので、機密情報を削除したい場合に適しています。
3 レベルの削除アルゴリズム
Freeraser では、3 つのレベルのファイルの消去アルゴリズムを選択可能です。「高速」はファイルをランダムなデータで 1 回上書きして削除します。この方法は通常のファイルを削除するのに適しています。「強制」は 3 回の上書きを行ってファイルの削除をするので高速よりも安全で、機密情報を含むファイルを削除するのに適しています。「究極」は 35 回の上書きを行うので、ファイルのデータの復元は不可能になります。
誰でも簡単に使えるファイル完全削除ソフト
Freeraser は、効果的なファイル削除アルゴリズムとかんたんなファイル削除方法を備えているので、ファイルを永久に削除したい場合にとても便利なソフトウェアです。
機能
- ファイルを復元できないように完全に削除
- 3 段階の破壊モードの選択
- 外観のカスタマイズ
- ポータブル版の作成
仕様
使い方
インストール
1.セットアップ
ダウンロードしたインストーラを実行するとセットアップ画面が開きます。[Next]ボタンをクリックしてセットアップを開始します。
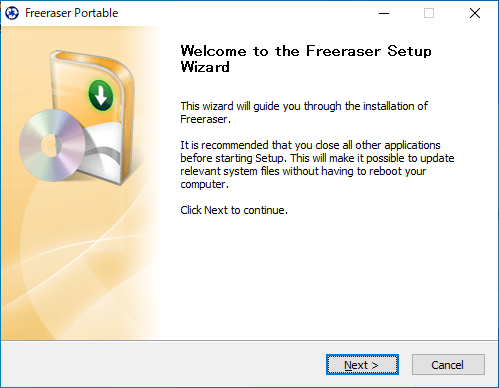
- インストール方法の選択です。「Portable」を選択するとポータブル版を作成できます。インストールする場合は「Standard」を選択して[Next]をクリックします。
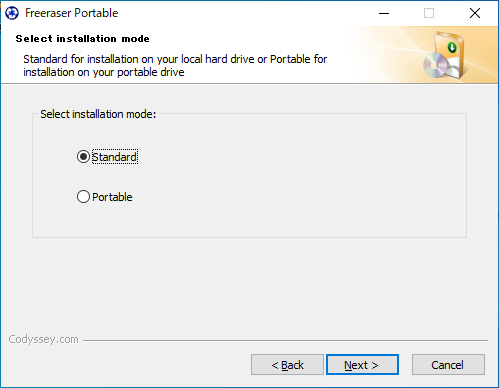
- 次はインストールするコンポーネントの選択画面になります。このまま[Next]をクリックします。
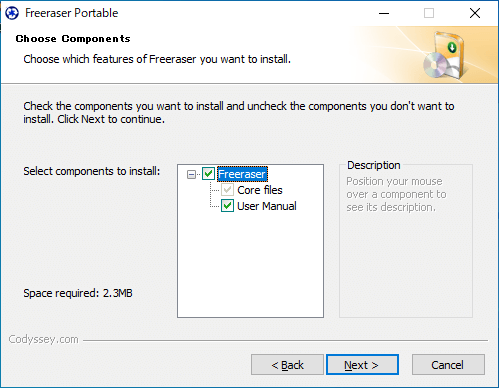
- インストール先の設定です。変更しない場合はこのまま[Install]をクリックしてインストールを開始します。
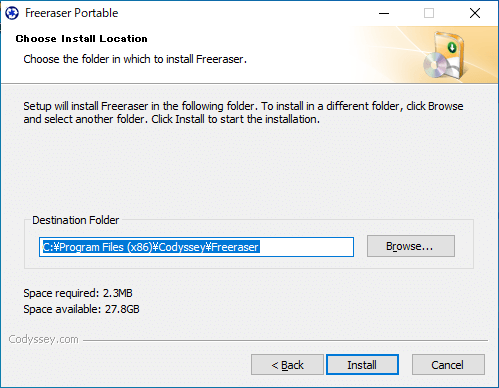
- インストールが完了しました。[Finish]をクリックしてセットアップウィザードを閉じます。
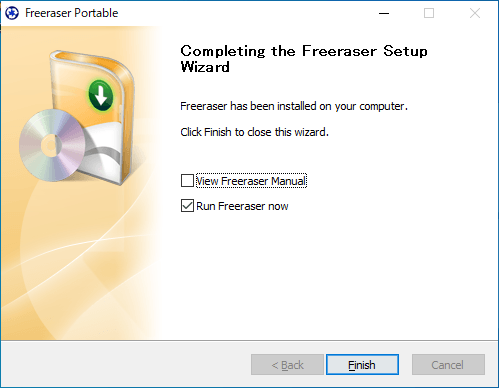
日本語化する
- Freeraser の UI(ごみ箱アイコン)を右クリックして、「System」>「Language」メニューから「japanese」を選択すると言語を日本語に変更できます。
ファイルを完全に削除する
1.ファイルを完全に削除する
Freeraser を起動すると、ごみ箱の大きなアイコンが表示されます。
- ファイル/フォルダをアイコンにドラッグ&ドロップするか、右クリックメニューの「破壊するファイルの選択」を選択して、削除するファイルを選択します。
ファイルが追加されると、削除を実行するかどうかのポップアップが表示されます。
- 「実行する」をクリックすると削除を実行します。
- 削除を中止する場合は「中止する」をクリックします。
2.タスクトレイアイコン
Freeraser はタスクトレイに表示されます。
- 右クリックメニューから同じように操作できます。
設定
1.外観
- 右クリックメニューの「外観」から、アイコンサイズと透明度、最前面表示の設定を変更できます。
2.システム
「システム」では、プログラムに関する設定ができます。
- 「破壊モード」では、ファイルを粉砕するレベルを選択できます。「高速<強制<究極」の順に安全度は高くなります。