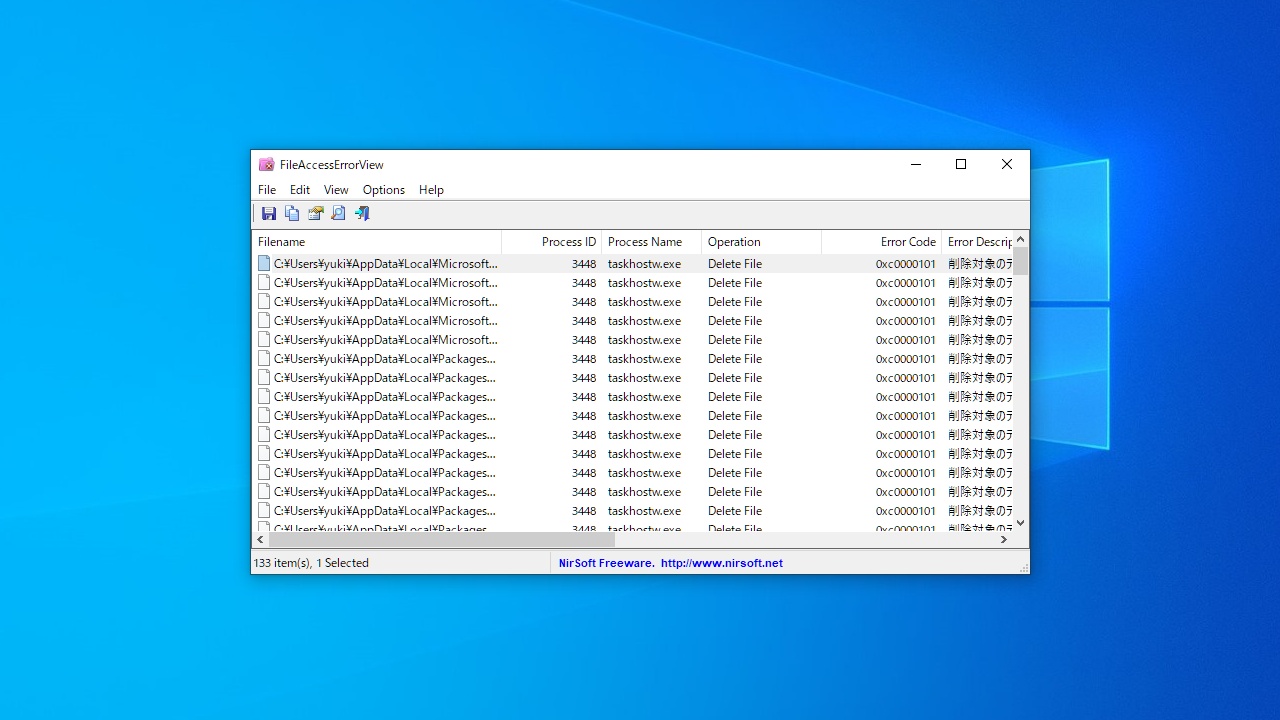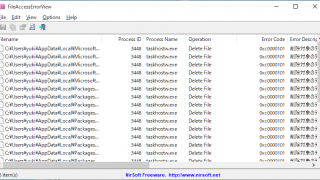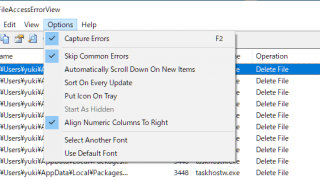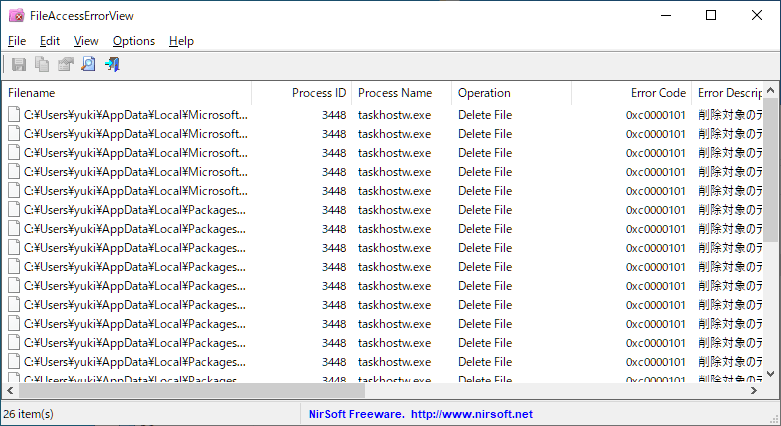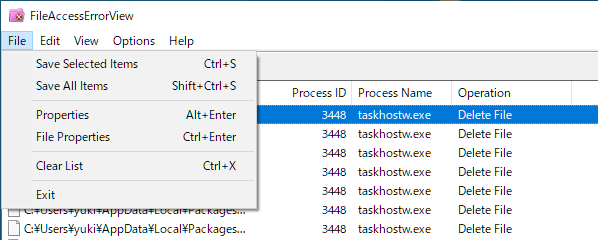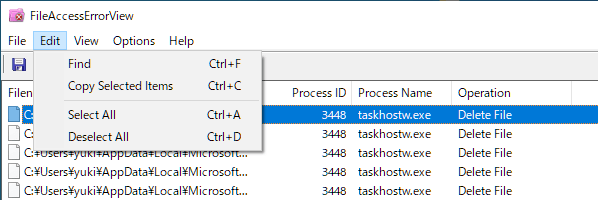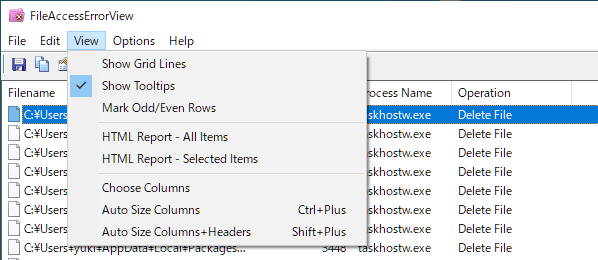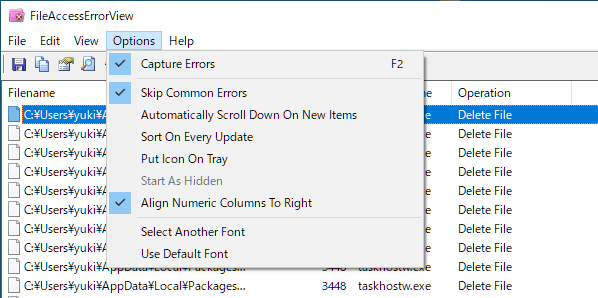説明機能仕様ダウンロード画像使い方
ファイルアクセスエラーに関する情報を表示する診断ツール
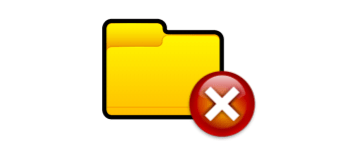
Windows で発生したファイルアクセスエラーに関する情報を表示する診断ツール。ファイルを開いたり、書き込んだり、読み取ったり、削除したりするときにシステムで発生したエラーの詳細を確認できます。
FileAccessErrorView の概要
FileAccessErrorView は、システムで実行されているプログラムがファイルを開く/読み取り/書き込み/削除しようとしたときに発生したファイルアクセスエラーに関する情報を表示する Windows 用の診断ツールです。
FileAccessErrorView の機能
FileAccessErrorView で利用できる主な機能の一覧です。
| 機能 | 概要 |
|---|---|
| メイン機能 | ファイルアクセスエラーに関する情報を表示 |
| 機能詳細 | ・表示されている内容をファイルに保存(txt, json, csv, xml, html) ・表示されている内容をコピー ・表示する列のカスタマイズ |
発生したファイルアクセスエラーを一覧表示します
FileAccessErrorView は、Windows システムで発生したファイルアクセスエラーを一覧表示するアプリケーションです。
アプリケーションが開こうとしたファイル名、読み取り/書き込み/削除を試みたファイル名、アプリケーションのプロセスID /名前、エラーコード、エラーの説明、エラーが発生した回数やタイムスタンプを表示します。
ファイルアクセスエラーに関するトラブルシューティングツール
FileAccessErrorView は、ファイルアクセスエラーに関するトラブルの詳細を検出するために役に立つツールです。
機能
- ファイルアクセスエラーに関する情報を表示
- 表示されている内容をファイルに保存(txt, json, csv, xml, html)
- 表示されている内容をコピー
- 表示する列のカスタマイズ
仕様
価格:無料
動作環境:Windows Vista|7|8|8.1|10|11
メーカー:Nir Sofer
使用言語:日本語・英語
最終更新日:
7か月前 (2024/11/28)
ダウンロード数:944
ダウンロード
使い方
インストール
1.インストール方法
FileAccessErrorView は、インストール不要で使用できます。
- ダウンロードした ZIP ファイルを解凍し、「FileAccessErrorView.exe」ファイルを実行するとアプリケーションを起動できます。
・ファイルを右クリックし、「管理者として実行」を選択してください。
基本的な使い方
1.インターフェース
FileAccessErrorView を起動すると、発生したファイルアクセスエラーに関する情報が表示されます。すべてが表示されるまでは少し時間がかかります。
・Filename:ファイル名
・Process ID:プロセス ID
・Process Name:プロセス名
・Operation:操作
・Error Code:エラーコード
・Error Description:エラーの詳細
・Error Count:エラー回数
・First Error Time:最初にエラーが発生した日時
・Last Error Time:最後にエラーが発生した日時
・Response Time:反応時間
・Process Path:プロセスのパス
・Process ID:プロセス ID
・Process Name:プロセス名
・Operation:操作
・Error Code:エラーコード
・Error Description:エラーの詳細
・Error Count:エラー回数
・First Error Time:最初にエラーが発生した日時
・Last Error Time:最後にエラーが発生した日時
・Response Time:反応時間
・Process Path:プロセスのパス
メニュー
1.ファイルメニュー
・Save Selected items:選択した行のデータをファイルに保存する
・Save All Items:すべての行のデータをファイルに保存する
・Properties:プロパティを表示する
・File Properties:ファイルのプロパティを表示する
・Clear List:リストを消去する
・Exit:プログラムを終了する
・Save All Items:すべての行のデータをファイルに保存する
・Properties:プロパティを表示する
・File Properties:ファイルのプロパティを表示する
・Clear List:リストを消去する
・Exit:プログラムを終了する
2.編集メニュー
・Find:検索する
・Copy Selected Items:選択した行のデータをクリップボードにコピーする
・Select All:すべての行を選択する
・Deselect All:選択を解除する
・Copy Selected Items:選択した行のデータをクリップボードにコピーする
・Select All:すべての行を選択する
・Deselect All:選択を解除する
3.表示メニュー
・Show Grid Lines:テーブルのグリッド線を表示する
・Show Tooltips:ツールチップを表示する
・Mark Odd/Even Rows:行に背景色を追加する
・HTML Report – All Items:すべての行を HTML レポートで表示する
・HTML Report – Selected Items:選択した行を HTML レポートで表示する
・Choose Columns:表示する行をカスタマイズする
・Auto Size Columns:列の幅を自動調整する
・Auto Size Columns+Headers:見出しと列の幅を自動調整する
・Show Tooltips:ツールチップを表示する
・Mark Odd/Even Rows:行に背景色を追加する
・HTML Report – All Items:すべての行を HTML レポートで表示する
・HTML Report – Selected Items:選択した行を HTML レポートで表示する
・Choose Columns:表示する行をカスタマイズする
・Auto Size Columns:列の幅を自動調整する
・Auto Size Columns+Headers:見出しと列の幅を自動調整する
4.オプションメニュー
・Capture Errors:エラーを取得する
・Skip Common Errors:一般的なエラーをスキップする
・Automatically Scroll Down On New Items:新しいアイテムがある場合、自動的に下にスクロールする
・Sort On Every Update:更新するごとにソートする
・Put Icon On Tray:トレイアイコンを表示する
・Start As Hidden:起動時にウィンドウを表示しない
・Align Numeric Columns To Right:数字を右揃えで表示する
・Select Another font:フォントを変更する
・Use Default Font:デフォルトのフォントに戻す
・Skip Common Errors:一般的なエラーをスキップする
・Automatically Scroll Down On New Items:新しいアイテムがある場合、自動的に下にスクロールする
・Sort On Every Update:更新するごとにソートする
・Put Icon On Tray:トレイアイコンを表示する
・Start As Hidden:起動時にウィンドウを表示しない
・Align Numeric Columns To Right:数字を右揃えで表示する
・Select Another font:フォントを変更する
・Use Default Font:デフォルトのフォントに戻す