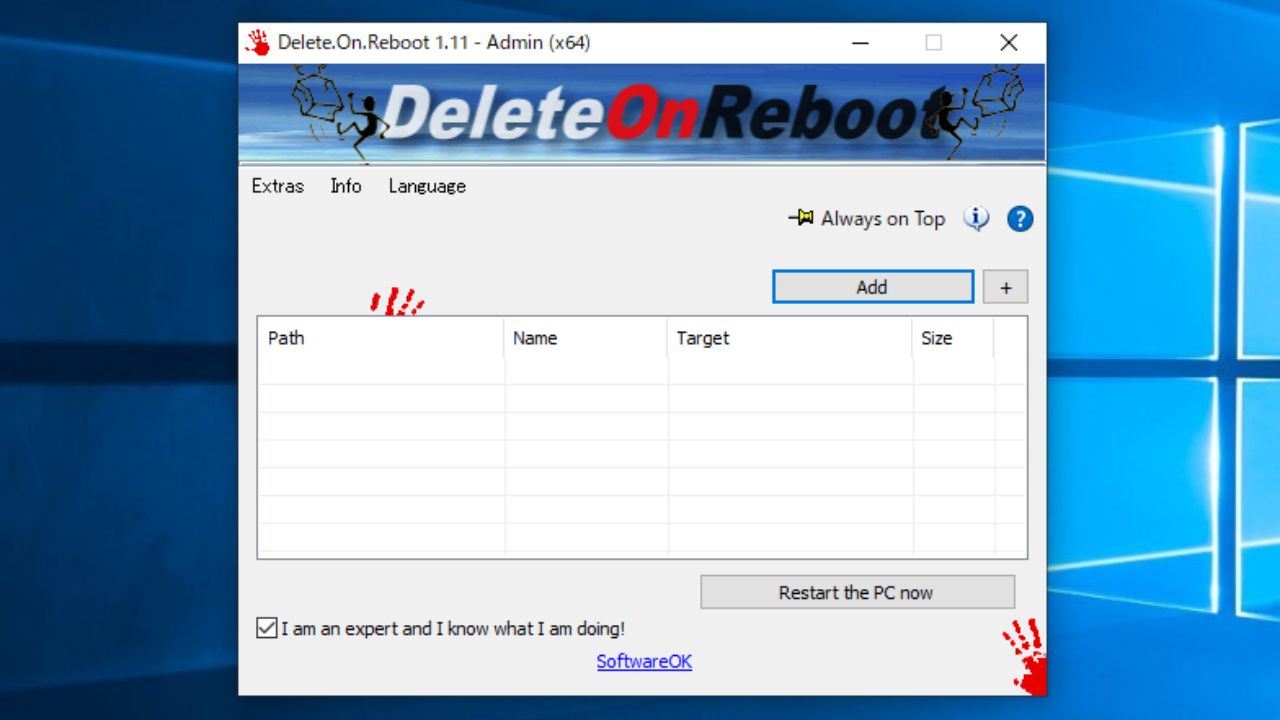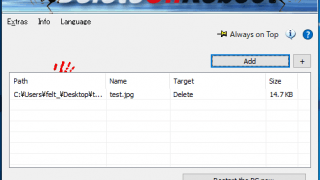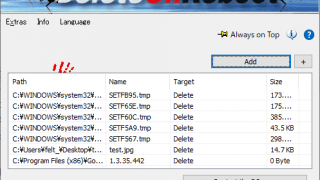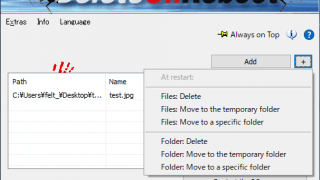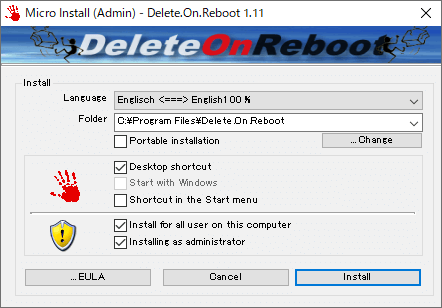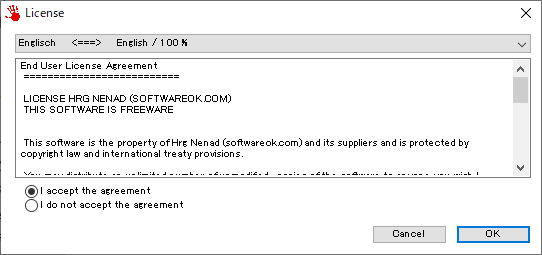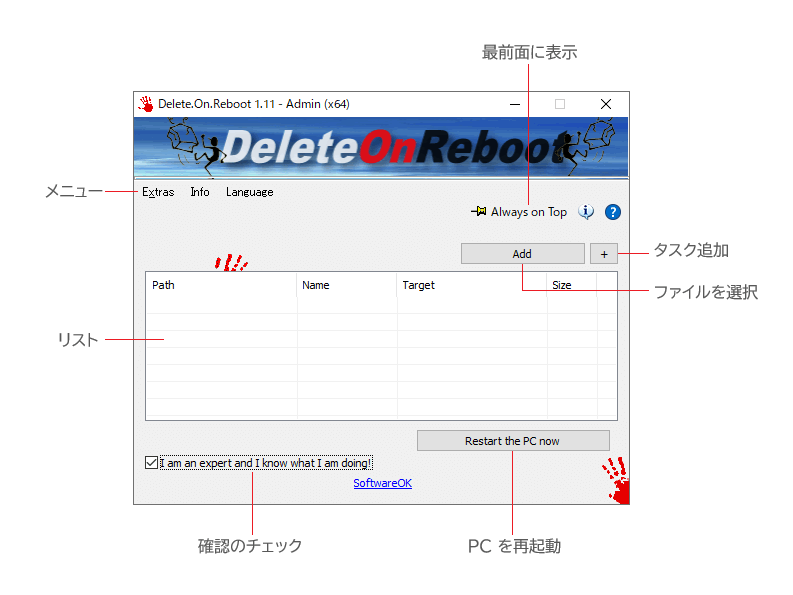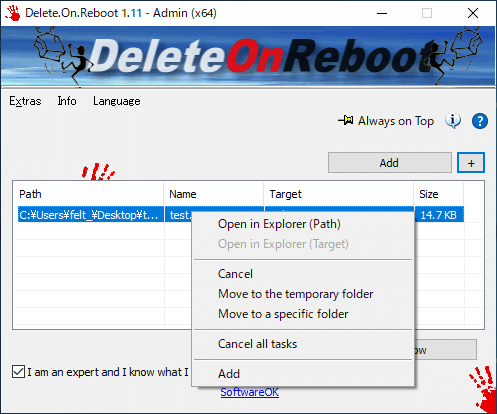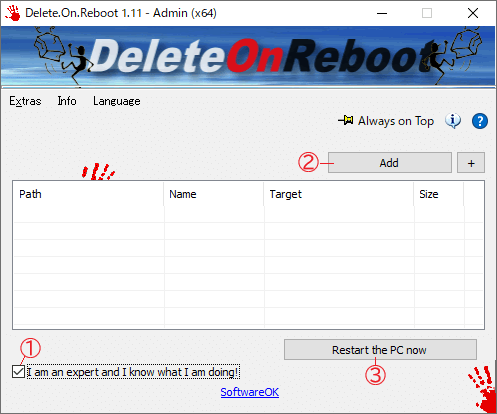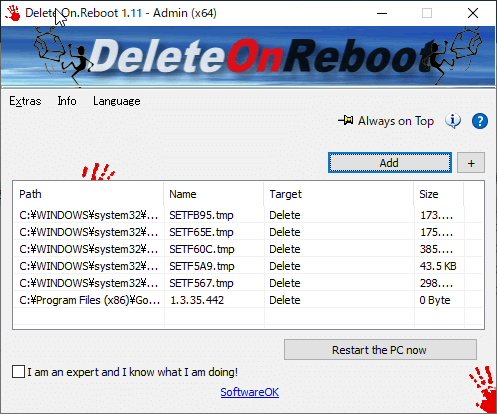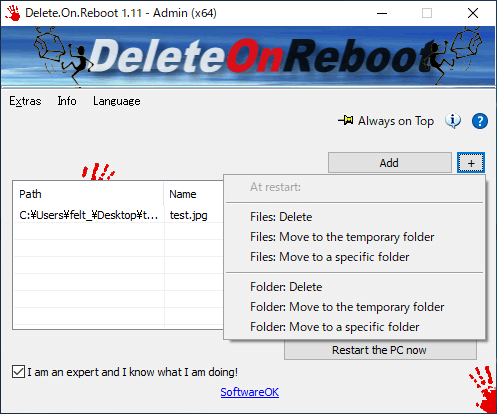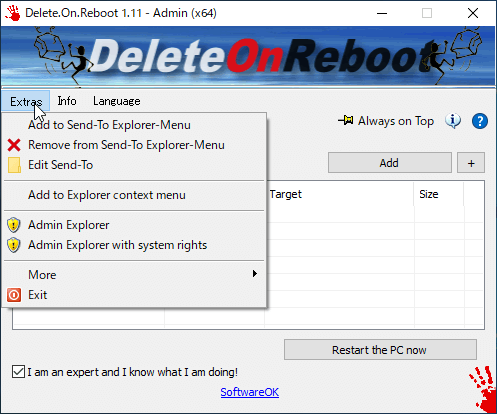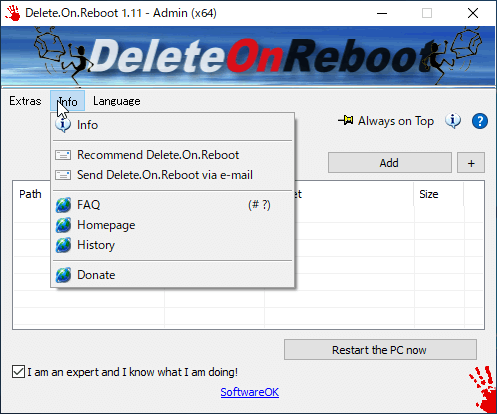PC の再起動時に強制的にファイル/フォルダを削除(移動)するツール
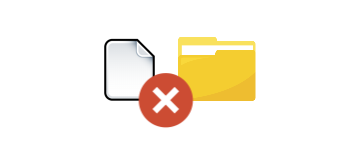
削除や移動ができないファイルやフォルダをコンピュータの再起動時に削除または移動するプログラム。削除に失敗したりロックされていて移動ができないファイルやフォルダを強制的に削除またはほかの場所に移動できます。
Delete.On.Reboot の概要
Delete.On.Reboot は、通常の手順やそのほかの方法で削除できないファイルやディレクトリを Windows の再起動時に削除するプログラムです。
Delete.On.Reboot の機能
Delete.On.Reboot の機能の一覧と概要です。
| 機能 | 概要 |
|---|---|
| 実行可能な操作 | ・起動時にファイルを削除 ・起動時にファイルを一時フォルダに移動 ・起動時にファイルを指定したフォルダに移動 ・起動時にフォルダを削除 ・起動時にフォルダを一時フォルダに移動 ・起動時にフォルダを指定したフォルダに移動 |
※ 一時フォルダに移動を選択した場合は「AppDataLocalTemp」フォルダに移動されます。ファイル/フォルダを削除せずにとりあえず移動したい場合に有用です。
削除できないファイルやフォルダを確実に削除
Delete.On.Reboot は PC の起動時にファイルの削除や移動を行うので、ほかの方法や削除ツールでで削除できないファイルやフォルダを確実に削除できます。
使用方法は簡単で[Add]ボタンをクリックして削除したいファイルを選択するだけです。再起動のボタンを押すか次回起動したときにファイルは削除されます。
ロックされているファイル/フォルダの移動
フォルダを削除したりファイルまたはフォルダの移動を行いたい場合は隣の[+]ボタンをクリックしてファイル/フォルダを選択すれば OK です。Delete.On.Reboot では、複数のファイル/フォルダの削除や移動のタスクを実行できます。
再起動時に強制的にファイルを削除するアプリ
ファイルを強制的に削除できるアプリケーションはいくつかありますが、実際に削除ができないケースが多いです。そのような場合は Delete.On.Reboot を使うと確実にファイルやフォルダを削除できるのでおすすめです。
機能
- ファイル/フォルダをコンピュータ起動時に削除
- ファイル/フォルダをコンピュータ起動時に移動
- ファイル/フォルダをコンピュータ起動時に一時フォルダに移動
- コンテキストメニューに追加
- コンテキストメニューの「送る」メニューに追加
仕様
ダウンロード
使い方
インストール方法
1.インストール
ダウンロードした ZIP ファイルを解凍し、フォルダ内のインストーラを実行するとセットアップ画面が表示されます。
- 一番上のドロップダウンから言語を変更できます。
- インストールオプションを設定して[Install]ボタンをクリックします。
・Portable installation:ポータブルでインストールする
・Change:インストール場所を選択する
・Desktop shortcut:デスクトップショートカットを作成する
・Start with Windows:Windows 起動時に起動する
・Shortcut in the Start menu:スタートメニューにショートカットを作成する
・Install for all user on this computer:PC のすべてのユーザーにインストールする
・Installing as administrator:管理者権限でインストールする
2.起動時の確認
初回起動時には EULA(使用許諾契約書)が表示されます。
- 「I accept the agreement」を選択して[OK]をクリックするとアプリケーションを起動します。
インターフェース
1.インターフェースの説明
ウィンドウから利用できる機能の説明です。
・Always on Top:ウィンドウを最前面に表示する
・ファイルを選択:削除するファイルを選択する
・タスクを追加:ファイルの削除/移動、フォルダの削除/移動を開始する
・リスト:起動時に削除または移動されるファイルのリスト
・I am an expert and I know what I am doing!:「私は何をするか理解しています。」という確認(削除時に必要)
・Restart the PC now:PC を再起動する
2.リストの右クリックメニュー
削除するファイルなどを追加するとリストに追加されます。
- リストの右クリックからキャンセルやタスクの変更などができます。
・Open in Explorer (Target):移動先の場所を開く
・Cancel:タスクをキャンセルする
・Move to the temporary folder:一時フォルダに移動する
・Move to s specific folder:特定のフォルダに移動する
・Cancel all tasks:すべてのタスクをキャンセルする
・Add:ファイルを追加する
ファイルを削除する
1.PC 起動時にファイルを削除する
- 「I am an expert and I know what I am doing!:私は何をするか理解しています。」をチェックします。
- [Add]ボタンをクリックしてファイルを追加します。
- [Restart the PC now]ボタンを押して PC を再起動します(すぐ再起動したくない場合は押さなくても OK)。
- PC の次回起動時にファイルは削除されます。
- Delete.On.Reboot を起動すると、ファイルのリストが表示される場合がありますが問題はありません。システムによって削除または移動されるファイルが表示されます。
2.ファイルの移動やフォルダの削除/フォルダの移動を行う
[+]ボタンをクリックすると、ファイルの削除のほかに、ファイルの移動やフォルダの削除/フォルダの移動を行うことができます。
- [+]をクリックして、実行したい操作を選択します。
- ファイルまたはフォルダを選択します。
- [Restart the PC now]ボタンを押すか、次回起動時に選択した操作が行われます。
・Files: Move to the temporary folder:ファイルを一時フォルダに移動する
・Files: Move to a specific folder:ファイルを特定のフォルダに移動する(移動先を選択してから移動するファイルを選択します)
・Folder: Delete:フォルダを削除する
・Folder: Move to the temporary folder:フォルダを一時フォルダに移動する
・Folder: Move to a specific folder:フォルダを特定のフォルダに移動する(移動先を選択してから移動するフォルダを選択します)
メニュー(設定)
1.Extras メニュー
「Extras」メニューをクリックすると、プログラムの設定や操作ができます。
・Remove from Send-To Explorer-Menu:「送る」メニューから Delete.On.Reboot を削除する
・Edit Send-To:送るメニューを編集する
・Add to Explorer context menu:エクスプローラのコンテキストメニューに Delete.On.Reboot を追加/削除する
・Admin Explorer:エクスプローラを管理者として開く
・Admin Explorer with system rights:エクスプローラをシステム権限で開く
・More:Delete.On.Reboot のフォルダを開く
・Exit:Delete.On.Reboot を終了する
2.Info メニュー
「Info」メニューでは、メールの送信と作者のホームページへのアクセスができます。