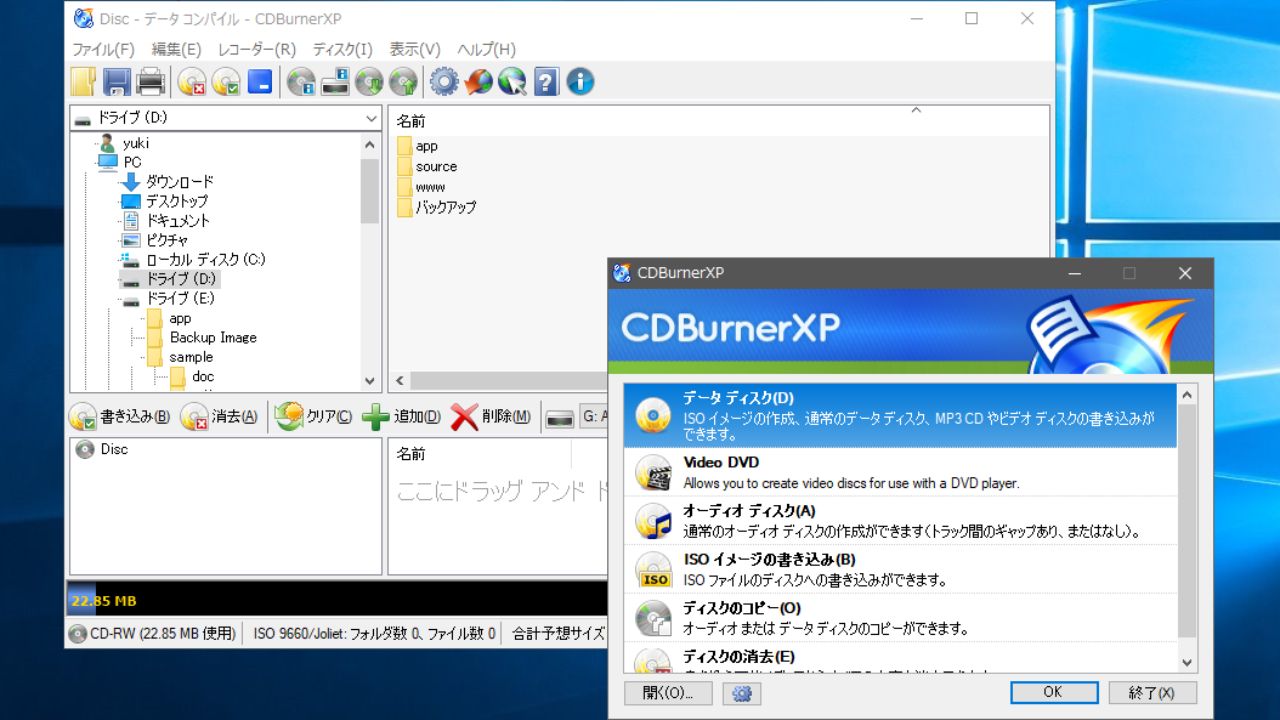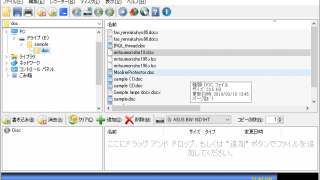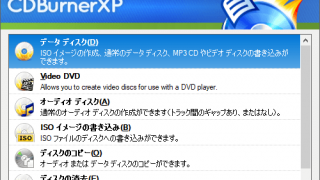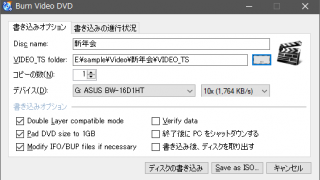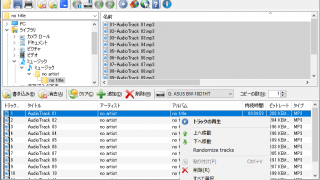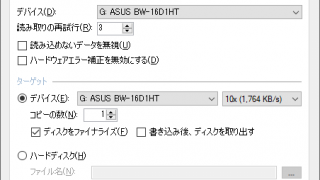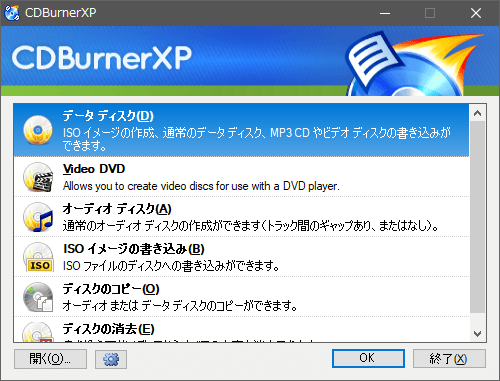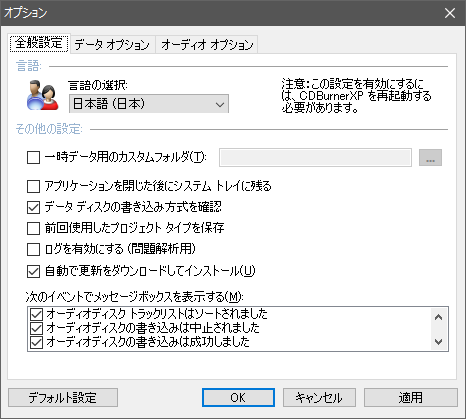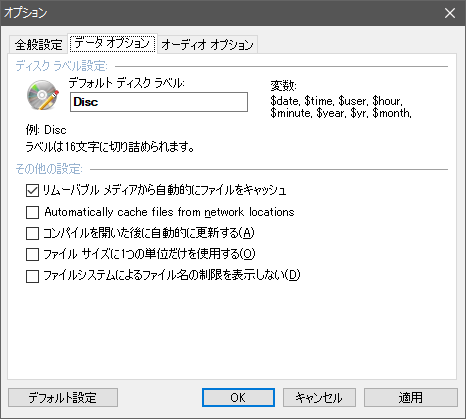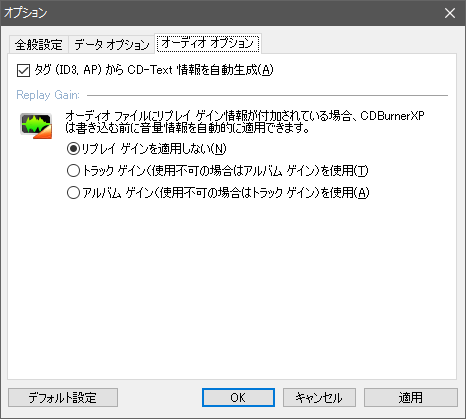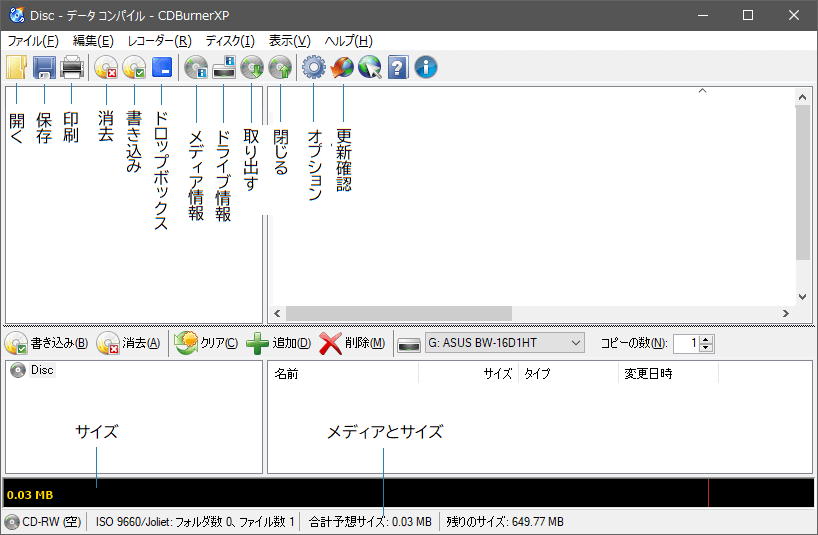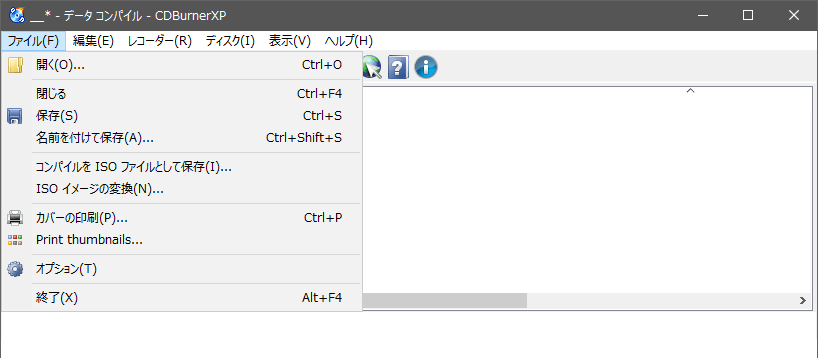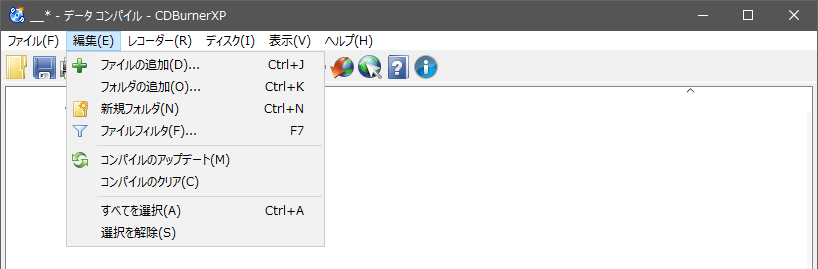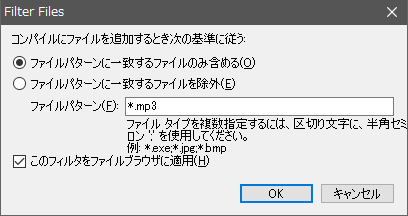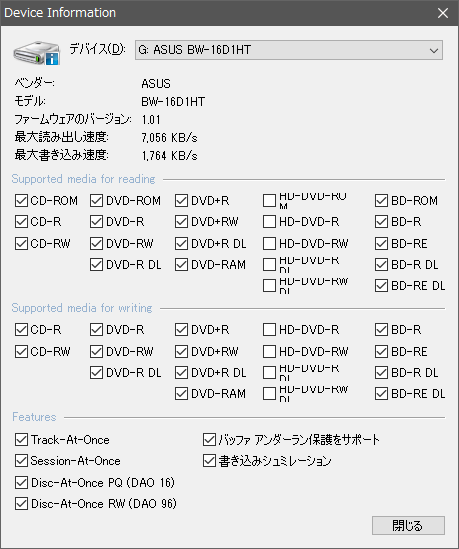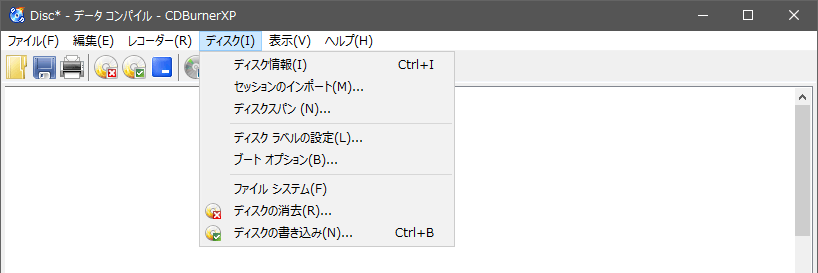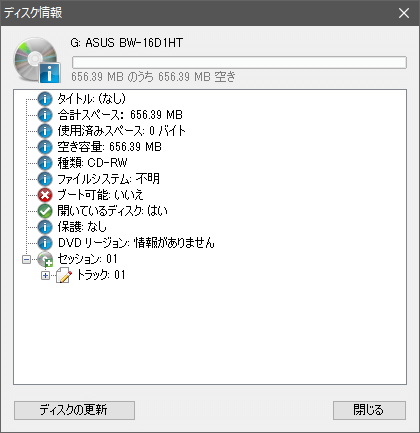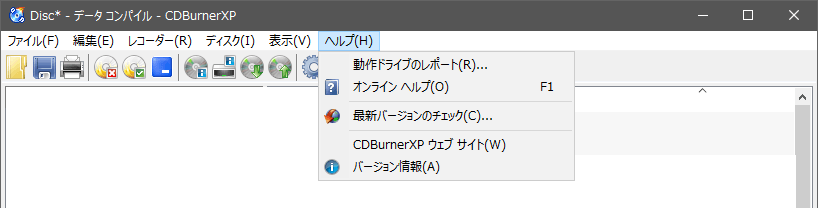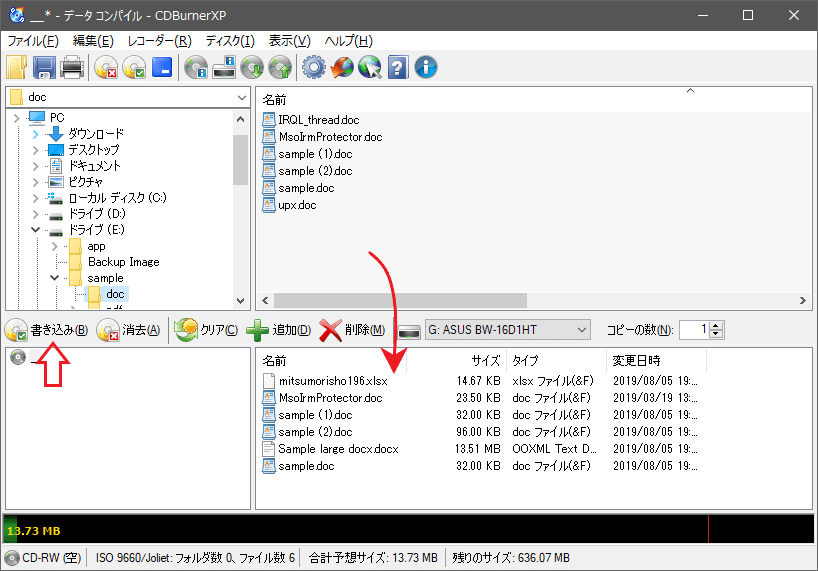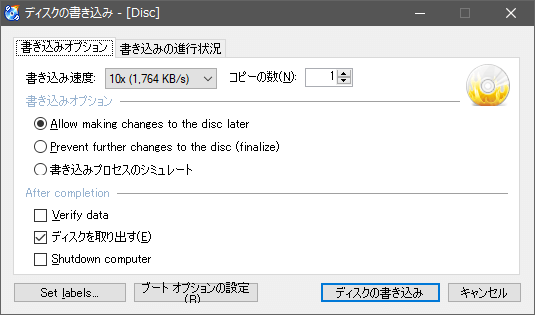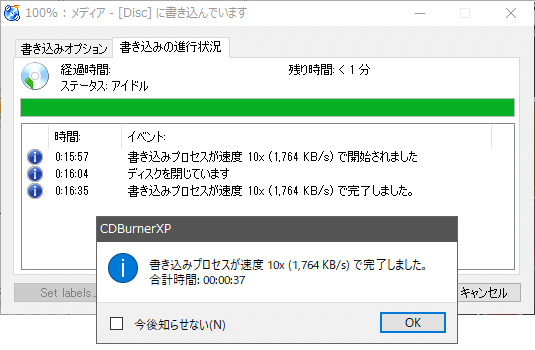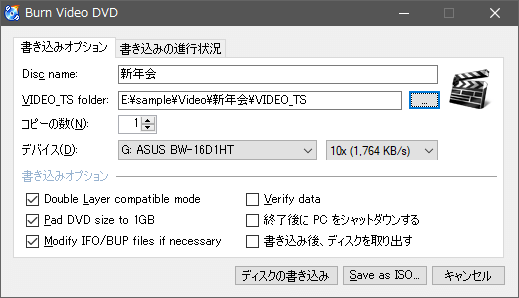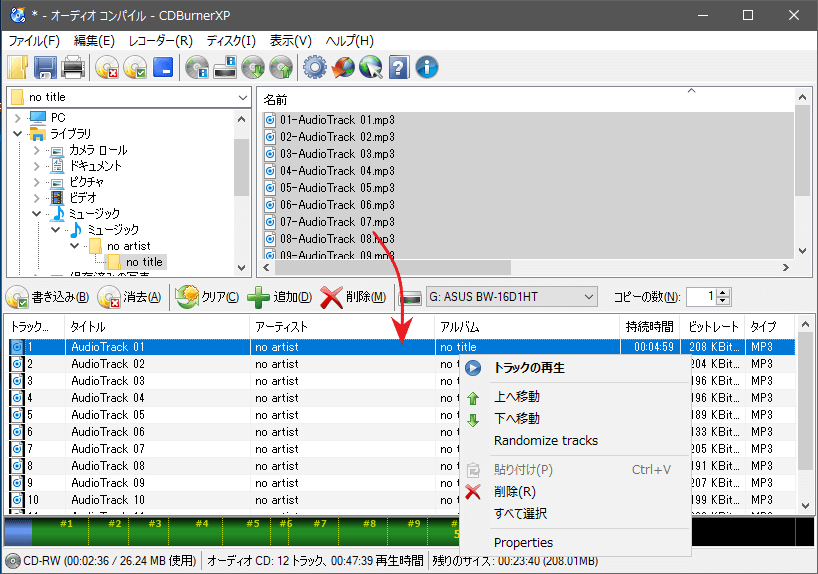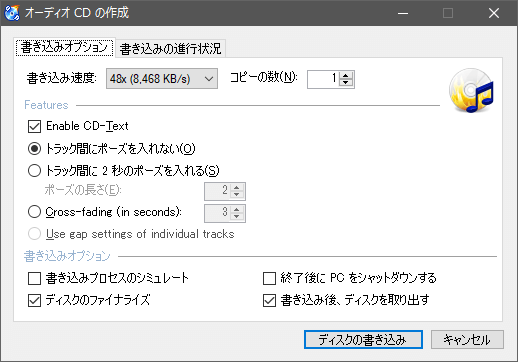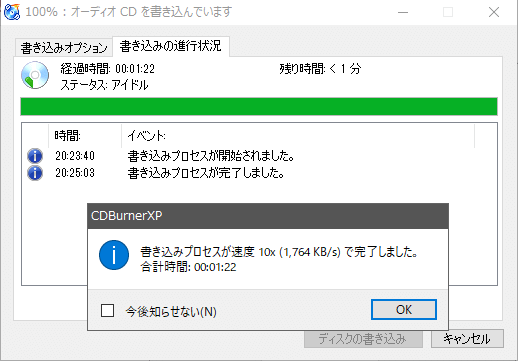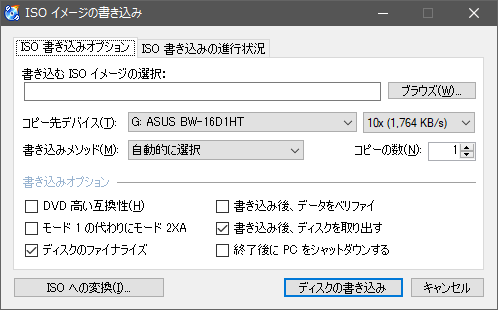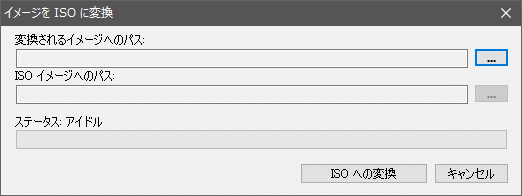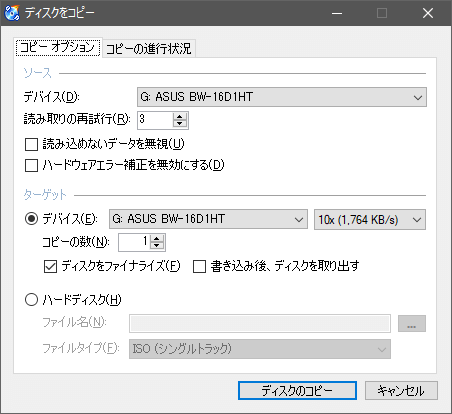データ・オーディオ・ブータブルディスクを作成できる書き込みソフト

データや音楽ファイル、DVD ビデオなどを CD / DVD / BD に書き込んでディスクを作成するライティングソフト。ディスクのコピーや ISO の書き込み・保存・変換、起動可能ディスクの作成などの多くの機能が無料で利用できます。
CDBurnerXP の概要
CDBurnerXP は、CD や DVD、Blu-Ray や HD-DVD ディスクを作成するための無料のアプリケーションです。ディスクに書き込むほかに、ISO の作成やイメージファイルの変換、ディスクへのコピーなどのディスクの作成に関連した多くの機能があるのが特徴です。
CDBurnerXP の機能
CDBurnerXP の主な機能のリストは次のとおりです。
| 機能 | 概要 |
|---|---|
| データディスク作成 | 任意の形式のファイルをディスクに書き込み。ブータブルディスクの作成 |
| ビデオ DVD 作成 | DVD ビデオファイル(VIDEO_TS フォルダ)からビデオ DVD を作成 |
| オーディオディスク 作成 | wav・mp3・ogg・wma などのファイルを書き込んでオーディオディスクを作成 |
| ISO イメージの書き込み | ISO イメージをディスクに書き込み。bin・nrg を ISO に変換 |
| ディスクのコピー | ディスクをディスクへコピー。ディスクを ISO イメージに保存 |
| ディスクの消去 | ディスクのすべてのデータを消去 |
ファイル操作と書き込みの柔軟性
CDBurnerXP はエクスプローラと同じパネルを使用しているのでファイル操作がやりやすく、ファイルをドラッグ&ドロップして書き込む予定のディスクにすばやく追加できます。
ディスクの容量よりも多いデータを書き込む場合は「ディスクスパン」機能を使用して複数のディスクに分割して書き込むことができます。
書き込みプロセス後にベリファイを行ってデータを検証したりファイナライズを行なうことができるので、安全で信頼の置けるディスクを作成できます。
オーディオ CD / mp3 CD の作成
オーディオディスクの作成機能では、wav・mp3・ogg・wma・flac・aiff・bwf・mp2 のオーディオファイルからオーディオ CD を作成できます。トラック間に指定した秒数のギャップを追加したりクロスフェードの効果を追加した CD を作成可能です。mp3 CD を作成したい場合はオーディオではなく代わりにデータディスクの作成を使用しましょう。
ディスクのコピーの作成
複数のドライブがある場合、ドライブのディスクを別のドライブのディスクに直接コピーできます。コピーする枚数を指定できるので複数のディスクを作成する場合は作業を効率化できます。ドライブが 1 つしかない場合はディスクのデータを ISO イメージでハードディスクに保存できます。
そのほかの機能
データディスクとオーディオディスク、ビデオ DVD のほかには、起動可能なブータブルディスクやフロッピーイメージを作成できます。セッションをファイルに保存したり、ファイルを ISO イメージに保存しておくことができるので、あとでファイルを書き込むような場合やディスクイメージで配布するような場合に便利です。
フリーの書き込みソフト
CDBurnerXP は CD や DVD を作成するために必要な機能のほとんどを持っている優秀な書き込みソフトです。個人でも企業でも無料で使用することができます。
機能
- データディスクの作成
- オーディオディスクの作成
- ビデオ DVD 作成
- ディスクのコピー
- ディスクを ISO ファイルに保存
- ISO イメージの書き込み
- bin / nrg イメージを ISO に変換
- ディスクの消去
- カバーの印刷
対応メディア:
- CD / DVD / Blu-Ray / HD-DVD
仕様
ダウンロード
使い方
インストール
1.インストール(インストーラ版)
- インストーラ(EXE ファイル)を実行するとセットアップウィザードが開始します。[次へ]をクリックして進みます。

- 使用許諾契約書が表示されます。「同意する」を選択して[次へ]をクリック。
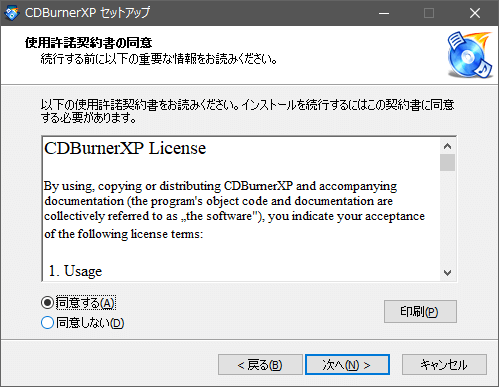
- インストール先の設定です。変更しない場合はこのまま[次へ]をクリックします。
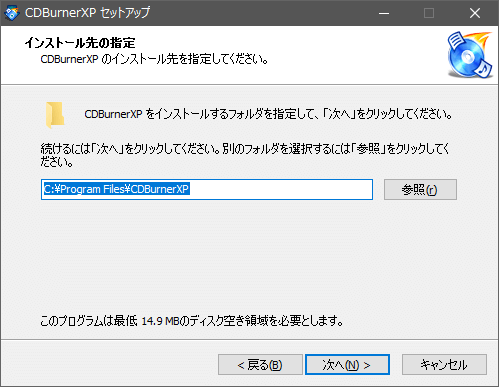
- インストールするコンポーネントの選択画面です。このまま[次へ]をクリック。
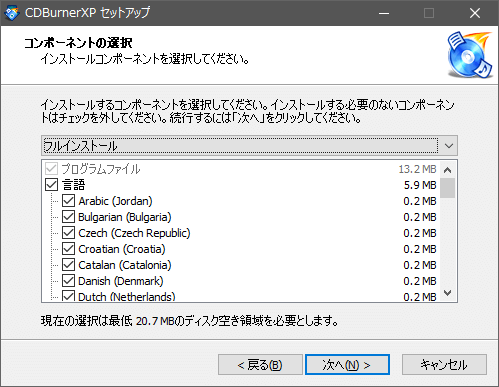
- 追加タスクの設定です。デスクトップアイコンや送るメニューの追加(Add to “Send to” Menu)、ファイルの関連付けなどができます。特に必要ない場合はこのまま[インストール]ボタンををクリックしてインストールを開始します。
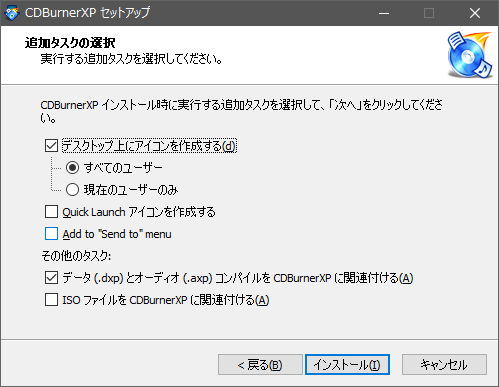
- インストールが完了しました。[完了]をクリックしてセットアップウィザードを閉じます。
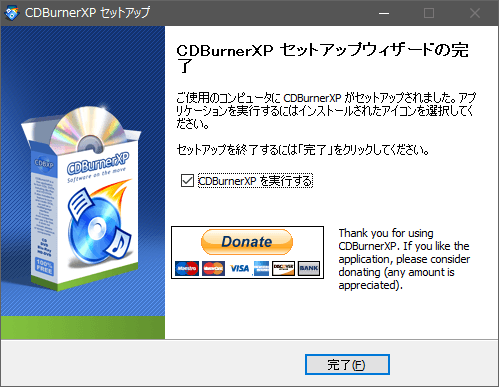
2.インストール(ZIP 版)
- ダウンロードした ZIP ファイルを解凍して、「cdbxpp.exe」を実行すると CDBurnerXP を起動できます。
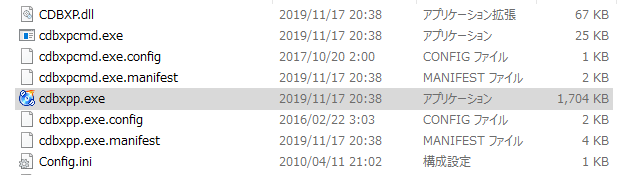
3.そのほか
初回起動時は言語の選択画面が出るので、使用する言語を選択して[OK]をクリックします。
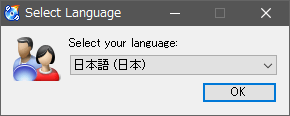
スタートとオプション
1.起動画面
- CDBurnerXP を起動すると機能の選択画面になります。利用を開始するには、機能を選択して[OK]をクリックして進みます。
2.オプション
左下の歯車のボタンを押すとオプション画面が開きます。変更したあとは[適用]ボタンを押しましょう、[デフォルト設定]ボタンを押すと初期設定に戻すことができます。
- 「全般設定」では、プログラムの全体的な設定ができます。
- 「データオプション」では、ディスクのラベルなどの設定ができます。「$date」などのタグを入力すると日付やユーザー名などをラベルに設定できます。
- 「オーディオオプション」では、CD テキストとゲインの設定ができます。
3.インターフェース
- データディスクとオーディオディスク作成画面のボタン類の説明です。
メニュー
データディスクの作成とオーディオディスクの作成時の画面のメニューの説明です。
1.ファイルメニュー
・閉じる:この画面を閉じる
・保存:現在開いているコンパイルファイルに上書き保存する
・名前を付けて保存:コンパイルファイルに保存する
・コンパイルを ISO ファイルとして保存:選択したコンテンツを ISO イメージファイルに保存する
・ISO イメージを変換:ほかのイメージファイル(.bin. .nrg)を ISO に変換する
・カバーの印刷:ディスクのカバーを印刷する
・Print Thumbnails:ファイルリストのサムネイルを印刷する
・オプション:設定画面を開く
・終了:CDBurnerXP を終了する
2.編集メニュー
・フォルダの追加:書き込むフォルダを追加
・新規フォルダ:新しいフォルダを作成
・ファイルフィルタ:追加するファイルを絞り込む
・コンパイルのアップデート:コンパイルを再読み込み
・コンパイルのクリア:コンパイルを消去
・すべてを選択:コンパイルのすべてのファイルを選択
・選択を解除:コンパイルのすべてのファイルの選択を解除
2-1.ファイルフィルタ
「ファイルフィルタ」を使用すると、パターンに一致するファイルのみ(または以外を)をコンパイルのリストに追加することができます。
- 例えば、「*.mp3」と入力して適当な複数のファイルをドラッグ&ドロップした場合、mp3 の拡張子のファイルのみがコンパイルに追加されます。
3.レコーダーメニュー
- 「レコーダーメニュー」では、CD / DVD ドライブのトレイの操作とドライブ情報の表示ができます。
3-1.デバイス情報
- 「デバイス情報」を選択すると、CD / DVDドライブの対応メディアや機能などの詳細情報を見ることができます。
4.ディスクメニュー
- 「ディスクメニュー」では、ラベルの設定やブート可能なディスクの作成などの、ディスクに対する各操作ができます。
・セッションのインポート:
・ディスクスパン:データを複数のディスクに分割して書き込みまたは ISO に保存する
・ディスクラベルの設定:ディスクのラベルを入力する
・ブート オプション:ブート可能なディスクまたはフロッピーイメージを作成
・ファイルシステム:ファイルシステムを ISO または UDF から選択
・ディスクの消去:ディスクのデータを消去
・ディスクの書き込み:書き込みを開始する
4-1.ディスク情報
- 「ディスク情報」を選択すると、メディアに関する詳細情報を見ることができます。
5.表示メニュー
・並べて表示:ペインを上下または左右に並べて表示
・ドロップボックスを表示:ファイルをドラッグ&ドロップできるボックスを表示
6.ヘルプメニュー
- 「ヘルプ」メニューでは、バージョン情報や作者のサイトを確認できます。
・オンライン ヘルプ:オンラインのヘルプページを開く
・最新バージョンのチェック:CDBurnerXP の更新をチェックする
・CDBurnerXP ウェブサイト:ウェブサイトを開く
・バージョン情報:バージョン情報を表示
データディスクを作成する
1.データディスクの作成
「データディスク作成」の機能は、一般的なデータを CD / DVD ディスクに書き込む機能です。この機能では新規ディスクの作成や既存のディスクの編集、ブータブルディスクの作成やディスクの消去を行なうことができます。
書き込むディスクをドライブに挿入し、起動画面で「データ ディスク」を選択して[OK]をクリックするとデータディスクの作成画面が開きます。
- 上のペインにはローカルディスクが表示されます、下のペインは書き込む準備ができたファイルのエリア(コンパイルと呼ばれる)です。
- 書き込みファイルを選択して下のペインにドラッグ&ドロップします。
・右クリックから新規フォルダを作成できます
2.書き込みの開始
[書き込み]ボタンを押すと書き込みを開始します。
- 「書き込みオプション」タブでは、書き込み速度やそのほかのオプションを選択できます。
- [Set labels]からディスクのラベルを設定できます。
- ブート可能なディスクにする場合は[ブート オプションの設定]を開きます。
・Allow making changes to the disc later:後でディスクに変更を加えることを許可する
・Prevent further changes to the disc (finalize):ディスクへの変更を防ぐ(ファイナライズする)
・書き込みプロセスをシミュレート:実際に書き込みを行わずに動作をテストします
After completion:書き込み後の動作
・Verify data:データが正常に書き込まれたか検証する
・ディスクを取り出す:
・Shutdown computer:コンピュータをシャットダウンする
- [ディスクの書き込み]ボタンを押すと書き込みを実行します。
3.ISO ファイルに保存する
- 「ファイル」メニューの「コンパイルを ISO ファイルとして保存」を選択すると。書き込むデータを ISO ファイルに保存できます。
4.書き込み内容を保存する
- 「ファイル」メニューの「保存」を選択すると CDBurnerXP のコンパイルファイル(.dxp)に保存できます。このファイルを開くと同じ内容で書き込み準備ができます。
ビデオ DVD を作成する
1.ビデオ DVD の作成
「ビデオ DVD の作成」機能では、DVD 形式の動画(IFO や VOB ファイルなどを含む VIDEO_TS フォルダ)を DVD ディスクに書き込んで DVD プレーヤーで再生することができます。
ディスクをドライブに挿入し、起動画面の「Video DVD」を選択して[OK]をクリックするとビデオ DVD の作成画面が開きます。
- 「VIDEO_TS folder」の[…]ボタンからディスクに書き込む VIDEO_TS フォルダを選択します。
- 「Disc Name」にディスクのラベル名を入力します。
- [ディスクの書き込み]ボタンをクリックすると書き込みを開始します。
- ISO ファイルに保存するには[Save as ISO]ボタンをクリックします。
・デバイス:書き込むデバイスと書き込み速度(右)を選択
書き込みオプション:
・Double &Layer compatible mode:互換モードで二層ディスクに書き込む
・Verify data:データが正しく書き込まれたか検証する
・Pad DVD size to 1GB:1GB 以下でも 1GB のサイズを書き込む(古い DVD プレーヤーとの互換性のため)
・終了後に PC をシャットダウンする:
・Modify IFO/BUP files if necessary:互換性を高めるため、必要に応じて IFO / BUP ファイルを変更する
・書き込み後、ディスクを取り出す:
オーディオディスクを作成する
1.オーディオディスクの作成
「オーディオディスク作成」の機能は、MP3 や WAV などのオーディオファイルを CD に書き込んでオーディオ CD を作成する機能です。既存のディスクの編集やディスクの消去も行なうことができます。
ディスクをドライブに挿入し、起動画面の「オーディオディスク」を選択して[OK]をクリックするとオーディオディスクの作成画面が開きます。
- やり方はデータディスクの作成方法とほぼ同じです。上のペインで書き込むファイルを選択して、下のペインにドラッグ&ドロップします。
・右クリックからトラックの再生や移動などの編集作業ができます
2.書き込みの開始
[書き込み]ボタンを押すと書き込みを開始します。
- 「書き込みオプション」タブでは、書き込み速度やそのほかのオプションを選択できます。
・Enable CD-Text:CD テキスト情報を追加する
・トラック間にポーズを入れない:すべてのトラック間にギャップを入れません
・トラック間に 2 秒のポーズを入れる:すべてのトラック間に 2 秒のギャップを入れます
・Cross-fading (in seconds):フェードする(秒数)
書き込みオプション:
・書き込みプロセスのシミュレート:実際に書き込まずにテストします
・終了後に PC をシャットダウンする:
・ディスクのファイナライズ:
・書き込み後、ディスクを取り出す:
- [ディスクの書き込み]ボタンを押すと書き込みを実行します。
3.ISO ファイルに保存する
- 「ファイル」メニューの「コンパイルを ISO ファイルとして保存」を選択すると。書き込むデータを ISO ファイルに保存できます。
ISO イメージの書き込み
1.ISO イメージを書き込む
「ISO イメージの書き込み」は、ハードディスク上の ISO ファイル(.iso, .mds)をディスクに書き込む機能です。
ディスクをドライブに挿入し、起動画面の「 ISO イメージの書き込み」を選択して[OK]をクリックすると ISO の書き込み画面が開きます。
- [ブラウズ]ボタンをクリックして書き込む ISO ファイルを選択します。
- デバイスと書き込み速度、そのほかのオプションを選択して[ディスクの書き込み]ボタンをクリックすると書き込みを開始します。
2.イメージファイルを ISO に変換する
- [ISO への変換]ボタンを押すと、ほかのイメージファイル(.bin, .nrg)を ISO に変換できます。
ディスクのコピー
「ディスクのコピー」機能は、既存のデータやオーディオディスクをほかのディスクにコピーしたり、ディスクの ISOイメージをハードディスクにコピーすることができる機能です。
ディスクをドライブに挿入し、起動画面の「ディスクのコピー」を選択して[OK]をクリックするとディスクをコピーする画面が開きます。
- 「コピーオプション」タブでソースとターゲットのデバイスまたはハードディスクを選択します(ターゲットをハードディスクにすると ISO でコピーされます)。
- [ディスクにコピー]ボタンをクリックするとコピーを開始します。
・デバイス:元のディスクがあるドライブ
・読み取りの再試行:データが読み取れない場合に試行する回数
・読み込めないデータを無視:読み取れないデータをコピーせずに無視する
・ハードウェアエラー補正を無効にする:
ターゲット:
・デバイス:コピー先のデバイスと書き込み速度(右)
─ コピーする枚数:複数枚作成する場合の設定
─ ディスクをファイナライズ:データが変更されないようにファイナライズして保護する
─ 書き込み後ディスクを取り出す:
・ハードディスク:コピー先のハードディスクの場所を選択する
─ ファイル名:ファイル名を入力する
─ ファイルタイプ:ISO(シングルトラック)または MDS(ディスク全体)を選択
ディスクの消去
「ディスクの消去」は書き換え可能なメディアのすべてのデータを消去する機能です。
- [消去]ボタンをクリックすると選択したドライブにあるディスクのデータを消去します。
・メソッド:
─ 高速:ファイルリストを消去してデータをすばやく消去
─ セキュア:機密情報を消去するのに適した方法
・消去後、ディスクを取り出す: