説明機能仕様ダウンロード画像使い方
Windows の設定や機能へのアクセスを一元管理できる、コントロールパネルの代替アプリ
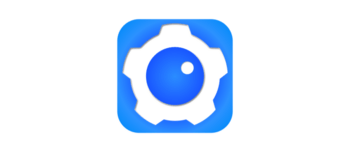
Windows のコントロールパネルの項目にすばやくかんたんにアクセスすることができる、Windows コントロールパネルの代替アプリ。そのほかの便利なコマンドを実行したり、カスタムコマンドを追加したりもできます。
aSysPanel の概要
aSysPanel は、Windows コントロールパネルの代替アプリケーションです。
aSysPanel の機能
aSysPanel の主な機能です。
| 機能 | 概要 |
|---|---|
| メイン機能 | Windows コントロールパネルの代替 |
| 機能詳細 | ・Windows コントロールパネルの項目にアクセスできます。 ・すべての Windows 管理者ツールにアクセスできます。 ・便利なコマンドを実行できるツールボックス。 ・カスタムコマンドを追加できます。 |
コントロールパネルの項目にすばやくアクセスできます
aSysPanel は、Windows のコントロールパネルの項目にすばやくかんたんにアクセスすることができる、Windows コントロールパネルの代替アプリです。
aSysPanel を使用すると、Windows の設定を開いたり、検索バーに入力する必要なく、システム設定を変更したり、お気に入りのプログラムにアクセスしたりすることができます。
管理者ツールやそのほかのツールにアクセスできます
aSysPanel を使用すると、従来の Windows コントロールパネルにあるすべての機能にアクセスできるだけでなく、そのほかの重要なシステムツールにもアクセスできます。
aSysPanel の「Toolbox」には、システムファイルチェッカー(SFC)、やチェックディスク(CHKDSK)、コマンドプロンプト、IP Config、ディスククリーンアップなどの便利なコマンドが用意されています。
便利な Windows コントロールパネルの代替アプリ
aSysPanel は、頻繁に使用されるさまざまなシステム設定やツールにワンクリックでアクセスすることができる、便利なアプリケーションです。既存の項目に加えて、独自のカスタムコマンドを追加することもできます。
機能
- Windows コントロール パネルの項目にすばやくかんたんにアクセスできます。
- すべての Windows 管理者ツールにすばやくかんたんにアクセスできます。
- 便利なコマンドを実行できるツールボックス。
- カスタムコマンドを追加できます。
使い方
インストール
1.インストール
- セットアップウィザードが開始したら[Next]をクリックします。
- インストール先とインストールするユーザーを確認して[Next]ボタンをクリックします。
- [Next]をクリックしてインストールを開始します。
- インストールが完了しました。[Finish]ボタンをクリックします。
2.起動時の確認画面
- aSysPanel を起動すると、「プログラムは自己責任でご使用ください。」といった注意事項が表示されます。[OK]をクリックすると続行します。
基本的な使い方
1. 基本的な使い方
- 「System Settings」では、Windows コントロール パネルの項目にアクセスできます。
- 「Admin Tools」では、Windows の管理者ツールにアクセスできます。
- 「Toolbox」では、便利なコマンドを実行することができます。
- 「My Tools」では、カスタムコマンドを追加できます。

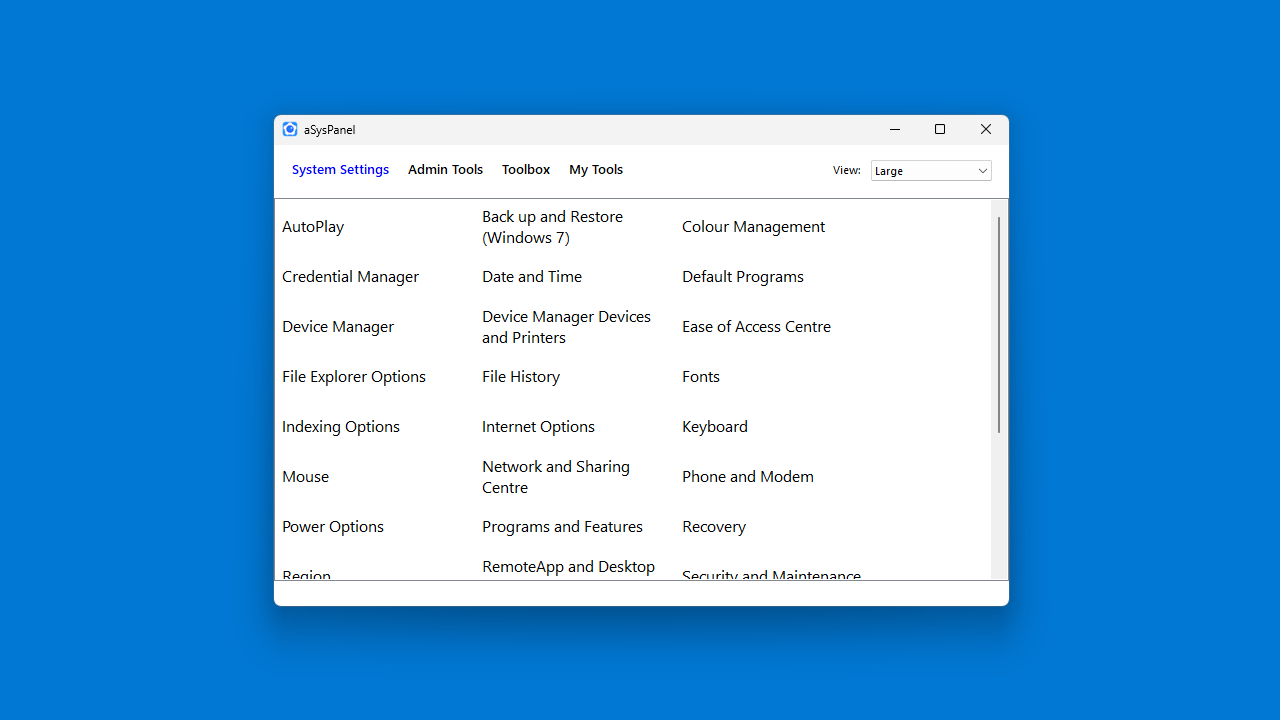
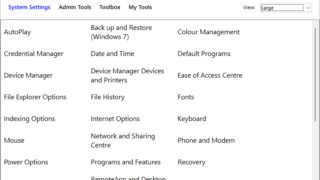
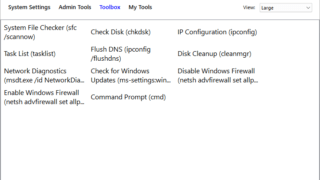
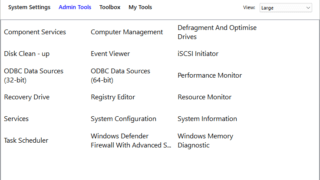
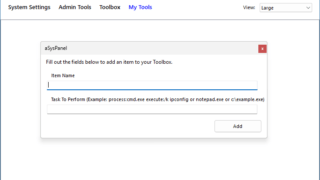
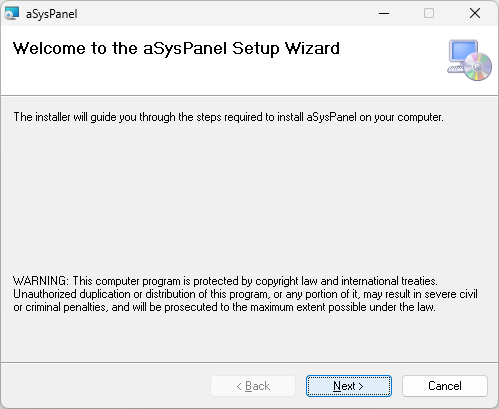
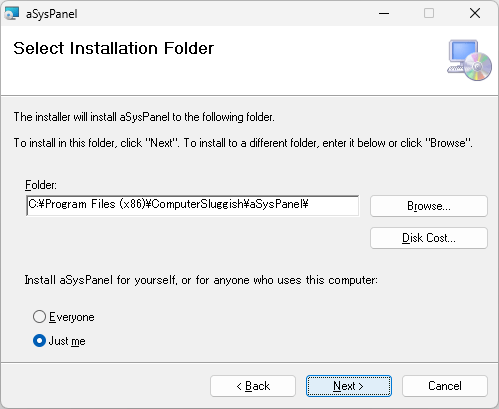
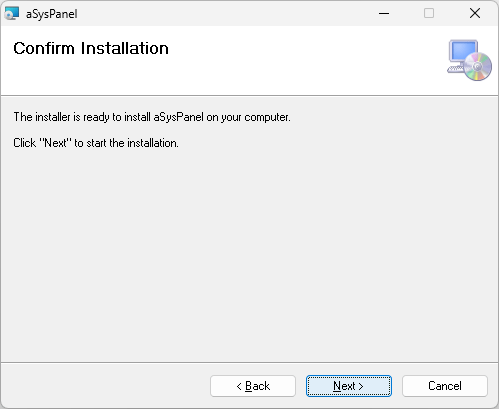
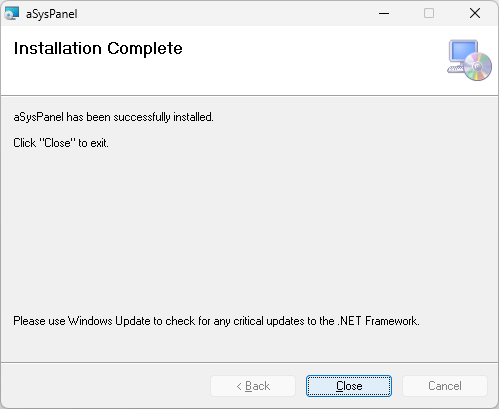
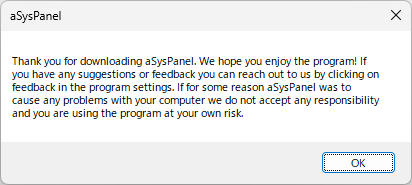
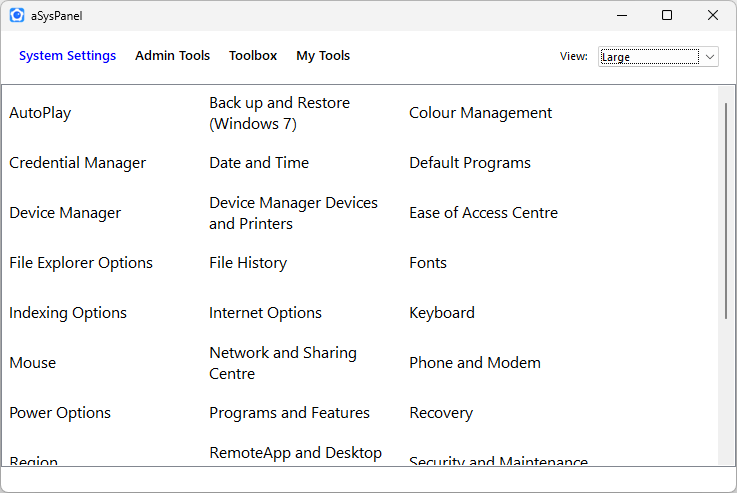
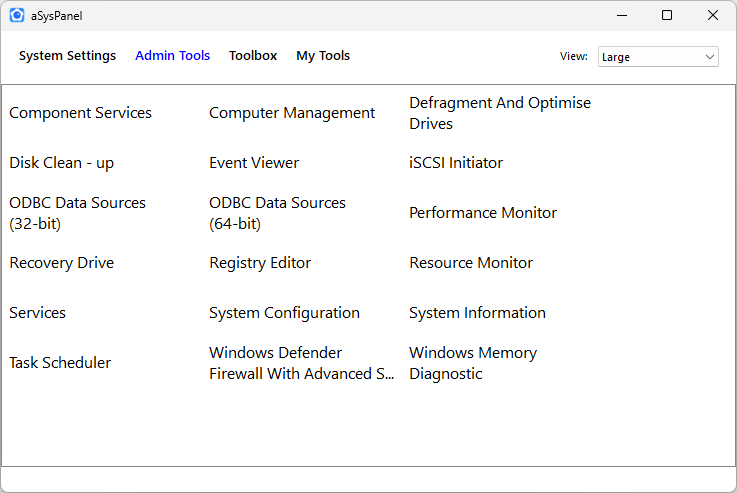
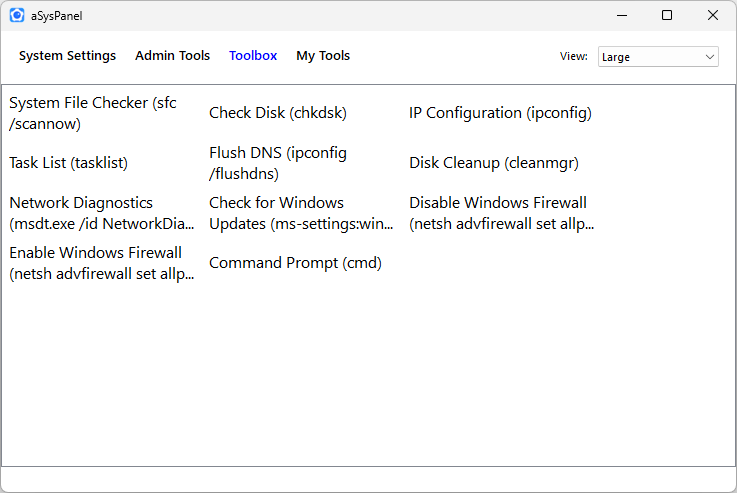
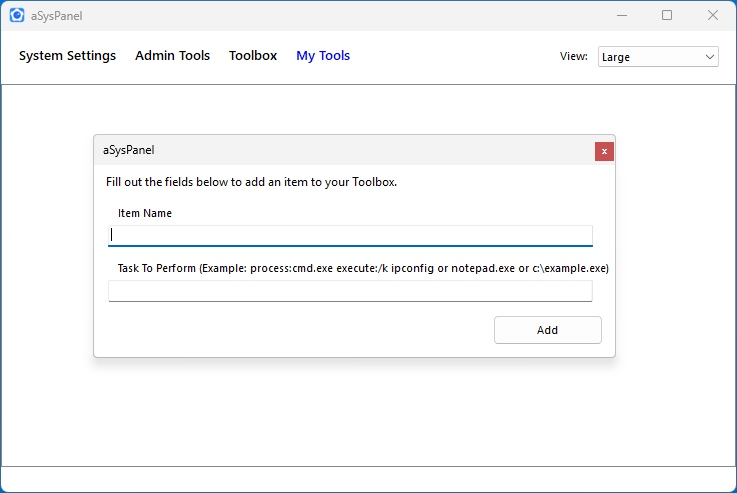
aSysPanel は、どなたでも無料で利用できます。