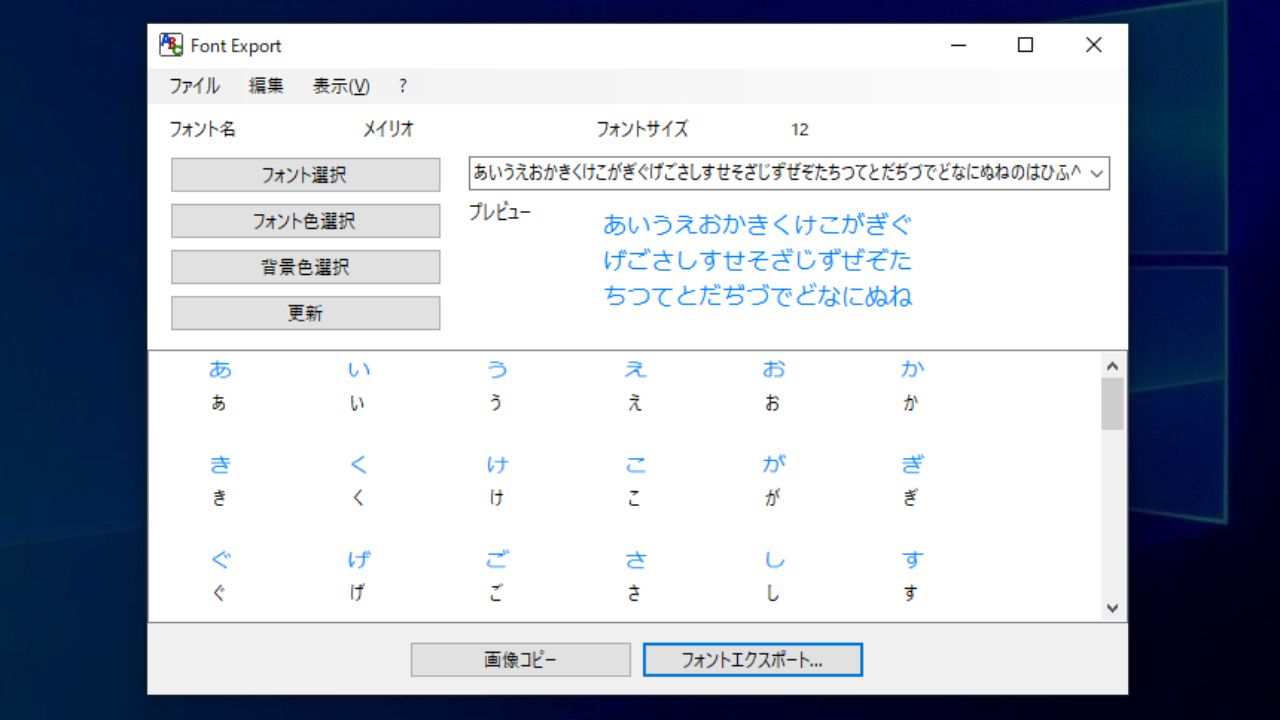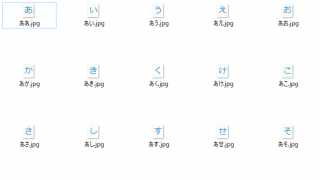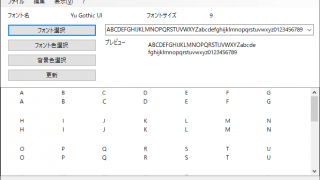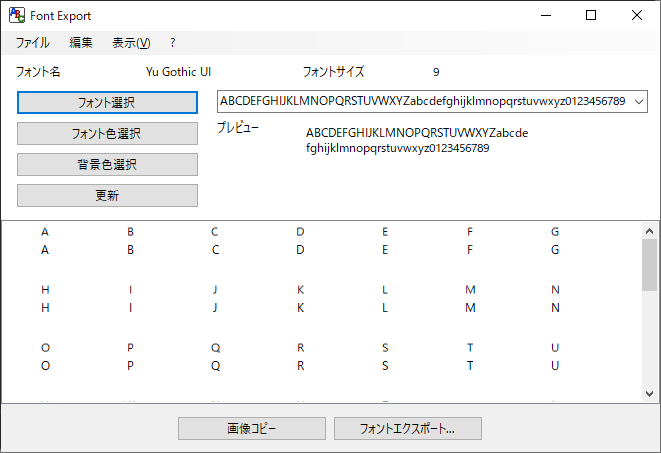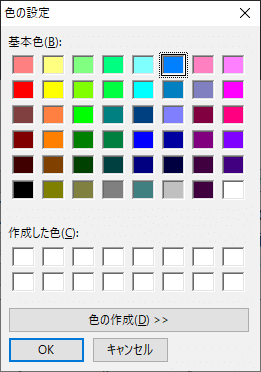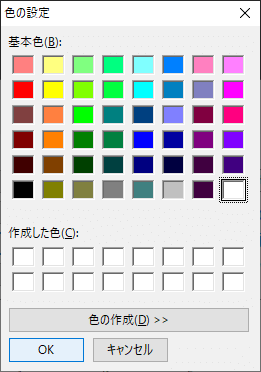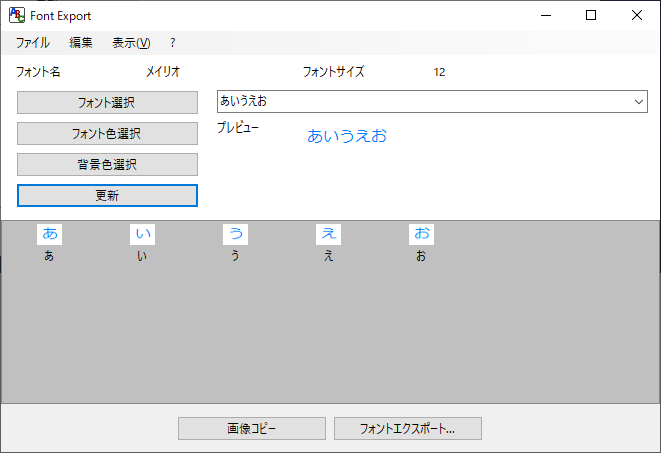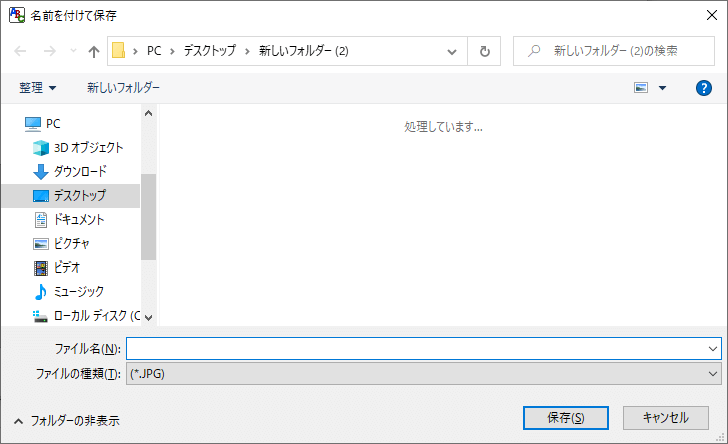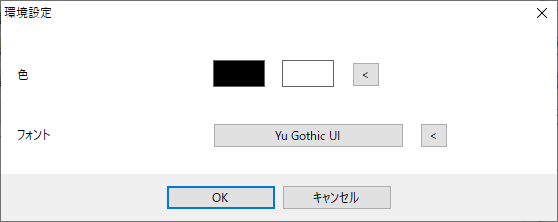フォントの文字を PNG・GIF・JPG・BMP 画像に保存
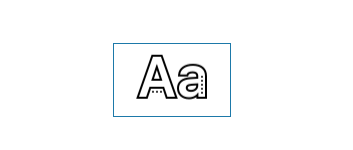
フォントの文字を画像として保存できるフォントエクスポートツール。システムにインストールされているフォントの好みの文字を好きなサイズや色で画像ファイルに保存することができます。
Alternate Font Export の概要
Alternate Font Export は、フォントの文字を単一の画像としてエクスポートするプログラムです。コンピュータにインストールされているフォントの文字を画像に抽出できます。エクスポートされる画像のフォントはサイズや色がカスタマイズできます。
Alternate Font Export の機能
Alternate Font Export の機能の一覧と概要です。
| 機能 | 概要 |
|---|---|
| フォントの設定 | ・フォントの種類/文字サイズ/スタイル ・文字色 ・背景色 |
| エクスポートする文字 | ・文字の種類を選択 ・好みの文字を入力 |
| 保存可能な画像形式 | JPG・PNG・GIF・BMP ファイルに保存 |
削除できないファイルやフォルダを確実に削除
文字を画像にエクスポートするには、コンピュータにインストールされているものから任意のフォントを選択し、サイズやスタイルを設定し、文字色や背景の色を変更して、保存する文字を入力すれば OK です。
出力されるフォントはプレビューできるので、失敗なくフォントを保存できます。
画像は JPG・PNG・GIF・BMP 形式に保存可能で、透過 PNG や透過 GIF に保存することもできます。
フォントの文字を画像に保存
Alternate Font Export は、選択したフォントの好みを文字を正確に画像に保存できるアプリケーションです。フォントの文字を使用して画像を作成したり、画像編集ソフトで特定のフォントが使用できないような場合に役に立つでしょう。
機能
- フォントの文字を画像ファイルに保存
- フォントの種類/文字サイズ/文字色/背景色/スタイルなどを設定可能
仕様
使い方
インストール方法
1.インストール
インストーラーを実行すると言語の選択画面が表示されます。インストール中に使用する言語を選択して[OK]をクリックします。
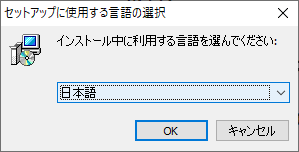
- セットアップウィザードが開始します。[次へ]をクリックして進みます。
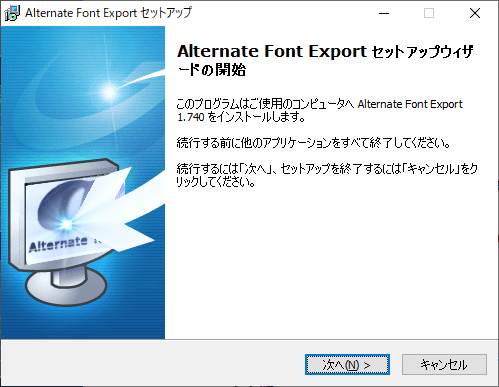
- 使用許諾契約書が表示されます。「同意する」を選択して[次へ]をクリック。
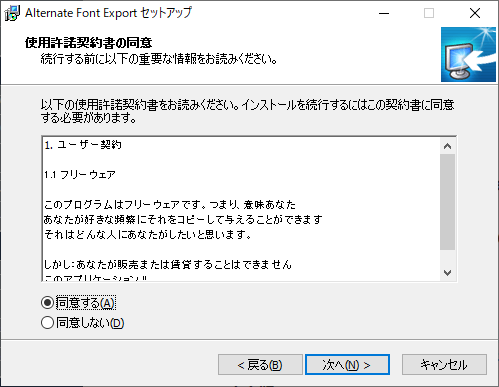
- インストール先の設定です。変更しない場合はこのまま[次へ]をクリック。
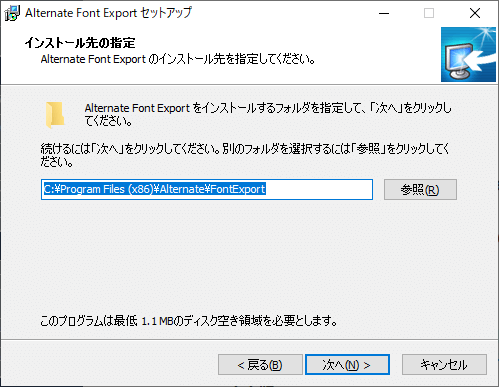
- スタートメニューに作成するショートカットの設定です。変更しない場合はこのまま[次へ]をクリック。
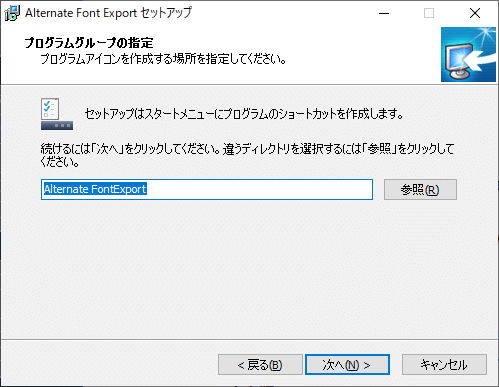
- デスクトップアイコンなど、作成する項目を選択して[次へ]をクリックします。
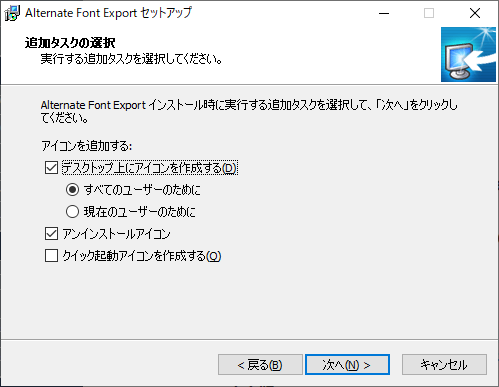
- インストールの準備ができました。[インストール]をクリックしてインストールを開始します。
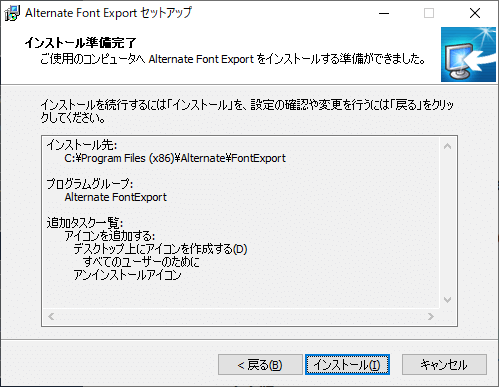
- ソフトウェアの更新履歴が表示されます。[次へ]をクリック。
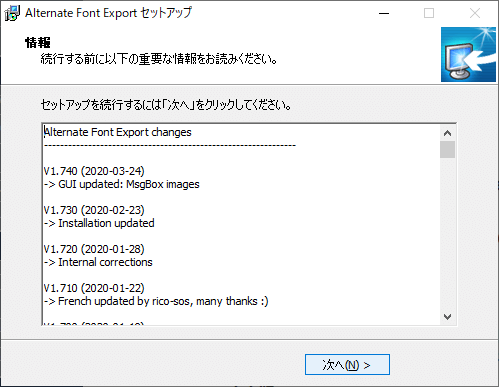
- インストールが完了しました。[完了]ボタンを押してセットアップウィザードを閉じます。
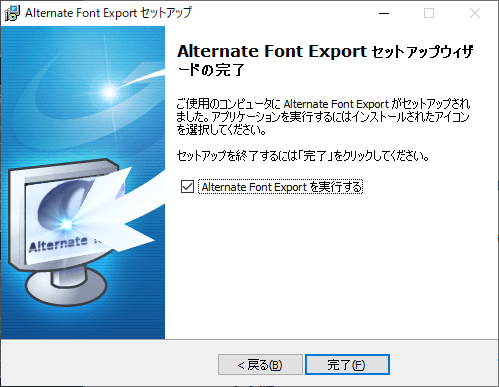
フォントの文字を画像にエクスポートする
1.フォントを画像に保存する手順
Alternate Font Export を起動したら、初めに[フォント選択]ボタンをクリックしてフォントの種類を選択します。
- エクスポートするフォントの種類や文字サイズ、スタイルなどを選択します。
- 次に、[フォント色選択]をクリックして文字色を指定します。
- 次は[背景色選択]をクリックして背景の色を指定します。
上のドロップダウンでエクスポートする文字の種類を選択するか、好みの文字を入力して[更新]ボタンをクリックします。
オプション
「表示」メニュー>「オプション」を開くと、画面の下部分に使用する文字色と背景色、フォントの種類を設定できます。
アンインストール
アンインストールを開始すると下の確認画面が表示されます。
- [OK]をクリックすると設定ファイルも削除されます。設定ファイルを保存しておく場合は[キャンセル]をクリックします。