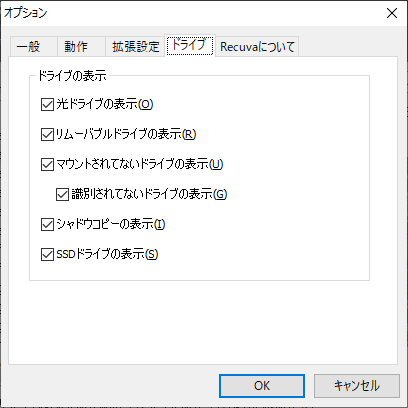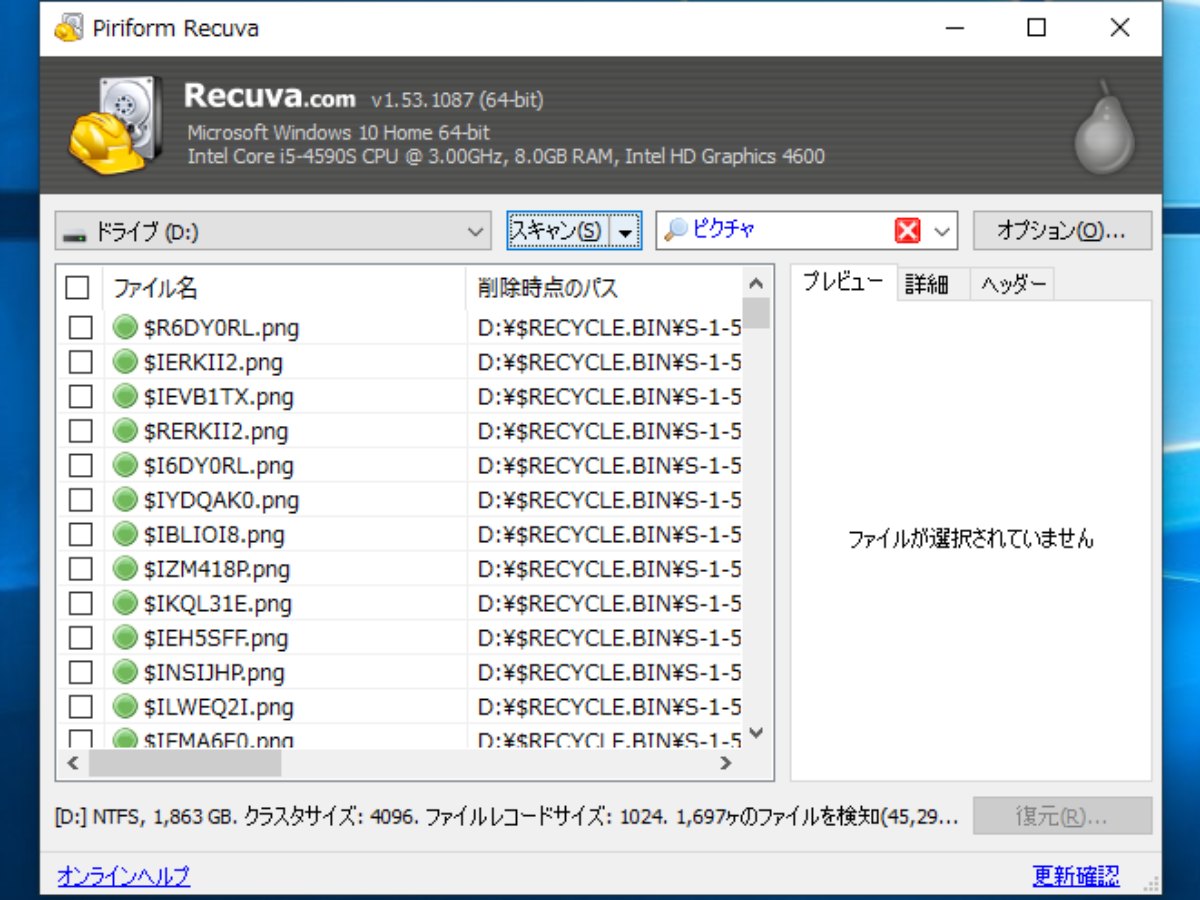削除したファイルや損傷したディスクのファイルを復元
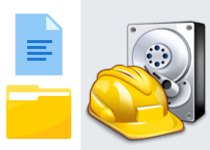
優れた復元機能を備えたフリーのファイル復元ソフト。写真・音楽・ドキュメント・動画・メールそのほかの失ったまたは削除したファイルを復元することができます。ハードディスクのほか、USB メモリ・外付けハードドライブ・メモリーカードなどからファイルを復旧できます。
削除されたファイルを簡単に復元
コンピュータを使用していると、ファイルを誤って削除してしまったり、過去に削除したファイルが必要になるケースがたまにあります。コンピュータがクラッシュしてファイルが消失してしまうこともあります。Recuva を使えば、そのような時にコンピュータ上の失ったファイルを簡単に元に戻すことができます。
コンピュータのドライブだけでなく、デジタルカメラのメモリーカードや USB メモリ内の重要なファイル、外付けドライブにバックアップしたファイルなど、あらゆるメディアからのファイルの復旧が可能で、iPod のドライブからもファイルを復元することができます。
Recuva の特長
Recuva では、損傷したハードディスクやフォーマットしてしまったドライブ、動作や認識されないメモリーカードなどのストレージも扱うことができます。また、Microsoft Outlook ・Mozilla Thunderbird などのメールクライアントで削除したメールを復元したり、保存するのを忘れた未保存のワード文書や、iPod や MP3 プレーヤーから音楽ファイルを復元することができます。
詳細スキャン(ディープスキャン)で目的のファイルを検出
Recuva には、通常の『スキャン』と『詳細スキャン』の二種類のスキャンモードがあります。通常のスキャンは、ハードディスク・USB ドライブ・メモリカードのインデックス情報1 を利用して、削除・破損・上書きされたファイルをスキャンします。このスキャンは最近削除されたファイルを復元する場合に適していて、スキャンはすばやく完了します。
詳細スキャンは、ドライブ全体を調べてファイルを探すのでスキャン時間がかかりますが、徹底的にスキャンを行うので通常のスキャンで復元したい目的のファイルが見つからない場合に有効なスキャン方法です。なお、断片化しているファイルは詳細スキャンで検出・復元できないので、詳細スキャンを行なう前にディスクをデフラグしておくと良いでしょう。
ウィザード形式と高度なモードで効率的にファイルを検索
Recuva では、復元したいファイルの種類とファイルがあった場所を選択してウィザード形式で目的のファイルを探すことができるで、簡単な操作でファイルを復元できます。また、高度なモードを使用して、ファイル名(またはファイル名の一部)やファイル内容(文字列に一致するファイル)、拡張子を指定してファイルを検索することもできるので、時間をかけずに目的のファイルを探し出せます。
復元前にファイルの情報と状態を確認できます
スキャンして検出されたファイルは一覧でリストされ、それぞれのファイル名・削除時の場所・最終更新日時・ファイルサイズ・状態・コメント の詳細情報が表示されます。また、元のデータを保ったまま復元できる可能性が高いファイルは「緑」、中程度は「オレンジ」、低い場合は「赤」というようにマークされるので、どのファイルが復元できるのかが見ただけで分かります。
ファイルのリストは、リスト表示のほか、フォルダツリー表示・サムネイル表示に変更できます。それと、復元を行う前に画像ファイルをプレビューしたり、作成日時・最終更新日時・最終アクセス日時などの詳細情報やヘッダ情報を確認できます。
復元されなくない機密ファイルを確認して安全にデータを消去
このソフトには、ファイルを復元する機能のほかに、ファイルを完全に削除できる『セキュアな方式で上書き』という機能があります。この機能はデータをファイルに上書きして元のデータを消去する機能です。なので、Recuva を使って機密情報や個人情報などを含む「復元されたら困る」ファイルを検索して、データを安全に削除することができます。
高度な機能を持った無料のファイル復元ソフト
Recuva は、PC の内蔵ハードディスクのほかに USB のストレージやそのほかのリムーバブルメディアのデータの復旧に対応していて、あらゆるファイル形式または特別なファイルの復元ができるアプリケーションです。
すべての機能は無料で無制限に利用できて、特に、ドライブのすべてのデータを検索する詳細スキャン(ディープスキャン)ができるのが利点です。フリーソフトで削除されたファイルを復元したい場合は、迷わずこのソフトウェアを選んでおけば問題ないでしょう。
機能
:機能
- コンピュータ上のファイルを復元
- 破損または再フォーマットされたディスクからファイルを復元
- メールソフトの削除したメールを復元
- 未保存の Word 文書を復元
- 詳細スキャン(ディープスキャン)
- ファイルを復元できる可能性を表示
- 消去したいファイルを完全に削除
- 写真・画像・文書・音楽・動画・メール などのファイルに対応
- Nikon RAW および Canon RAW(.CRW)フォーマットに対応
:詳細スキャンで識別可能なファイル
- 画像:BMP・JPG・JPEG・PNG・GIF・TIFF
- Microsoft Office 2007:DOCX・XLSX・PPTX
- Microsoft Office(2007年以前):DOC・XLS・PPT・VSD
- OpenOffice:ODT・ODP・ODS・ODG・ODF
- 音楽:MP3・MP2・MP1・AIF・WMA・OGG・WAV・AAC・M4A
- 動画:MOV・MPG・MP4・3GP・FLV・WMV・AVI
- アーカイブ:RAR・ZIP・CAB
- 他のファイルの種類:PDF・RTF・VXD・URL
:対応デバイス・ファイルシステム
- HDD・SSD・外付けハードディスク・SD カード・USB メモリ・ネットワークドライブ
- iPod・iPod Nano・iPod Shuffle(iPod Touch と iPhone は未対応)
- NTFS・FAT・exFAT ファイルシステム
仕様
ダウンロード
画像
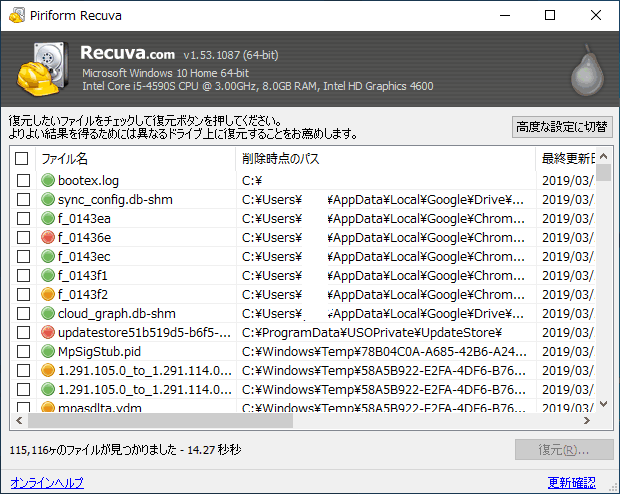
使い方
インストール
- インストーラを実行するとセットアップ画面が開きます。右上のリストから使用する言語を選択してください。
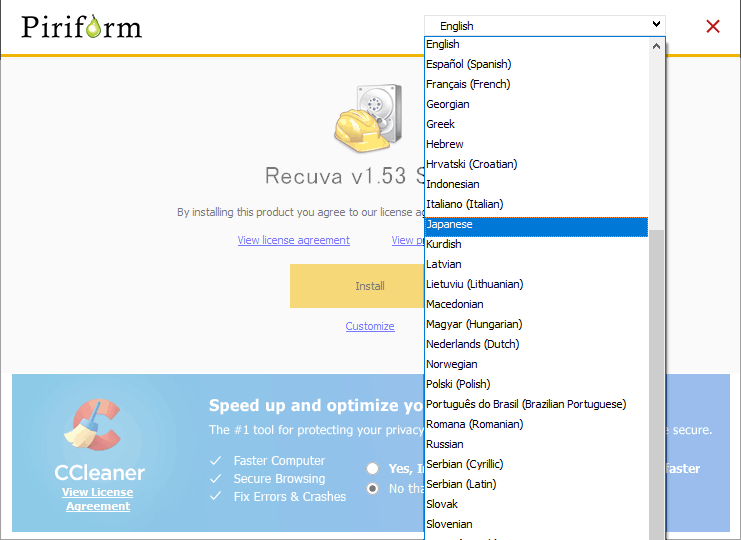
- 下には CCleaner を追加インストールする設定があるのでインストールする場合は「Yes」、しない場合は「No thanks」を選択しましょう。
- インストールを設定する場合は「Customize」をクリックしてください。[Install]をクリックすると Recuva がインストールされます。
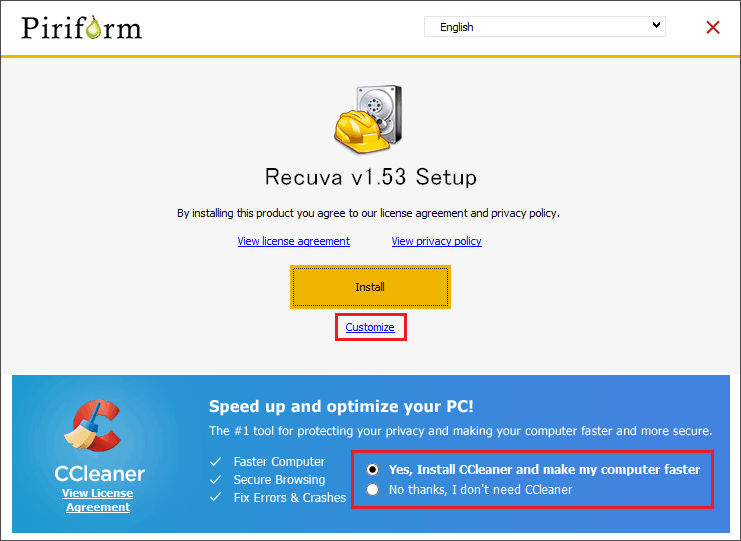
- 「Customize」をクリックした時の画面です。[Install]をクリックすると Recuva がインストールされます。
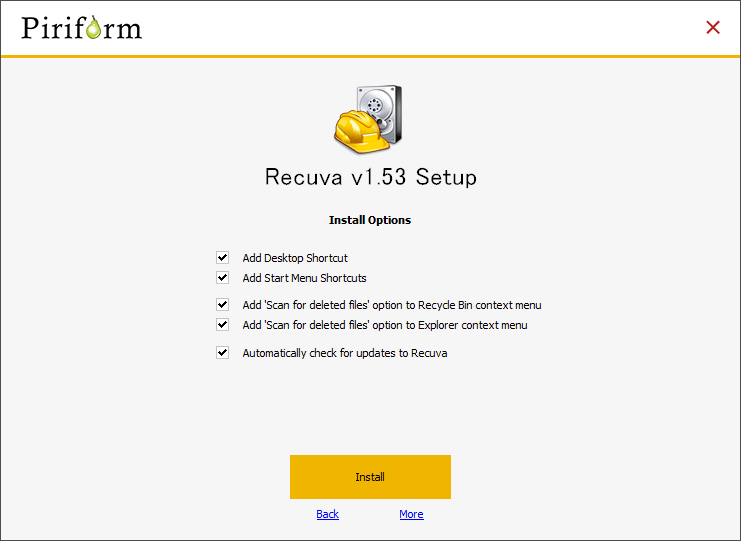
・Add Start Menu Shortcuts:スタートメニューにショートカットを追加
・Add ‘Scan for deleted files’ option to Recycle Bin context menu:「ごみ箱」のコンテキストメニューに「削除されたファイルのスキャン」オプションを追加します。
・Add ‘Scan for deleted files’ option to Explorer context menu:エクスプローラのコンテキストメニューに「削除されたファイルのスキャン」オプションを追加します。(フォルダやドライブを右クリックしてスキャンできます。)
・Automatically check for updates to Recuva:Recuva のアップデートを自動的に確認する
- インストールが完了しました。[Run Recuva]をクリックすると起動します。
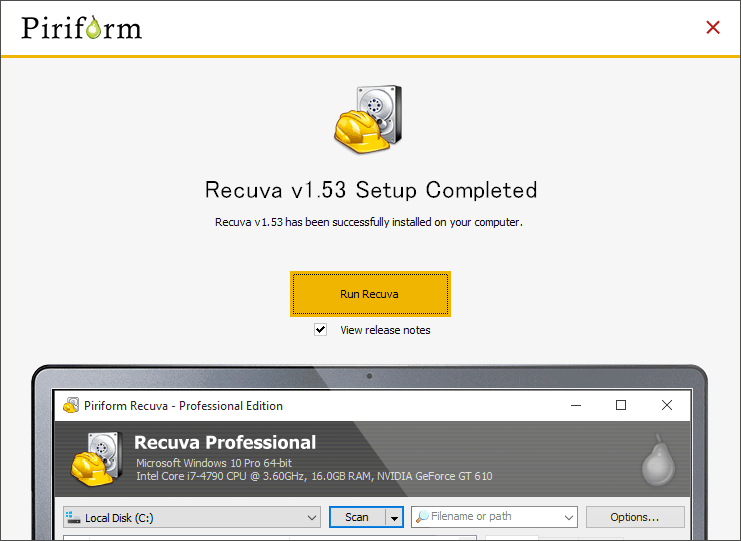
- ポータブル版の場合は「recuva.exe」または「recuva64.exe」を実行してください。
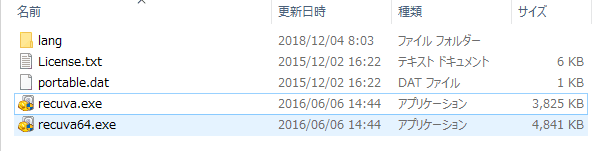
ポータブル版(Recuva)
ウィザードを使ったスキャン
起動時するとウィザードが開始します。「特定の場所または特定の種類のファイルを検索して復元」する場合は、ウィザードを使用したファイルのスキャンが適しています。ここではウィザードを使用したスキャン方法の説明をします。
「ファイル名またはファイル名の一部で検索して復元」する場合は「高度な設定でのスキャン」の項目の説明を読んでください。
:ウィザードを使ったスキャン
- [次へ]をクリックしてウィザードを進行します。
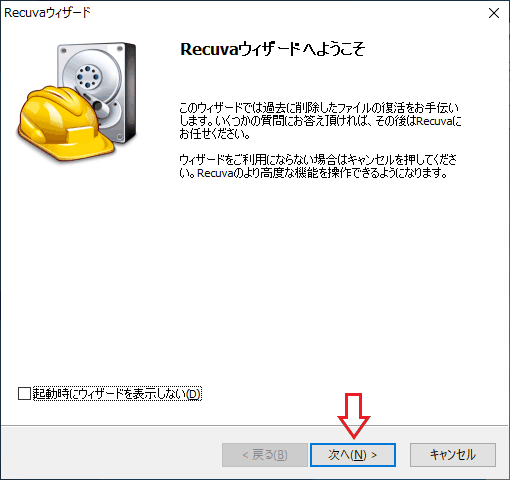
ウィザードの実行(Recuva)
- 復元したいファイルの種類を選択して[次へ]をクリックします。分からない場合は「すべてのファイル」を選択しましょう。
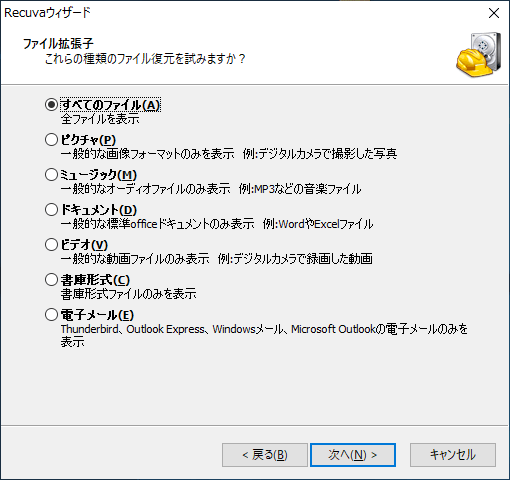
復元したいファイルの種類を選択(Recuva)
- 次に、ファイルを検索する場所を選択して[次へ]をクリックします。分からない場合は「ハッキリしない場合」を選択しましょう。
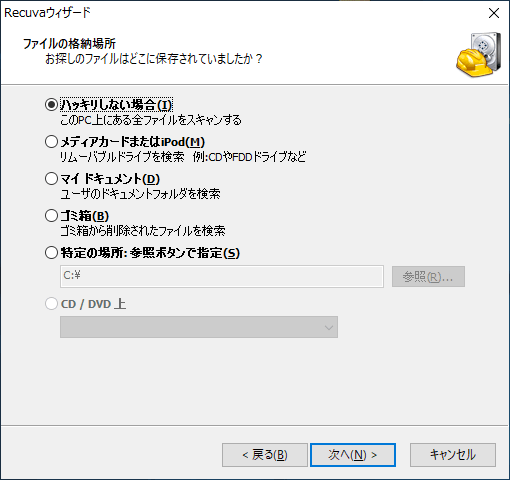
復元するファイルの場所の選択(Recuva)
- [開始]をクリックするとスキャンを開始します。「詳細スキャンを有効」のチェックをオンにすると詳細スキャンが有効になります。
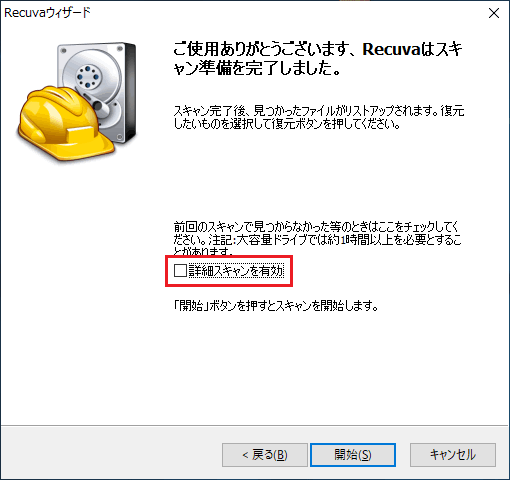
スキャンの開始(Recuva)
・詳細スキャンはドライブ全体をスキャンするので、おそらく数時間以上時間がかかります。最初はチェックを入れないでスキャンし、ファイルが見つからなかった場合は「詳細スキャンを有効」にして再度スキャンするようにしたほうが効率的です。
※ メールソフトの削除したメールを復元したい場合は「詳細スキャンを有効」にチェックを入れて[開始]を押してください。
- スキャンが開始しました。
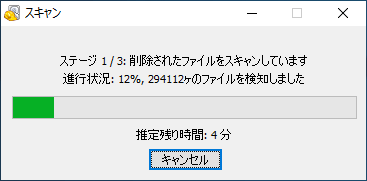
スキャン中の進捗状況の表示(Recuva)
- スキャンが完了するとメイン画面が表示され、スキャン結果がリストされます。ファイル名の左横の丸いマークは、ファイルが「元通りに復元できる可能性」を色で示しています。
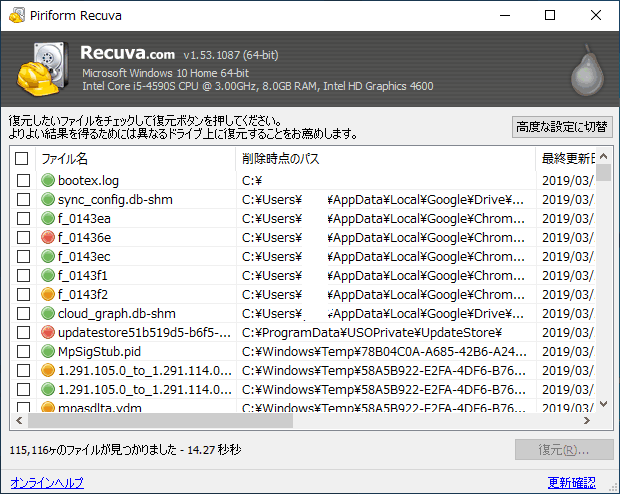
ファイルのリスト – メイン画面(Recuva)
オレンジ色:元のデータで復元できる可能性は中程度
赤:元のデータで復元できる可能性は低い
- リストでは、「ファイル名」や「削除時のパス」のほか、「最終更新日時」「サイズ」「状態」「コメント」などのファイルの詳細情報を見ることができます。表示はそれぞれの項目でソートできます。
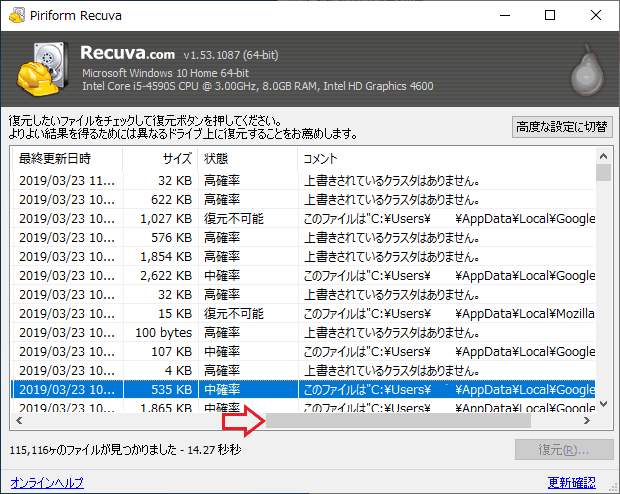
ファイルの詳細情報 – メイン画面(Recuva)
- ファイルの右クリックからファイルの復元やそのほかのファイルの操作を行うことができます。
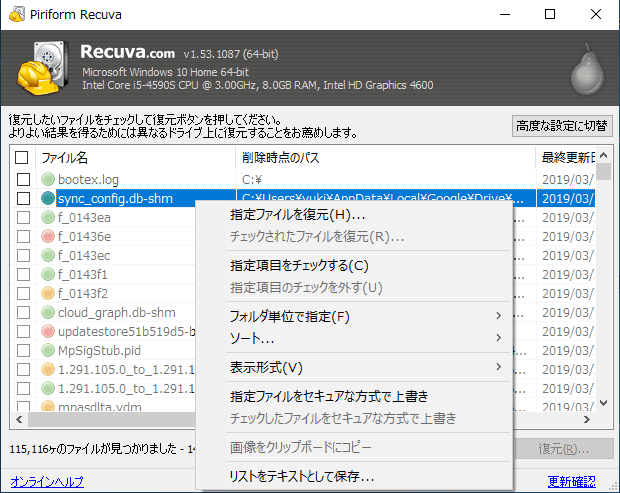
右クリックメニュー(Recuva)
・チェックされたファイルを復元:チェックしたファイルをすべて復元します
・指定項目をチェックする:選択したファイルをチェックします
・指定項目のチェックを外す:選択したファイルのチェックを外します
・フォルダ単位で指定:選択したファイルと同じフォルダのファイルをすべて選択します
・ソート:ファイル名・削除時のパス・最終更新日時・サイズ・状態・コメント でソート表示する
・表示形式:リスト形式(デフォルト)またはフォルダツリー、サムネイルで表示
・指定(チェックした)ファイルをセキュアな方式で上書き:ファイルのデータを上書きして復元できないようにします
・リストをテキストとして保存:検出したファイルのリストをテキストファイルにエクスポートします
- 通常のスキャンでファイルが見つからなかった場合には、「詳細スキャン」で再スキャンするかどうかの確認ダイアログが開きます。[はい]をクリックすると詳細スキャンを開始します。
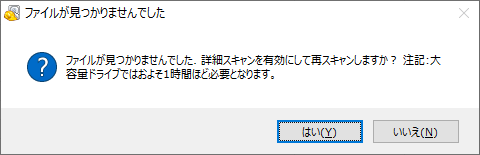
再スキャンの確認(Recuva)
高度な設定でのスキャン
:高度な設定でのスキャン
- 起動後に、「起動時にウィザードを表示しない」にチェックを入れて[キャンセル]ボタンをクリックすると、高度な設定(アドバンストモード)のメイン画面が表示されます。
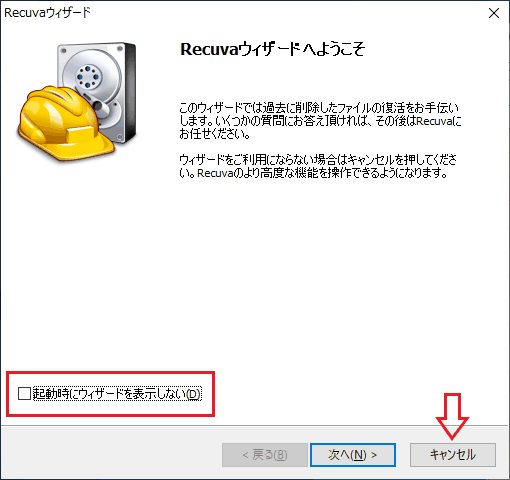
ウィザードを使用しない場合(Recuva)
- 左のドライブのドロップダウンボックスから検索するドライブを選択します。ドライブ上の特定のフォルダを検索する場合は、右の「ファイル名またはフォルダ名」のボックスにパスを入力してください。
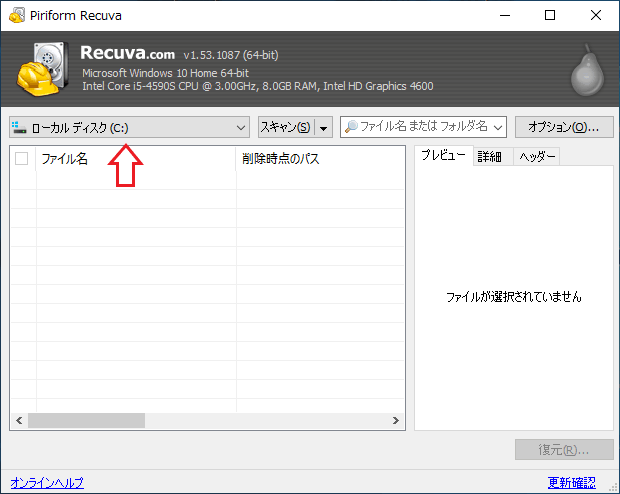
検索する場所の選択(Recuva)
- 特定の種類のファイルを検索する場合は、「ファイル名またはフォルダ名」のボックスからファイルの種類を選択してください。
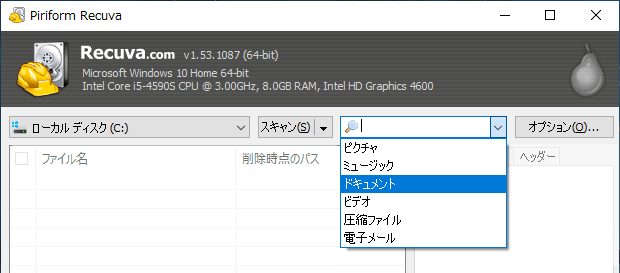
検索するファイルの種類を選択(Recuva)
- ファイルの種類の選択後の表示です。横の[×]ボタンを押すと選択条件をクリアできます。
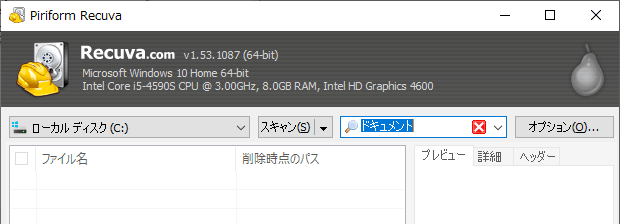
ファイルの種類の選択ボックス(Recuva)
- ファイルの種類を選択してボックスをクリックすると、「*.txt|*.mp3」のように、指定している拡張子を確認または編集できます。
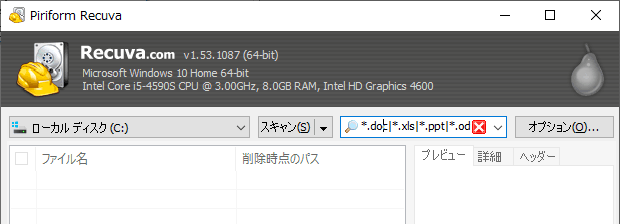
拡張子の表示と編集(Recuva)
- ボックスに、完全なファイル名(test.txt など)や部分的なファイル名(test など)の文字列を入力して検索することができます。
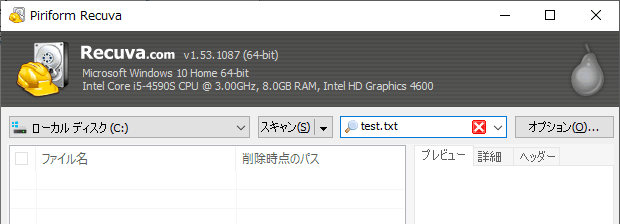
文字列で検索(Recuva)
- [スキャン]をクリックするとファイルのスキャンを開始します。▼ をクリックすると「内容のスキャン」のオプションが選択できます。
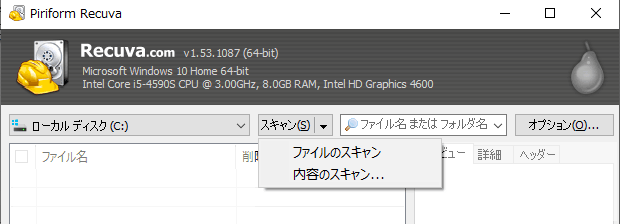
スキャンの開始とスキャンオプション(Recuva)
- 「内容のスキャン」ではファイル内の文字列を指定して検索ができます。
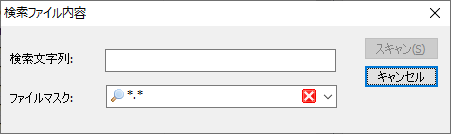
ファイルの内容のスキャン(Recuva)
:スキャン結果と復元
- スキャンが完了するとスキャン結果がリストされます。ファイル名の左横の丸いマークは、ファイルが「元通りに復元できる可能性」を色で示しています。
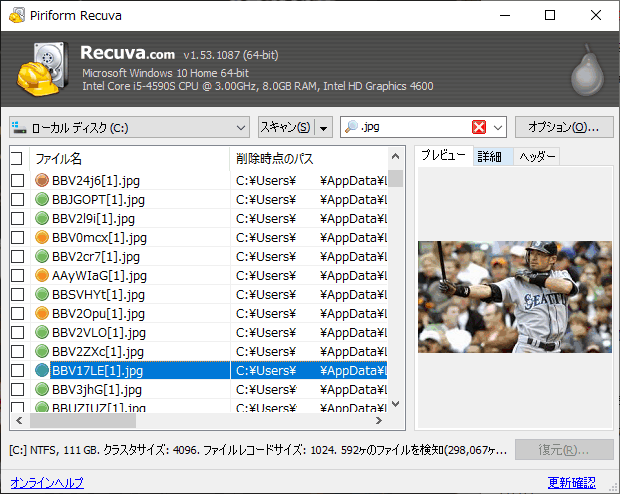
スキャン結果のファイルのリスト(Recuva)
オレンジ色:元のデータで復元できる可能性は中程度
赤:元のデータで復元できる可能性は低い
- ファイルを選択すると、右のウィンドウで「プレビュー(可能な場合)」と「ファイルの詳細」「ヘッダー」の情報を見ることができます。
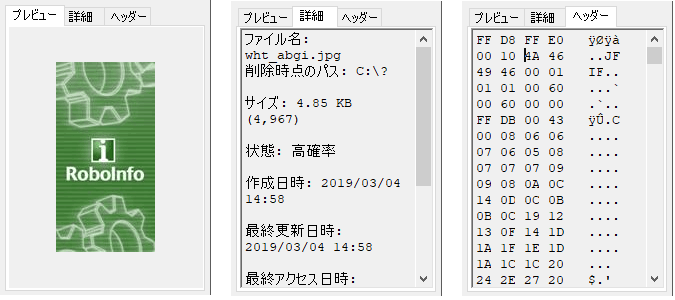
右の情報ウィンドウ(Recuva)
- ファイルの右クリックから、ファイルの復元やそのほかのファイルの操作を行うことができます。
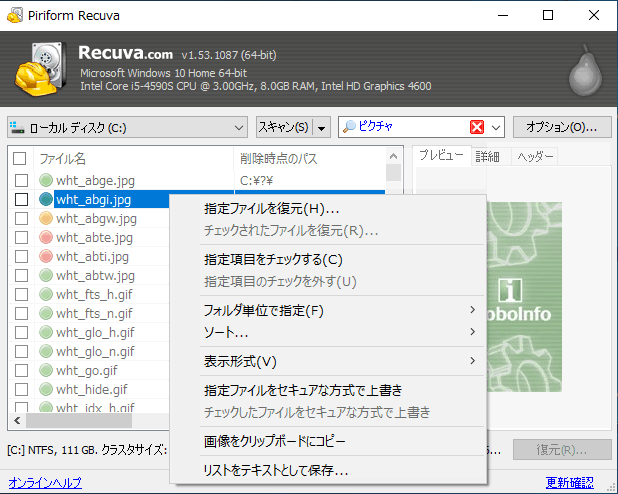
右クリックメニュー(Recuva)
・チェックされたファイルを復元:チェックしたファイルをすべて復元します
・指定項目をチェックする:選択したファイルをチェックします
・指定項目のチェックを外す:選択したファイルのチェックを外します
・フォルダ単位で指定:選択したファイルと同じフォルダのファイルをすべて選択します
・ソート:ファイル名・場所(削除時のパス)・最終更新日時・サイズ・状態・コメント でソート表示する
・表示形式:リスト形式(デフォルト)またはフォルダツリー、サムネイルで表示
・指定(チェックした)ファイルをセキュアな方式で上書き:ファイルのデータを上書きして復元できないようにします
・リストをテキストとして保存:検出したファイルのリストをテキストファイルにエクスポートします
- 目的のファイルが見つからなかった場合は、「詳細スキャン」で再スキャンを実行するかどうか確認するダイアログが開きます。[はい]を押すと詳細スキャンを開始します。
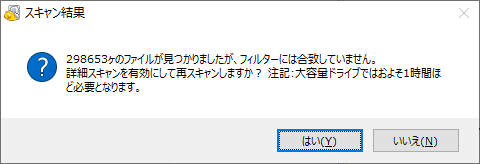
再スキャンの確認(Recuva)
ファイルの復元
スキャンが完了するとファイルのリストが表示されます。ファイルのリストから復元したいファイルを選択、またはチェックボックスにチェックを入れて復元操作を行うと、ファイルを復元できます。(CTRL キーと SHIFT キーを使用して複数のファイルを選択できます。)
:ファイルの復元
- ファイルを選択して「指定ファイルを復元」、またはファイルをチェックして「チェックされたファイルを復元」をクリックするとファイルを復元できます。
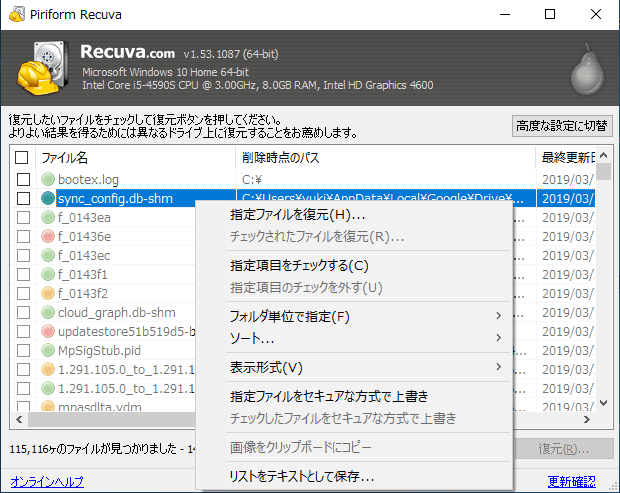
右クリックメニューからファイルを復元(Recuva)
・チェックされたファイルを復元:チェックしたファイルをすべて復元します
・指定項目をチェックする:選択したファイルをチェックします
・指定項目のチェックを外す:選択したファイルのチェックを外します
・フォルダ単位で指定:選択したファイルと同じフォルダのファイルをすべて選択します
・ソート:ファイル名・場所(削除時のパス)・最終更新日時・サイズ・状態・コメント でソート表示する
・表示形式:リスト形式(デフォルト)またはフォルダツリー、サムネイルで表示
・指定(チェックした)ファイルをセキュアな方式で上書き:ファイルのデータを上書きして復元できないようにします
・リストをテキストとして保存:検出したファイルのリストをテキストファイルにエクスポートします
- 復元したいファイルをチェックして[復元]ボタンをクリックすると復元できます。
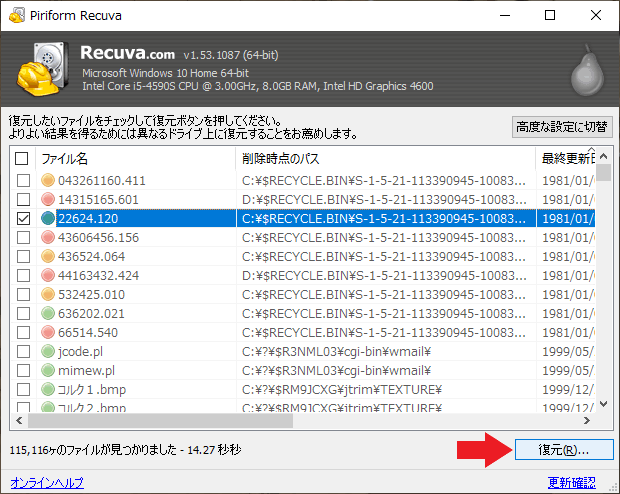
復元ボタンでファイルを復元(Recuva)
- 復元操作をすると復元先のフォルダを選択するボックスが開きます。復元するファイルと同じドライブ上に保存するとデータが上書きされてしまう可能性があるため、復元先はなるべく別のドライブを選択してください。
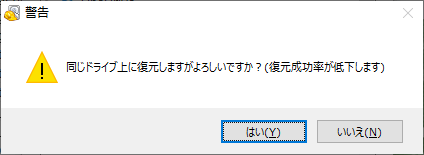
ファイルの保存先の確認(Recuva)
- 復元が完了すると復元の結果が表示されます。[OK]をクリックして閉じます。
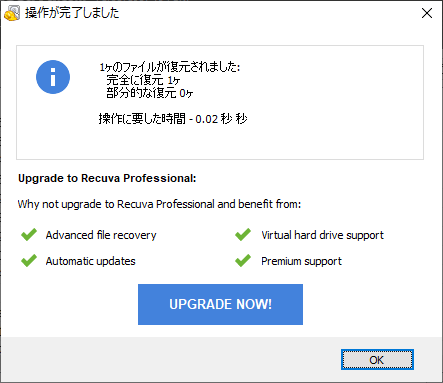
復元完了メッセージ(Recuva)
設定:オプション
メイン画面の[オプション]をクリックするとオプション画面が開きます。ここではプログラムの全般および操作の設定ができます。
:オプション
- 「一般」タブでは、使用言語と表示形式、アップデートの確認などの設定ができます。ウィザードの実行と表示の変更はここでできます。
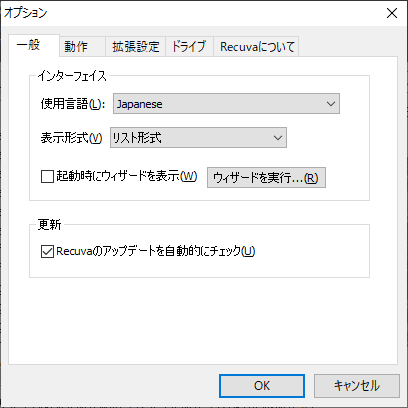
・Recuva のアップデートを自動的にチェック:プログラムの起動時に Recuva の新しいバージョンを確認します
- 「動作」タブです。スキャンと復元の設定ができます。
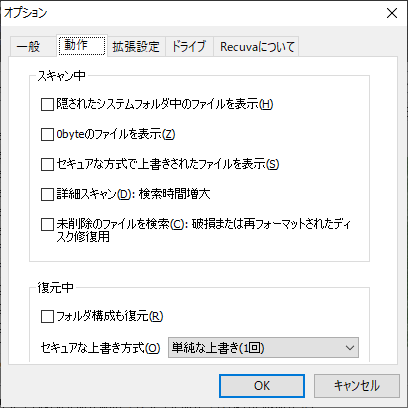
─ 隠されたシステムフォルダ中のファイルを表示:Windows などのシステムディレクトリの隠しファイルを表示します。
─ 0byte のファイルを表示:内容のないファイルを表示します。これらのファイルは回復できません。
─ セキュアな方式で上書きされたファイルを表示:Recuva で完全削除されたファイルが表示されます(データが復元されていないか確認するのに役立ちます)。
─ 詳細スキャン:詳細スキャンを有効にします
─ 未削除のファイルを検索:損傷または再フォーマットされたディスクからファイルを復元する場合にはこのチェックをオンにしてください・復元中
─ フォルダ構成も復元:元のフォルダ構成で復元されます
─ セキュアな上書き方式:「セキュアな方式で上書き」を選択した時に採用される「ファイルの上書き回数」を指定できます。回数が多いほど、ファイルは元のデータで回復できるのが難しくなります。
- 「拡張設定」では、コンテキストメニュー(右クリック)に「削除されたファイルのスキャン」を追加または削除できます。「すべての設定をiniファイルへ保存」を有効にすると、プログラムの設定は「recuva.ini」ファイルに保存されます。
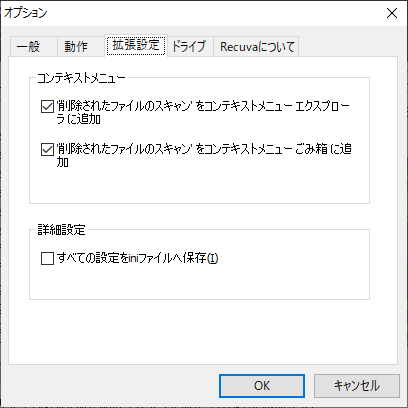
- 「ドライブ」タブでは、表示するドライブの選択ができます。