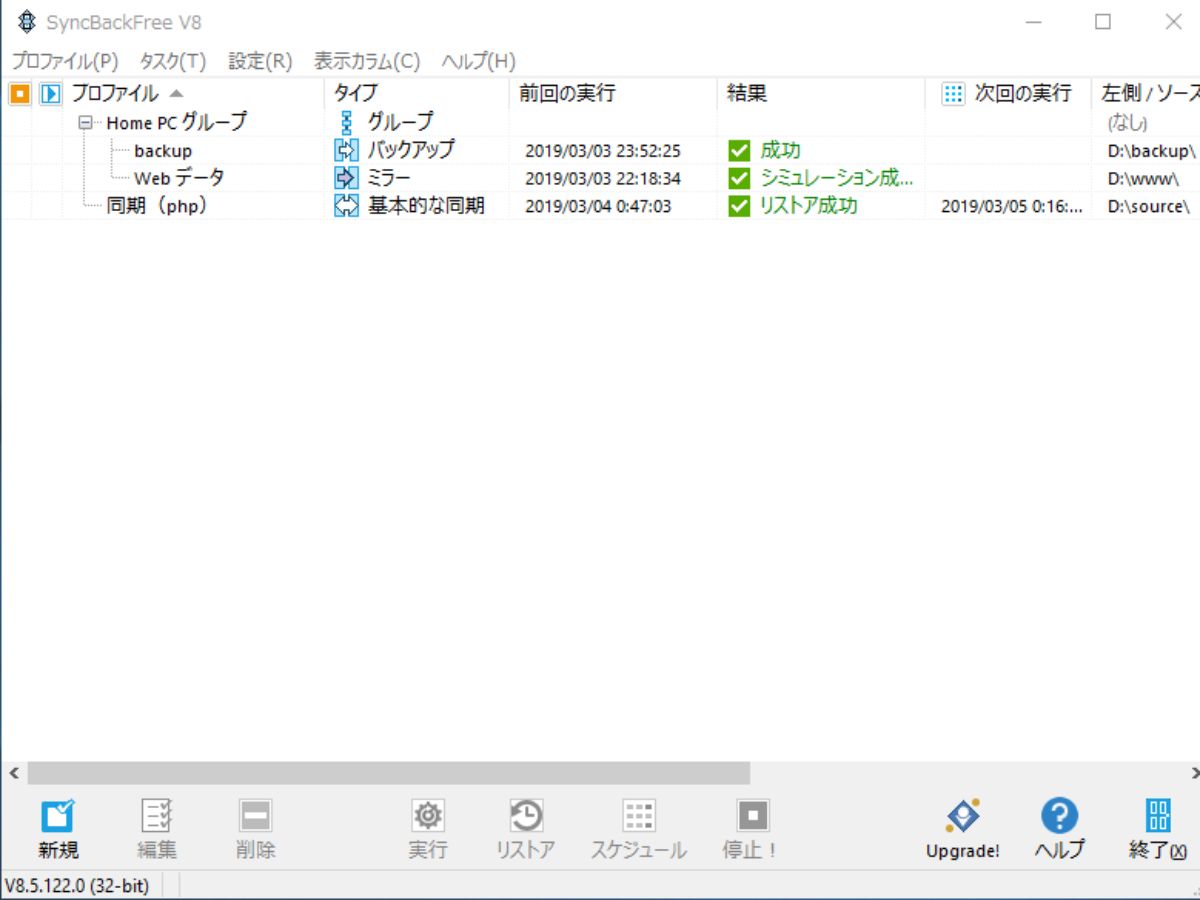使い方
インストール
- セットアップファイルを実行すると使用許諾契約書の画面になります。「同意する」を選択し[次へ]をクリック。
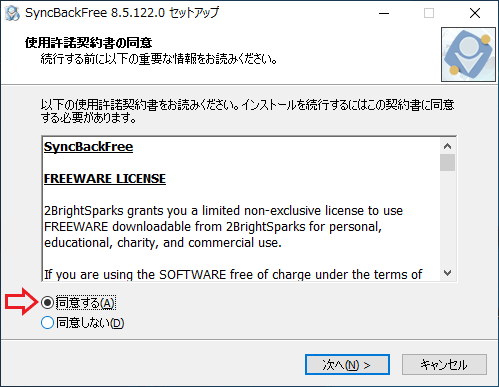
- ソフトウェアに関する情報が表示されます。[次へ]をクリック。
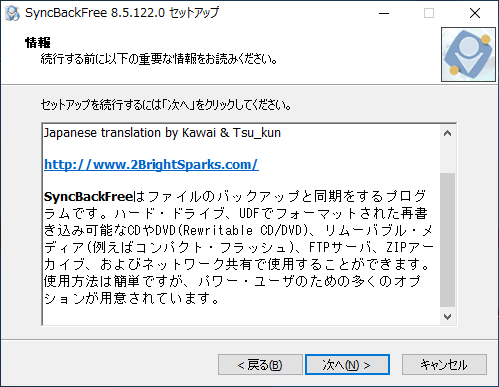
- インストール先を確認または変更し、[次へ]をクリックするとインストールが開始します。
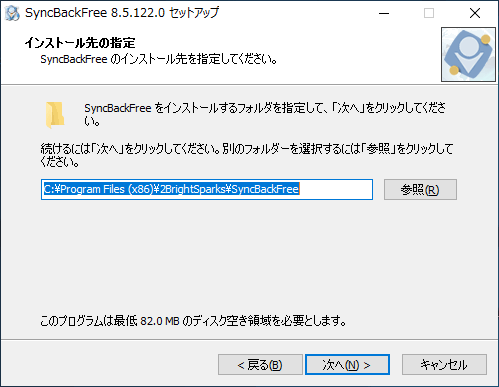
- インストールが完了しました。[完了]をクリックしてセットアップを終了します。
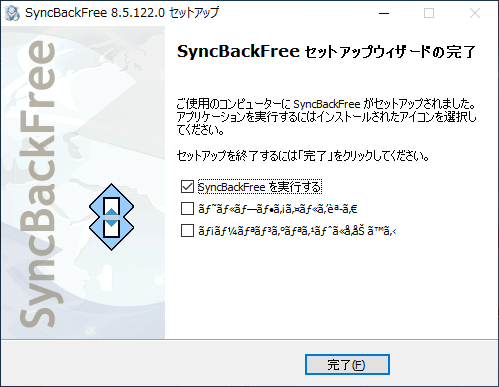
プロファイルの作成と実行のシミュレート
プロファイルの作成:
バックアップまたは同期を開始するには、プロファイルの作成が必要です。
- 起動時のメイン画面です。プロファイルの作成に進みます。
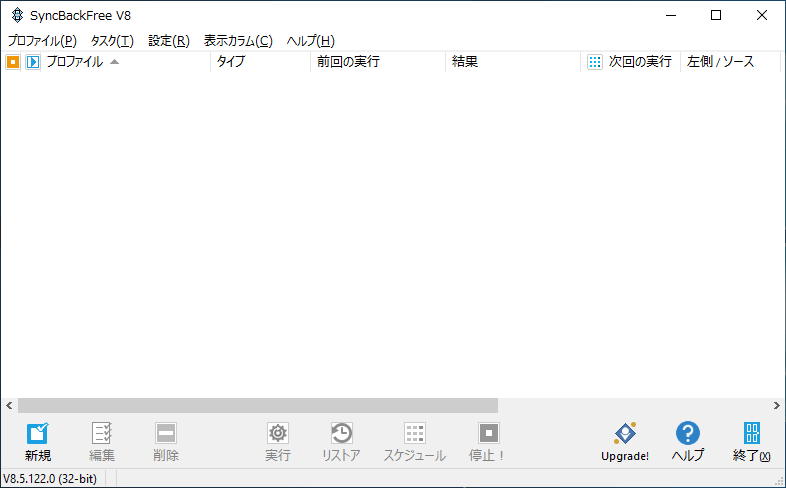
初期画面(SyncBackFree)
- ウィンドウ左下の「新規」をクリックします。
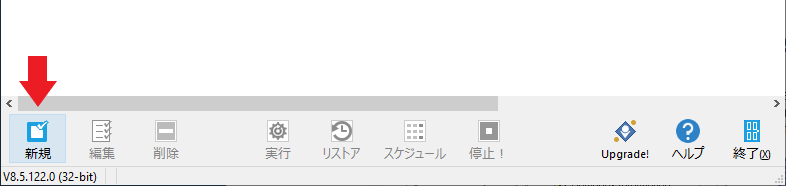
プロファイルの新規作成(SyncBackFree)
- 新規プロファイル作成画面が開きます。「プロファイルの名前」を入力し[次へ]をクリックします。
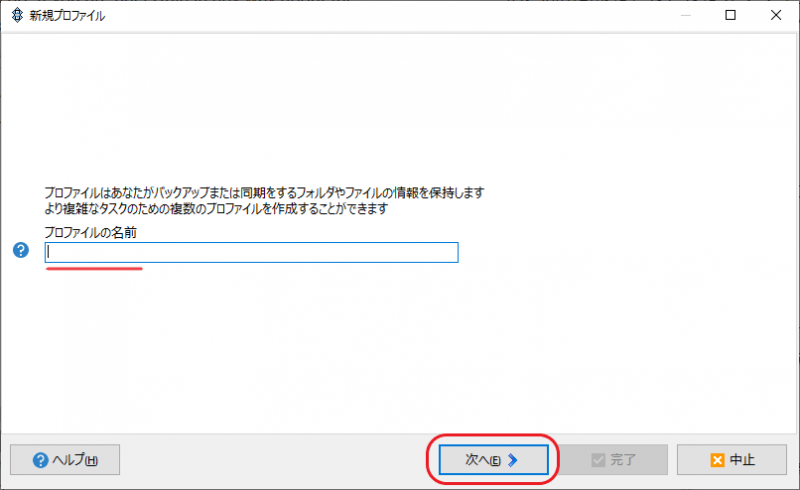
プロファイル名の入力(SyncBackFree)
- プロファイルのタイプ(同期方法)の設定画面です。種類を選択して[次へ]をクリックします。
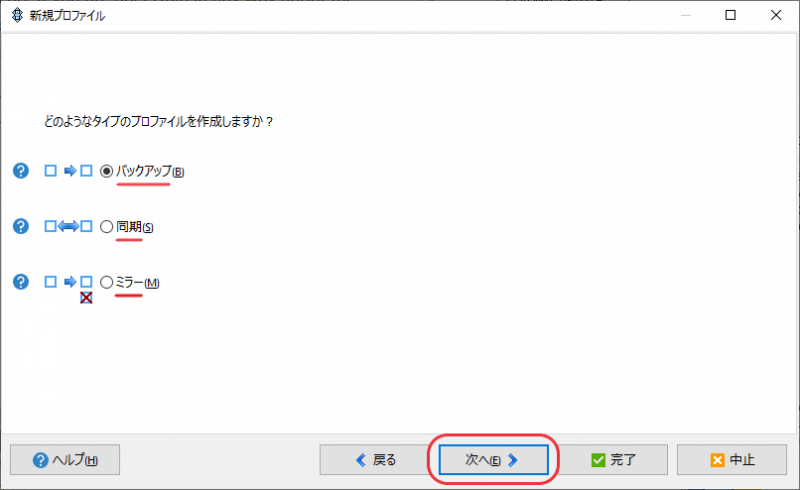
プロファイルのタイプの選択(SyncBackFree)
送信元の新しいファイルと変更されたファイルは送信先へコピーまたは置換されます。転送元でファイルを削除しても宛先のファイルは削除されません。ファイルを一方向でバックアップしたい場合に選択します。
同期:
新しいファイルと変更されたファイルは双方向でコピーまたは置換されます。ファイルを削除すると一方のディレクトリからファイルがコピーされます。両方のファイル内容は同じになります。両方のディレクトリでファイルの作成や変更が行われる場合に選択します。
ミラー:
送信元の新しいファイルと変更されたファイルは送信先へコピーまたは置換されます。転送元でファイルを削除すると宛先のファイルも削除されます。送信先のディレクトリを送信元のディレクトリと同一にしたい場合に選択します。
- ソース(送信元)とディスティネーション(送信先)の場所の設定画面になります。選択し[完了]をクリック。
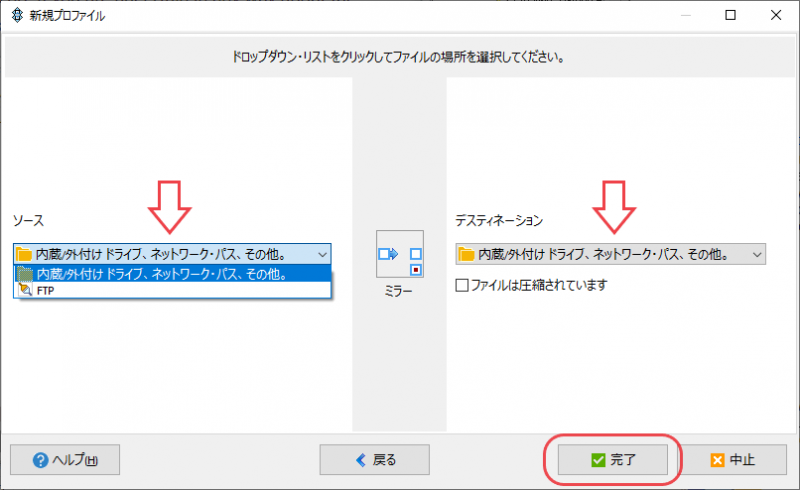
ファイルの場所の選択(SyncBackFree)
単一の圧縮ファイルを使用する:送信先または右側が圧縮ファイル(.zip .zipx .bwt .exe)の場合に選択※ フォルダの名前は、バックアップとミラーの場合は「ソース」と「ディスティネーション」、同期の場合は「左側」と「右側」と呼ばれています。
- プロファイルのセットアップ画面が開きます。フォルダボタンからソース(左側)とディスティネーション(右側)のディレクトリを設定します。
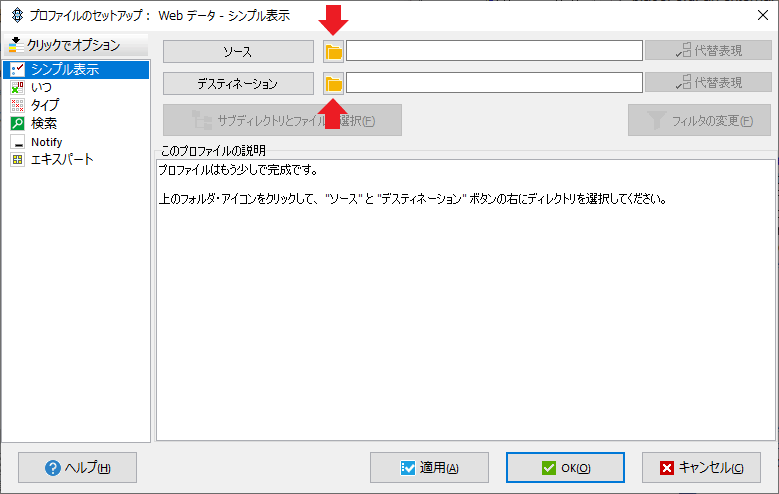
プロファイルのセットアップ(SyncBackFree)
- ディレクトリが設定されると、プロファイルの説明文が表示されます。[OK]でプロファイルを保存します。
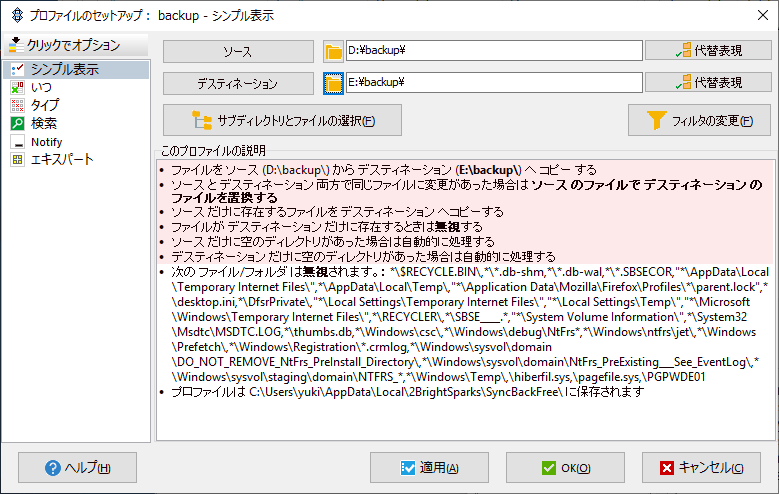
プロファイルの説明(SyncBackFree)
- 「ミラー」のプロファイルを作成した場合、「実行するとファイルが削除されます。」という旨の警告が表示されます。
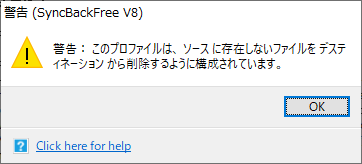
ファイル削除の警告(SyncBackFree)
プロファイルをシミュレート:
- プロファイル設定後、実行を「シミュレート」するか聞かれるので、[はい]をクリックします。
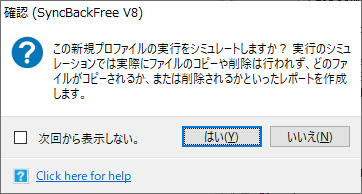
シミュレート実行の確認(SyncBackFree)
- シミュレートが実行されるとディレクトリがスキャンされ、スキャンが完了すると「差分」ウィンドウが開きます。ここでは、どのファイルがコピー・置換・削除されるかを確認できます。[シミュレーションを続行]でウィンドウが閉じます。
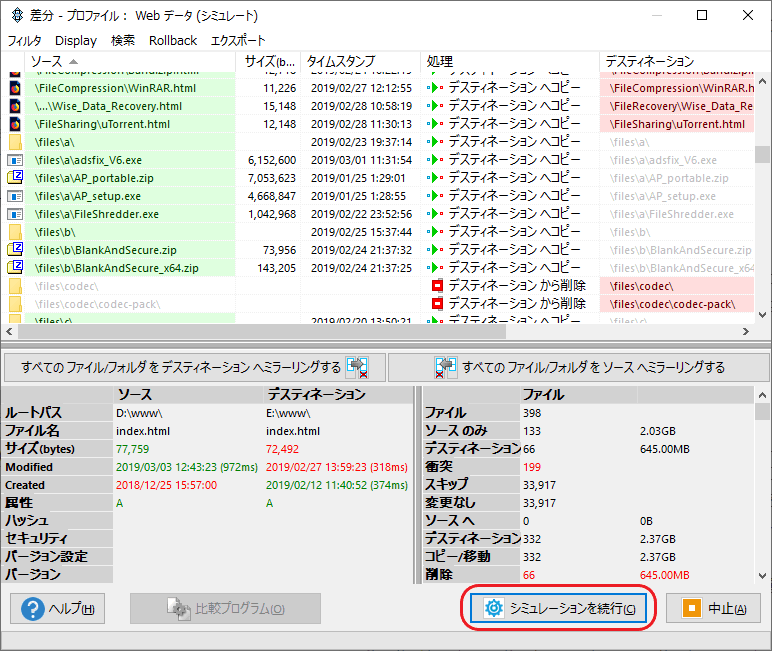
シミュレートの差分画面(SyncBackFree)
エクスポート:リストをファイル(CSV・TXT)に保存
─ 上のウィンドウ ─
グリーンの背景:コピーするファイル
赤の背景:変更されるファイル(置換および削除されるファイル)
処理:ファイルが処理される内容
─ 下のウィンドウ ─
ファイル:処理されるファイル数
ソース(左側)のみ:ソース(左側)だけで処理が行われるファイル
ディスティネーション(右側)のみ:ディスティネーション(右側)だけで処理が行われるファイル
衝突:同じ名前でファイルが異なるファイルの数(変更されているファイル)
スキップ:処理がスキップされたファイル数
変更なし:変更されないファイル数
ソース(左側)へ:ソース(左側)へコピーされるファイル数
ディスティネーション(右側)へ:ディスティネーション(右側)へコピーされるファイル数
同期・バックアップの実行
実行の開始:
- メイン画面でプロファイルを選択し、下の実行ボタンを押すと実行を開始します。
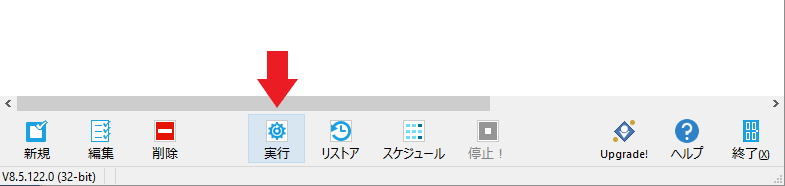
同期・バックアップの実行(SyncBackFree)
- 差分ウィンドウが表示され、ファイルの処理内容がリスト表示されます。[実行を続行する]をクリックすると処理が実行されます。
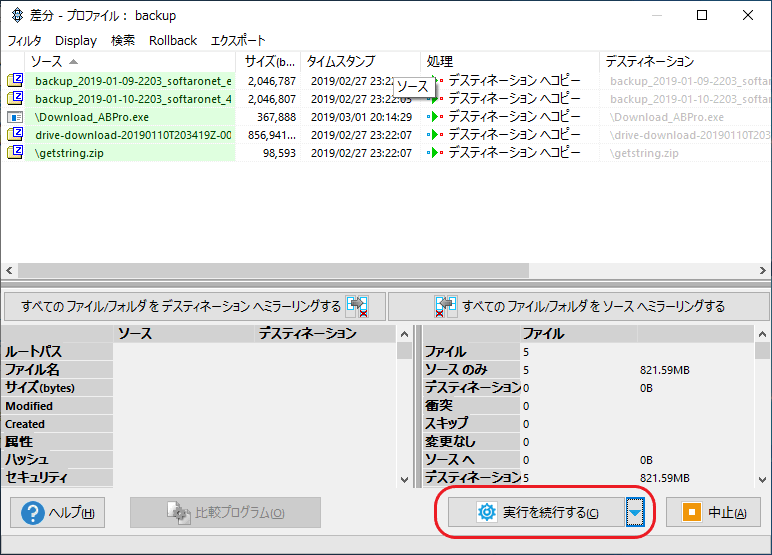
プロファイルの実行(SyncBackFree)
- ファイルの「処理」部分をクリックすると、ファイルの処理内容を変更できます。
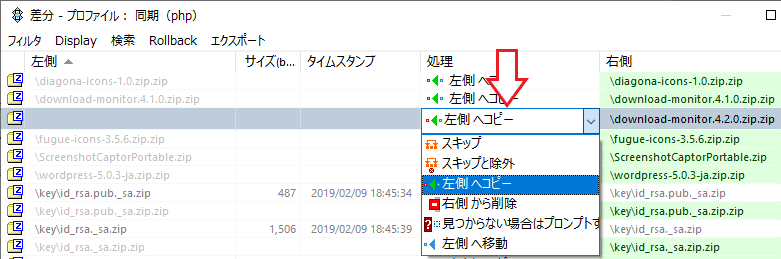
ファイルの処理方法の変更(SyncBackFree)
- 今後このプロファイルで実行前に差分ウィンドウを表示しない場合は、実行するときに、ボタンの横のリストから「…and do not display this window again for this profile」を選択してください。
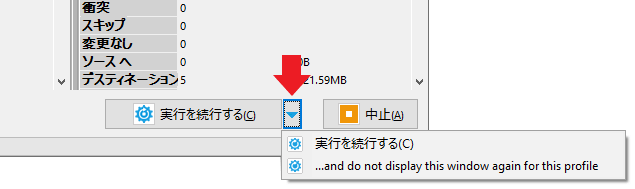
実行時に差分画面を表示しない設定(SyncBackFree)
- 実行中の画面です。ウィンドウ下に処理内容と進行状況が表示されます。処理が完了すると結果部分に「成功」と表示されます。
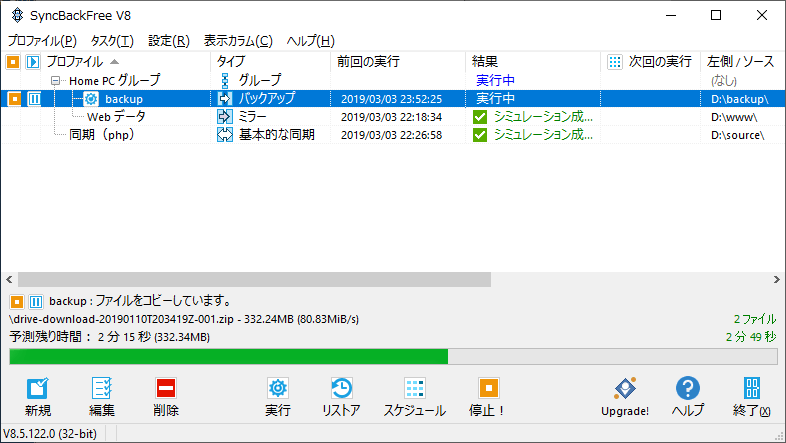
進行状況の表示(SyncBackFree)
ログの閲覧:
- プロファイルの処理結果の詳細内容は、「タスク」メニューの「ログを見る」で確認できます。
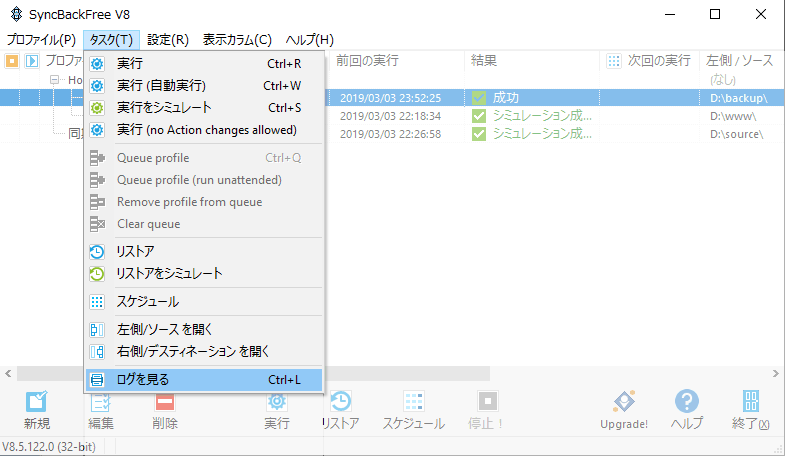
ログの表示(SyncBackFree)
スケジュールの設定
スケジュールの設定:
- メイン画面でプロファイルを選択し、「スケジュール」ボタンをクリックするとスケジュールの作成と設定ができます。
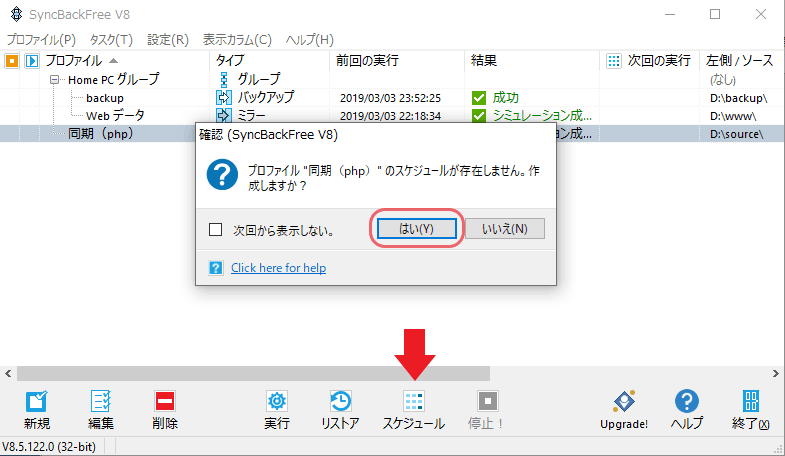
スケジュールの作成(SyncBackFree)
- 初めてスケジュールを作成する場合には、下のプロンプトが表示されます。
Windows のログオンパスワードが空白または空な場合は[はい]をクリックして制限を解除してください。
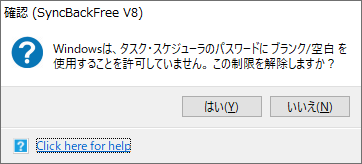
パスワードの空白の制限の解除(SyncBackFree)
- Windows のログオンパスワードの入力画面が出たら、パスワードを入力して「OK」をクリック。

ログオンパスワードの入力(SyncBackFree)
- スケジュール画面が開きます。毎日または毎週・毎月の実行スケジュールを選択できます。
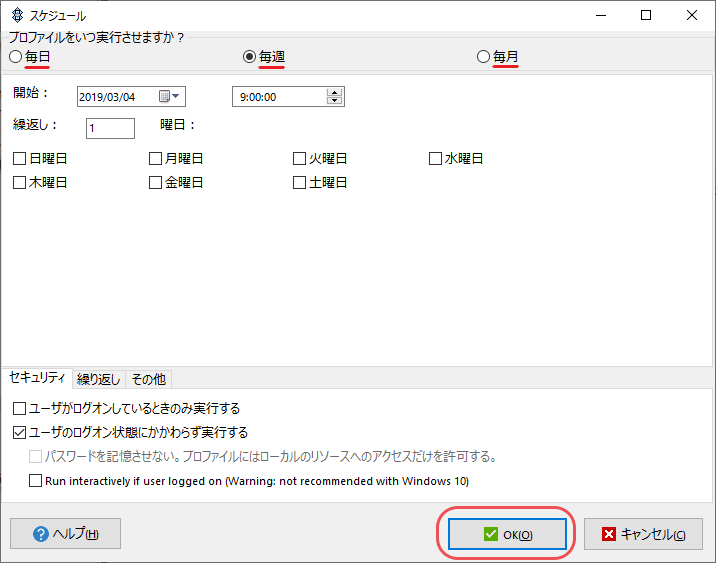
スケジュール設定(SyncBackFree)
ユーザーがログオンしているときのみ実行する:
Windows にログインしているスケジュールされた時間にのみ実行されます。
ユーザーのログオン状態にかかわらず実行する:
ログインしていなくてもプロファイルが実行されます。
─ パスワードを記憶させない。プロファイルにはローカルのリソースのアクセスだけを許可する。:
Windows のログインパスワードを保存しない設定です。Windows 10では有効にできません。
─ Run interactively if user logged on (Warning: not recommended with Windows 10):
ユーザーがログオンした場合は対話的に実行。スケジューラーはログオンしたユーザーと同じセッションでSyncBackFree を実行します。(Windows 10 では非推奨)
[繰り返し]
スケジュールを繰り返し実行することができる設定です。
─ Wake the computer to run this task:
休止やスリープ状態のときに、コンピュータを起動してタスクを実行します(正しく機能しない場合がります)
。
─ Run task as soon as possible after a scheduled start is missed:
電源オフなどでタスクが実行されなかった場合、オン時にできるだけ早くスケジュールされたタスクを実行します。
─ Start the task only if the computer is on AC power:
バッテリを使用していない場合にのみスケジュールタスクを実行します。
- スケジュールを設定後[OK]をクリックすると設定の確認画面が表示されます。
[OK]をクリックするとスケジュール設定が有効になります。
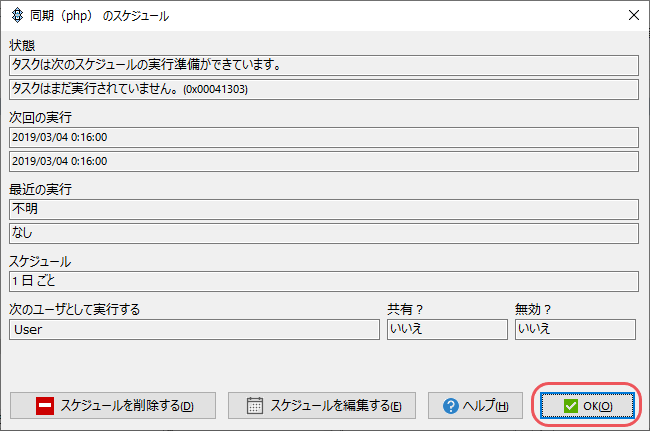
スケジュールの確認と有効化(SyncBackFree)
- スケジュールが有効になると、メイン画面の「次回の実行」部分にスケジュールされた時間が表示されます。
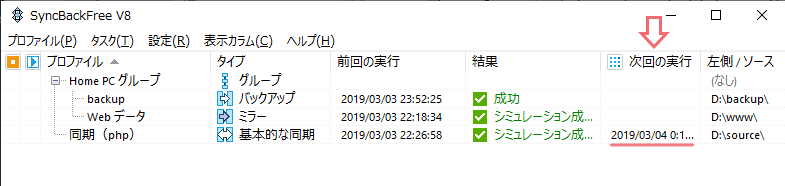
次回の実行時間の確認(SyncBackFree)
ファイルのリストア・復元
リストアは、バックアップからソース(左側)にファイルを復元する機能です。
- プロファイルを選択して下部のメニューにある[リストア]ボタンをクリック。
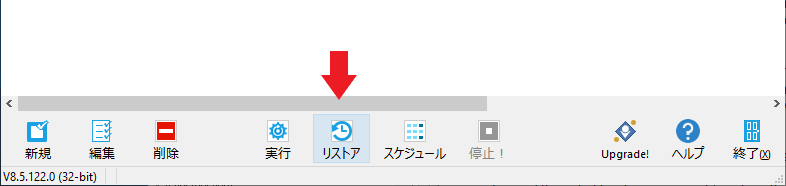
リストアの実行(SyncBackFree)
- 確認ダイアログが出るので[はい]をクリックします。
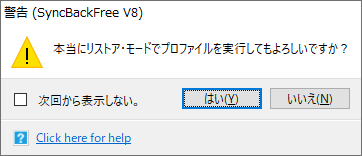
リストア実行の確認(SyncBackFree)
- リストアウィザードがプロファイルを分析し、ファイルの復元方法に関する質問が行われます。
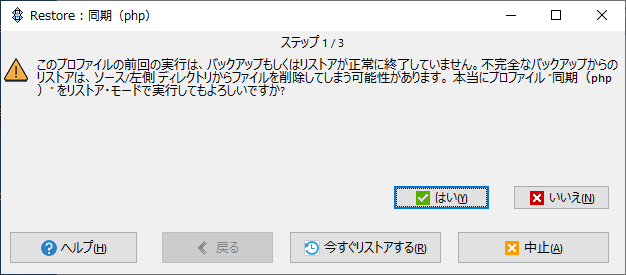
リストアに関する質問(SyncBackFree)
- 質問の回数や内容は、プロファイルの設定などよって異なります。手順をスキップして復元を実行する場合は[今すぐリストアする]をクリックしてください。
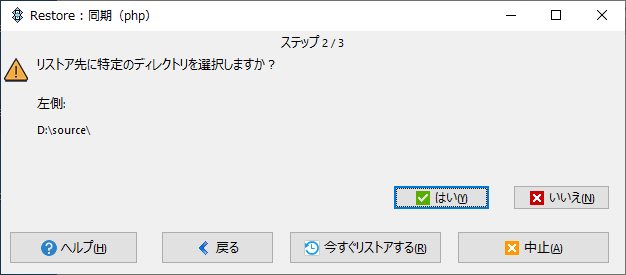
リストアの手順(SyncBackFree)
- 差分ウィンドウが表示されます。
どのファイルを復元するのか、またどのように復元するのかを調査し、必要に応じて変更や中止をすることができます。[実行を続行する]をクリックするとリストアが実行されます。
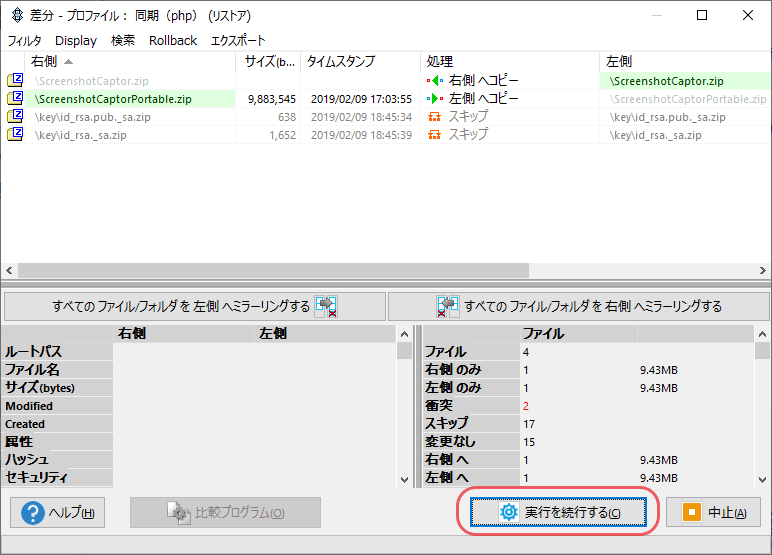
リストアの実行(SyncBackFree)
グループの作成
グループの作成:
複数のプロファイルはグループ化することができます。グループを作成するとグループ内のプロファイルを一度に実行できる利点があります。
- メイン画面のツールバーの「新規」ボタンをクリックしてプロファイル作成画面を開きます。
- 「プロファイルの名前」にグループに使用する グループ名を入力 します。
- 「これはグループ・プロファイルです」のチェックをオンにし[次へ]をクリックします。
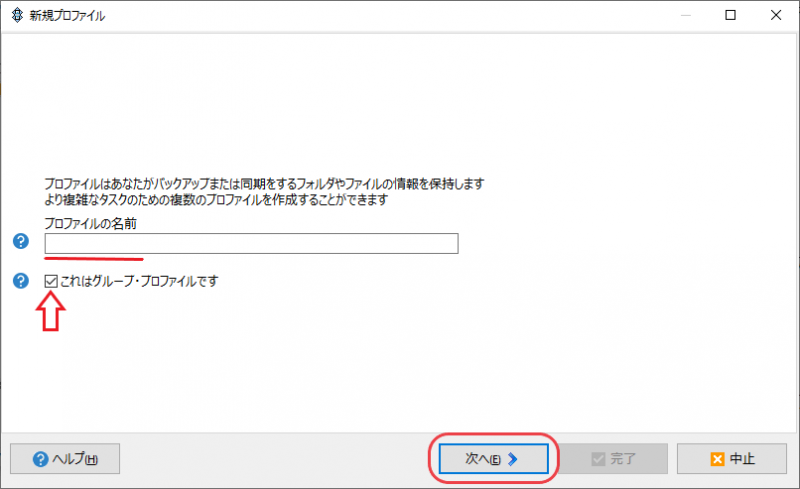
グループの作成(SyncBackFree)
- グループのプロファイルのセットアップ画面が開きます。
- グループに入れるプロファイルを左から選択し、「>」ボタンをクリックするとグループに追加できます。
- [OK]をクリックするとグループの作成は完了します。
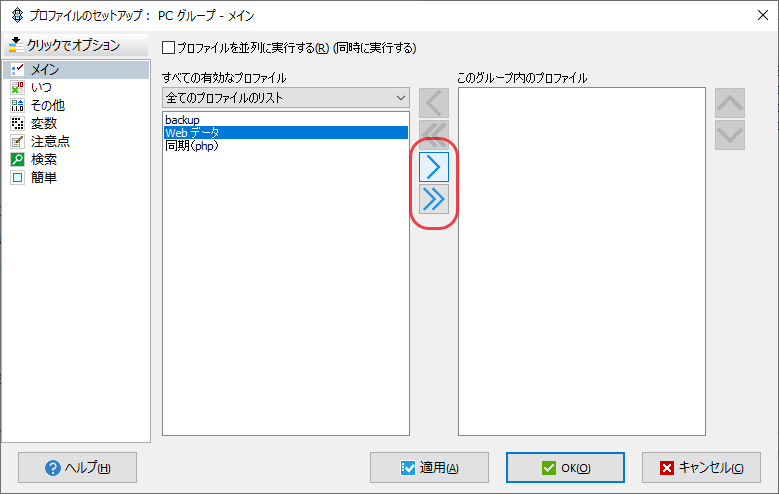
グループのセットアップ(SyncBackFree)
- グループ化が完了するとこのように表示されます。
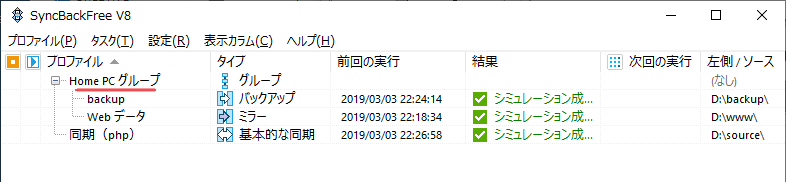
グループ化の完了(SyncBackFree)
基本的な操作とメインメニュー
- プロファイルをダブルクリックすると、ダブルクリック時の動作を選択できます。
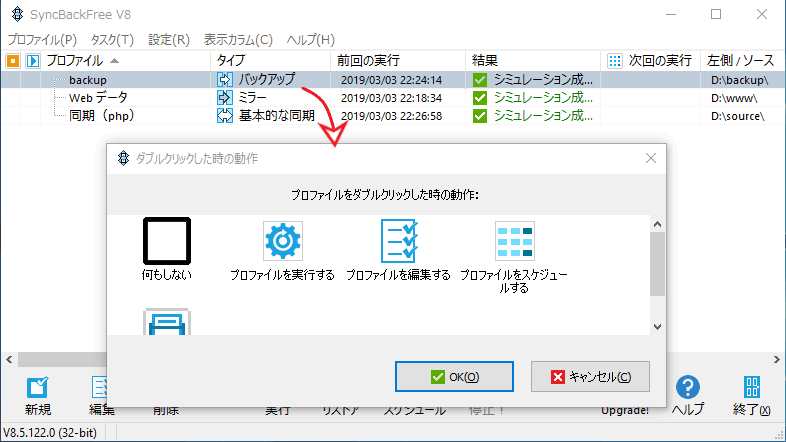
ダブルクリック時の動作の選択(SyncBackFree)
- プロファイルの右クリックから各操作を実行できます。
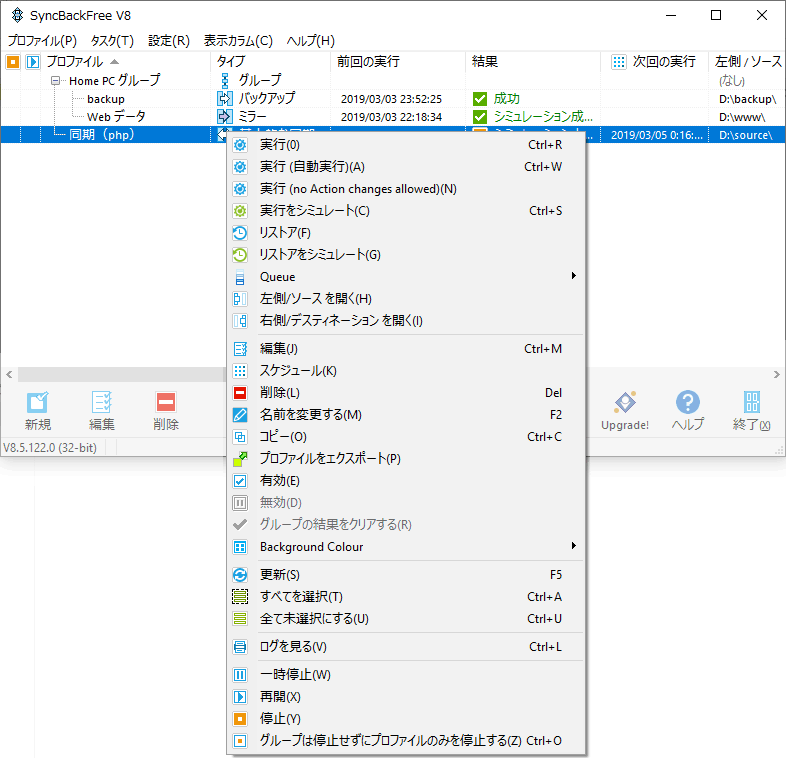
プロファイルの右クリックメニュー(SyncBackFree)
メインメニュー:
メインメニューではほぼすべての機能を実行できます。
- 「プロファイル」では、プロファイルへの操作ができます。
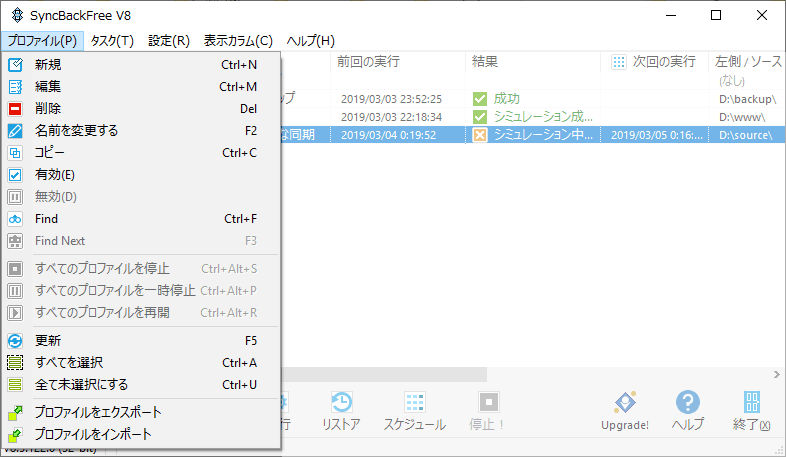
プロファイルメニュー(SyncBackFree)
Find:プロファイルを検索
Find Next:入力した検索語と一致する次の項目を検索
プロファイルをエクスポート:ほかの SyncBackFree で使用するためにプロファイルをエクスポートします。
すべてのプロファイルをエクスポートするには「すべてを選択」→「プロファイルをエクスポート」でできます。
- 「タスク」では、プロファイルの実行ができます。
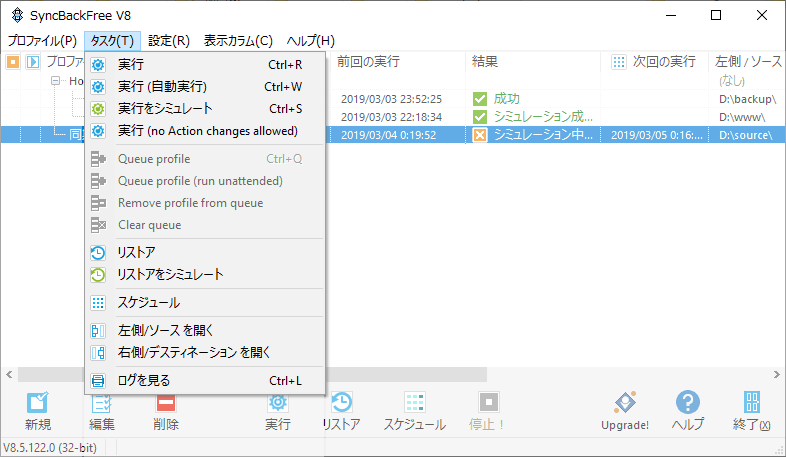
タスクメニュー(SyncBackFree)
実行(No Action changes allowed):有償版向けの機能
左側/ソースを開く・右側/ディスティネーションを開く:エクスプローラでディレクトリを開きます。
ログを見る:ブラウザでログを表示します。
- 「設定」では、プログラムの設定ができます。
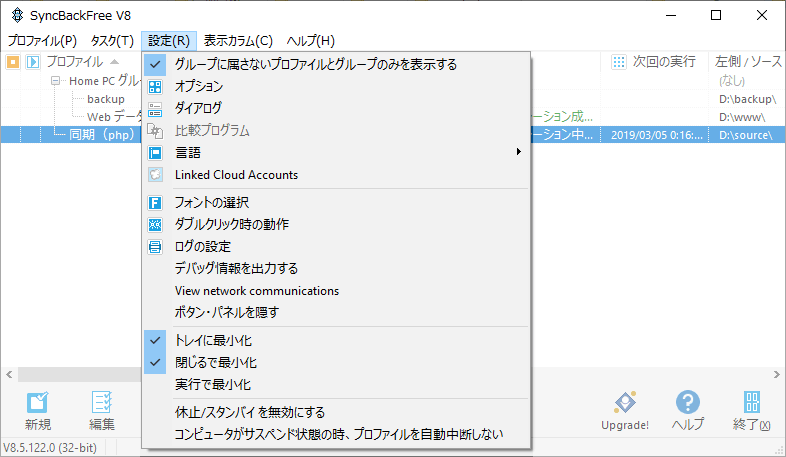
設定メニュー(SyncBackFree)
チェックを外すと、すべてのプロファイルとグループが表示されます。
オプション:全般設定の画面が開きます。
ダイアログ:どのダイアログボックスを表示するかを変更できます。
フォントの選択:SyncBackFree で使用されるデフォルトフォントを変更
ダブルクリック時の動作:プロファイルをダブルクリックしたときの動作を変更できます。
ログの設定:ログファイルの作成方法を変更できます。
デバッグ情報を出力する:プロファイルが実行または変更されたときにデバッグファイルが作成されます。
View Network Communications:FTP・Eメール・クラウドの使用中にサーバーとの通信が表示されます。
Linked Cloud Accounts:有償版向けの機能
ボタンパネルを隠す:
ボタンパネルが非表示になります。ボタンパネルの右クリックから表示場所の変更もできます。
トレイに最小化:最小化時にシステムトレイに最小化
閉じるで最小化:閉じるボタンを押したときに最小化されます
実行で最小化:プロファイルの実行時に最小化
休止/スタンバイ を無効にする:
プロファイル実行時に、コンピュータが休止やスタンバイに移行することを防ぎます。
コンピュータがサスペンド状態の時、プロファイルを自動中断しない:
コンピュータがサスペンドされても、すべてのプロファイルを中断しません。
- 「表示カラム」では、表示するカラムを選択できます。
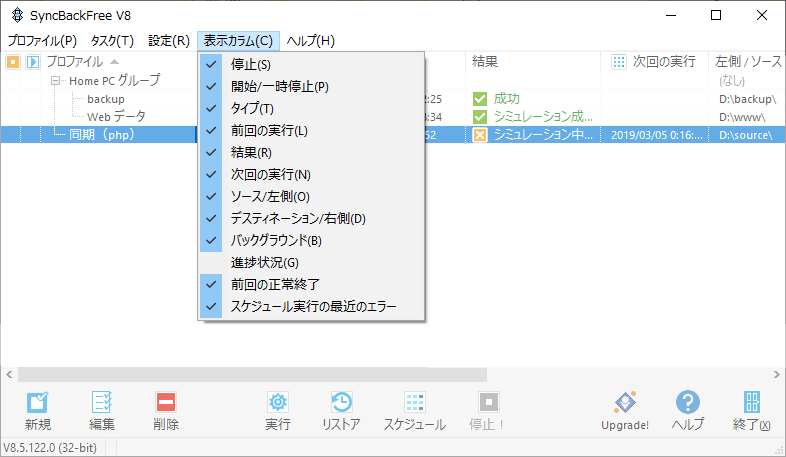
表示カラムメニュー(SyncBackFree)
プロファイルの詳細設定
プロファイルの設定のうち、必要度が高いかなと思われる設定内容のみ説明します。
設定画面で、文字が薄くなっていて設定できない項目は SyncBackFree ではサポートされていない設定です。
- プロファイルを選択し、ツールバーの「編集」ボタンをクリックするとプロファイルのセットアップ画面が開きます。
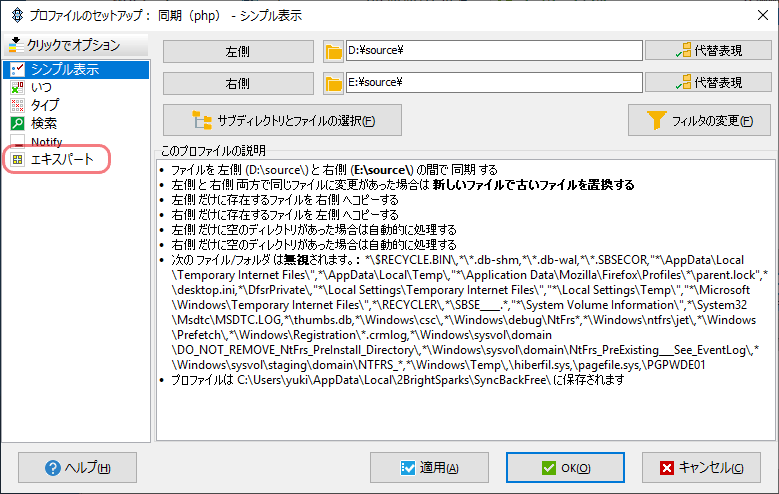
プロファイルのセットアップ(SyncBackFree)
- [サブディレクトリとファイルの選択]をクリックすると、特定のフォルダまたはファイルをコピーから除外または包含できます。
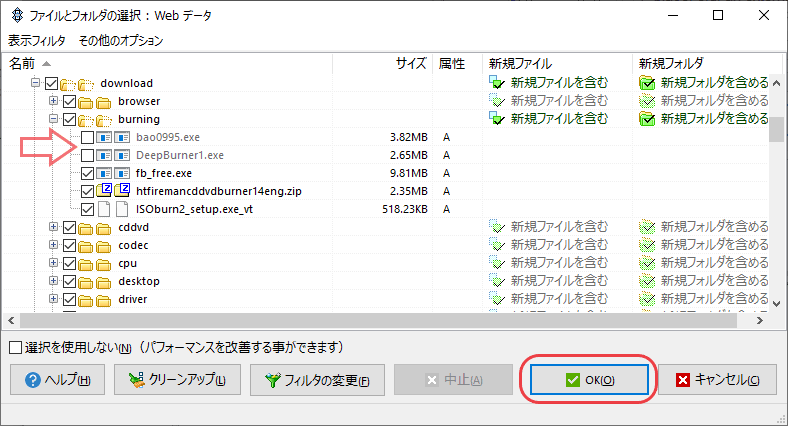
ファイルとフォルダのフィルタリング(SyncBackFree)
・[フィルタの変更]をクリックするとすべてのフィルタの確認と編集ができます。
※ 複数のファイルを設定する場合は、Ctrl や Shiftキーで選択し、右クリックから行ったほうが楽です。
また、特定の拡張子を除外または含めることもできます。
- 「エキスパート」をクリックして詳細表示します。
- 「パフォーマンス」では、パフォーマンスの低下の原因になっている設定の一覧が表示されます。設定部分をクリックするとその設定画面に移動できます。
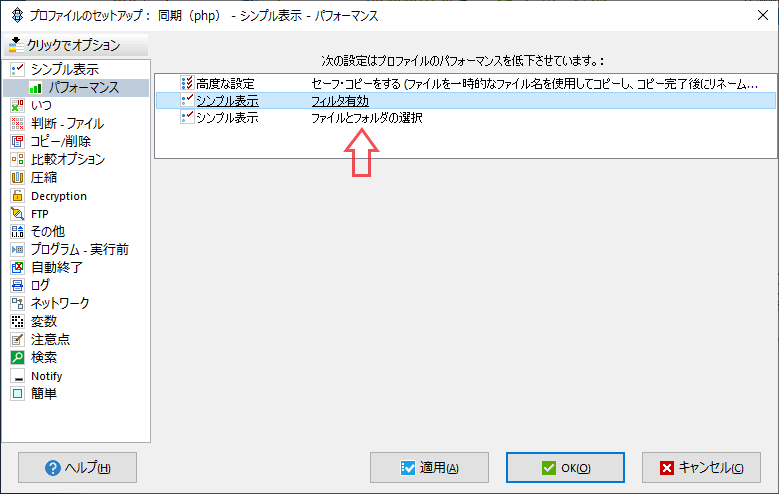
パフォーマンスの設定(SyncBackFree)
- 「いつ」の「定期的」では、プロファイルを定期的にバックグラウンドで実行するように設定できます。
SyncBackFree をスタートアップに登録する場合は矢印部分をクリックしてください。
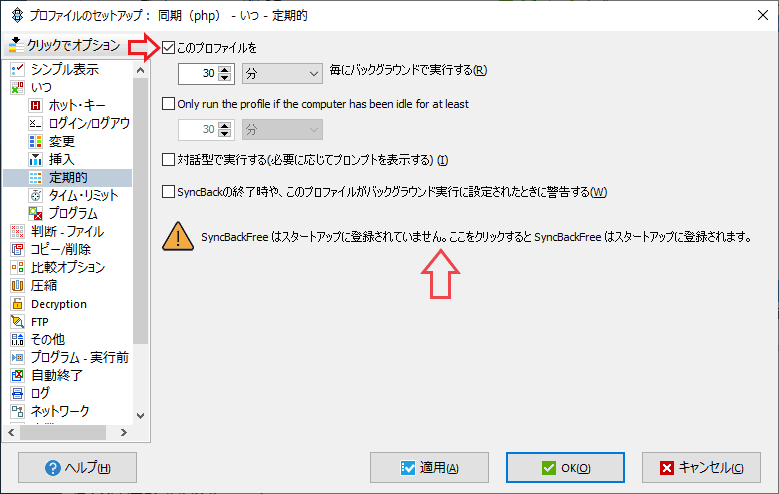
定期的に実行(SyncBackFree)
プロファイルを「秒・分・時・日」間隔でバックグラウンドで実行できます。
・Only run the profile if the computer has been idle for at least:
コンピュータがアイドル状態になり、設定した時間が経過するとプロファイルを実行します。このチェックがオンの場合は、上の設定で時間を設定しても、アイドル状態でない場合は実行されません。この設定はコンピュータの使用中にプロファイルが実行されないようにするのに役立ちます。
・対話型で実行する(必要に応じてプロンプトを表示する):
バックグラウンド実行時にプロファイルに関連するダイアログボックスとプロンプトを表示します。
・SyncBackの終了時や、このプロファイルがバックグラウンド実行に設定されたときに警告する。:
SyncBackFree を終了すると警告が表示されます。
- 「判断・ファイル」では、どのファイルをコピー・削除または名前の変更をするかを指示できます。プロファイル作成後は正しく選択されているので、特別な場合を除き変更する必要はありません。
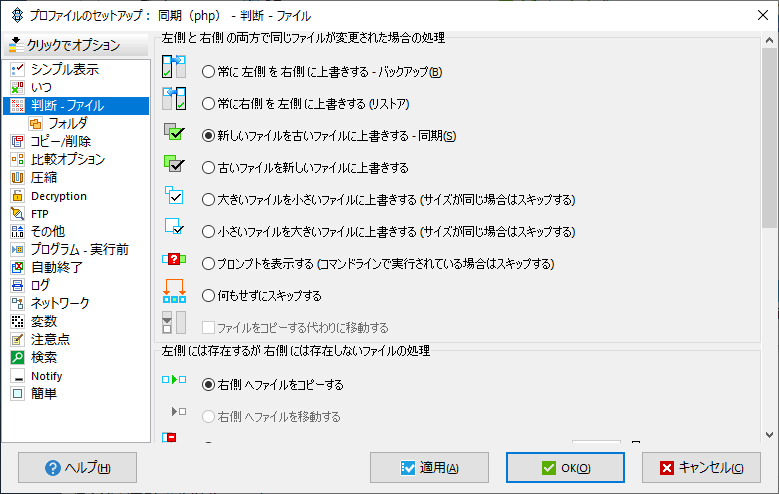
ファイルの処理の詳細設定(SyncBackFree)
- 「コピー/削除」では、ファイルのコピー・削除・移動の処理を定義できます。
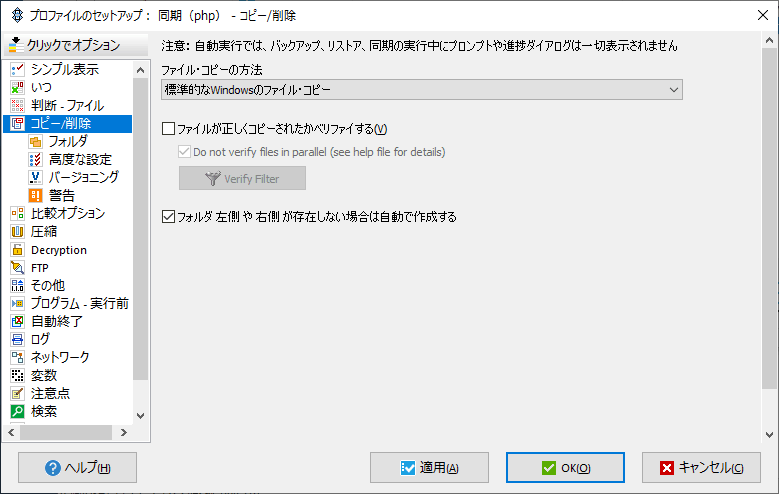
コピー方法の設定とベリファイ(SyncBackFree)
─ 標準的な Windows のファイル・コピー:
効率的で最速のコピー方法です。
─ Windows エクスプローラのメソッドによるファイル・コピー:
ファイルの属性がコピーできる、削除したファイルはごみ箱に入れられるなどのメリットがあります。
・ファイルが正しくコピーされたかベリファイする:
ファイルがコピーされた後、新しく作成されたファイルが元のファイルと同一であることを確認するためにチェックします。
・フォルダ 左側や右側が存在しない場合は自動で作成する:
ソース(左側)およびディスティネーション(右側)にフォルダが存在しない場合は自動的に作成されます。この設定はデフォルトで有効になっています。
- 「コピー/削除」の「警告」は、ファイルのコピー・削除・移動の処理を定義できます。
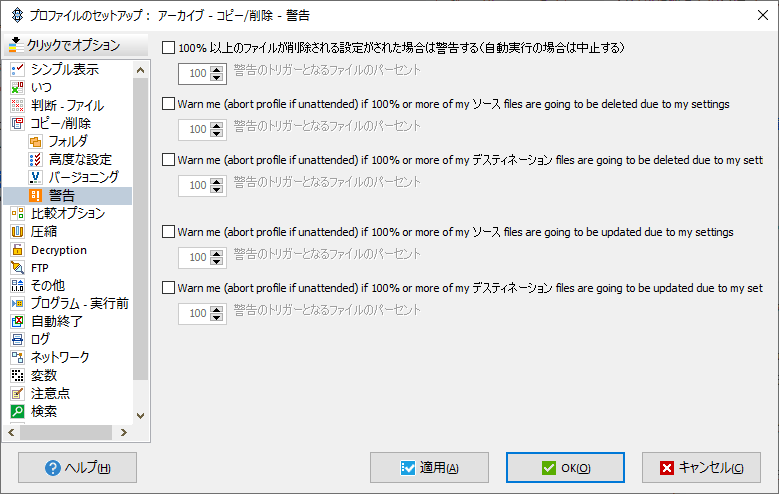
指定した割合以上のファイルが削除される場合に中止または警告します。
・Warn me (abort profile if unattended) if 100% or more of my ソース files are going to be deleted due to my settings:
指定した割合以上のファイルがソース(左側)から削除される場合に中止または警告します。
・Warn me (abort profile if unattended) if 100% or more of my ディスティネーション files are going to be deleted due to my settings:
指定した割合以上のファイルがディスティネーション(右側)から削除される場合に中止または警告します。
・Warn me (abort profile if unattended) if 100% or more of my ソース files are going to be updated due to my settings:
ソース(左側)の指定した割合以上のファイルが変更される場合に中止または警告します。
・Warn me (abort profile if unattended) if 100% or more of my ディスティネーション files are going to be updated due to my settings:
ディスティネーション(右側)の指定した割合以上のファイルが変更される場合に中止または警告します。
- 「比較オプション」では、ファイルの変更の検出を処理する方法を調整できます。
同じファイルの変更が検出されるような場合はここの設定を確認しましょう。
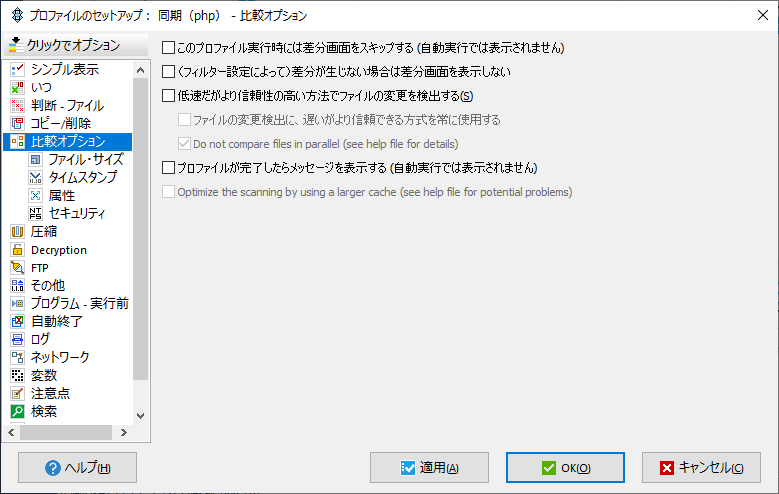
ファイルの変更の検出の設定(SyncBackFree)
プロファイル実行時に差分画面を飛ばします。シミュレートとリストア時には表示されます。
・(フィルター設定によって)差分が生じない場合は差分画面を表示しない:
差分が無いときは差分ウィンドウを自動的に閉じてプロファイルの実行を続行します。
・低速だがより信頼性の高い方法でファイルの変更を検出する:
ファイルのハッシュ値を計算してファイルを比較します。ファイルの更新日時が信頼できない場合に有効です。
・ファイルの変更検出に、遅いがより信頼できる方式を常に使用する:
ファイルサイズが違うなど、ファイルがが異なるとみなされている場合でもハッシュ値を計算します。
・プロファイルが完了したらメッセージを表示する(自動実行では表示されません):
プロファイルがエラーなしで実行された場合に、ダイアログボックスを表示します。通常は、エラーが発生した場合を除いてメッセージは表示されません。
- 「属性」では、読み取り専用や隠しファイル・システムファイルなどのファイルの属性のファイルのコピーを管理できます。「監視する属性」では、ファイル属性の変更を監視できます。
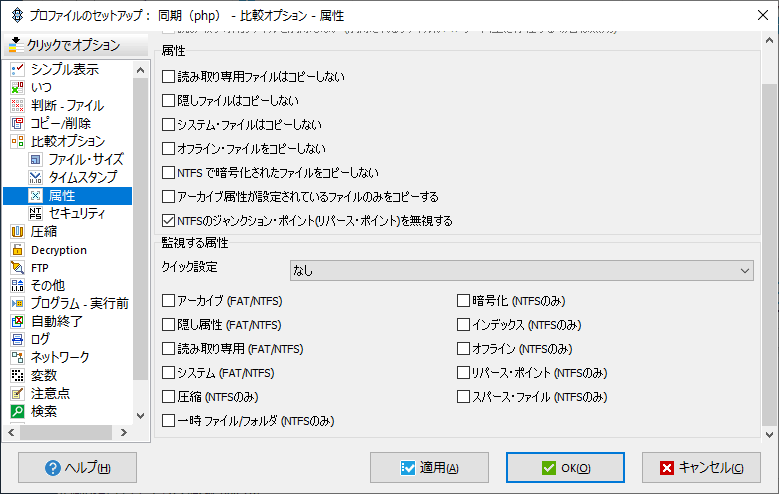
ファイルの属性による処理の設定(SyncBackFree)
- 「圧縮」では、ファイルを圧縮または圧縮して暗号化する設定ができます。
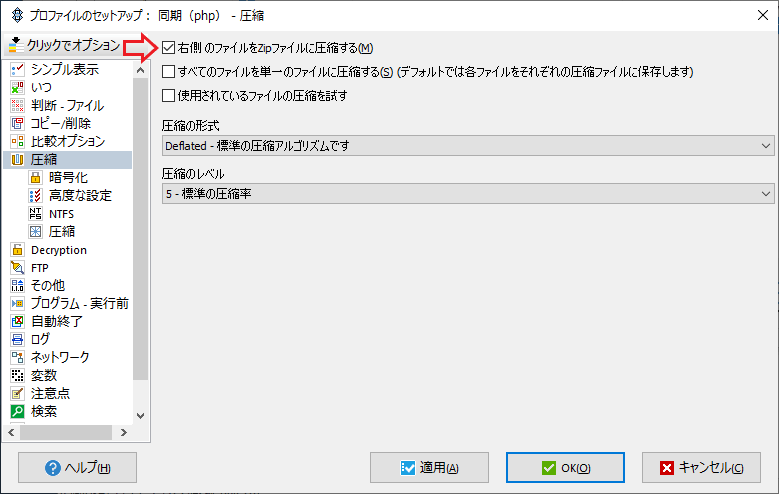
ファイルの圧縮設定(SyncBackFree)
右側(ディスティネーション)にコピーされたファイルを Zip ファイルに圧縮します。
・すべてのファイルを単一のファイルに圧縮する(デフォルトでは各ファイルをぞれぞれの圧縮ファイルに保存します):
このオプションを有効にすると、ファイルは単一の圧縮 Zip ファイルに配置されます。この設定が有効になっていない場合は、各ファイルをぞれぞれの圧縮ファイルに保存します。
・使用されているファイルの圧縮を試す:
デフォルトでは、ファイルの破損を避けるために使用中のファイルはコピーされません。この設定を有効にするとその安全措置が無視されます。
- 「FTP」では、右側(ディスティネーション)が FTP の場合の共有設定を使用および作成できます。
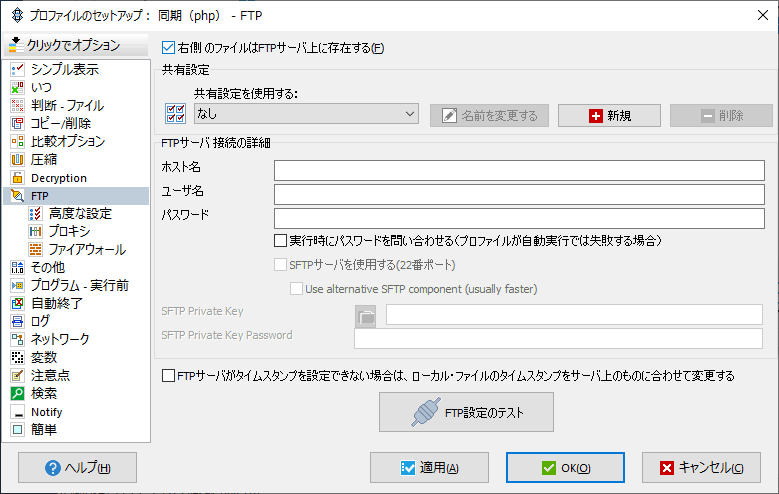
FTP の設定(SyncBackFree)
この設定がチェックされていると、ローカルファイルの日付と時刻が変更されます。デフォルトでは、FTP サーバー上のファイルとローカルファイルの日付と時刻は共に変更されません。
・FTP設定のテスト:
FTP サーバーへの接続とログインを試みます。
- 「プログラム・実行前」では、プロファイルの実行前にどのプログラムを実行するかを定義できます。
- プロファイルの実行後にプログラムを実行する場合は、すぐ下の「実行後」で設定してください。
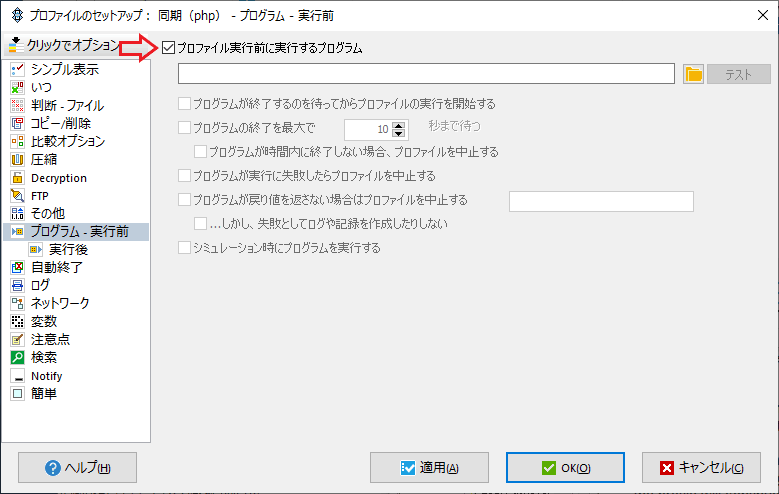
プロファイル実行前・後の設定(SyncBackFree)
- 「自動終了」ではプロファイルを実行する前に閉じるプログラムを定義できます。ここでは、共有設定を使用および作成できます。
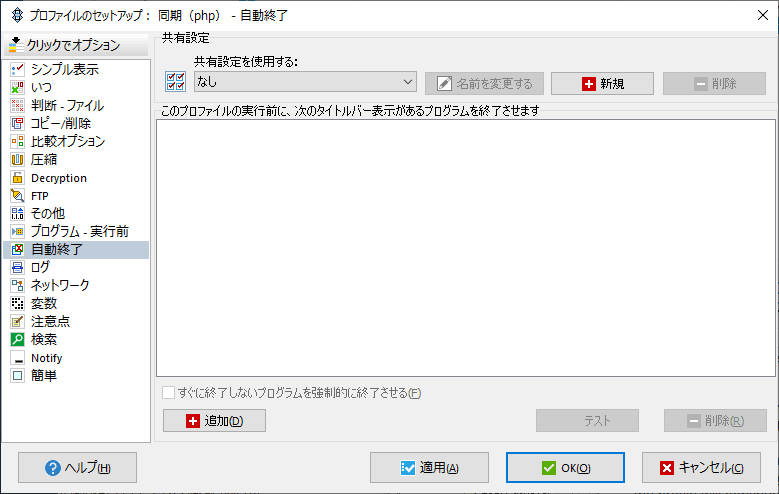
閉じるプログラムの設定(SyncBackFree)
- 「ログ」の「メール・ログ」を設定すると、プロファイルが実行された後にログファイルをメールで送信します。共有設定の使用および作成ができます。
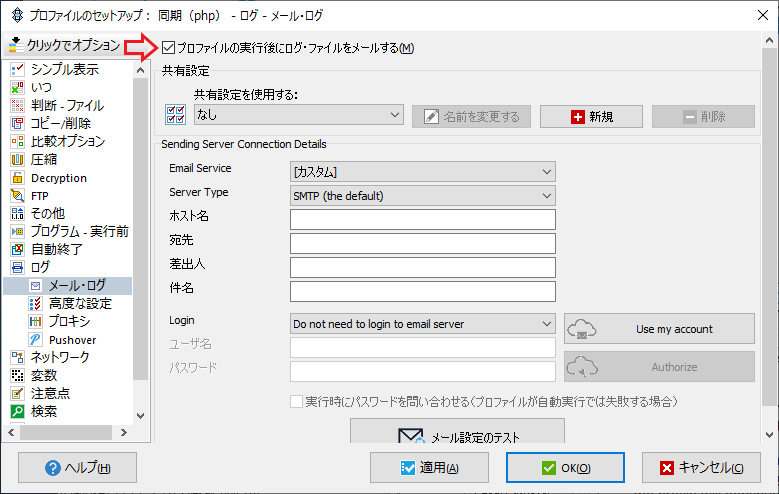
ログのメール送信の設定(SyncBackFree)
- 「Notify」では、プロファイルの実行時の通知の設定ができます。
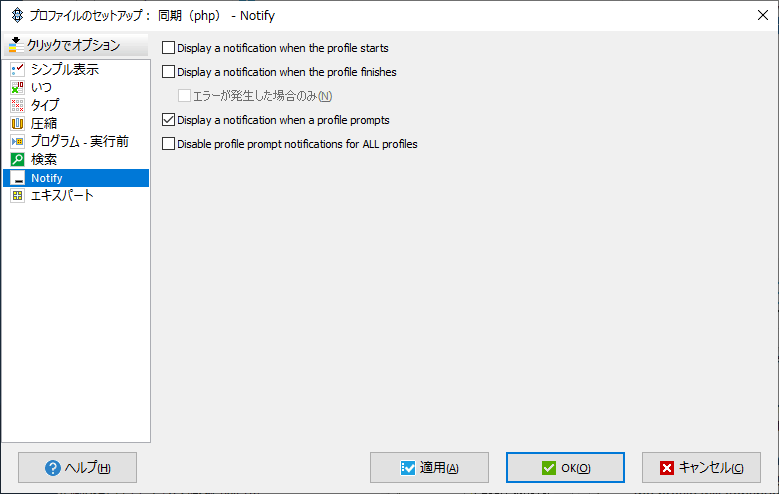
通知の設定(SyncBackFree)
有効にすると、プロファイルの起動時に Windows の通知がアクティブになります。通知をクリックするとウィンドウが前面に表示されます。
・Display a notification when the profile finishes:プロファイルの終了時に通知を表示する
有効にすると、プロファイルの終了時に Windows の通知がアクティブになります。通知をクリックすると、ログが表示されます。
・Display a notification when a profile prompts:プロファイルのプロンプト時に通知を表示する
有効(デフォルト)の場合、プロファイルのプロンプト時(差分と衝突画面表示時)に Windows の通知がアクティブになります。
・Disable profile prompt notifications for ALL profiles:すべてのプロファイルのプロンプト通知を無効にする
有効にした場合、プロファイルのプロンプトは表示されません。
全般設定の説明
「設定」→「オプション」を選択すると全般設定の画面が開きます。
- 「簡単」タブです。
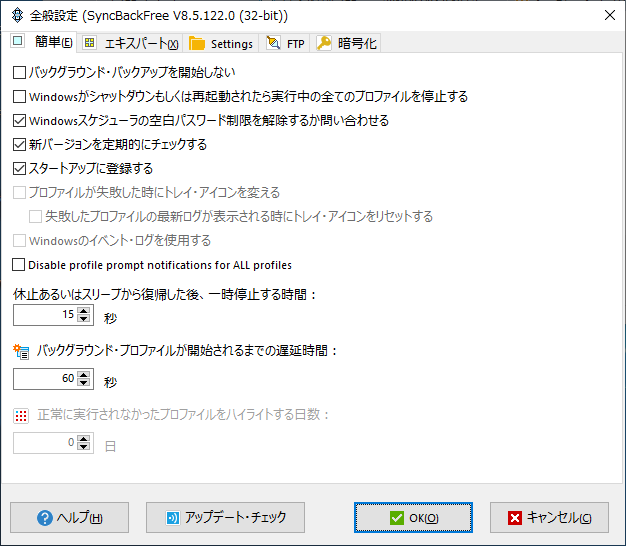
全般設定 – 簡単(SyncBackFree)
・Windowsスケジューラの空白パスワード制限を解除するか問い合わせる:スケジュール作成時に Windows のログオンパスワードが空白または空な場合に制限を解除するかのダイアログを表示します。
・Disable profile prompt notifications for ALL profiles:
有効にした場合、すべてのプロファイルプロンプトの通知(Windows の通知)は表示されません。
・休止あるいはスリープから復帰した後、一時停止する時間:
スリープまたは休止状態から再開したときに、SyncBackFree が何もせずに一時停止する秒数です。
・バックグラウンド・プロファイルが開始されるまでの遅延時間:SyncBackFree の起動後に最初のバックグラウンドプロファイルが開始されるまでの待機時間です。
- 「エキスパート」タブです。
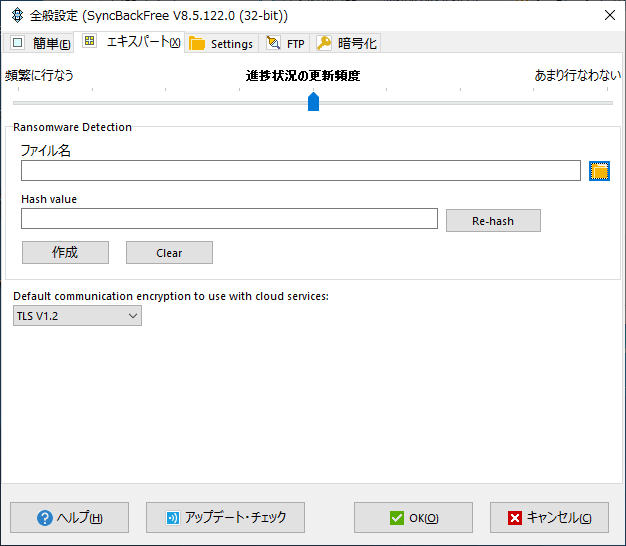
全般設定 – エキスパート(SyncBackFree)
頻繁に更新されるほどプロファイルの実行が遅くなります。更新頻度を減らす(スライダを右に動かす)ことでプロファイルの実行時間を短縮できます。・Ransomware Detection:ランサムウェアの検出
特定のファイルが変更されたかどうかを確認し、変更された場合にプロファイルの実行を停止する機能です。スケジュールを設定している場合は設定しましょう。
設定方法:
1.[作成]ボタンをクリックします。 SyncBackFreeは、マイドキュメントフォルダにランダムな内容のファイルを作成します。ファイルはランダムなファイル名で、拡張子は .RTF です。
2. SyncBackFree はそのファイルのハッシュファイルを計算して記録します。
3. プロファイルが実行されるたびに、SyncBackFreeはそのファイルが変更されたかどうかを確認し、変更された場合はプロファイルを実行しません。・Default communication encryption to use with cloud services:
クラウドサービスで使用する通信の暗号化プロトコルの設定です。
- 「Settings」タブでは、設定ファイルの保存場所の設定ができます。
[開く]をクリックすると設定ファイルの保存場所を開きます。
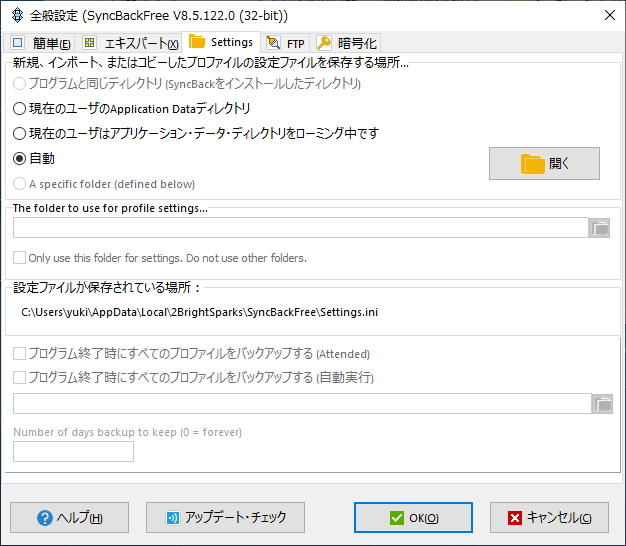
全般設定 – Settings(SyncBackFree)
新しいプロファイルの設定ファイルを保存する場所を設定できます。
・現在のユーザのApplication Dataディレクトリ:
C:¥Users¥ユーザ名¥AppData¥ に保存されます。
・現在のユーザはアプリケーション・データ・ディレクトリをローミング中です:
C:¥Users¥ユーザ名¥AppData¥Roaming に保存されます。※ リムーバブルメディアまたは外付けドライブから実行した場合は、SyncBackFree と同じフォルダに新しいプロファイルが保存されるため、「自動」を使用することをお勧めします。
- 「FTP」では、バッファサイズの設定ができます。
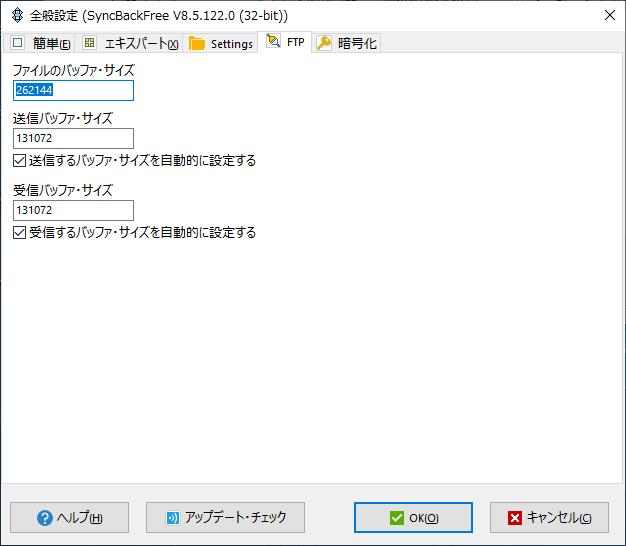
全般設定 – FTP(SyncBackFree)
ファイルの送受信に使用されるバッファのサイズ(バイト単位)です。デフォルトのサイズは 262144 バイト、最小サイズは 8192 バイトです。
・送信バッファ・サイズ:
この値は TCP ウィンドウサイズに直接影響します。値が 0 に設定されている場合は、デフォルトの Windows 値が使用されます。SyncBackFree のデフォルトの値は131072バイトです。
─ 送信バッファ・サイズを自動的に設定する:有効にすると、ソケットが接続された後、送信バッファは最適サイズに達するまで自動的に増加します。
・受信バッファ・サイズ:
この値は TCP ウィンドウサイズに直接影響します。値が 0 に設定されている場合は、デフォルトの Windows 値が使用されます。SyncBackFree のデフォルトの値は131072バイトです。
─ 受信バッファ・サイズを自動的に設定する:有効にすると、ソケットが接続された後、受信バッファは最適サイズに達するまで自動的に増加します。Vista 以降の OS では Windows の自動調整機能が使用されます。
- 「暗号化」では、パスワードとそのほかの機密設定の保存に使用されている暗号化を強化できます。
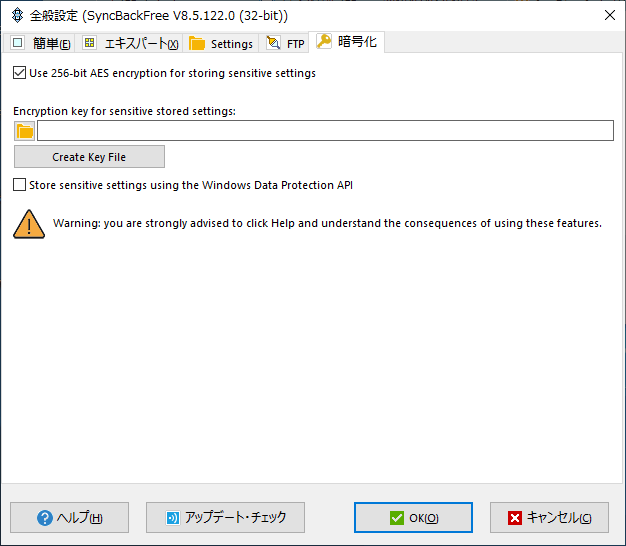
全般設定 – 暗号化(SyncBackFree)
機密設定の保存に256ビットAES暗号化を使用する – 設定すると、SyncBack は 256 ビット AES 暗号化を使用します。これはデフォルトの暗号化よりもはるかに強力な暗号化方法です。
・Encryption key for sensitive stored settings:暗号化キーを使用します。
設定すると、SyncBack は指定されたファイルに保存されている暗号化キーを使用します。
暗号化キーの作成方法:
1. [Create Key File]ボタンをク%