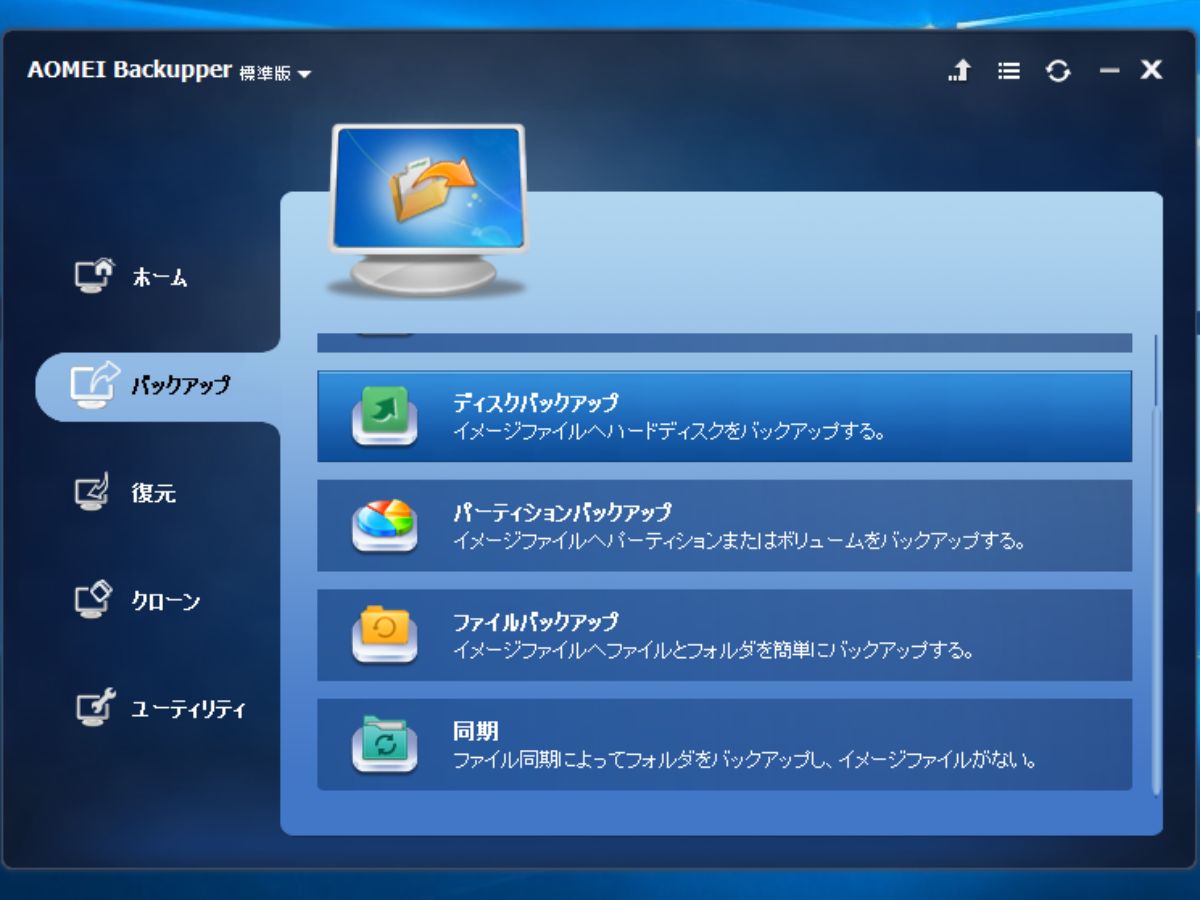システムとファイルを安全に保護するバックアップソフト

バックアップと同期を自動で行うことができるフリーのバックアップソフト。OS やアプリケーションなどを含んだシステムドライブやハードディスクまたはフォルダをバックアップし、クラッシュや障害発生時に復元することができます。フォルダの自動同期と復元、ディスクやパーティションのクローン作成機能も利用できます。
すべての場所をバックアップ&復元
このソフトは、オペレーティングシステムやプログラムなどを含むシステムドライブ全体、ハードディスクまたはパーティション、それとファイルとフォルダのバックアップができるので、コンピュータ上のあらゆる場所を選択したバックアップが可能です。
PC を購入した時や必要なアプリケーションをインストールした後、 Windows の再インストール時や重要なシステムアップデートを行った後、または重要なデータ保存後にバックアップを作成しておけば、システムの不具合やハードディスクの故障などの障害が発生した場合に、簡単な操作でその状態にコンピュータやハードディスクを復元することができます。
自動・スケジュールバックアップ
バックアップは『毎週金曜日の 21 時』『毎月 25 日の 17 時』『 3 月 10 日の 9 時』といったようにスケジュールを設定すれば自動的に実行されるので、面倒なバックアップ操作を行わなくてもシステムや大事なデータをバックアップできます。
すべてのバックアップはイメージファイルに圧縮されてバックアップされます。バックアップ方法に「増分スキーム(増分バックアップ)」を指定すれば、以前作成したバックアップから追加・変更された分だけをバックアップするので、バックアップ時間とスペースの節約になります。
フォルダの同期とバックアップ
フォルダの同期は、フォルダを別の場所に同じ内容で保存しておくことができる機能です。ファイルの変更・追加がよく行われるファイルを含むフォルダをバックアップする場合に適しています。同期もバックアップと同じくスケジュールして自動で行なうことが可能です。
同期は通常のバックアップと異なりファイルはそのままバックアップされるので、以前のファイルを探したいような場合に容易にアクセスできるのが特徴です。その必要がない場合は、増分スキームが利用できるフォルダのバックアップを選択すると良いでしょう。
フォルダの同期またはバックアップでは、バックアップにサブフォルダを含めない設定や、同期・バックアップする(またはしない)フォルダ・ファイルをワイルドカードで指定することができます。
作業を邪魔せずに効率的にバックアップ
システムドライブやディスクのバックアップは、使用領域だけをバックアップする「インテリジェントセンターバックアップ」機能でバックアップされるので、バックアップサイズと時間を大幅に削減できます。バックアップは Windows のボリュームシャドウコピーサービスを使用するので、バックアップ実行中でもほかの作業を続けることができます。
バックアップのオプション設定では、イメージファイルの圧縮レベルの変更、分割、バックアップ完了時のメール通知ができ、バックアップ完了後に Windows をシャットダウンまたはスリープ・再起動・休止をすることもできます。
ブータブル USB・ディスクを作成し、起動できないシステムを復元
AOMEI Backupper では、Windows が起動不可能な場合にシステムの復元やバックアップを実行できるブータブルメディアを作成できます。ブータブルメディアは CD・DVD ディスク、USB メモリ、外付けドライブに作成可能です。クラッシュや不具合発生時に復旧できるので作成しておくことをおすすめします。
ハードディスクのデータをほかのディスクにコピー
クローン機能は、ディスクまたはパーティションのすべてのデータをほかのディスクにコピーすることができます。Standard 版はシステムのクローニングが利用できませんが、新しい SSD や HDD にデータを移行する場合や、ほかのパーティションにデータを複製したい場合に役に立つでしょう。
フリーでも便利なバックアップソフト
AOMEI Backupper は、Windows やアプリケーション、ユーザーデータや重要なファイルを安全に保ち、障害やデータの損失から救済するために不可欠なソフトウェアです。バックアップは簡単な操作で速く実行でき、スケジュールで自動化できるのが大きな特徴です。無料で利用できる Standard 版はいくつかの機能が制限されていますが、この記事で書かれている機能はすべて利用できます。
機能
- システムドライブ・ディスク・パーティションのバックアップ&復元
- ファイル・フォルダのバックアップ&復元
- フォルダの同期&復元
- バックアップと同期の自動実行
- フルバックアップおよび増分バックアップ
- 古いバックアップを自動で削除するスキーム機能(※ PRO 版の機能)
- ブータブルメディアの作成
- ディスク・パーティションのクローンを作成(※ OS のクローン機能は使用不可)
- UEFI ブートのシステムのバックアップと復元をサポート
- FAT16・FAT32・NTFS・ReFS・Ext2/3・ExFAT ファイルシステムに対応
- MBR と GPT ディスクをサポート
- IDE・SATA・SCSI・SSD・USB 外付けディスク・ハードウェア RAID・ネットワークアタッチドストレージ(NAS など)のストレージデバイスをサポート
仕様
ダウンロード
画像
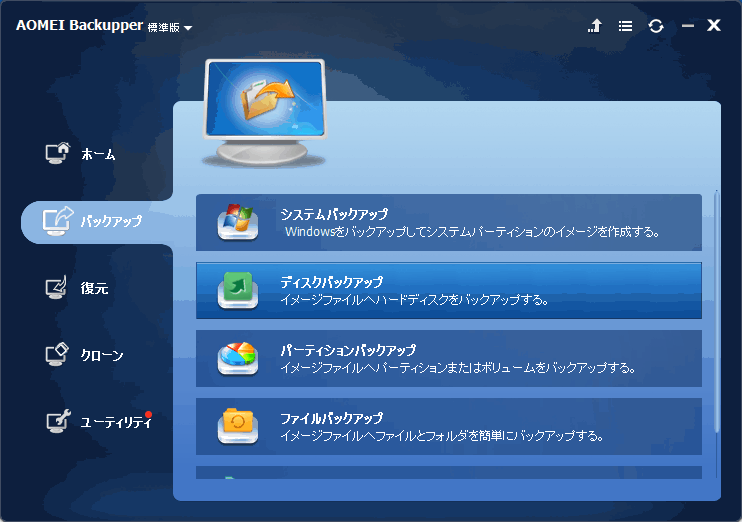
使い方
インストールと起動
- インストーラを実行するとインストールに使用する言語の選択ダイアログが表示されます。言語を選択して[OK]をクリックします。
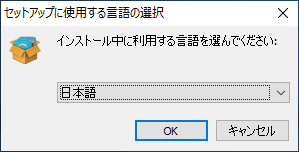
- トライアル版のプロモーションが表示されます。Standard(無料版)をインストールするので[スキップ]を選択。
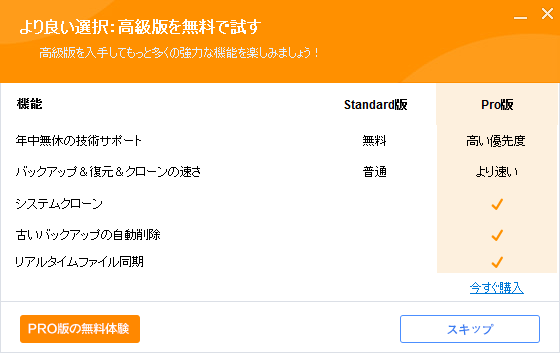
- 「読み、同意する」にチェックを入れて[インストール]をクリックするとインストールを開始します。
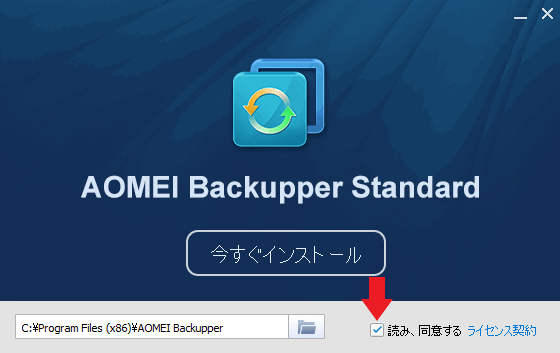
- インストールが完了しました。「今すぐ体験」をクリックすると起動します。
ユーザーエクスペリエンスに参加しない場合は下のチェックを外しましょう。

システム・ディスク・パーティションのバックアップ
- 起動時の画面です。左から「バックアップ」またはホームの「新規作成」をクリックすると、バックアップのメニュー画面に移動します。
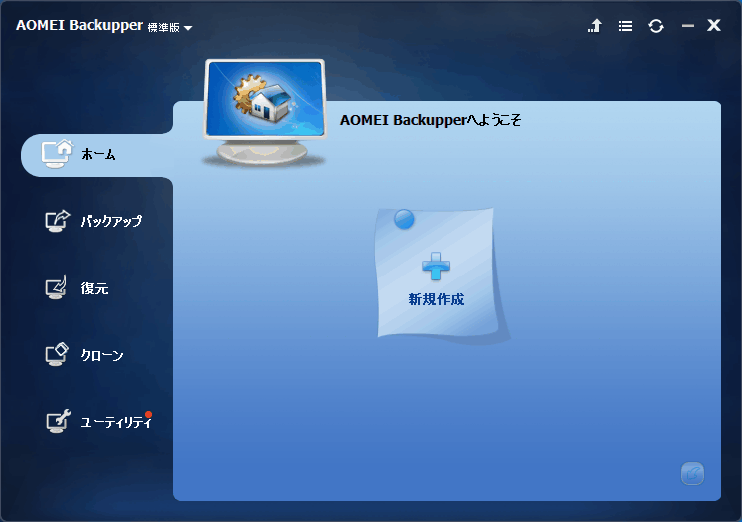
ホーム画面(AOMEI Backupper Standard)
システムバックアップ:
システムバックアップはオペレーティングシステム( Windows )がインストールされているシステムドライブ(パーティション)を完全にバックアップするバックアップ方法です。
- 「バックアップ」メニューの「システムバックアップ」を選択します。
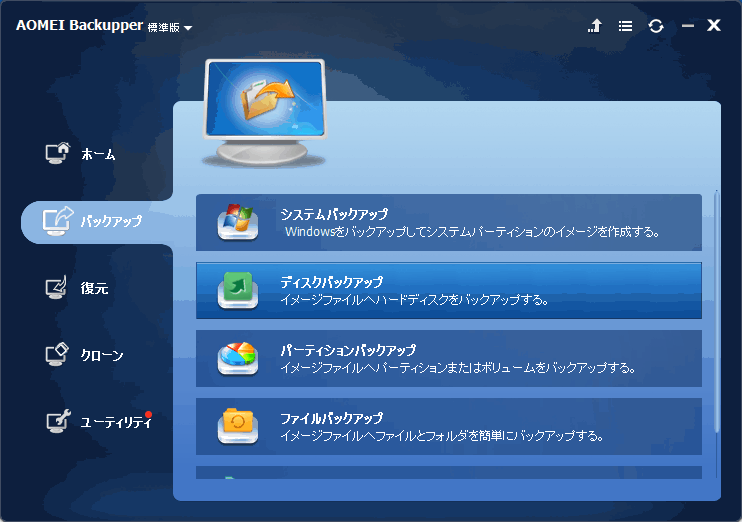
バックアップメニュー(AOMEI Backupper Standard)
- バックアップの設定画面に移動します。
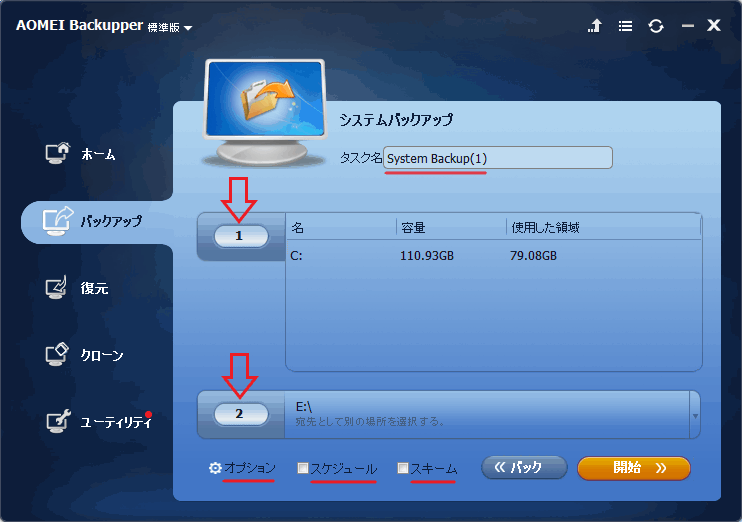
システムバックアップの設定(AOMEI Backupper Standard)
2. システムバックアップでは「1」のバックアップするドライブは自動で選択されます。「2」をクリックして宛先(バックアップの保存先) を選択します。
3.「オプション」ではバックアップ方法の設定ができます。(詳細は下の項目を参照)
4. バックアップを定期的に自動実行する場合は「スケジュール」で設定できます。(詳細は下の項目を参照)
5.「スキーム」はバックアップファイルの保存数などを管理する機能です。( PRO 版の機能)
6.[開始]ボタンを押すとバックアップを実行します。
- バックアップ中の画面です。バックアップ完了時の動作を指定できます。
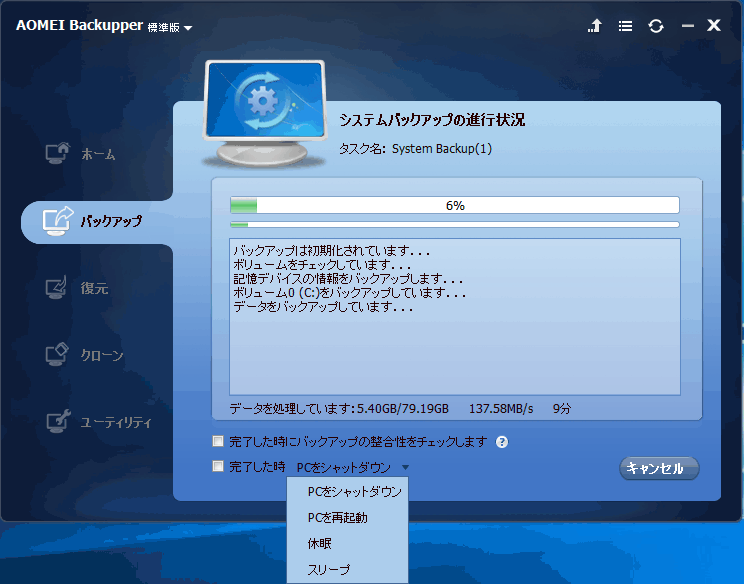
システムバックアップ進行中(AOMEI Backupper Standard)
─ イメージファイルのデータの整合性をチェックして、バックアップが正確に行われたかを検証します。
完了した時:
─ バックアップ完了後に、PC をシャットダウンまたは再起動・休眠(休止)・スリープを実行できます。
- バックアップが完了しました。[完了]ボタンをクリックしてバックアップを終了します。
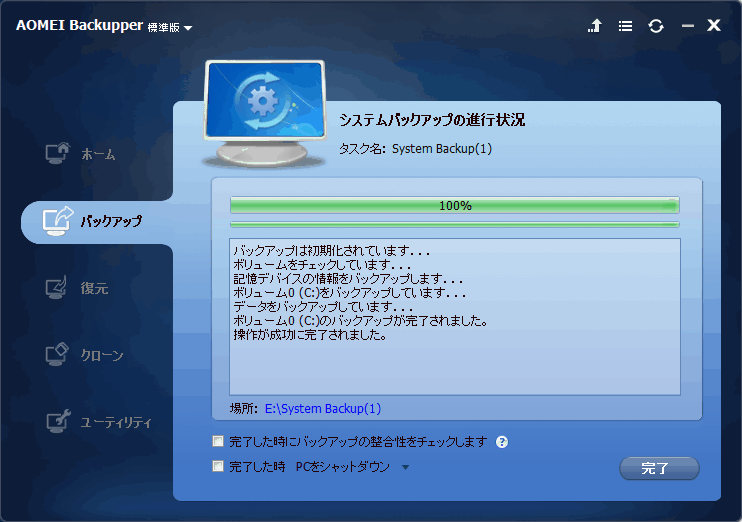
システムバックアップ作成(AOMEI Backupper Standard)
ディスクバックアップ:
ディスクバックアップはディスク全体をバックアップするバックアップ方法です。ディスク上のすべてのパーティションがバックアップされます。システムディスクを含め複数のディスクのバックアッブができます。
- ディスクバックアップをクリックすると、バックアップの設定画面に移動します。
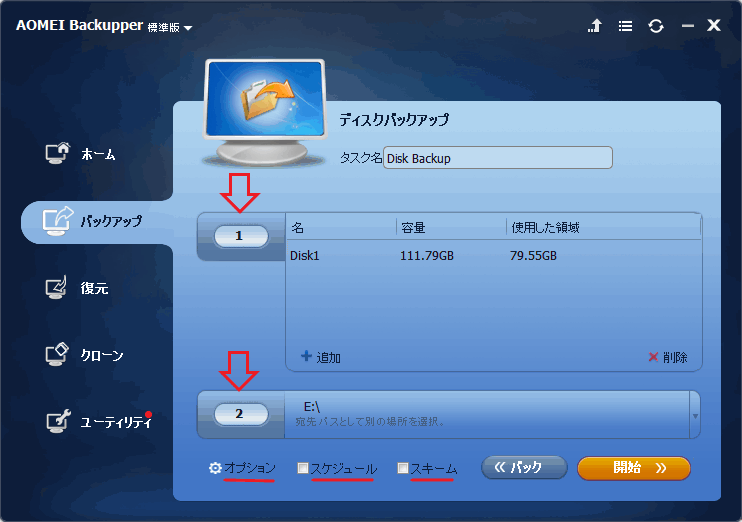
ディスクバックアップ設定画面(AOMEI Backupper Standard)
オプションなどの設定方法は下の項目を参照ください。
- ディスクバックアップでシステムドライブを選択すると以下のメッセージが表示されます。システムを完全にバックアップする場合は[はい]をクリックしてください。
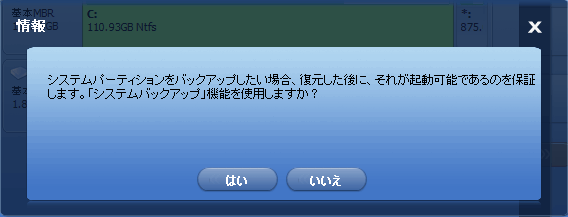
システムバックアップ使用のプロンプト(AOMEI Backupper Standard)
パーティションバックアップ:
パーティションバックアップは選択したパーティションをバックアップできます。ディスク全体ではなく特定のパーティションやボリュームをバックアップしたい場合に適しています。複数のパーティションのバックアップができます。
- パーティションバックアップをクリックすると、バックアップの設定画面に移動します。
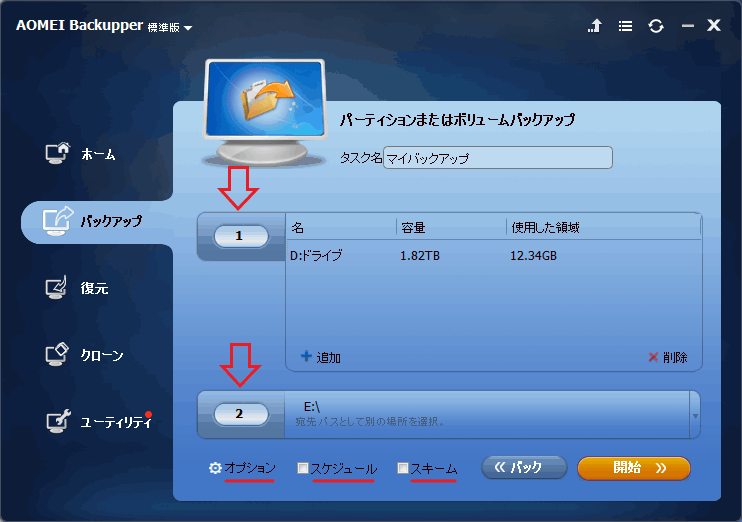
パーティションバックアップ設定画面(AOMEI Backupper Standard)
ファイル・フォルダのバックアップと同期
ファイルバックアップ:
ファイルやフォルダをほかの場所にバックアップするバックアップ方法です。複数のファイルおよびフォルダをバックアップできます。
- ファイルバックアップをクリックすると、バックアップの設定画面に移動します。
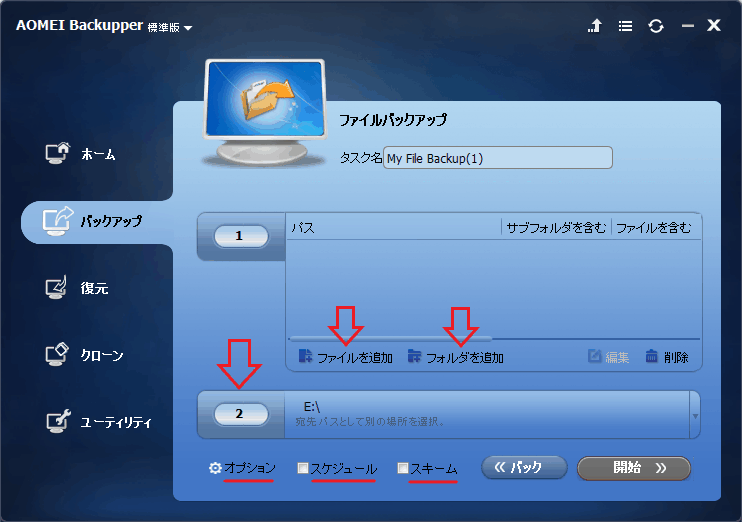
ファイルバックアップ設定画面(AOMEI Backupper Standard)
オプションなどの設定方法は下の項目を参照ください。
- フォルダ選択画面の「フィルタオプション」部分をクリックするとオプション設定ができます。
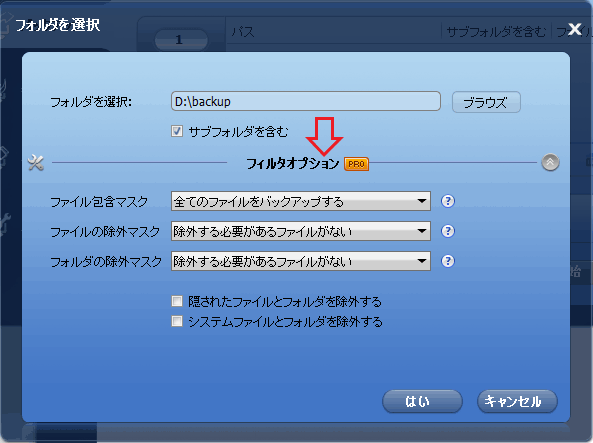
フィルタオプション(AOMEI Backupper Standard)
サブフォルダを含めない場合はチェックを外しましょう。
ファイル包含マスク:
バックアップするファイルをワイルドカード表現で指定できます。(例:*.doc;*.xls;*.ppt)
ファイルの除外マスク:
バックアップしないファイルをワイルドカード表現で指定できます。(例:*.temp;*.tmp;*.bak;*~*)
フォルダの除外マスク:
バックアップしないフォルダをワイルドカード表現で指定できます。(例:*temp;temp*)
隠されたファイルとフォルダを除外する:
隠しファイル・隠しフォルダをバックアップしない場合はチェック
システムファイルとフォルダを除外する:
システムファイルとフォルダをバックアップしない場合はチェック
同期:
同期は、フォルダをほかの場所へバックアップし、フォルダ内のファイルを同期することができる機能です。複数のフォルダを同期できます。同期はソースからターゲットへの一方向で行われます。
- 同期をクリックすると、同期の設定画面に移動します。
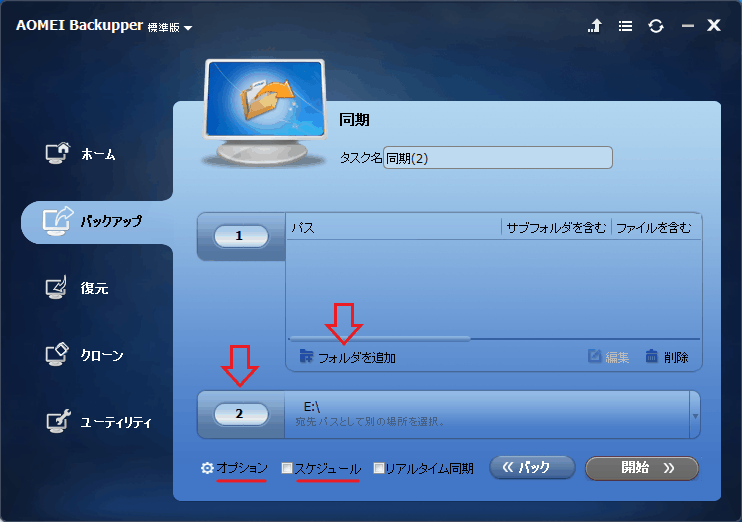
同期設定画面(AOMEI Backupper Standard)
スケジュールの設定方法は下の項目を参照ください。
- フォルダ選択画面の「フィルタオプション」部分をクリックするとオプション設定ができます。
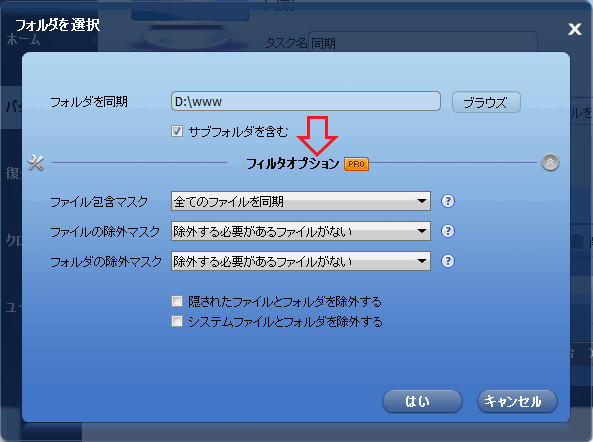
フィルタオプション(AOMEI Backupper Standard)
サブフォルダを含めない場合はチェックを外しましょう。
ファイル包含マスク:
同期するファイルをワイルドカード表現で指定できます。(例:*.doc;*.xls;*.ppt)
ファイルの除外マスク:
同期しないファイルをワイルドカード表現で指定できます。(例:*.temp;*.tmp;*.bak;*~*)
フォルダの除外マスク:
同期しないフォルダをワイルドカード表現で指定できます。(例:*temp;temp*)
隠されたファイルとフォルダを除外する:
隠しファイル・隠しフォルダをバックアップしない場合はチェック
システムファイルとフォルダを除外する:
システムファイルとフォルダをバックアップしない場合はチェック
- 「オプション」では同期の詳細設定ができます。
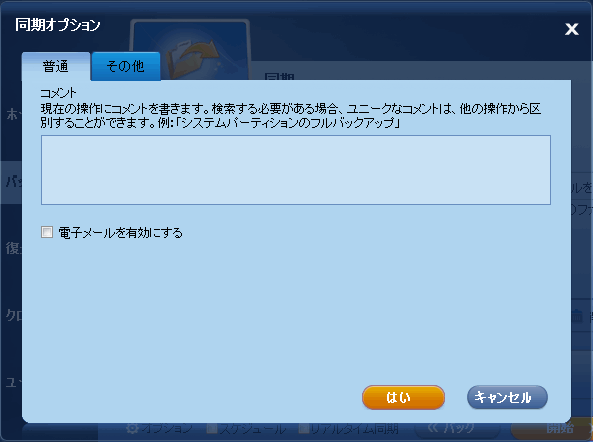
同期オプション(AOMEI Backupper Standard)
- 「その他」タブです。
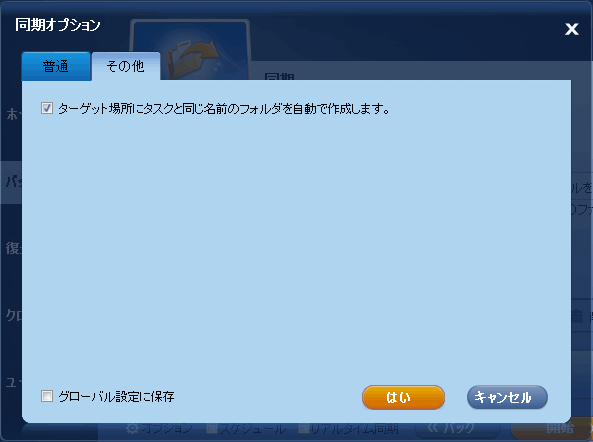
同期のオプション(AOMEI Backupper Standard)
バックアップのオプション・スケジュールの設定
オプション:
「オプション」でバックアップ方法の設定を確認または変更します。( [PRO] のラベルが付いている項目は Standard 版では利用できない機能です。)
- 「普通」タブではコメントの追加と通知の設定ができます。
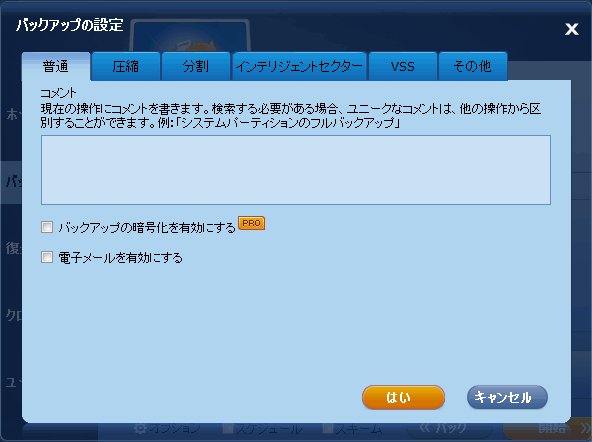
普通 – バックアップの設定(AOMEI Backupper Standard)
- 「圧縮」では、バックアップのファイルの圧縮方法の設定ができます。
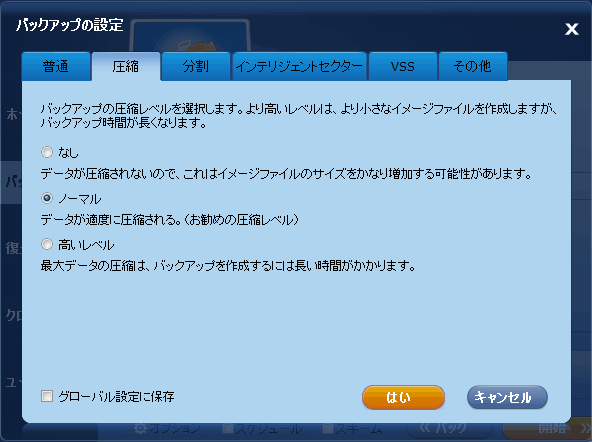
圧縮 – バックアップの設定(AOMEI Backupper Standard)
- 「分割」では、バックアップイメージファイルの分割ができます。
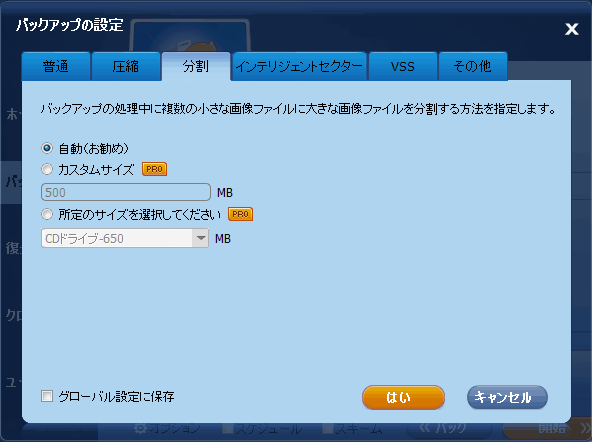
圧縮 – バックアップの設定(AOMEI Backupper Standard)
- 「インテリジェントセンター」です。
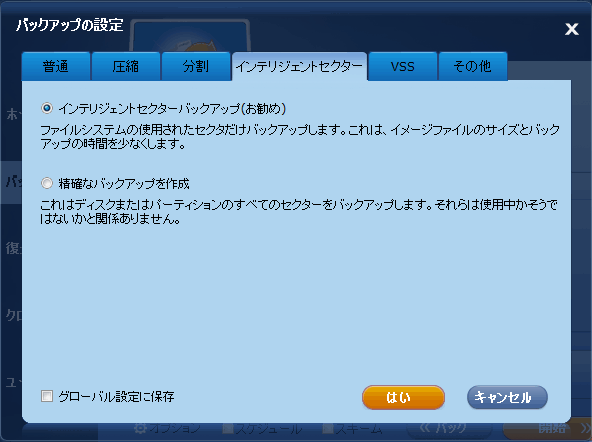
インテリジェントセンター – バックアップの設定(AOMEI Backupper Standard)
「精確なバックアップを作成」は、ディスクまたはパーティションのすべてをバックアップするのでサイズは大きくなります。
- 「VSS」では、バックアップ方法を選択できます。
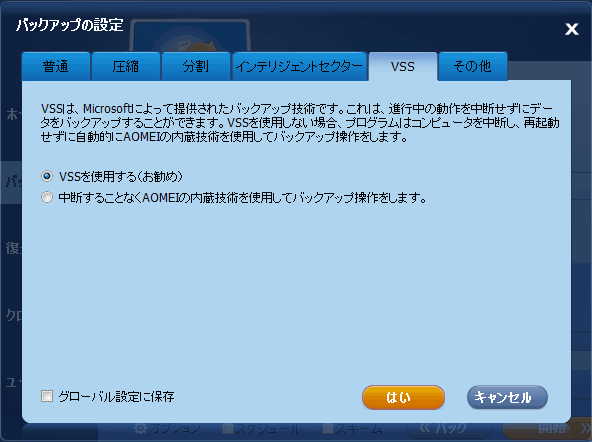
VSS – バックアップの設定(AOMEI Backupper Standard)
- 「その他」のタブです。
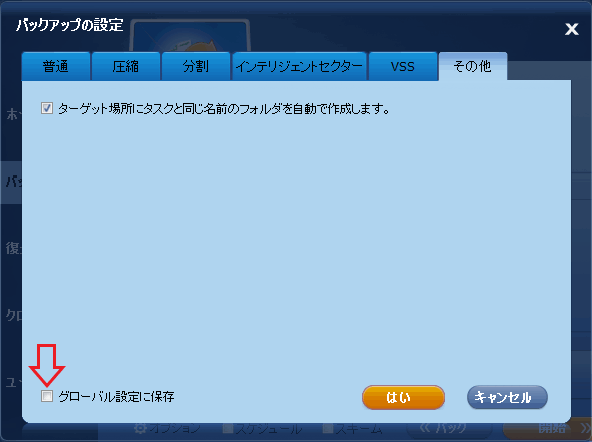
その他 – バックアップの設定(AOMEI Backupper Standard)
ほかのバックアップも同じ設定で行なう場合は「グローバル設定に保存」にチェックを入れると良いでしょう。
スケジュール設定:
- スケジュールを設定すると自動的にバックアップできます。
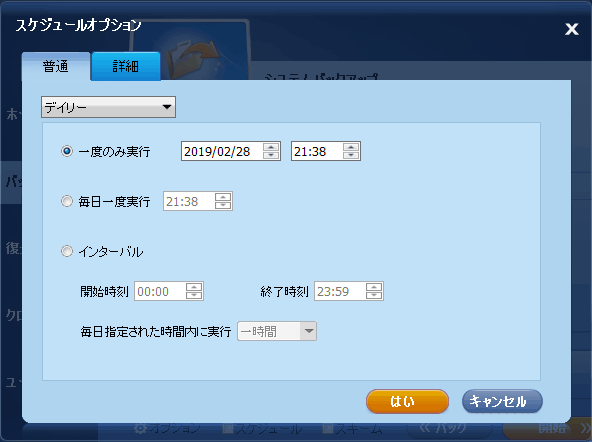
普通 – スケジュールオプション(AOMEI Backupper Standard)
─ 一度のみ実行:指定した時間に一度だけバックアップを実行
─ 毎日一度実行:毎日指定した時刻にバックアップを実行
─ インターバル:指定した時刻内に 1・2・3・4・6 時間の間隔でバックアップを実行
ウィークリー:
─ 曜日と時刻を指定して毎週バックアップを実行
マンスリー:
─ 週と曜日と時刻を指定して毎月バックアップを実行
─ 日にちと時刻を指定して毎月バックアップを実行
- 「詳細」タブではバックアップの実行方法の選択ができます。
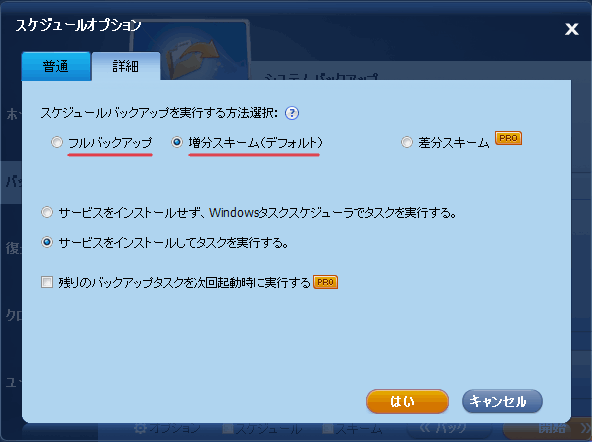
詳細 – スケジュールオプション(AOMEI Backupper Standard)
─ フルバックアップ:常にすべてのファイルをバックアップ
─ 増分スキーム:作成済みのバックアップと比較して、追加または変更されたファイルだけバックアップ
サービス:
Windows のタスクスケジューラを使う場合は上、AOMEI のサービスを使う場合は下を選択してください。
スキーム:( PRO 版の機能)
「スキーム」は、古いバックアップを自動で削除し容量を節約する機能です。
- スキームを有効にするには「ディスクスペースの管理を有効にする。」にチェックを入れてください。
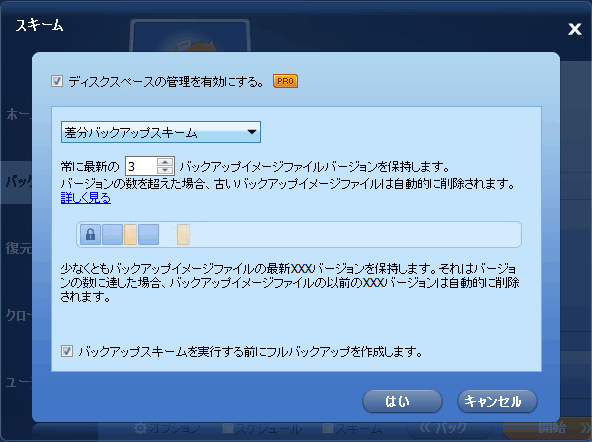
スキームの設定(AOMEI Backupper Standard)
常にフルバックアップイメージを作成します。
差分バックアップスキーム:
差分バックアップは、前回のフルバックアップと比較して追加または変更された分をバックアップします。指定した数を超えると、フルまたは差分バックアップが作成されて、古いバックアップは 1 つづつ削除されます。
増分バックアップスキーム:
増分バックアップは、前回のフルバックアップおよび増分バックアップと比較して追加または変更された分をバックアップします。指定した数を超えると、フルバックアップが作成されて、古い「フル+増分バックアップ」のセットが削除されます。
スペース管理スキーム:
指定した数の差分バックアップが作成されるとフルバックアップを作成します。
他のバックアップスキーム:
─ 時間:
前回のバックアップから指定した時間の経過後にフルバックアップを作成して、古いバックアップを削除します。
─ バージョン:
指定したバージョン(数)のバックアップが作成された場合、フルバックアップを作成して、古いバックアップを削除します。
バックアップの復元と管理
復元:
- 「復元」をクリックすると、復元の設定画面に移動します。
復元したいイメージを選択して[次へ]をクリックすると復元作業に進みます。
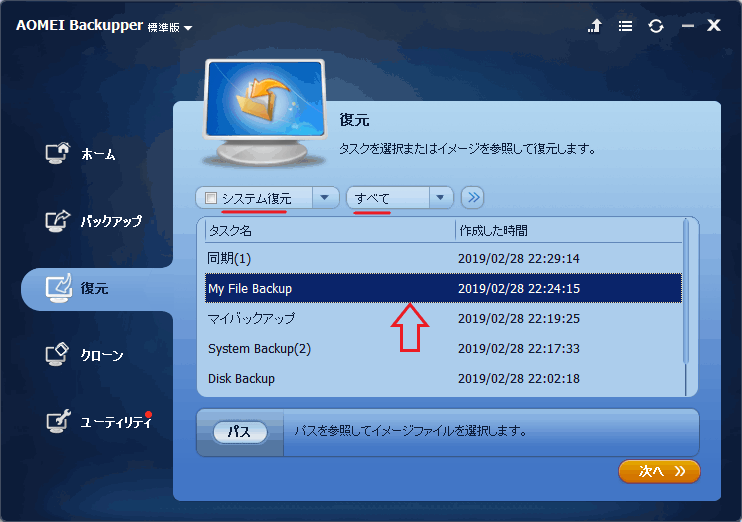
復元するバックアップを選択(AOMEI Backupper Standard)
チェックボックスをオンにすると作成したシステムバックアップがリスト表示されます。
ユニバーサル復元:
「システム復元 ▼」部分をクリックすると、「システム復元」のほかに「ユニバーサル復元」が選択できます。ユニバーサル復元を使用すると、異なるハードウェアを使用したコンピュータにオペレーティングシステム(OS)を復元することができます。( PRO 版の機能)
すべて:
「すべて」部分をクリックすると、バックアップを作成した時期を指定してアイテムをリスト表示できます。
パス:
イメージファイルを直接選択する場合はここから参照します。
- [次へ]をクリックすると、復元するポイントを選択する画面になるので選んで[次へ]をクリックします。
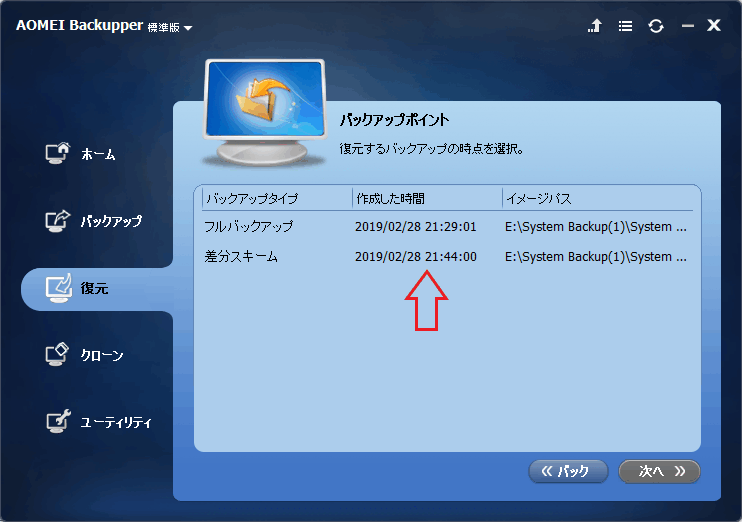
復元ポイントの選択(AOMEI Backupper Standard)
- システムを復元する場合は下のメッセージが表示されるので、[はい]を選択して続行します。
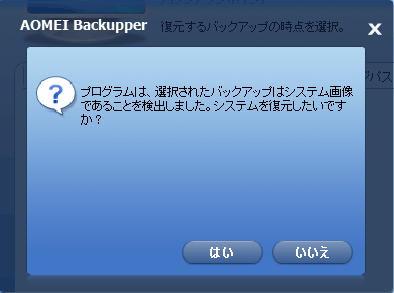
確認のプロンプト(AOMEI Backupper Standard)
- ソース(バックアップされているシステム)とターゲット(現在のシステム)を確認して[開始]をクリックすると復元を開始します。(システムの復元の場合)
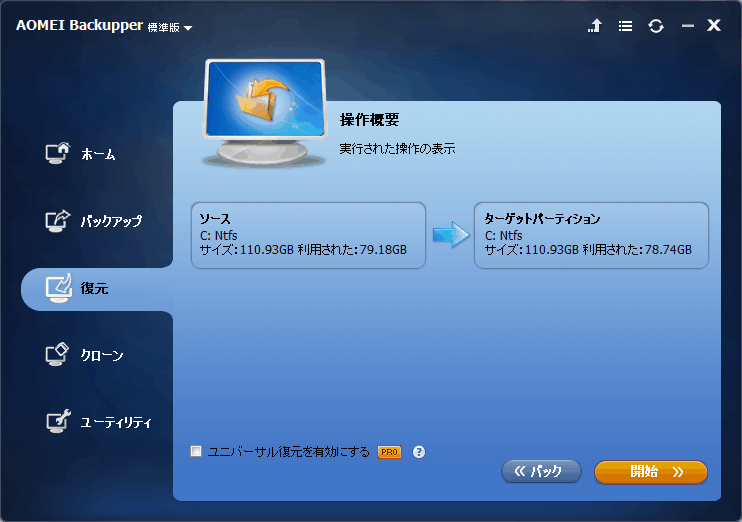
ディスクの復元の確認(AOMEI Backupper Standard)
- ファイルやフォルダの復元では下のような画面が表示されます。
バックアップイメージ内の復元するファイルまたはフォルダを選択し、[次へ]をクリックします。
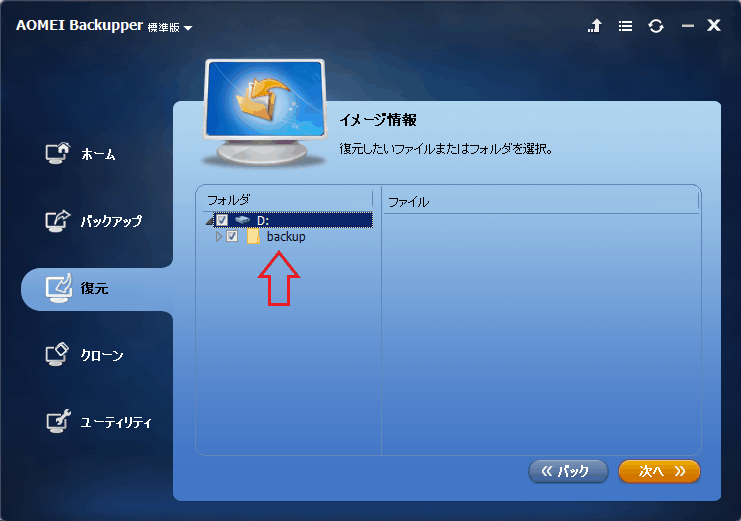
ファイルの復元(AOMEI Backupper Standard)
- 次に、ファイルを復元する場所の選択画面になります。
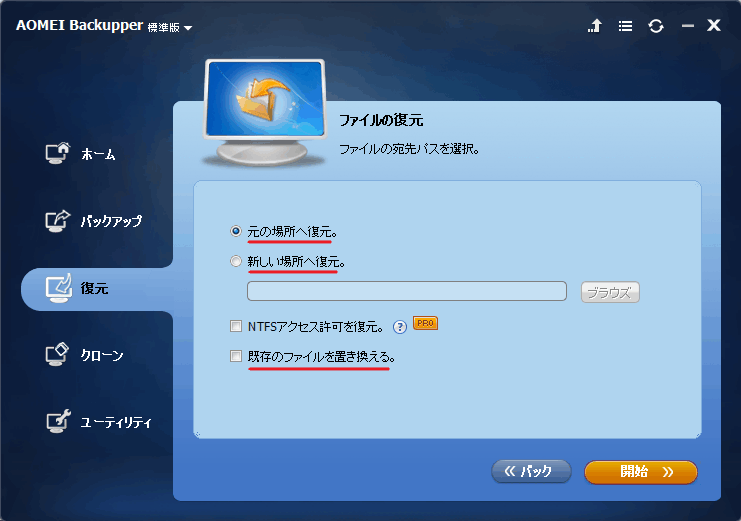
ファイルの復元の設定(AOMEI Backupper Standard)
チェックをオンにすると、復元するファイルと復元されるファイルが同じファイルの場合でもファイルを置き換えます。
バックアップタスクの管理:
すべてのバックアップや同期のタスクはホーム画面に表示されます。
- 各タスクの下部分から、復元・実行・編集などの操作ができます。
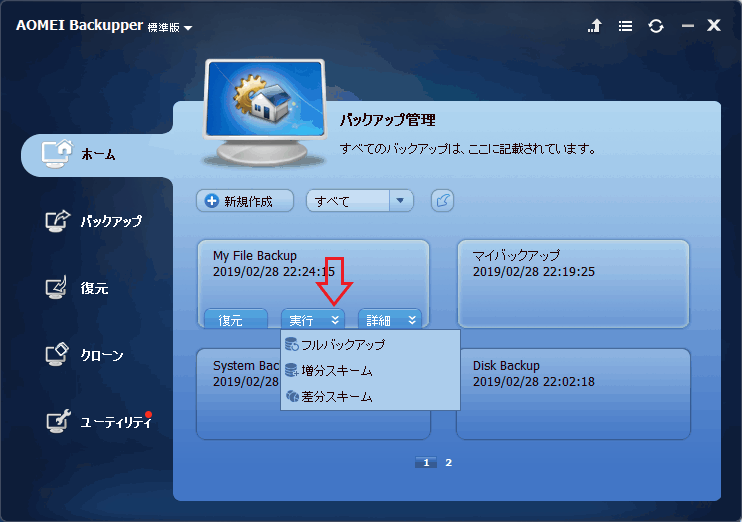
実行 – バックアップタスクの管理(AOMEI Backupper Standard)
すべてのデータをバックアップ
増分スキーム:
作成済みのフルバックアップおよび増分バックアップと比較して、追加または変更された分をバックアップ
差分スキーム:
作成済みのフルバックアップと比較して、追加または変更された分をバックアップ
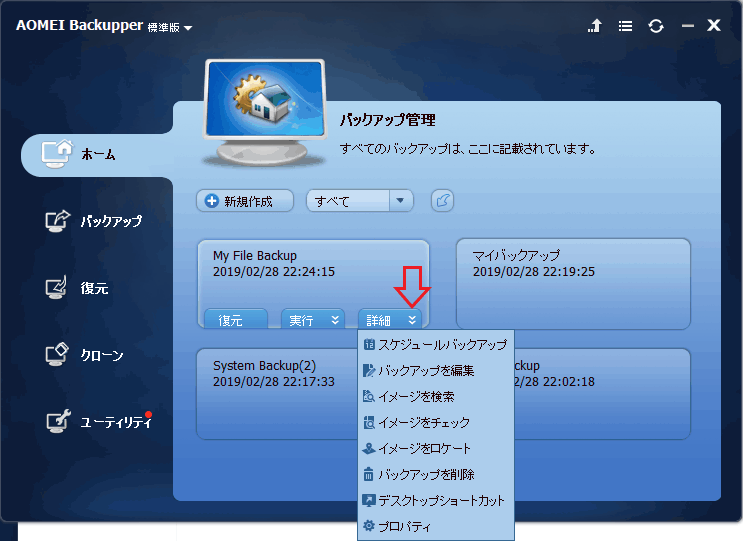
詳細 – バックアップタスクの管理(AOMEI Backupper Standard)
スケジュールの設定ができます。
バックアップを編集:
バックアップ内容や設定を変更できます。
イメージを検索:
バックアップの作成履歴を確認できます。
イメージをロケート:
バックアップの保存場所を開きます。
バックアップを削除:
バックアップだけ(タスクだけ)または、バックアップとイメージの両方を削除できます。
デスクトップショートカット:
バックアップタスクを実行できるデスクトップショートカットを作成します。
プロパティ:
バックアップの作成時間やデータの内容などを確認できます。
ディスクとパーティションのクローン
「クローン」は、ディスクまたはパーティションを直接ディスクまたはパーティションにコピーする機能です。
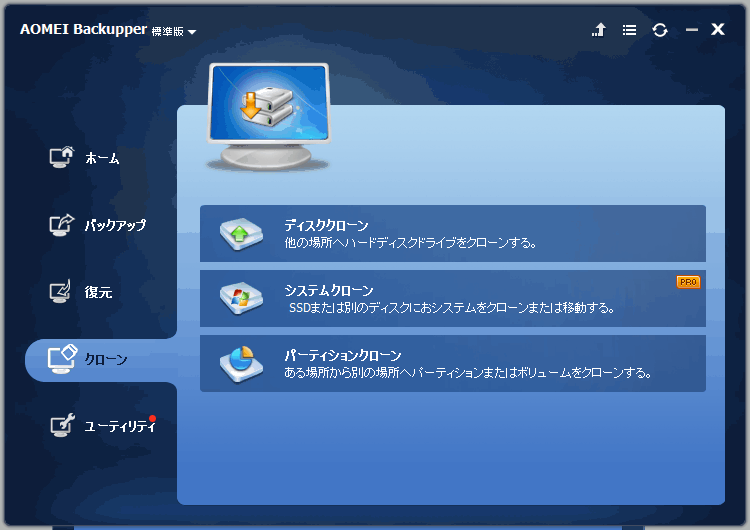
クローンメニュー(AOMEI Backupper Standard)
ディスククローン:
ディスククローンはディスク上のすべてのデータを別のディスクにコピーする機能です。HDD を複製したり SSD などのほかのディスクへデータを移行することができます。
- 「ディスククローン」を選択し、クローンするソースのディスクを選択し[次へ]をクリックします。
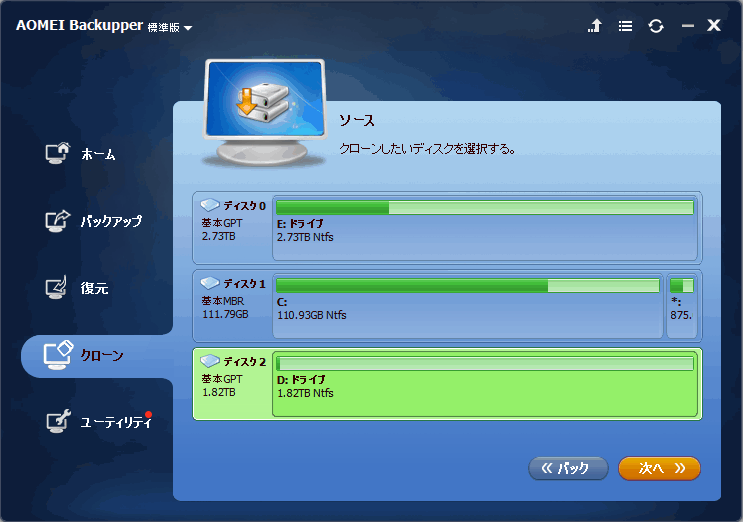
ソースディスクの選択 – ディスククローン(AOMEI Backupper Standard)
- クローンを作成する宛先のディスクを選択し、[次へ]をクリックします。
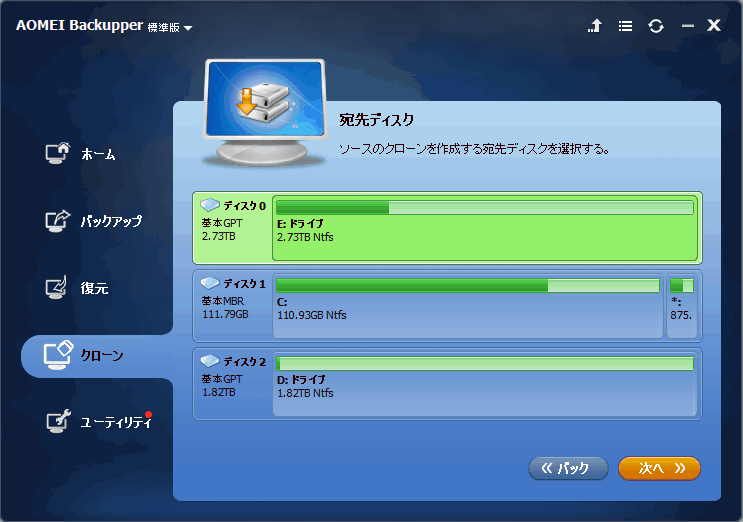
ターゲットディスクの選択 – ディスククローン(AOMEI Backupper Standard)
- 宛先のディスクにパーティションがある場合は、「既存のデータは上書きまたは削除されます。」というプロンプトが表示されます。[はい]を選択すると操作を続行します。
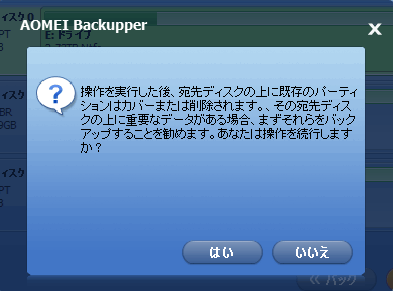
データ削除の確認(AOMEI Backupper Standard)
- ソースと宛先のディスクを確認し必要な場合はオプションを設定します。[開始]をクリックするとクローンを実行します。
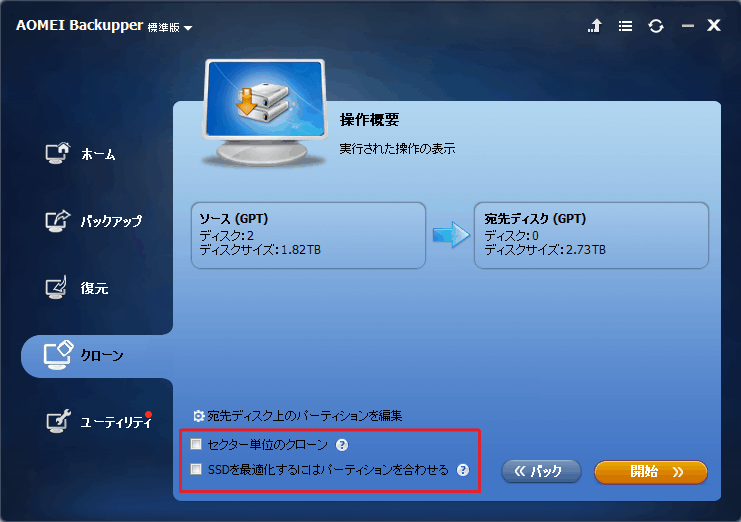
操作の確認と実行(AOMEI Backupper Standard)
パーティションのすべてのセクタをコピーします。
SSD を最適化するにはパーティションを合わせる:
宛先が SSDの 場合にチェックを推奨。
パーティションクローン:
パーティションクローンは、単一のパーティションを別のパーティションまたはディスクにクローンする機能です。
- 「パーティションクローン」を選択し、クローンするソースのパーティションを選択し[次へ]をクリックします。
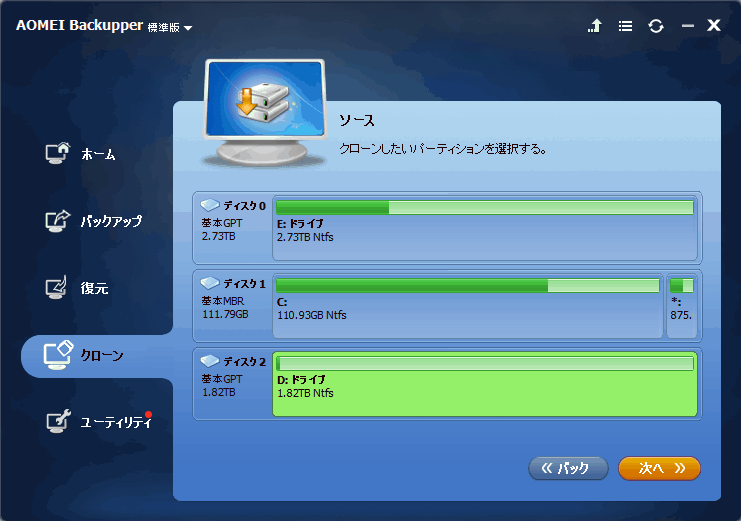
ソースの選択 – パーティションクローン(AOMEI Backupper Standard)
- クローンを作成する宛先のパーティションまたは未割り当て領域を選択し、[次へ]をクリックします。
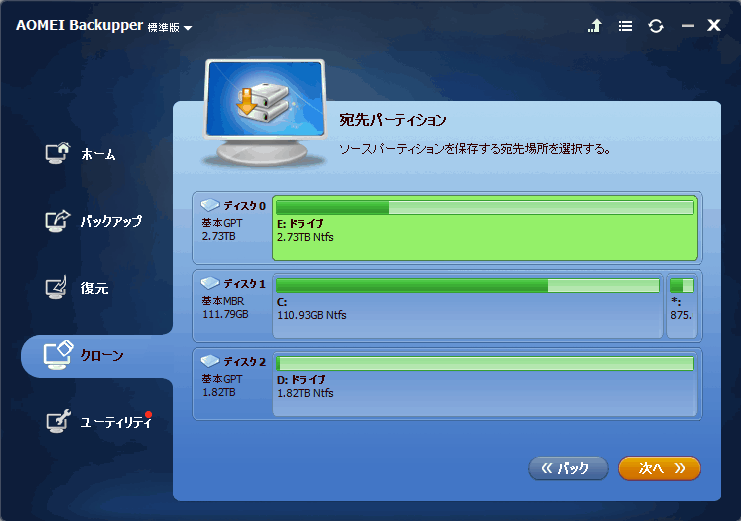
ターゲットの選択 – パーティションクローン(AOMEI Backupper Standard)
- 宛先にパーティションがある場合は、「既存のデータは上書きまたは削除されます。」というプロンプトが表示されます。[はい]を選択すると操作を続行します。
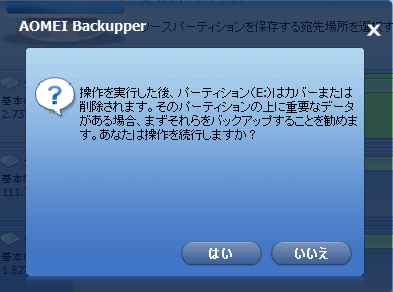
データ削除の確認(AOMEI Backupper Standard)
- ソースと宛先のディスクを確認し必要な場合はオプションを設定します。[開始]をクリックするとクローンを実行します。
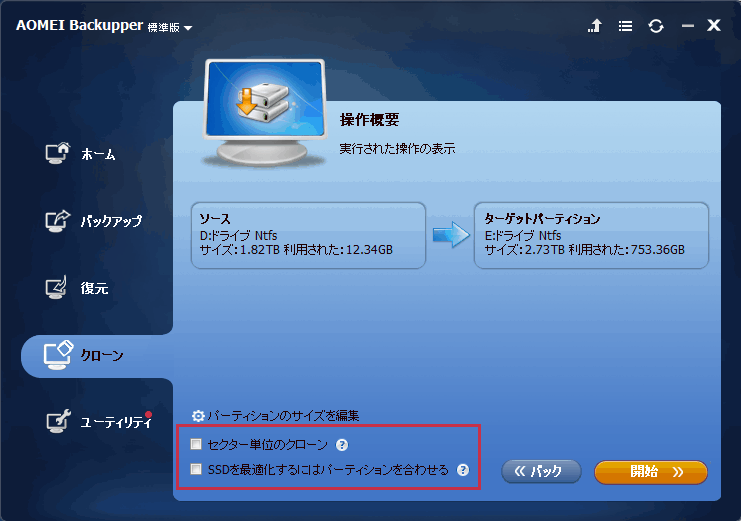
操作の確認と実行(AOMEI Backupper Standard)
ブータブルメディアの作成
「ユーティリティ」では、ブータブルメディアの作成とその他の機能が利用できます。( [PRO] のラベルが付いている項目は Standard 版では利用できない機能です。)
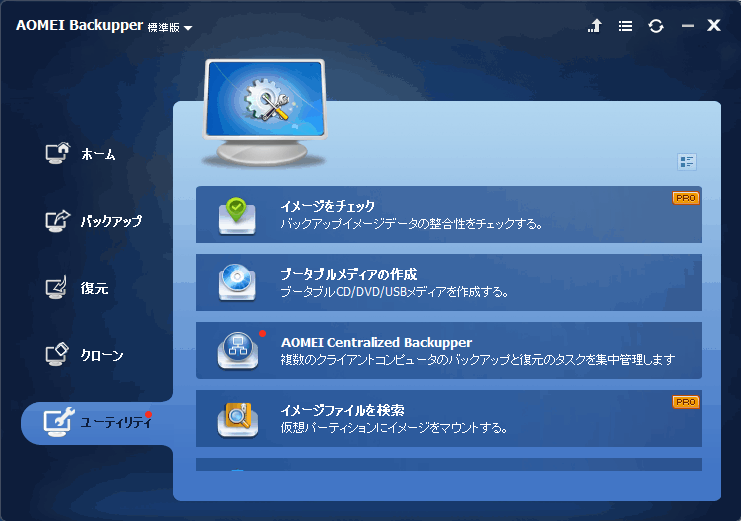
ユーティリティメニュー(AOMEI Backupper Standard)
ブータブルメディアの作成:
「ブータブルメディアの作成」では、Windows が起動できない場合にシステムを復元したり、バックアップやクローンを実行できる起動可能なメディアを作成できます。
(メディアを作成するには CD / DVD ディスク・USB メモリまたは外付けハードディスクが必要です。)
- 「ブータブルメディアの作成」をクリックすると、作成するメディアの種類の選択画面になります。「Linux」または「Windows PE」を選択し、[次へ]をクリックします。
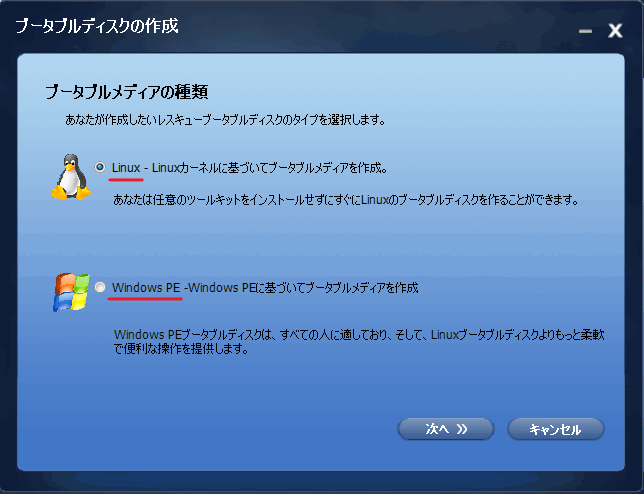
ブータブルメディアの作成(AOMEI Backupper Standard)
- システムのブートモードが UEFI の場合は、2 つのオプションが表示されます。
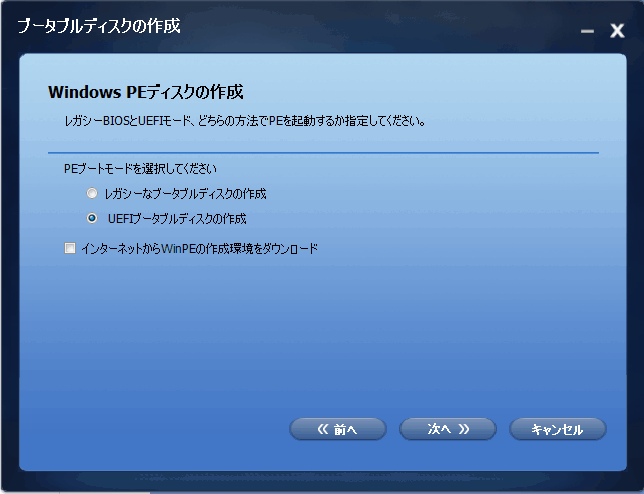
ブートモードの選択(AOMEI Backupper Standard)
UEFI ブートでない PC でブータブルメディアを使う場合は選択してください
UEFIブータブルディスクの作成:
通常はこちらを選択してください
- 次に、作成するメディアの種類を選択して[次へ]をクリックします。あとは指示に従って操作を続行してください。
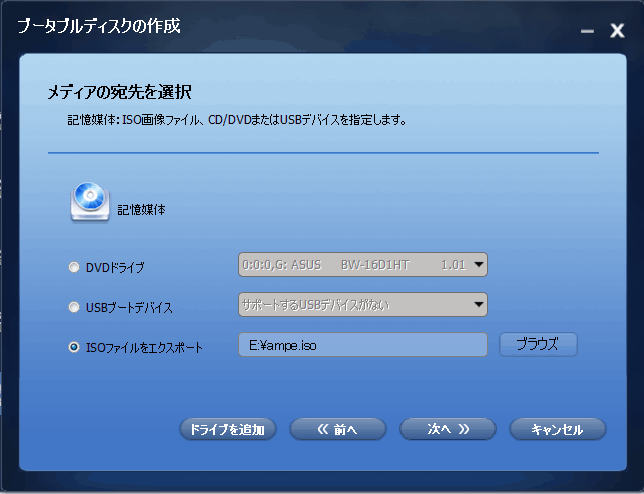
メディアの種類の選択(AOMEI Backupper Standard)
- 配置をエクスポート/インポート」では、イメージファイルのインポート、および、バックアップタスクが記録されている「配置ファイル」のインポートとエクスポートができます。
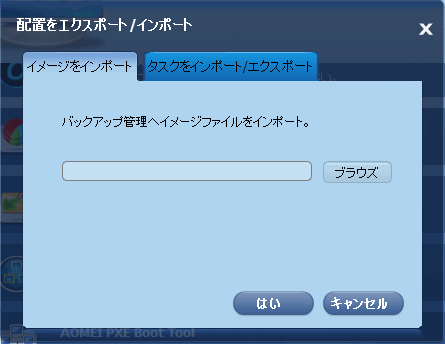
タスクのインポート/エクスポート(AOMEI Backupper Standard)
- 「ログ」では、プログラムの操作の履歴やエラーなどの情報を見ることができます。
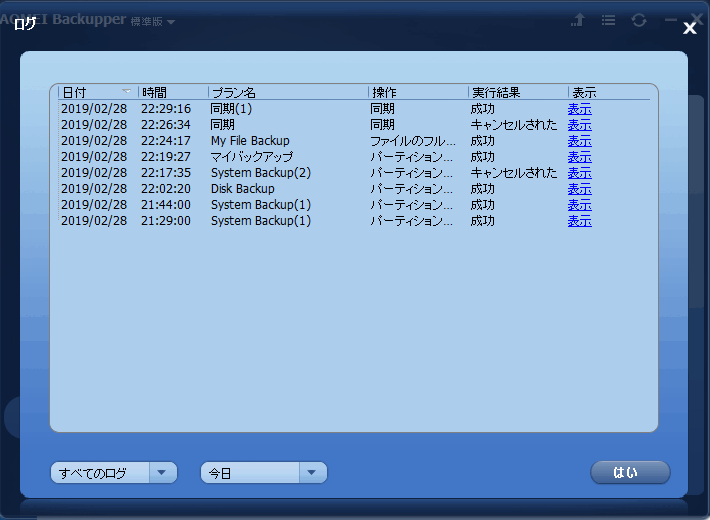
ログの表示(AOMEI Backupper Standard)