画像編集機能を備えている画像キャプチャソフト

スクリーンショットを撮影して保存したり、内蔵の画像エディタでスクリーンショットやそのほかの画像を編集できる Windows 向けの画像キャプチャソフト。基本的な画像編集機能を備えており、さまざまな方法のキャプチャと多くの画像形式の入出力に対応しています。
CapturePlus の概要
CapturePlus は、家庭やオフィスで無料で使用できる、画像エディタ機能を内蔵した画面キャプチャソフトです。
CapturePlus の機能
CapturePlus の主な機能です。
| 機能 | 概要 |
|---|---|
| メイン機能 | スクリーンショットの撮影と編集 |
| 機能詳細 | ・選択範囲、ウィンドウ、オブジェクト、フルスクリーン、アクティブウィンドウ、アクティブウィンドウワークエリア、固定領域、アイコン、メニュー のキャプチャ ・反転、グレースケール、彩度、明るさ、カラーノイズ、モノノイズ、モザイク、回転、キャンバスの反転、拡大縮小、サイズ変更などの画像編集 ・テキスト、矢印、図形などの描画ツール |
| 画像フォーマット | JPEG / GIF / PNG / BMP / PCX / JP2 / PDF / HDP / ICO など |
スクリーンショットを撮影して保存できます
CapturePlus は、さまざまなキャプチャ方法でのスクリーンショットの撮影と、スクリーンショット画像の編集を行うことができるアプリケーションです。
選択範囲やフルスクリーン、アクティブウィンドウ、固定領域または、メニューやアイコンなどをキャプチャ可能で、多数の画像形式(png、jpg、gif、tif、psd、pdf、hdp など)に対応しています。
基本的な画像編集機能を備えています
CapturePlus は、キャプチャした画像をその場で編集できる画像エディタを備えているのが特徴で、画像のサイズを変更したり、明るさや彩度を変更したり、モザイク処理などを行うことができます。
また、描画ツール(テキスト、四角、丸、矢印など)を使用して画像に文字や注釈を追加することができます。編集した画像は、PNG、JPEG、PDF などの好みの画像形式で保存できます。
使いやすい画像キャプチャソフト
CapturePlus は、スクリーンショットを撮影して保存したり画像にかんたんな編集を行いたい場合に役に立つアプリケーションです。設定からスクリーンショットを自動保存するようにしたり、ショートカットキーをカスタマイズしたり、使いやすいようにトレイアイコンを表示するように設定できます。
機能
- エリア、ウィンドウ、オブジェクト、フルスクリーン、アクティブウィンドウ、アクティブウィンドウワークエリア、固定領域、アイコン、メニューのキャプチャ
- カラーピッカーツール
- 画像エディタ
- 反転、グレースケール、彩度、明るさ、カラーノイズ、モノノイズ、モザイク、回転、キャンバスの反転、拡大縮小、サイズ変更など
- テキスト、矢印、図形で画像に注釈を付ける
- ホットキー、ファイル名、JPEG 画質、トレイアイコンをカスタマイズ
システム要件:
- CPU:pentium4 2.5GHz 以上
- メモリ:1G RAM 以上
- VGA:1024*768 16BIT 以上
使い方
インストール
1.インストール方法
- インストール中に使用する言語を選択して[OK]をクリックします。
- 使用許諾契約書が表示されます。「I accept the agreement」を選択して[Next]をクリックします。
基本的な使い方
1.スクリーンショットを撮影/編集する
CapturePlus を起動し、「キャプチャー」メニューからスクリーンショットを撮影できます。
- 対応するショートカットキーを使用してスクリーンショットを撮影できます。
スクリーンショットを撮影すると、CapturePlus に画像が貼り付けられます。
- 「編集」メニューや「画像」メニュー、描画ツールを使用して画像を編集できます。
2.トレイアイコン
「設定」>「設定」から、設定画面を開き、「アドオン」>「トレイアイコンの使用」を有効にすると、トレイアイコンを表示することができます。
- トレイアイコンの右クリックメニューからキャプチャを行うことができます。
設定
1.設定
- 「キャプチャ」では、マウスカーソルの表示や固定領域のキャプチャサイズなどを設定できます。
- 「編集」では、画像の背景とメジャー(目盛り)の表示の設定ができます。
- 「保存」では、保存する画像のファイル名の設定、画像の自動保存、保存先フォルダ、保存する画像形式を設定できます。
- 「JPEG 画質」では、JPEG 画像の品質を調整できます。
- 「アドオン」では、トレイアイコンを有効にすることができます。
- 「ショートカット」では、各キャプチャのショートカットキーを設定できます。
- 「外部プログラム」では、画像を開く外部エディタを指定できます。

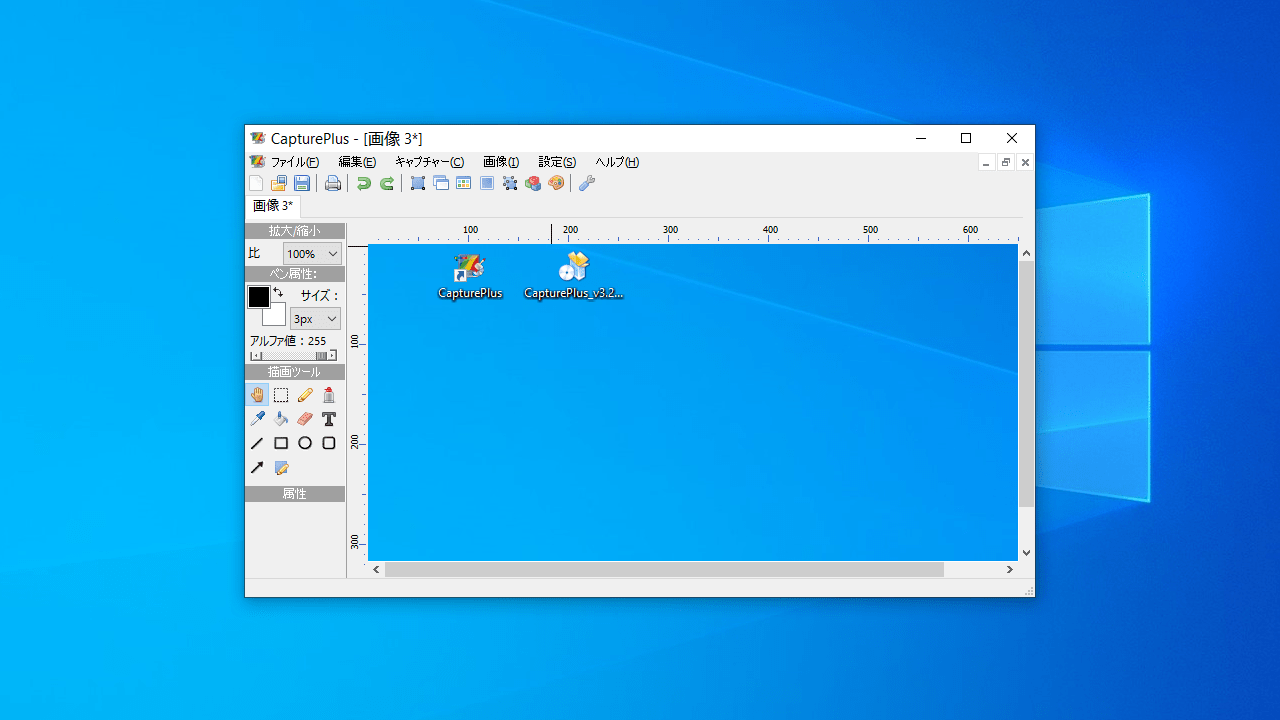
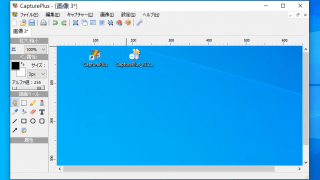
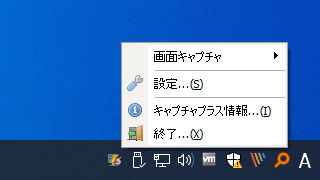
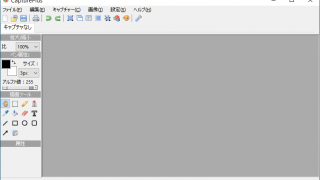
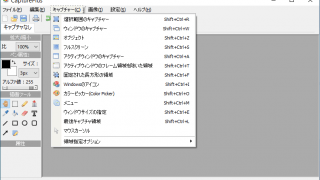
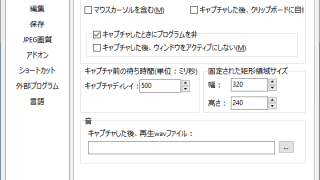
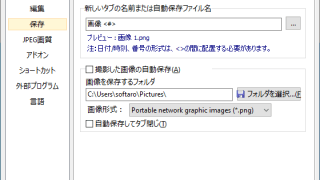
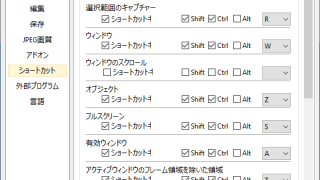
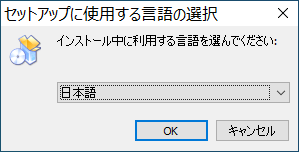
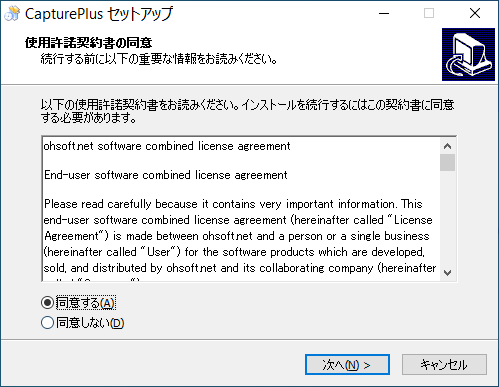
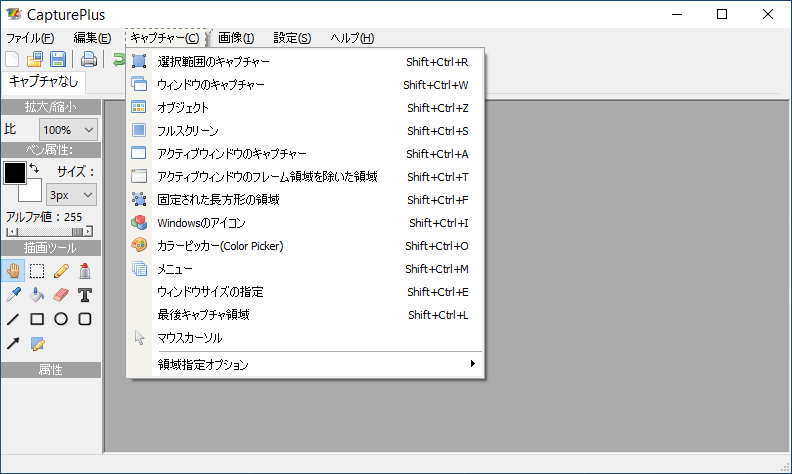
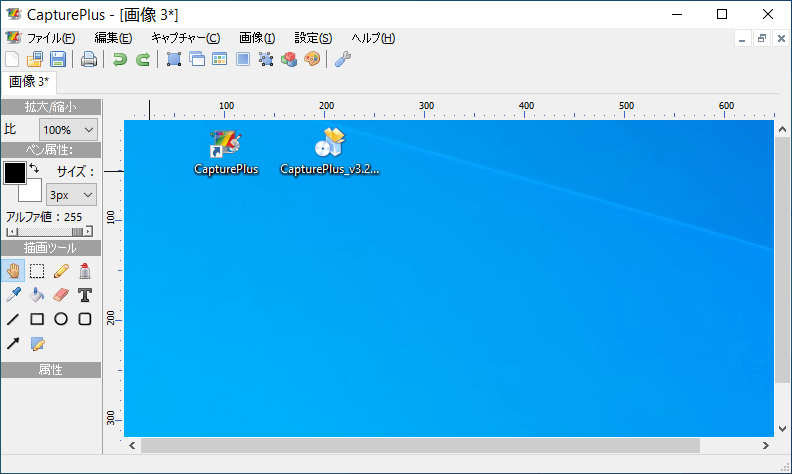

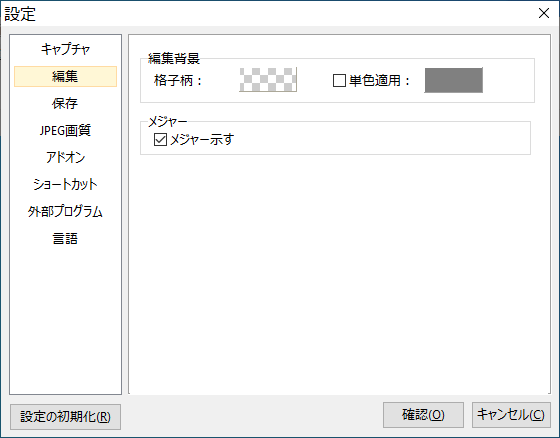
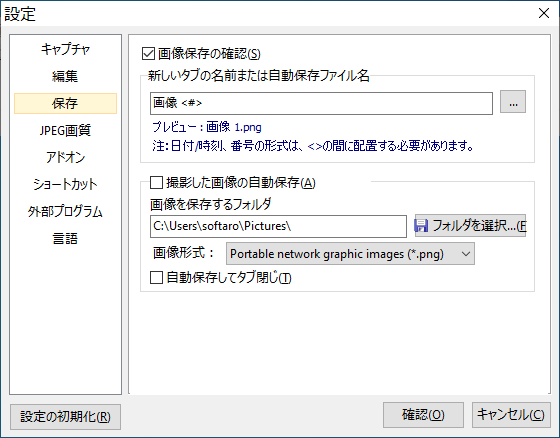
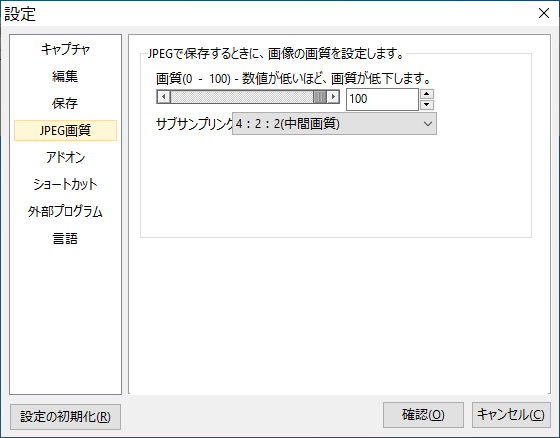
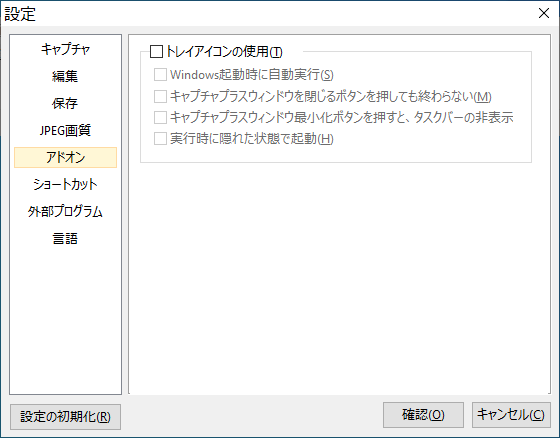
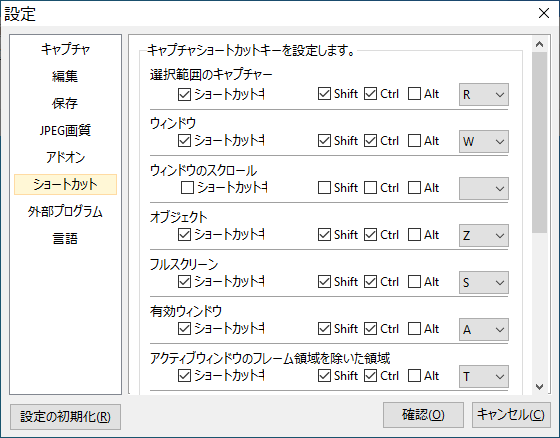
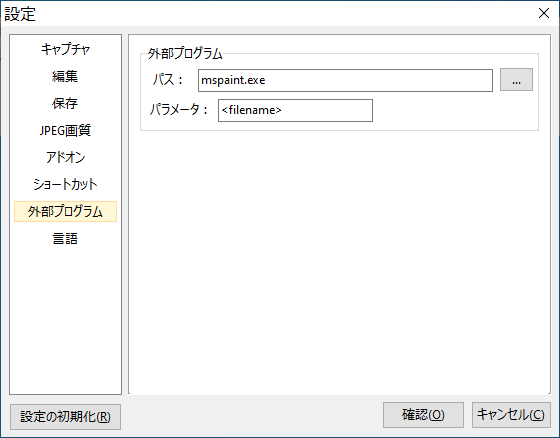
CapturePlus は、家庭やオフィスなどでどなたでも無料で使用できます。