説明機能仕様ダウンロード画像使い方
Edge ブラウザで開かれるリンクを、システムの既定のブラウザで開くようにできるアプリ
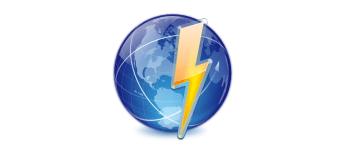
Microsoft Edge で強制的に開かれるリンクを、システムの既定のブラウザで開くように変更することができるプログラム。Edge ブラウザを使用したくない人におすすめできます。
EdgeDeflector の概要
EdgeDeflector は、Microsoft Edge で Webリンク を強制的に開く URI をインターセプトし、それをシステムのデフォルト(既定)の Web ブラウザにリダイレクトするヘルパーアプリケーションです。
EdgeDeflector の機能
EdgeDeflector の主な機能です。
| 機能 | 概要 |
|---|---|
| メイン機能 | Microsoft Edge で開かれるリンクを、システムの既定のブラウザで開く |
| 機能詳細 | インストール後、既定のアプリの設定が必要です |
強制的な Edge の使用をインターセプトします
Windows のデフォルトでは、Cortana アシスタントや Windows Search、組み込みのヘルプリンクなどの Windows の機能は、強制的に Microsoft Edge ブラウザで開かれます。
EdgeDeflector を使用すると、それらのリンクをシステムの既定のブラウザで開くことができるようになるので、Firefox や Google Chrome またはそのほかのお気に入りの Web ブラウザを自由に使用できます。
使用方法はかんたんです
EdgeDeflector は GUI のないアプリケーションで、インストールするだけで使用できます。
設定方法はかんたんで、Windows の設定から「既定のアプリ」画面の「プロトコルごとに既定のアプリを選ぶ」を開き、Edge の代わりに EdgeDeflector を設定するだけです。以上で Edge ブラウザが開かれることがなくなります。
常にお気に入りのブラウザを使用できます
EdgeDeflector は、強制的に Edge ブラウザが使用されるのを防ぎたいユーザーにとって便利なアプリケーションです。
機能
- Microsoft Edge で強制的に開かれるリンクを、システムの既定のブラウザで開く
システム要件:
- Windows 10

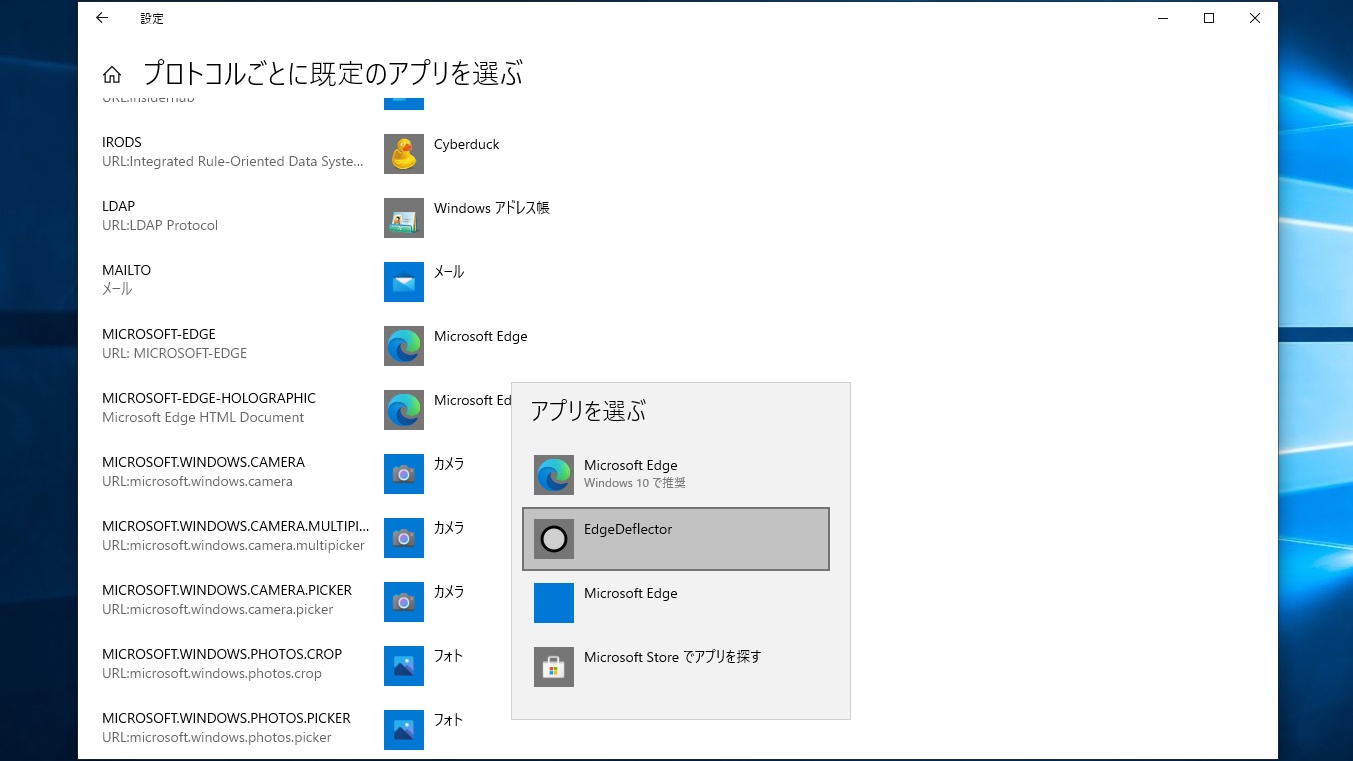
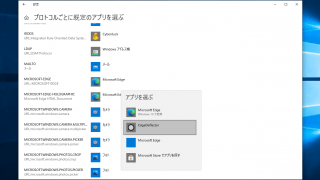
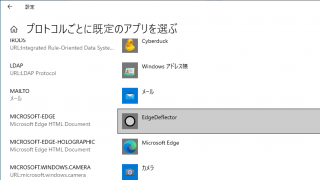
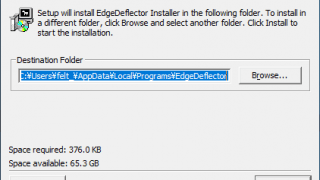
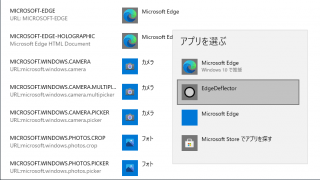
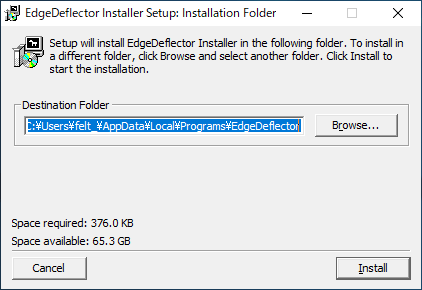
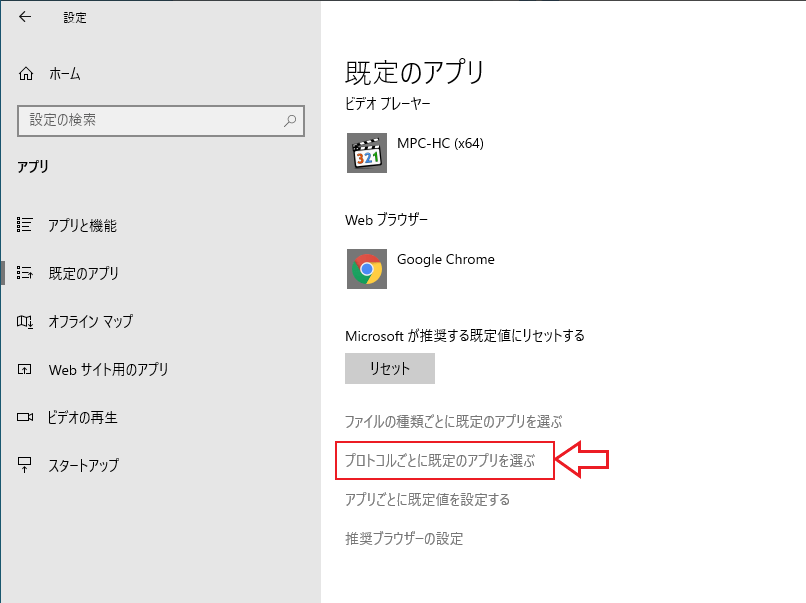
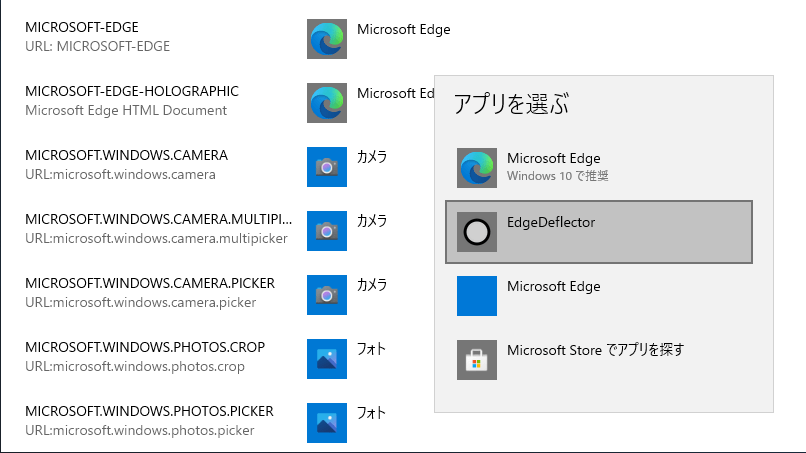
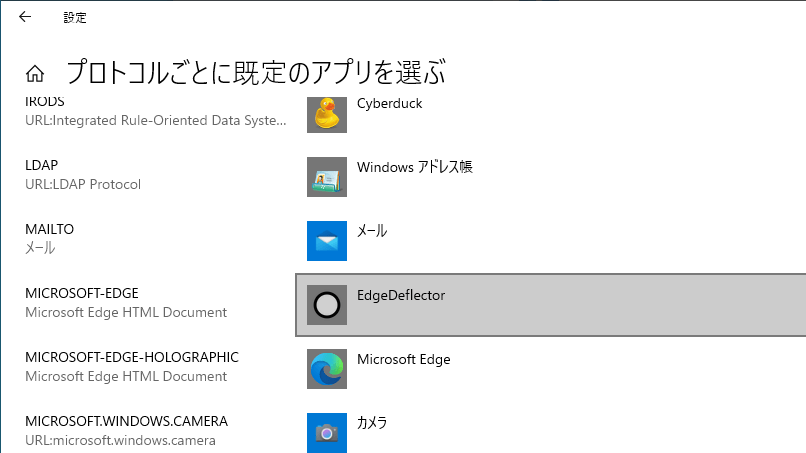
EdgeDeflector は、どなたでも無料で使用できます。