説明機能仕様ダウンロード画像使い方
トレイアイコンからファイルやフォルダやアプリにすばやくアクセス

システムトレイアイコンのメニューからファイルやフォルダを開くことができる Windows アプリ。頻繁に使用するファイルやフォルダやアプリをトレイメニューに追加して、楽にすばやくアクセスすることができます。
TrayDir の概要
TrayDir は、ユーザーがシステムトレイからファイルやフォルダにアクセスできるようにする Windows アプリケーションです。
TrayDir の機能
TrayDir の主な機能です。
| 機能 | 概要 |
|---|---|
| メイン機能 | システムトレイからファイルやフォルダを開く |
| 機能詳細 | ・複数のファイルやフォルダを追加可能 ・複数のインスタンスを起動可能 |
| オプション機能 | ・アイコンを変更する ・管理者として実行する ・ファイル拡張子を表示する ・フォルダをエクスプローラで開く ・パスが一つだけの場合はパスの内容を展開して表示する |
ファイルやフォルダやアプリにすばやくアクセスできます
TrayDir を使用すると、システムトレイアイコンのメニューから直接ファイルやフォルダにすばやくアクセスすることができます。
メニューにはよく使用する複数のファイルやフォルダ、アプリを登録可能で、TrayDir を複数起動して、それぞれのアイコンを変更することもできます。メニュー内のアイテムのアイコンを表示したり、拡張子を表示するなどの多くのカスタマイズオプションが利用できます。
使いやすくオプションが豊富なランチャー
TrayDir は、システムトレイからファイルやフォルダにアクセスできる軽量のツール(ランチャー)です。インストールされているアプリや頻繁にアクセスするファイルやフォルダをメニューに登録しておくことで、デスクトップやタスクバーを整理できます。
機能
- トレイアイコンのメニューからファイルやフォルダを開く
- 複数のファイルやフォルダを追加可能
- 複数のインスタンスを起動可能
- アイコンを変更する
- 管理者として実行する
- ファイル拡張子を表示する
- メニュー内にアイコンを表示する
- フォルダをエクスプローラで開く
- Windows 起動時に起動する
使い方
インストール
1.インストール方法
- インストーラを実行するとライセンスが表示されます。「I accept the agreement」を選択して[Next]をクリックします。
- インストール先を指定して[Next]をクリックします。
- 追加のタスクを選択して[Next]をクリックします。
- インストールの準備ができました。[Install]をクリックしてインストールを開始します。
- インストールが完了しました。[Finish]をクリックしてセットアップウィザードを閉じます。
基本的な使い方
1.メインウィンドウ
Conntester を起動すると、ファイルやフォルダを追加できる画面が表示されます。
- ウィンドウ下部の「Path」の[File]または[Folder]ボタンをクリックしてフォルダやファイルを追加すると、トレイアイコンのメニューに表示することができます。
- [+]ボタンをクリックして複数のアイテムを追加できます。「▲」または「▼」をクリックして順序を変更できます。
- そのほかのオプションは画像の下の説明をご覧ください。
・Browse:アイコンを変更する
・Reset:アイコンをリセットする
・Run As Admin:管理者として実行する
・Show File Extensions:ファイル拡張子を表示する
・Explore Folders In TrayMenu:トレイメニューのフォルダのクリックでフォルダをエクスプローラで開く
・Expand First Path:パスが一つだけの場合はパスの内容を開いて表示する
・Reset:アイコンをリセットする
・Run As Admin:管理者として実行する
・Show File Extensions:ファイル拡張子を表示する
・Explore Folders In TrayMenu:トレイメニューのフォルダのクリックでフォルダをエクスプローラで開く
・Expand First Path:パスが一つだけの場合はパスの内容を開いて表示する
2.トレイアイコン
トレイアイコンを右クリックすると下の画像のように表示され、ファイルやフォルダにアクセスできます。
3.Settings
メイン画面の「Settings」をクリックすると、TrayDir の設定ができます。
・Minimize On Close:閉じたときに最小化する
・Start Minimized:起動時に最小化する
・Start With Windows:Windows 起動時に起動する
・Show Icons In Tray Menu:トレイメニュー内にアイコンを表示する
・Check For Updates on Startup:起動時にアップデートをチェックする
・Menu Sorting:メニューの順番
・Start Minimized:起動時に最小化する
・Start With Windows:Windows 起動時に起動する
・Show Icons In Tray Menu:トレイメニュー内にアイコンを表示する
・Check For Updates on Startup:起動時にアップデートをチェックする
・Menu Sorting:メニューの順番

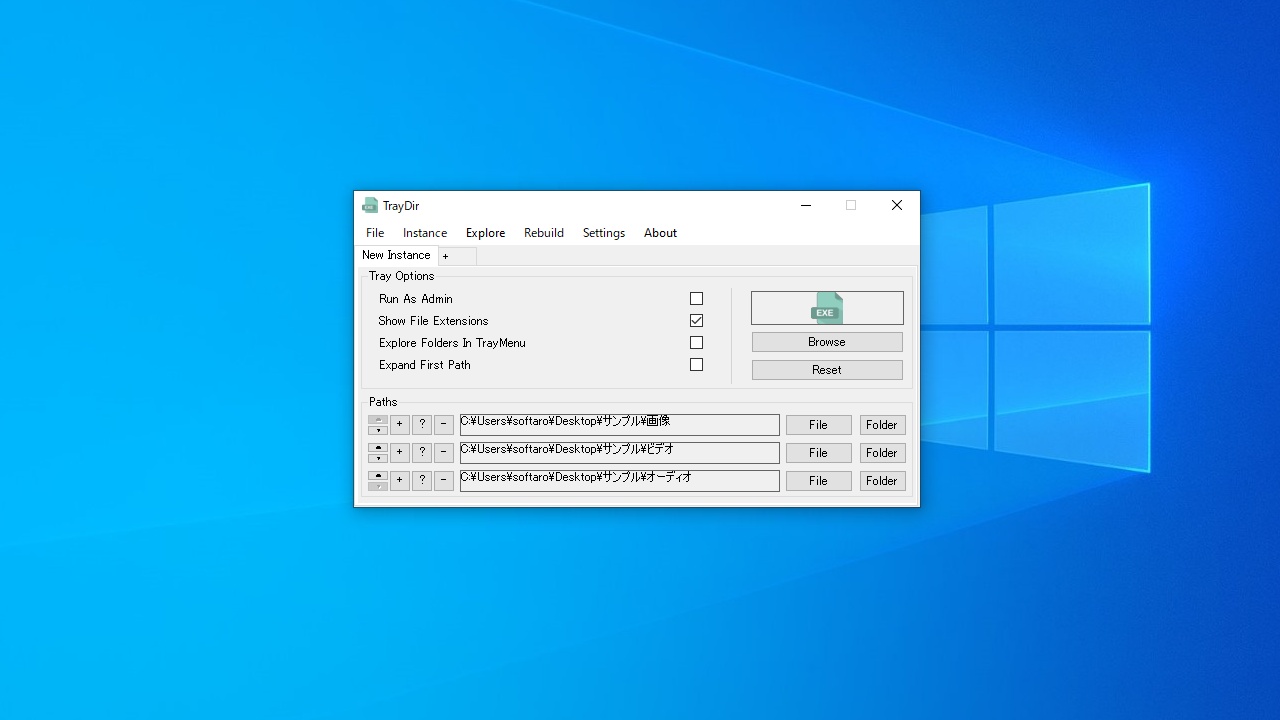
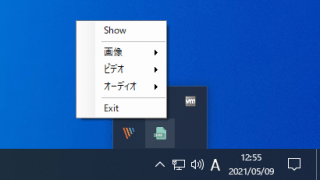
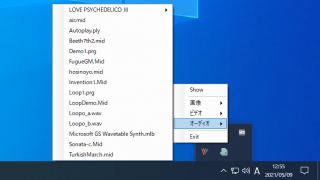
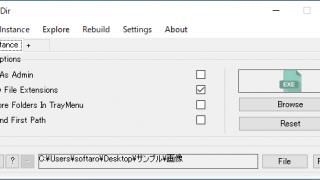
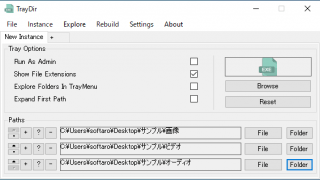
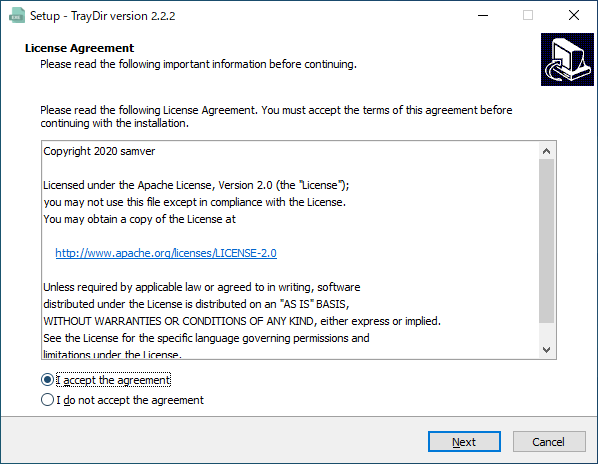
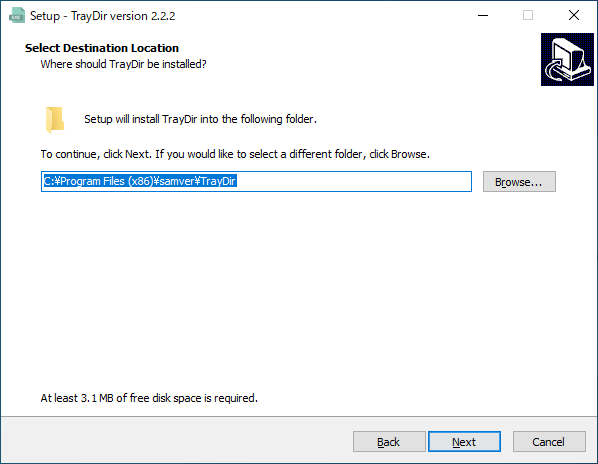
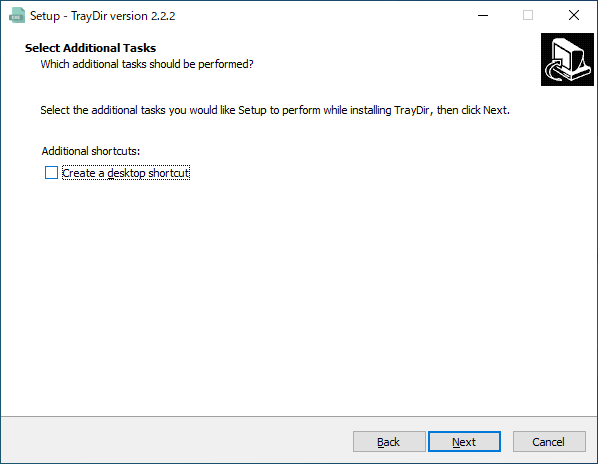
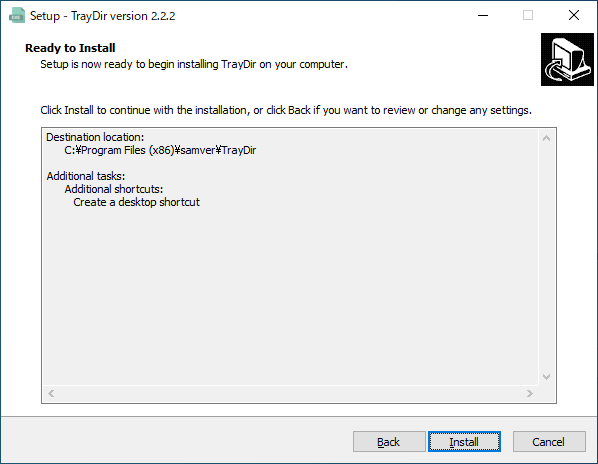
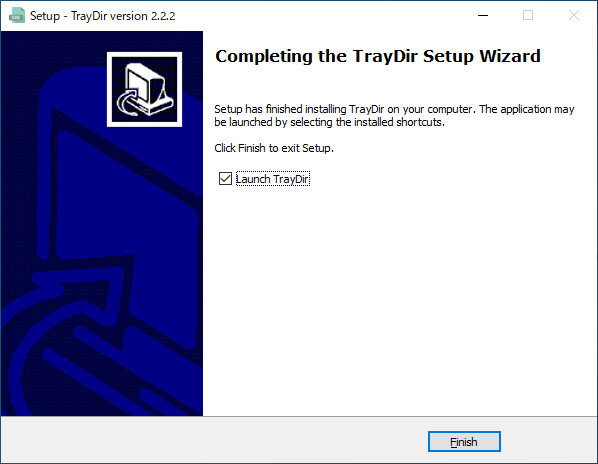
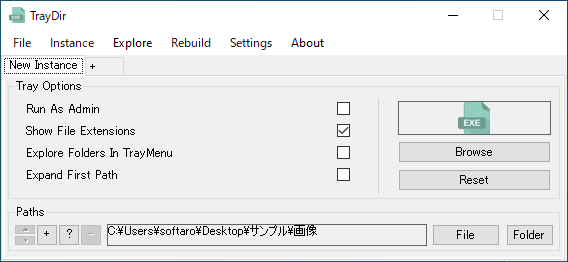
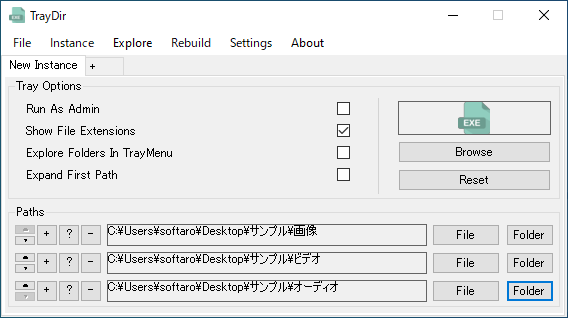
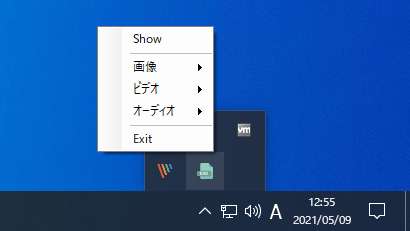
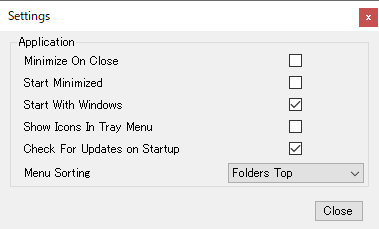
TrayDir は、どなたでも無料で使用できます。