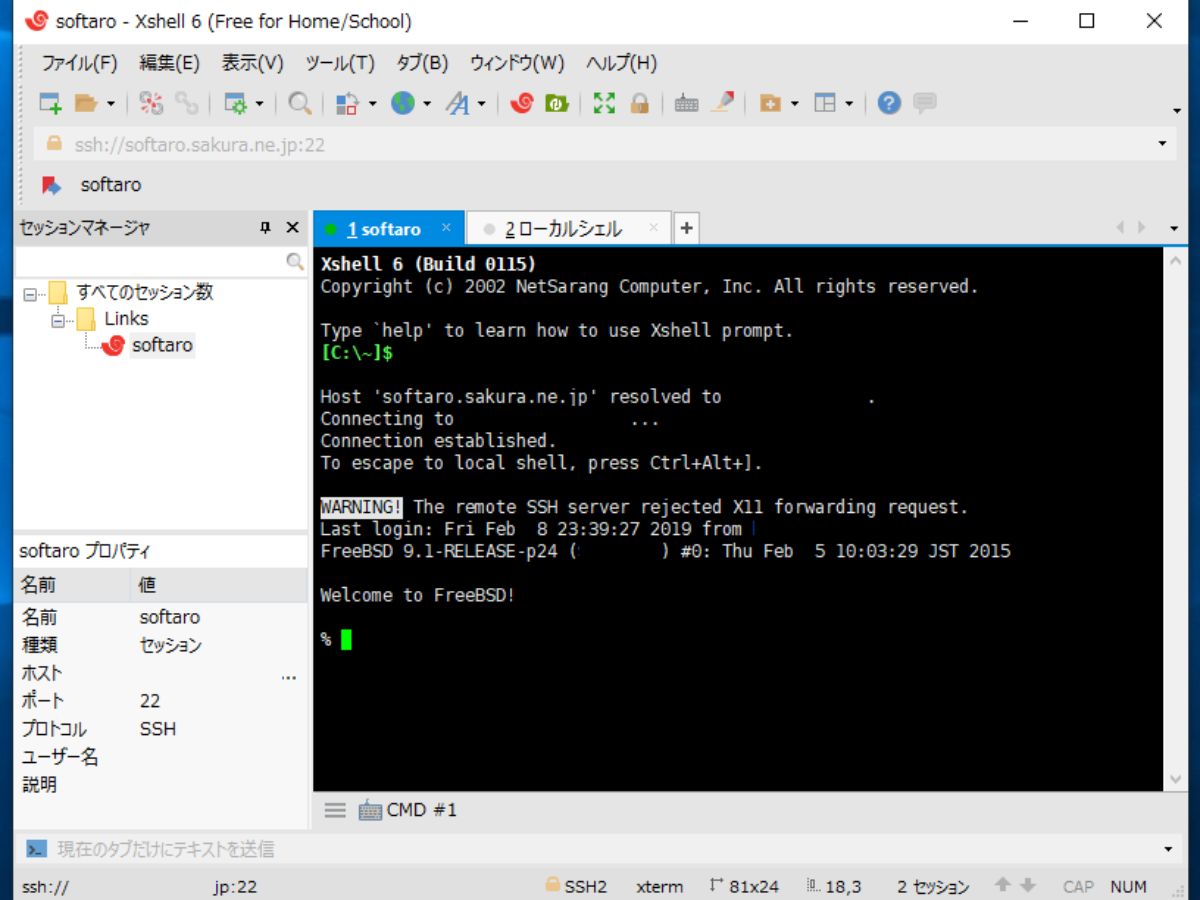使いやすく複数セッションの管理にも適した SSH クライアント
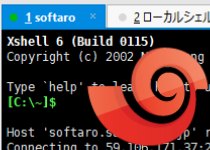
Windows 上で動作する SSH・Rlogin・Telnet ターミナルエミュレータ。暗号化とユーザー認証に対応した SSH プロトコルで UNIX / Linux ホストに安全かつ便利にアクセスできます。ひとつのウィンドウ内で複数のタブ・セッションの操作、配色やフォント・行や文字間・ウィンドウの透明化などのカスタマイズ。クイックコマンドやスクリプトの使用などが特徴です。
SSH と強力な Xshell のセキュリティ
SSH1 は、安全にリモートのコンピュータと通信できるプロトコルで、従来の Rlogin・Telnet・FTP・RCP の代用として広く使われています。Xshell の SSH の通信の暗号化は、AES128/192/256、3DES、BLOWFISH、CAST128、ARCFOUR、RIJNDAEL アルゴリズムに対応しています。
SSH はパスワード認証のほか「公開鍵認証」2というユーザー認証方式が使用できるのが特徴で、リモートコンピュータが他人の PC から不正にアクセスされるのを防ぐことができます。Xshell の公開鍵認証は、RSA / DSA / ECDSA / ED25519 アルゴリズムに対応しています。そのほかに認証時にキーボードの入力が必要な「キーボードインタラクティブ認証」、「GSSAPI」、「PKCS#11」に対応しています。
使いやすいタブ環境での複数セッション管理
Xshell の便利な機能のひとつは複数のセッションの管理と実行ができることです。セッションはダイアログボックスやアドレスバー、ツリー表示されたセッションマネージャ、ローカルシェル、ショートカットから開くことができ、複数のセッションと同時接続することができます。
ひとつのウィンドウ内で複数のセッションをタブで開き、さらにタブはグループ別に分けて上下左右の好きな位置に配置したり、タブはドラッグ&ドロップして移動させることができるので、複数のホストの管理が楽にできます。
(無料版は開くことができるタブ数が制限されています。)
セッションへは自動ログインのほか、ログイン後にコマンドを実行するログインスクリプトを使用することが可能で、セッションはインポートまたはエクスポートすることができます。
ターミナルの機能
ターミナルは VT100・VT220・VT320・XTERM・LINUX・SCOANSI・ANSI 端末のエミュレーション、FTP/SFTP と X/Y/ZMODEM のファイル転送プロトコルに対応しており、UTF-8 文字コードが使用可能です。
画面内では、マルチバイト文字列に対応したコピー&ペースト、列単位のテキスト選択、正規表現を使った文字列検索、テキストをウェブブラウザで検索などといったことができます。
テキストはウィンドウ上の「作成バー」や「作成ペイン」で作成し、現在開いているセッションまたはすべてのセッションに送信することができます。また、登録済みのコマンドやテキストファイルの送信、アプリケーションの起動、スクリプトの実行がワンクリックでできる「クイックコマンド」も使用できます。
外観とテキストの表示を好みにカスタマイズ
画面はターミナルに集中できる全画面表示や簡易表示が可能で、PC から離れる時には安全のためにスクリーンをパスワードでロックできます。使っていない時はウィンドウを透明化して、マウスオーバー時に透明化を解除するといったこともできます。
テキストはハイライト表示され、配色やフォント・フォントの品質、カーソルの色などは好みに変更することができます。ウィンドウの余白と文字の間隔はピクセル単位で指定できます。配色はあらかじめ用意されているものを利用できるほか、カスタムな配色を作成したり配色のファイルをインポートまたはエクスポートすることができます。
使いやすい SSH クライアント
ほかには、FTP / SFTP または X/Y/ZMODEM を介したファイルの送受信、データ損失を防ぐための送信遅延、セッションのログの自動保存、専用の SSH 認証エージェント(Xagent)の使用などの機能が利用できます。
Xshell には、ターミナルエミュレータに慣れているユーザーに適したあらゆるオプションがありますが、基本的には使いやすい機能が備えられているので初心者ユーザーでも便利に使うことができます。便利なタブ操作やコマンドの機能に慣れてしまうと、ほかの SSH クライアントソフトが使えなくなってしまうかもしれません。
機能
全般:
- SSH1、SSH2、SFTP、TELNET、RLOGIN、SERIAL プロトコルに対応
- OpenSSH と ssh.com サーバーに対応
- 単一ウィンドウ内に複数のタブを表示
- 単一ウィンドウに複数のタブグループを表示
- マルチユーザー設定
- キープアライブオプション
- カスタムキーマッピング
- Visual Basic、JavaScript、Python スクリプトに対応
- Kerberos のサポート(MIT Kerberos・Microsoft SSPI)
- 自動ログインとログインスクリプト
セキュリティ:
- RSA / DSA / ECDSA / ED25519 公開鍵認証、パスワード認証、キーボードインタラクティブ認証
- SSH PKCS#11のサポート
- Xagent(SSH ユーザー認証エージェント)を使用したユーザー認証
- AES 128/192/256、3DES、BLOWFISH、CAST128、ARCFOUR、RIJNDAEL 暗号化アルゴリズム
- SHA1、SHA1-96、MD5、MD5-96、RIPEMD160 MAC アルゴリズム
- マスターパスワードの使用
- zlib 圧縮
ターミナル:
- VT100、VT220、VT320、XTERM、LINUX、SCOANSI、ANSI端末
- 固定ターミナルサイズオプション
- 多言語出力エンコーディング(UTF-8)
- 複数のセッションに文字列を送るためのCompose Bar
- 最大2,147,483,647行まで保存できるスクロールバッファ
- 正規表現を使った文字列検索
- 列単位のテキスト選択
- コピー&ペーストでマルチバイト文字列をサポート
- 太字フォントとANSIカラーコード
- Xterm ターミナルマウス
- ターミナル画面を印刷する
- トンネリング
- TCP / IPおよびX11転送
- SOCKS4/5 を使用した動的ポート転送
外観:
- ドッキング可能な UI
- テーマの選択
- カスタムレイアウト
- 配色の編集
- ハイライト表示
- ASCII文字と非ASCII文字に別々のフォントを適用
- よく使う文字列をクイックコマンドとして指定
- 全画面表示
- 透明度オプション
ローカルコマンド:
- 上級ユーザー向けのローカルシェルプロンプト
- open、ssh、telnet、rlogin、sftp、ftp などのローカルコマンド
- ping、ipconfig、netstat、nslookup などのローカル Windows コマンド
相互運用:
- メモ帳でスクロールバッファを編集
- メニューコマンドで Xshell ウィンドウを順番に選択
- 文字列転送とファイル管理
- FTP/SFTP と X/Y/ZMODEM でのファイル転送
- Xftp(ファイル転送ソフト) と相互運用
仕様
ダウンロード
画像
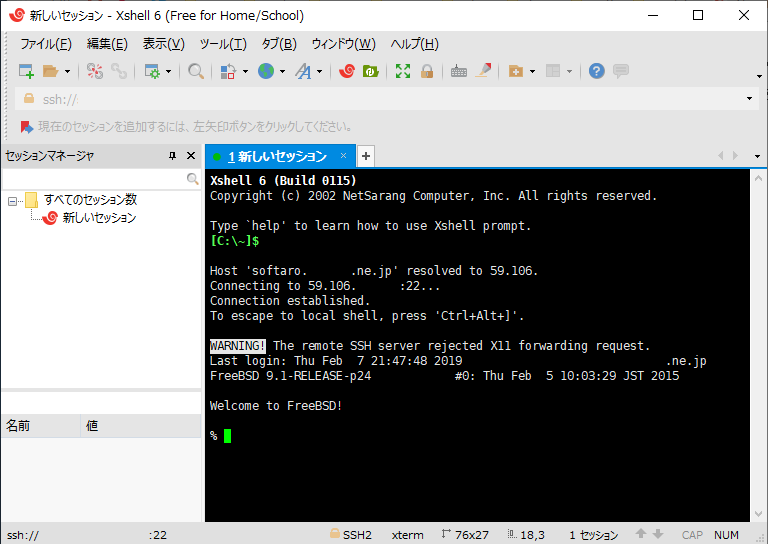
使い方
Xshell のインストール方法
- セットアップは日本語で行えます、[次へ]をクリックします。
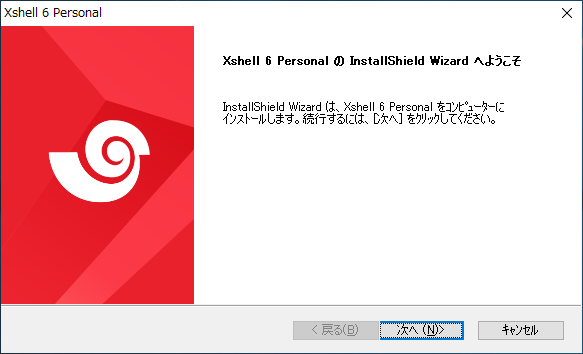
- 使用許諾契約書が表示されます。「同意します」にチェックを入れて[次へ]をクリック。
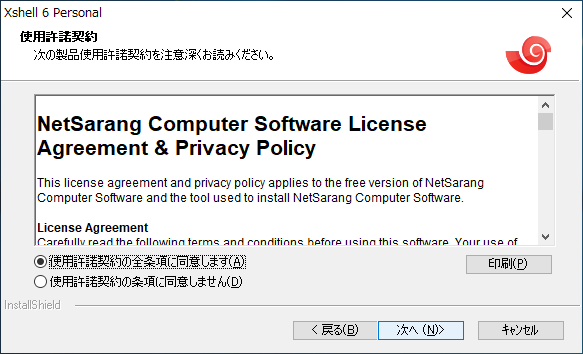
- ユーザー名(と会社名)を入力し、[次へ]をクリック。
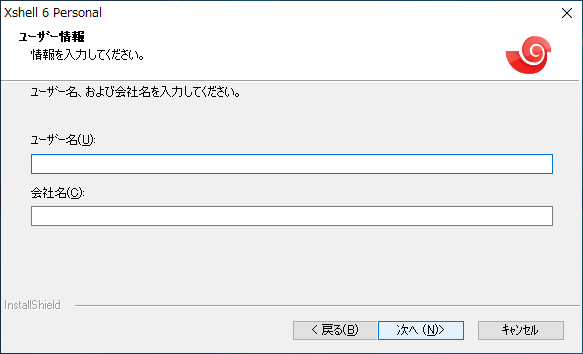
- インストール先フォルダの設定画面です。確認または変更して[次へ]をクリック。
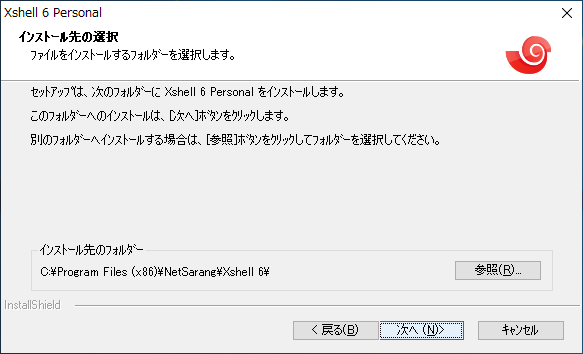
- プログラムフォルダ(スタートメニュー)にアイコンを追加する確認画面です。[インストール]をクリックするとインストールが始まります。
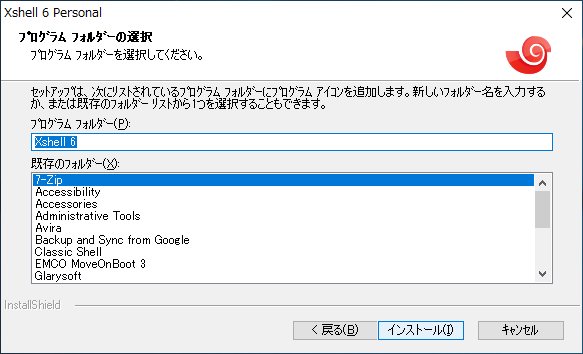
- インストールが完了しました。[完了]をクリックしてウィザードを閉じます。
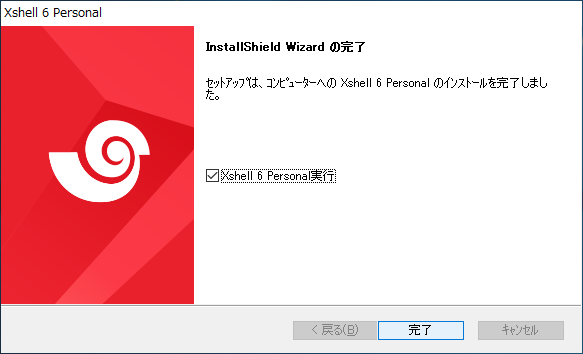
新しいセッションの作成と接続方法
- 起動時に「セッション」ダイアログボックスが表示されます。
- セッションを作成するには[新規]ボタンをクリック、または「セッション」を選択します。
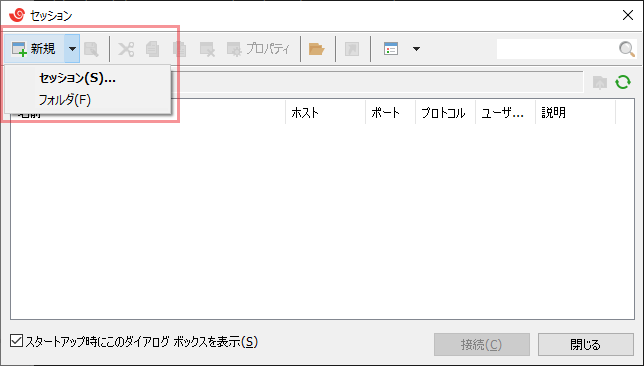
セッションの作成(Xshell)
- 「新しいセッション プロパティ」ダイアログボックスが開きます。
1.「名前」にセッション名を入力します。
2.「プロトコル」リストから適切なプロトコルを選択します。
3.「ホスト」にサーバーのホスト名または IP アドレスを入力します。
4.「ポート番号」にリモートサーバが使用しているポート番号を入力します。
5.「OK」をクリックするとセッションが保存されます。
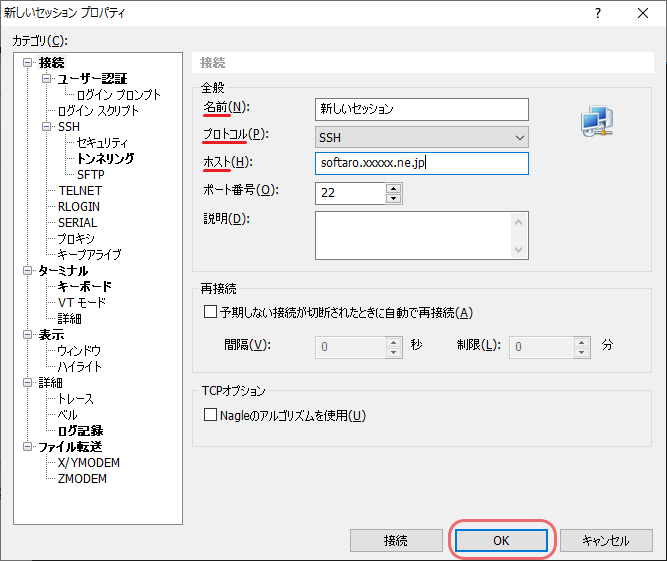
ホスト情報の入力(Xshell)
- ポートにはプロトコルのデフォルトのポート番号が自動的に入力されます。リモートコンピュータが別のポート番号を使用している場合は、ポート番号を直接入力して下さい。
- セッションを選択して[接続]をクリック、またはセッションをダブルクリックすると接続を開始します。
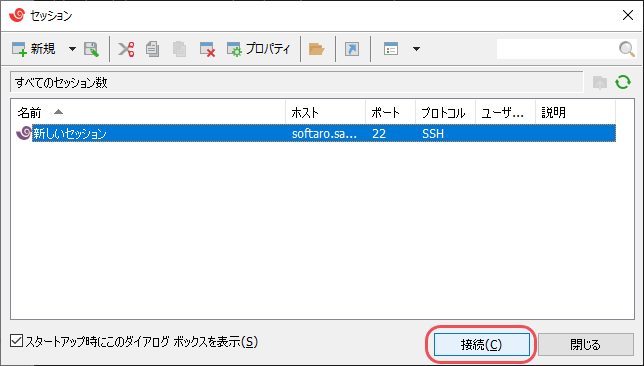
接続開始(Xshell)
- SSH ユーザー名ダイアログボックスが表示されます。ユーザー名 を入力して[OK]をクリックします。
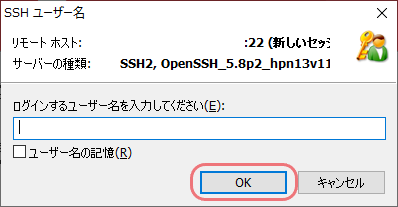
ユーザ名の入力(Xshell)
- SSH ユーザー認証ダイアログボックスが表示されます。
- パスワード認証を試みるには、「パスワード」にパスワードを入力して[OK]をクリックします。
- 公開鍵認証を試みるには、リストからユーザー鍵を選択して、選択したユーザーキーの「パスフレーズ」を入力し、[OK]をクリック。
- キーボードインタラクティブ認証を試みるには、[OK]をクリックして接続処理中に出された質問に答えます。
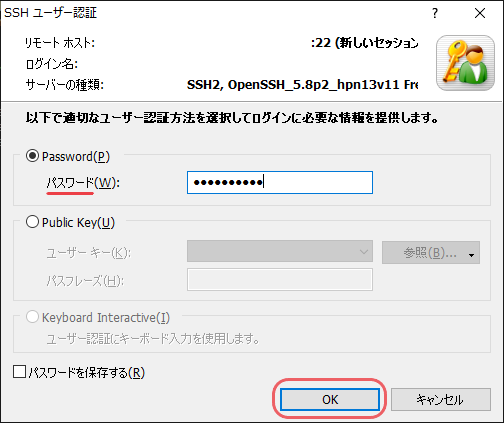
ユーザ認証画面(Xshell)
- Xshell のライセンスの通知画面が表示されます。接続を続けるには[閉じる]をクリックします。
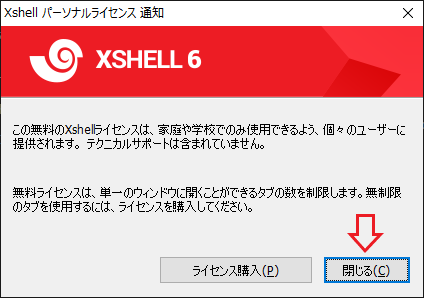
ライセンスの通知(Xshell)
- 接続しログインできました。
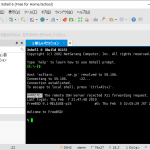
接続完了(Xshell)
- セッションを切断するには、画面に「exit」と入力するか、「ファイル」メニューから「切断」または「切断ボタン」をクリックしてください。
- Xshell を終了するには、「ファイル」メニューから「終了」を選択してください。
セッションの管理・編集
- 新しいセッションを作成 するには
1. 「ファイル」メニューの「新規」または「新規ボタン」を選択して、「新しいセッション プロパティ」ダイアログボックスを開きます。
2. 接続情報を入力します。
3.[OK]をクリックすると作成されます。
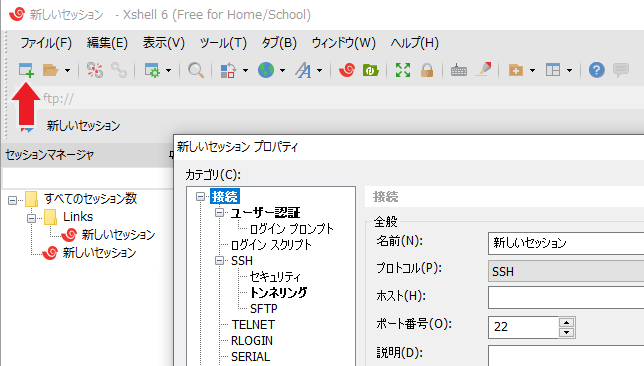
新しいセッションの作成(Xshell)
- 作成したセッションは左側のツリーから開くことができます。
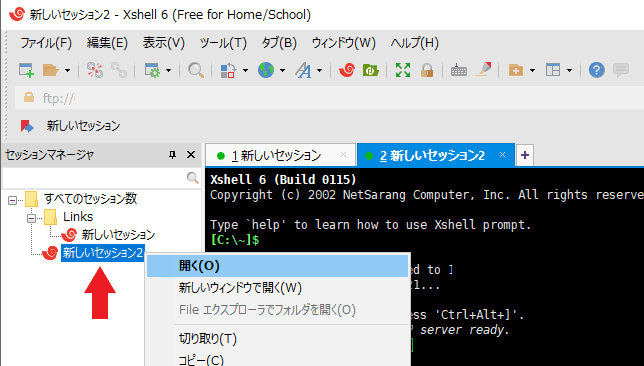
セッションマネージャから開く(Xshell)
- 「セッション」ダイアログボックスを開く には
・「ファイル」メニューの「開く」を選択。または「開く」ボタンをクリックしてください。
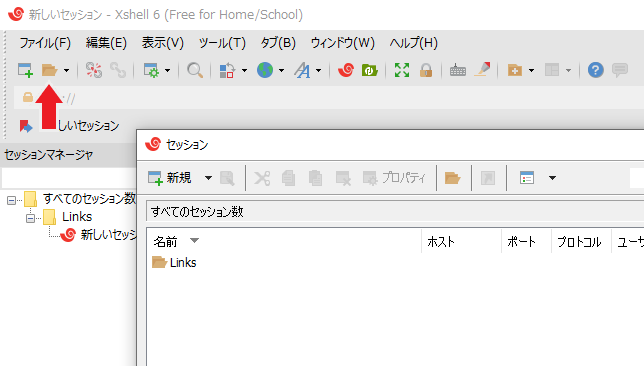
保存されているセッションを開く(Xshell)
- セッションを編集 するには
1. 「セッション」ダイアログボックスを開きます。
2. 編集するセッションを選択してください。
3. 「プロパティ」をクリックします。
4. セッション編集が完了したら[OK]をクリック。
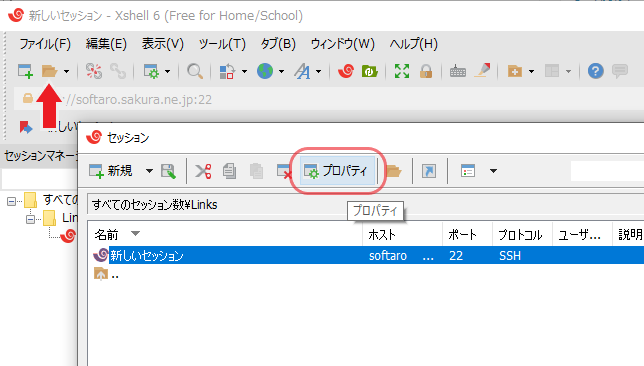
セッションの編集(Xshell)
- セッションの表示方法の変更や新規セッションの作成、名前の変更などは右クリックメニューからもできます。
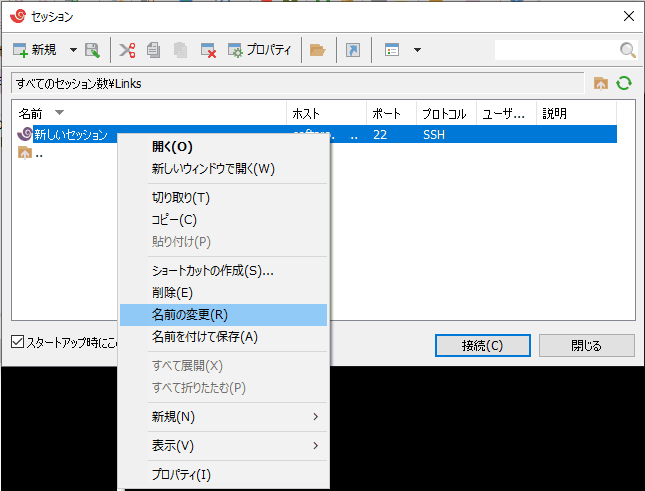
セッションのエントリの操作(Xshell)
- セッションファイルを別のコンピュータにコピー するには
1. 「ファイル」メニューから「エクスポート」を選択します。
2. セッションファイルのパスワードを他の機器で使用したい場合は、マスターパスワードを設定します。
3. セッションファイル(* .xsh)をコピーするか、他のコンピュータに電子メールで送信します。
4. セッションファイルを使用するデバイスで、まったく同じマスターパスワードを設定します。
5. 「ファイル」ニューから「インポート」を選択します。
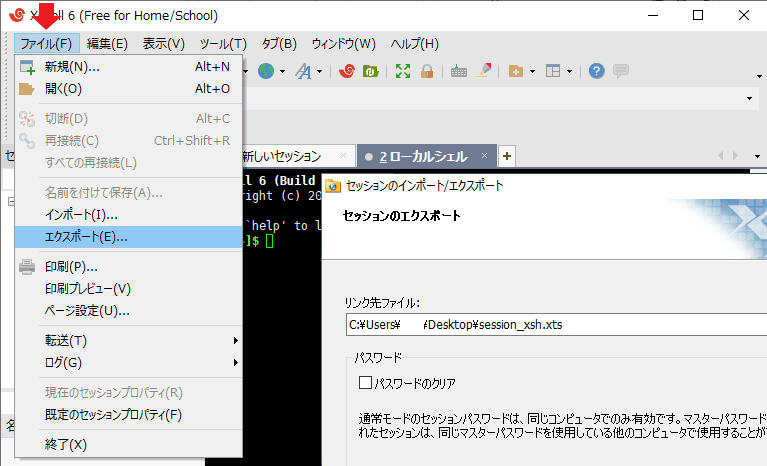
セッションのエクスポート(Xshell)
セッション プロパティの設定
- 「接続」設定では、セッション接続に関する情報を設定することができます。
- 再接続 は、接続が切断された場合にセッションを再開する設定です。再接続を試行する間隔を秒数で設定します(制限内に接続が確立されないと接続は中止されます。時間が0に設定されていると接続が試行されます。)
- 「Nagleのアルゴリズムを使用」すると、転送効率は少し遅くなりますが、鍵の応答速度は速くなります。
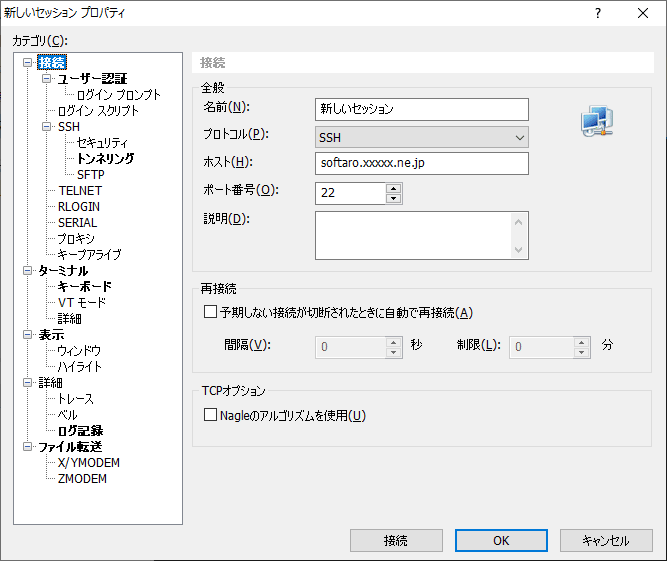
接続設定(Xshell)
- 「ユーザー認証」設定では、認証方法、ユーザー名、パスワード、ユーザーキーなどを指定できます。
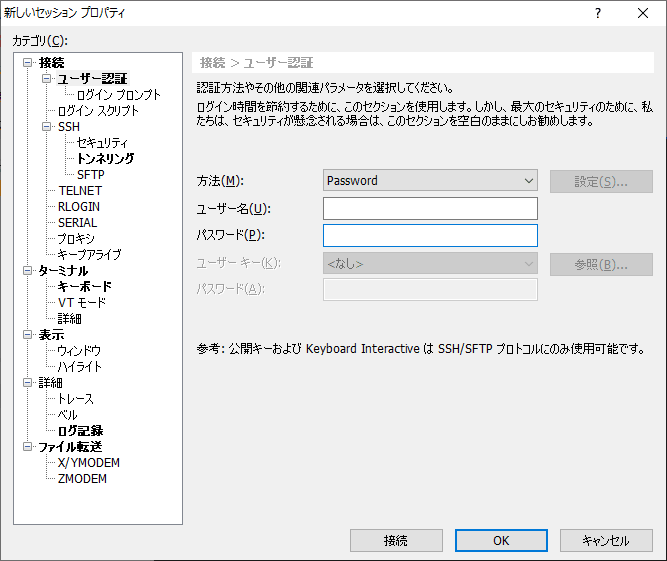
ユーザ認証の設定(Xshell)
- 「ログインスクリプト」の設定は、自動的に入力するコマンドを定義することができます。 リモートサーバへのログインが成功すると、リストに表示されている順序でコマンドが順次実行されます。 この機能は、リモートサーバーへの最初のログイン後に別のサーバーにログインするときに役立ちます。
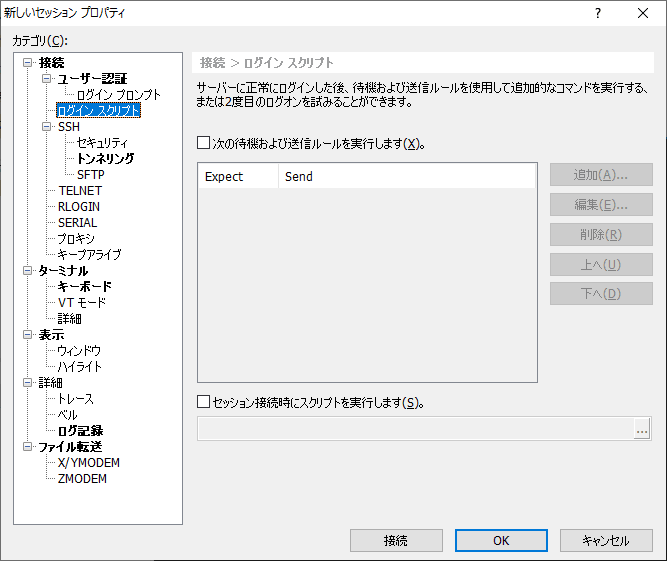
ログインスクリプトの追加(Xshell)
- 「SSH」では、使用する SSH プロトコルのバージョンの選択、Xagent(SSH 認証エージェント)の使用とパスフレーズの入力不要の設定、ZLIB 圧縮の使用、端末の非割当(端末のアクセス無しでトンネリングをする場合)ができます。
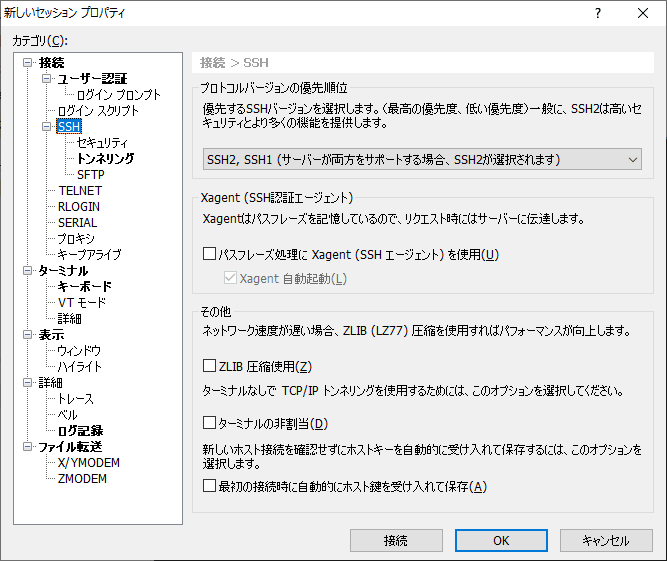
SSH の設定(Xshell)
- 「セキュリティ」では好みの暗号化アルゴリズムを選択できます。リストから<Cipher List>を選択した場合、リストに表示されている順序で複数のアルゴリズムが試行されます。
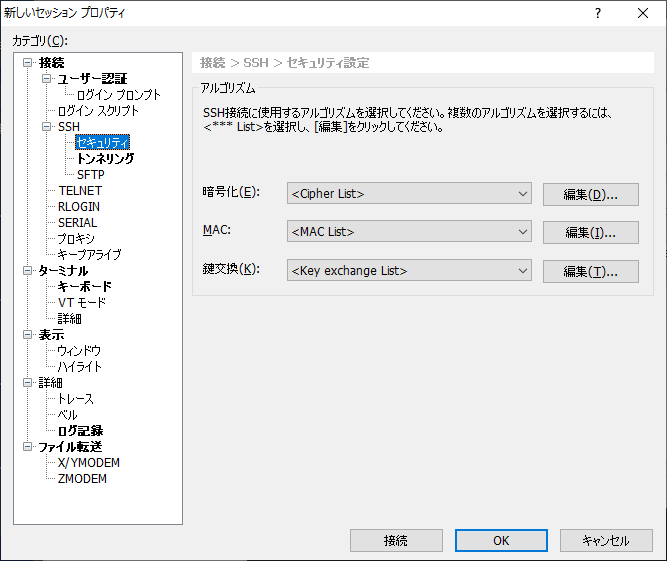
暗号化アルゴリズムの選択(Xshell)
- 「SFTP」の「スタートアップフォルダ」では、ログインが成功した後に起動するローカルおよびリモートフォルダを設定できます。
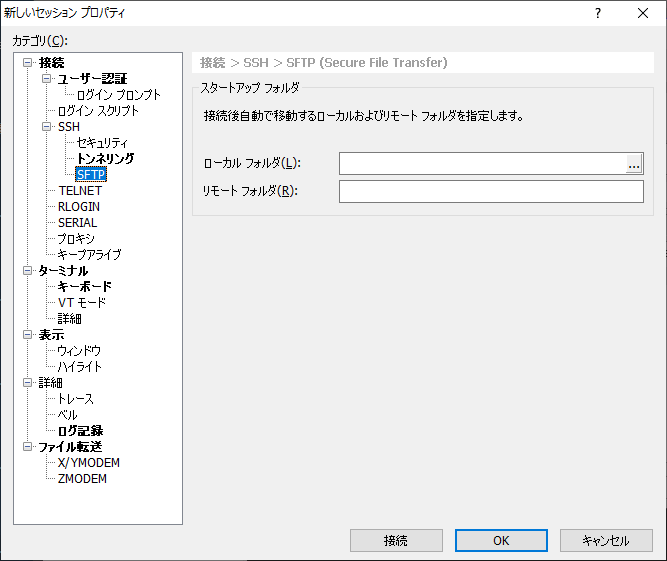
スタートアップフォルダの設定(Xshell)
- 「ターミナル」は端末の種類、端末の列数と行数、行単位のスクロールバッファサイズ、端末が出力するエンコード(リモートサーバーが使用する言語)などが設定できます。
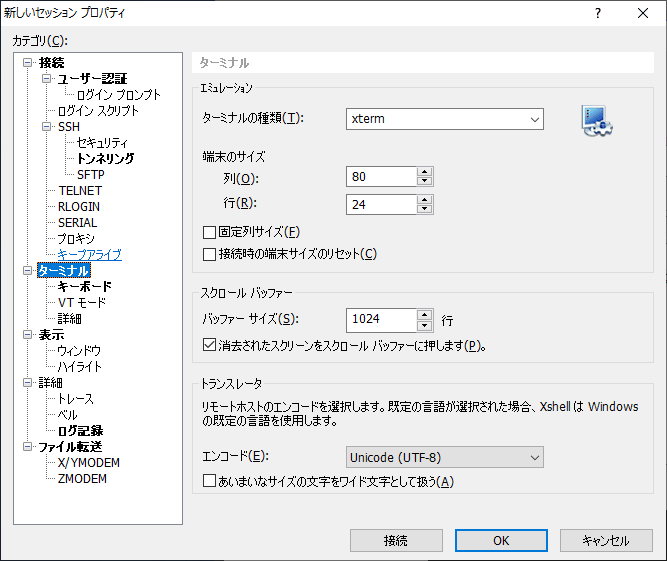
ターミナルの設定(Xshell)
- 「キーボード」設定では、自分の PC のキーボードからサーバーに送信される文字列を設定できます。
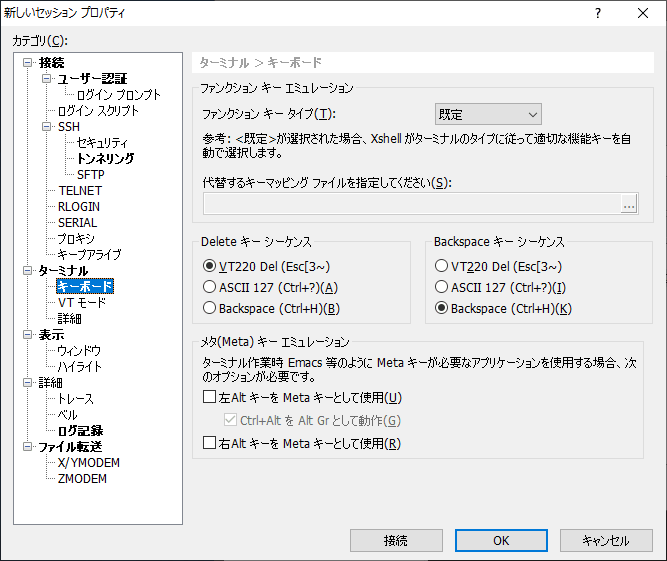
キーボード設定(Xshell)
- 「VT モード」では端末のモードの初期値の設定ができます。
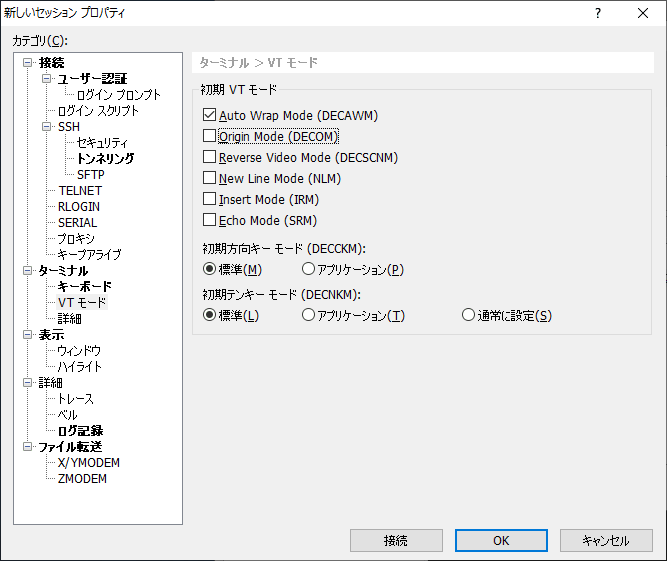
VT モードの設定(Xshell)
- 「詳細」設定では、Shift キーを使って端末でのマウスの使用を制限、(端末の)背景色を使用して画面を消去、LF をサーバーから受信したときに、端末画面に CR と LF の両方を表示、破棄用の BackSpaceの 有効(BackSpace キーを押したときにカーソルの左側にある文字を消去し、消去した文字の位置にカーソルを移動)などの詳細設定ができます。
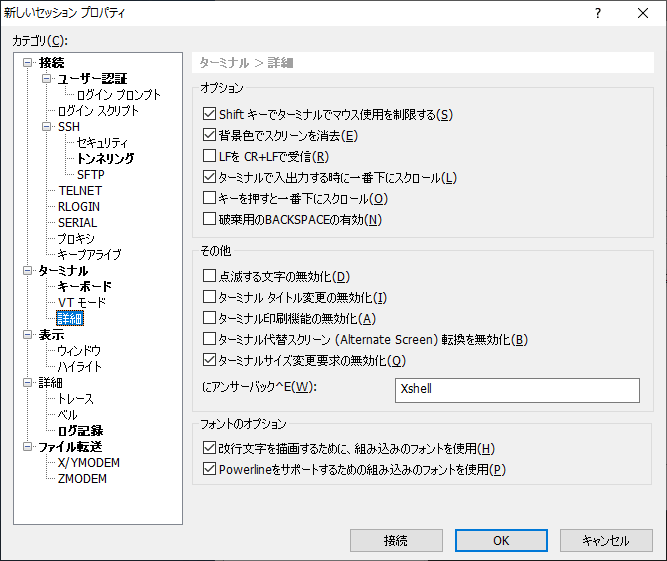
ターミナルの詳細設定(Xshell)
- 「表示」設定では、ウィンドウの色とフォントを設定できます。
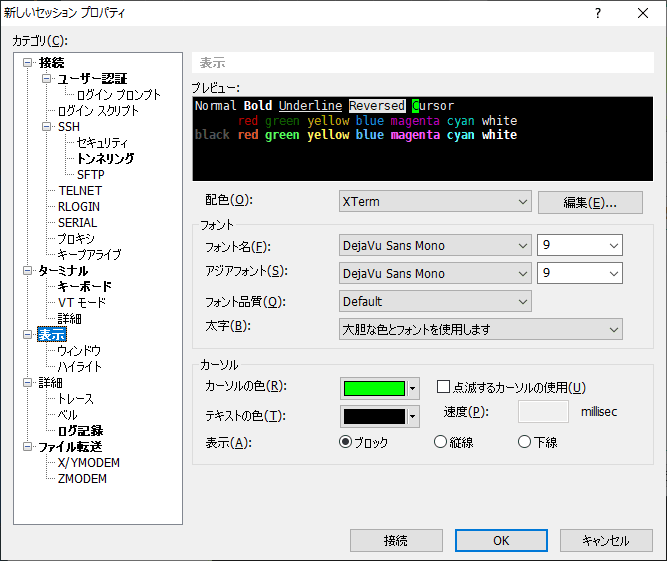
表示設定(Xshell)
- 「詳細」では、セッションで使用されるデフォルトのクイックコマンドセット、遅延送信(多数の文字列を端末に貼り付けた場合のデータの欠損を防止)の設定ができます。
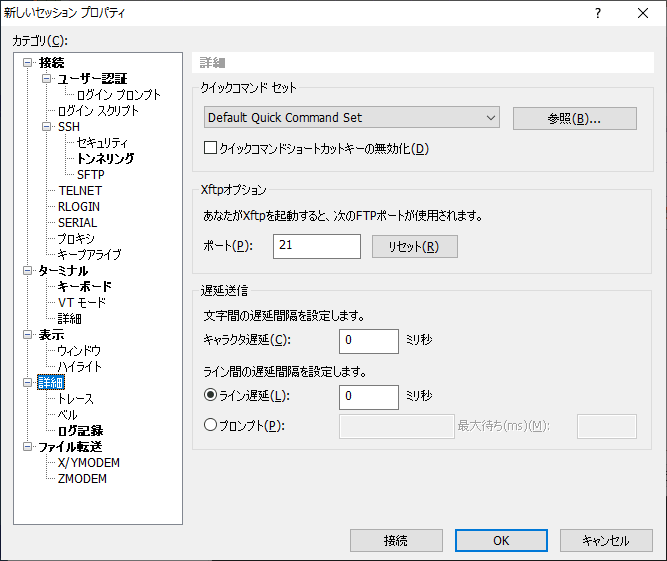
詳細設定(Xshell)
- 「ログ記録」では、ログファイルの場所、接続時にログを自動的に作成(ファイルパスの選択を要求)、ログが出力された時刻の記入などのログの作成に関するオプションの設定ができます。
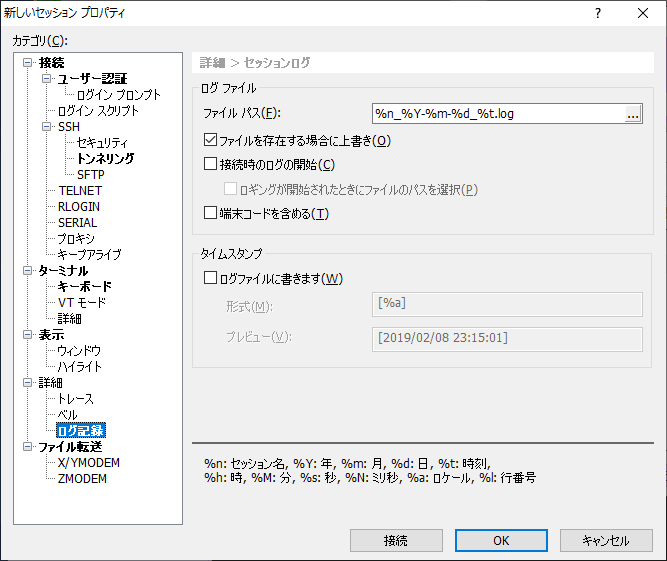
ログの設定(Xshell)
- 「ファイル転送」では、X/Y/ZMODEM プロトコルのファイル転送の設定ができます。
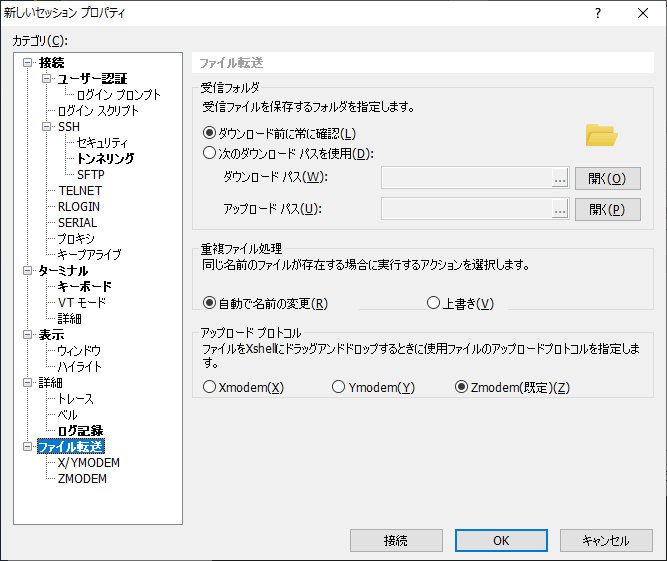
ファイル転送の設定(Xshell)
セッションファイル無しで接続する方法
- セッションファイル無しでローカルシェルから接続する場合は次のいずれかのコマンドを入力します。[C:~]$ telnet hostname
[C:~]$ ssh hostname
[C:~]$ rlogin hostname
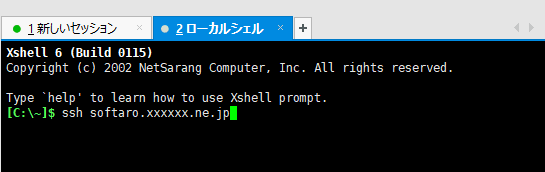
ローカルシェルプロンプトからの接続(Xshell)
- アドレスバーから接続する場合は次のいずれかのコマンドを入力します。
telnet://hostname
ssh://hostname
rlogin://hostname - 他の情報を入力する場合は次の形式で入力して下さい。
[protocol://][user[:password]@]hostname[:port][/]
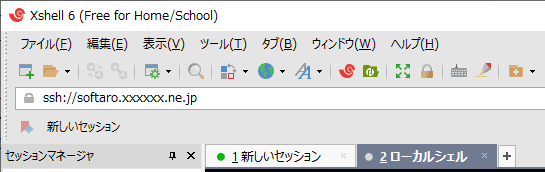
アドレスバーからの接続(Xshell)
新しいタブ・タブグループの作成
- 新しいタブを作成 するには、タブの右の[+]ボタンをクリックすると作成できます。
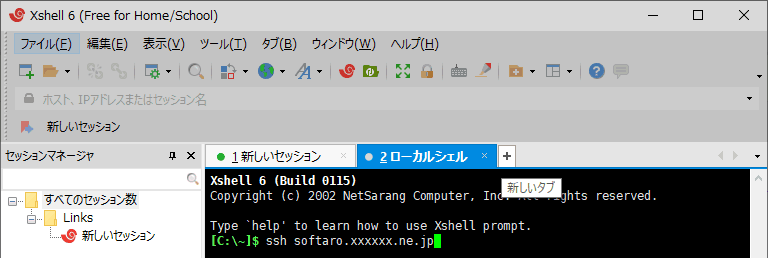
タブの作成(Xshell)
- 新しいタブグループを作成 するには、タブを右クリックして「新しいタブグループ」から新しいタブグループを作成したい場所を選択します。
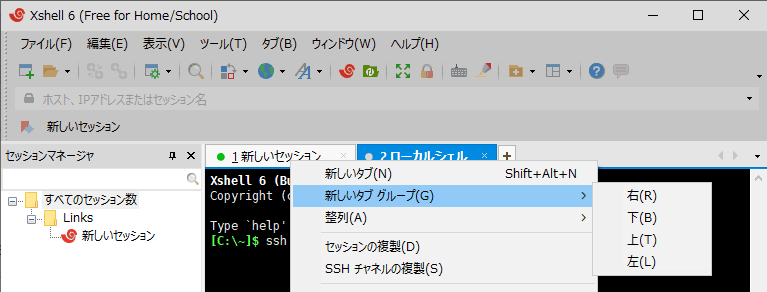
タブグループの作成(Xshell)
- 既存のタブで新しいタブグループを作成 する場合は、青いマーカーが表示されるまでタブをドラッグしドロップします。
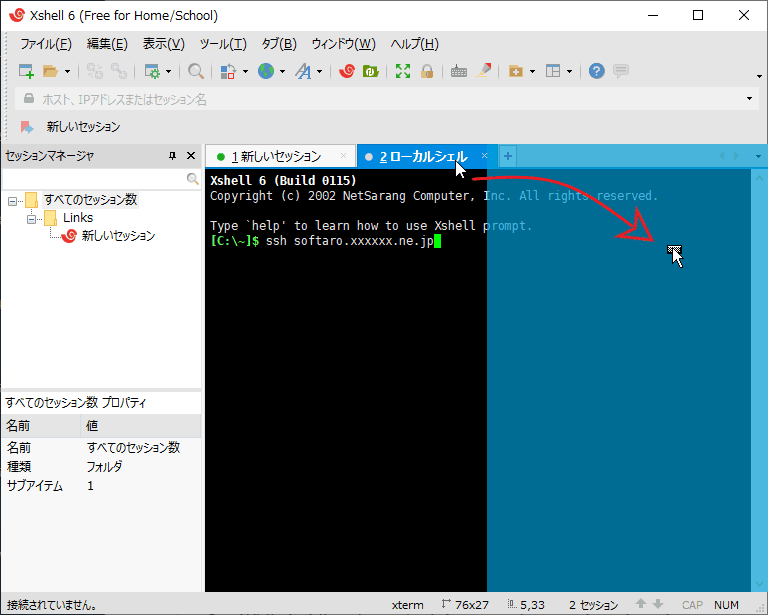
タブグループの作成(Xshell)
- タググループが作成できました。
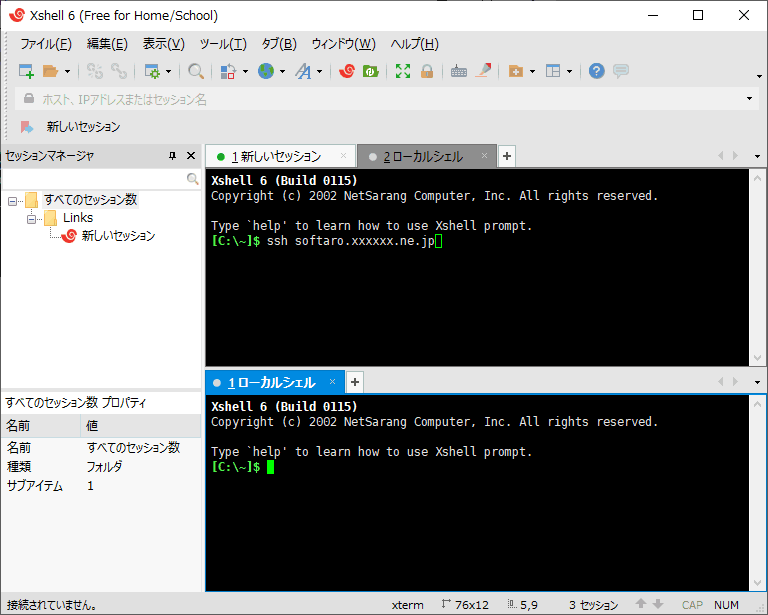
タググループ化(Xshell)
- タブを切り離して新しいウィンドウを作成 するには、マウスで切り離したいタブを選択し、タブをドラッグして Xshell ウィンドウの外にドロップします。
- 複数のタブを自動的に水平、垂直、タイルのタブグループに配置したい場合は、「タブ」メニューの「整列」から配置方法を選択できます。
検索・フォントや配色の変更方法
- 特定のキーワードまたは正規表現を使用してスクロールバッファを検索するには、「編集」メニューから「検索」を選択。
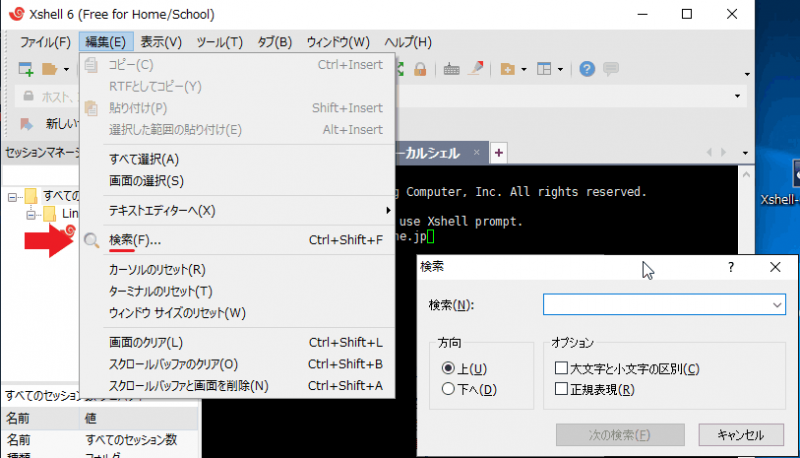
検索(Xshell)
- フォントとフォントサイズを変更するには「フォント」ボタンをクリック。

フォントの変更(Xshell)
- 色を変更するには「配色」ボタンをクリック。
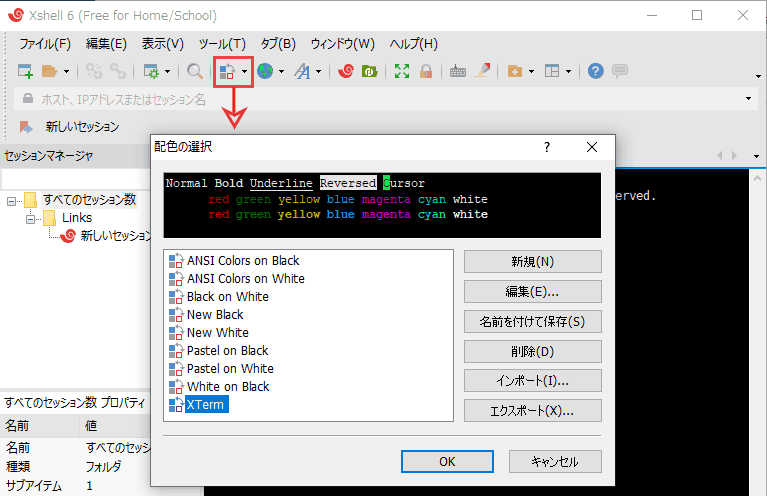
配色の変更(Xshell)
- そのほか、表示の変更は「セッション プロパティ」ダイアログボックスの「表示」から変更できます。
全般設定
- 「ツール」メニューの「オプション」では、すべてのセッションに適用されるオプションを設定できます。
- 「全般」では、セッションを保存するフォルダの変更、起動時に開くセッションの追加などの設定ができます。
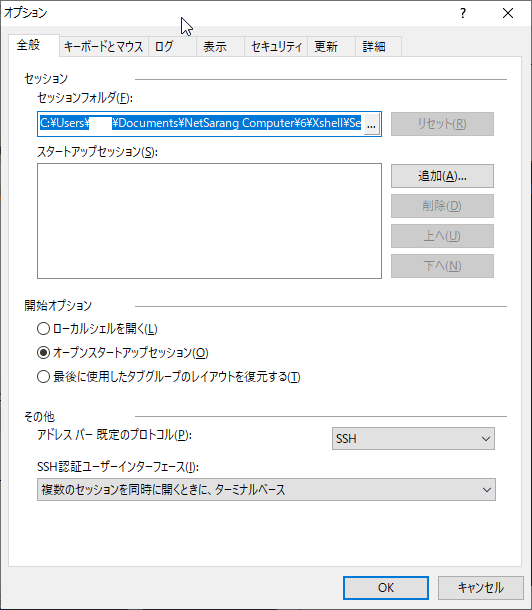
全般設定(Xshell)
- 「キーボードとマウス」では、キーマッピング(ショートカットキー)の追加・削除・編集、マウスの中ボタンと右ボタンの動作の設定、ダブルクリックで選択する時の区切り文字の変更ができます。
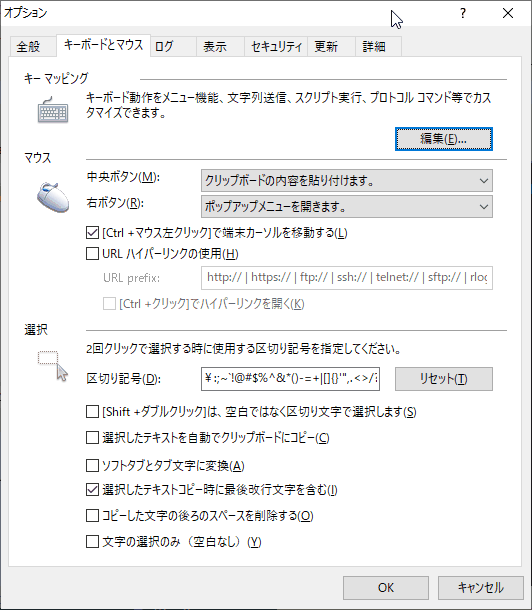
キーボードとマウスの設定(Xshell)
- 「ログ」では、セッションのログを保存する場所の変更と、接続情報をログに保存する設定ができます。
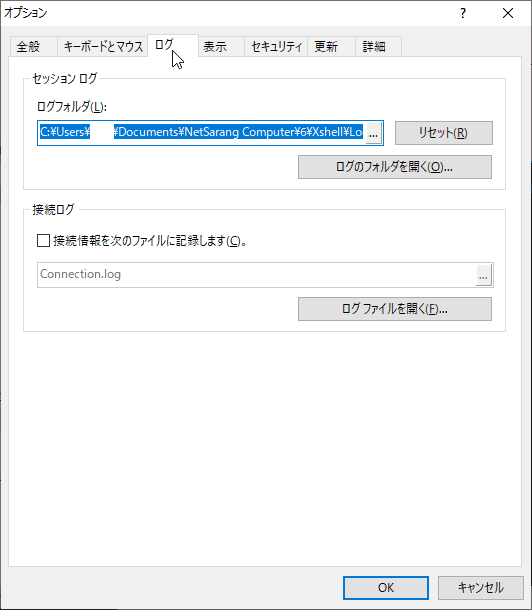
ログの設定(Xshell)
- 「表示」では、ウィンドウの透明度の変更、マウスオーバー時にウィンドウを不透明で表示する設定、透明のときは常に手前に表示する設定ができます。
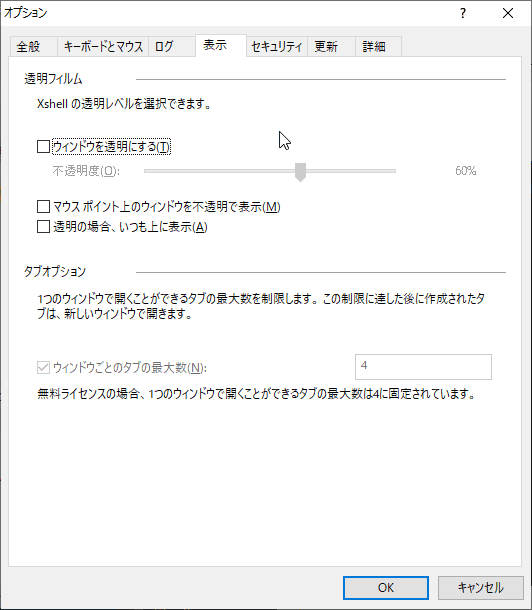
表示の設定(Xshell)
- 「セキュリティ」では、マスターパスワードの設定、PC から離れている間スクリーンをロックする設定、履歴(アドレスバーの履歴の消去、作成バー、検索キーワード、ローカルシェル、接続ログ)の消去ができます。
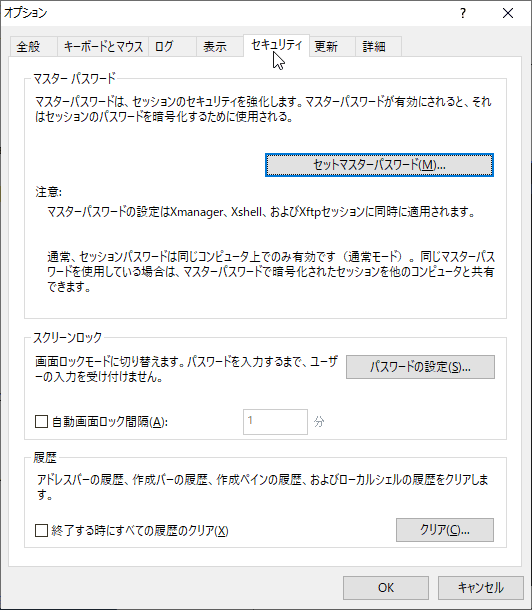
セキュリティ設定(Xshell)
- 「更新」では、ソフトウェアの更新をチェックする間隔の設定ができます。
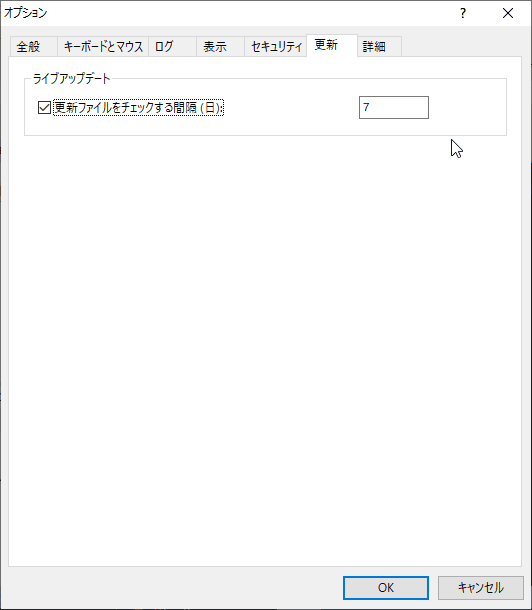
更新の確認の設定(Xshell)
- 「詳細」では、Windows スタートアップ時に起動、セッションを閉じる時の確認の無効、単一プロセスモード(複数のタブを同じプロセス上で実行)などの設定ができます。
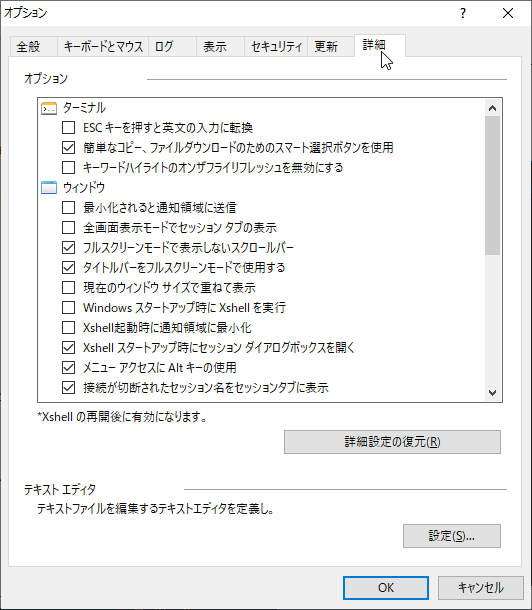
詳細設定(Xshell)