リモートコンピュータに安全にアクセスできる SSH クライアント
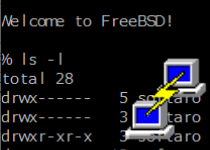
フリーの SSH クライアント。UNIX / Linux 系のリモートサーバやクラウドに安全に接続・ログインしてリモート管理ができる、素早い実行速度で操作可能なターミナルエミュレータで、SSH のほかに Raw・Telnet・Rlogin・Serial プロトコルに対応しています。
SSH クライアントとは
SSH クライアントは、Linux サーバなどのコンピュータにインストールされている SSH サーバにリモートからログインして遠隔地からコンピュータのメンテナンスや設定を行なうことができるソフトです。
PuTTY は最近はあまり更新されていませんが、いまだに愛用者が多く、主に SSH 接続で使用されているクライアントソフトで、PuTTY のコンポーネントの「pageant.exe(SSH 認証エージェント)」と「 puttygen.exe(SSH 鍵生成ユーティリティ)」はほかの多くの FTP(SFTP)クライアントソフトで利用されています。
SSH クライアントを使う利点
SSH クライアントは、主にファイル転送を行う FTP クライアントに比べると敷居が高いですが、ファイル転送以外のファイル操作やサーバの管理(OS の設定、更新やインストールなどのメンテナンス作業)を行なう場合には必要です。サーバを一台まるごと管理している人だけでなく、共用のレンタルサーバを利用している人でも SSH クライアントを使えば面倒な作業が楽にできる可能性があります。
PuTTY を使用してリモートのサーバの操作をするにはコマンドの入力が必要になりますが、コマンドを知れば「ファイルやディレクトリの一括削除」「パーミッション(アクセス権)を一括変更」「ファイルを直接編集」などの作業が簡単にすばやくできるようになります。コマンドは画面にペーストできるので、丸ごと覚えたり入力しなくても済みます。
安全な SSH 接続
SSH はパスワードを外から見ても分からない暗号化した通信ができるのが特徴で、FTP よりもはるかに安全です。PuTTY では、ユーザー名とパスワードを使う通常のパスワード認証のほかに、puttygen.exe を使って公開鍵と秘密鍵を生成し、作成した公開鍵を pscp.exe で SSHサーバーに設置して公開鍵認証1で SSH 接続することができます。公開鍵認証を使うとほかのコンピュータからサーバにログインできなくなるので、セキュリティを強化できます。
簡単な転送操作と複数ファイルの同時転送
PuTTY は基本的な機能を備えた SSH クライアント / ターミナルエミュレータなので、初めて使う人にもおすすめできます。ここでダウンロードできるのは、日本語表示と入力ができる PuTTYjp および PuTTY-ranvis と、PuTTY の公式(英語版) バージョンです。
機能
- SSH・Raw・Telnet・Rlogin・Serial プロトコルをサポート
- SSH-2 をサポート
- フルスクリーンモード
仕様
ダウンロード
画像
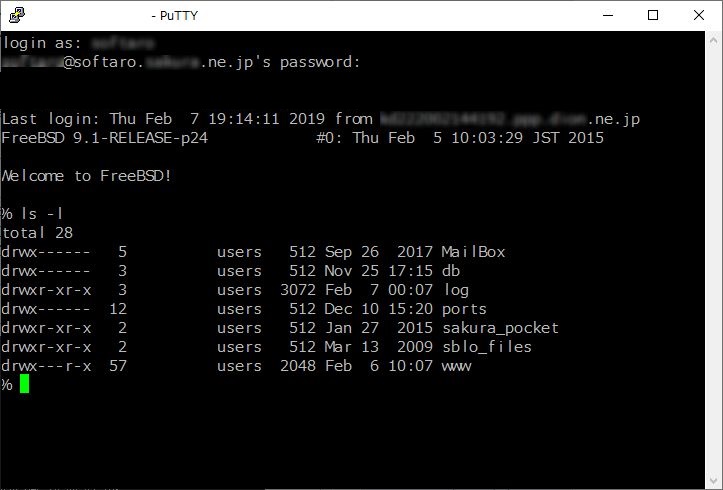
使い方
PuTTY のインストール・使い方(接続・ログイン)
- Zip ファイルを展開し、[puttyjp.exe]を開くと日本語版の PuTTY が起動します。(PuTTYjp 版の場合)
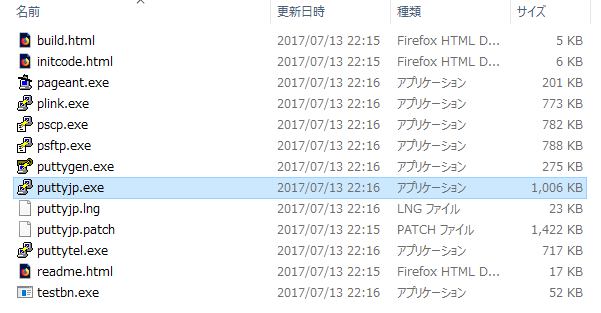
- ダイアログボックスが起動します。
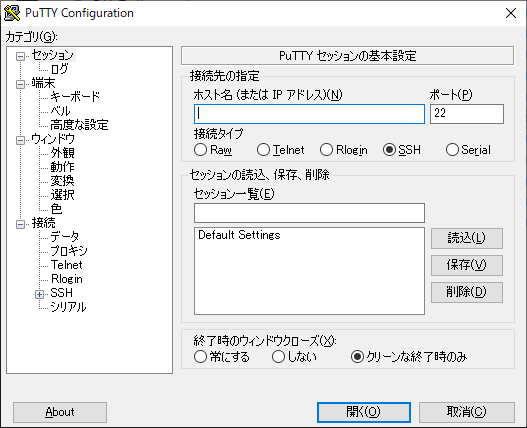
- 「ホスト名」を入力して「接続タイプ」を選択します。
- サーバーが標準のポート番号以外を使っている場合はポート番号の変更が必要です。
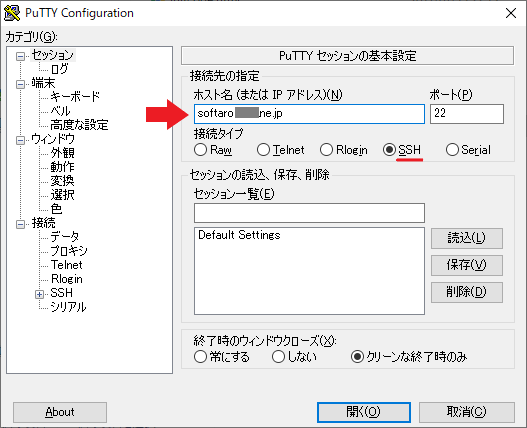
- セッションを保存する場合は、セッション名を入力 して[保存]をクリックすると保存されます。
- [開く]をクリックするとサーバーへの接続を開始します。
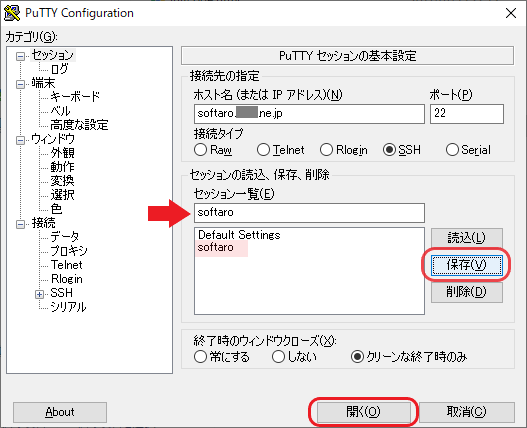
- 初めて使う場合は「このホストを信頼しますか?」というホスト鍵の確認の警告が表示されます。
- [はい]を押すと PuTTY のキャッシュにホスト鍵が追加されて接続を続行します。キャッシュに追加しないで一回だけ接続する場合は[いいえ]、接続を中止する場合は[キャンセル]を押して下さい。
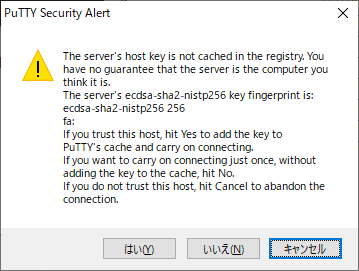
- ターミナルウィンドウが開くと、始めにサーバーへのログインが要求されます。ログインするにはユーザー名とパスワード(ほとんどの場合 FTP と同じ)が必要です。
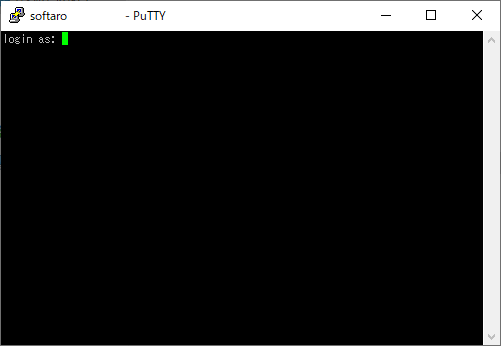
- ユーザー名 を入力してエンターキーを押します。
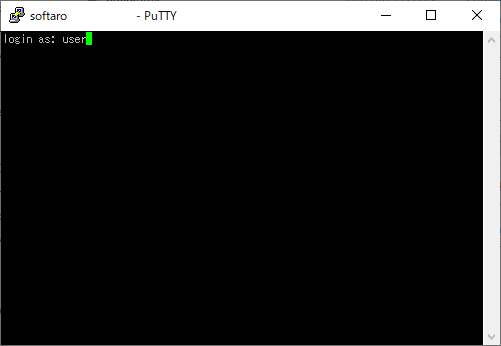
- パスワード は入力しても表示されないので間違えないように入力して下さい。
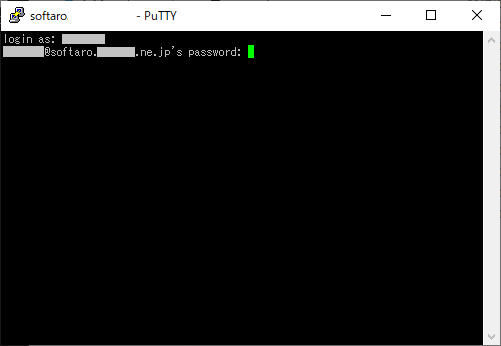
- ログインできると「Welcome to …」のようなメッセージが表示されます。
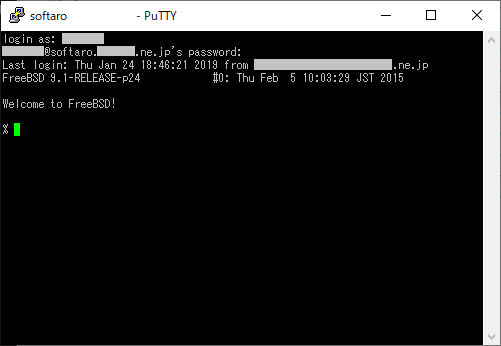
- 終了する時はそのサーバーの logout コマンド( logout や exit )を入力してログアウトしましょう。
- 保存したセッションを開く場合は、セッションを選択して[読み込み]を押すとセッションがロードされます。[開く]をクリックすると接続しますが、ユーザー名とパスワードは保存されないので入力が必要です。
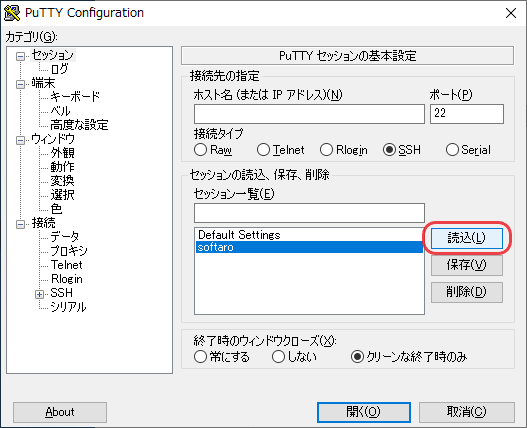
画面上のテキストのコピーまたはペーストする方法:
- マウスの左クリックを押したままテキスト上をドラッグして左クリックを離すとテキストはコピーされます。
- 右クリックでコピーしたテキストはペーストされます。
システムメニューの説明・使い方
- ターミナルウィンドウの左上のアイコンをクリック、またはタイトルバー上を右クリックするとシステムメニューが表示されます。
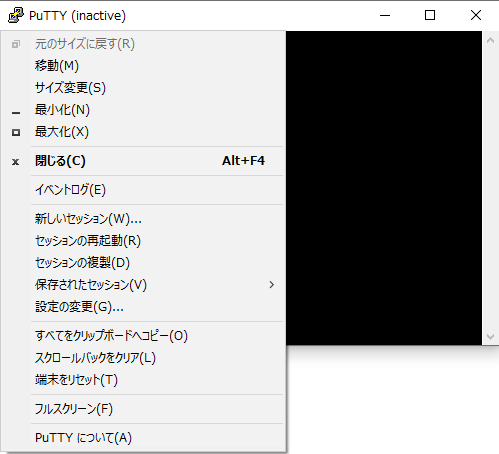
- 「イベントログ」をクリックすると接続中に記録したイベントを表示します。イベントログのテキストはコピーできます。
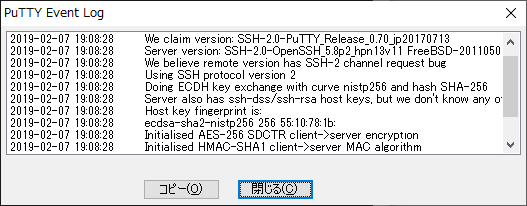
- 「新しいセッション」をクリックすると、ダイアログが開いて新しいセッションの開始ができます。
- 「セッションの再起動」を押すと、ターミナルウィンドウが再起動します。
- 「セッションの複製」を押すと、同じセッションの別ウィンドウが開きます。
- 「保存されたセッション」からは、保存しているセッションを開くことができます。
- 「設定の変更」をクリックすると設定ボックスが開きます。
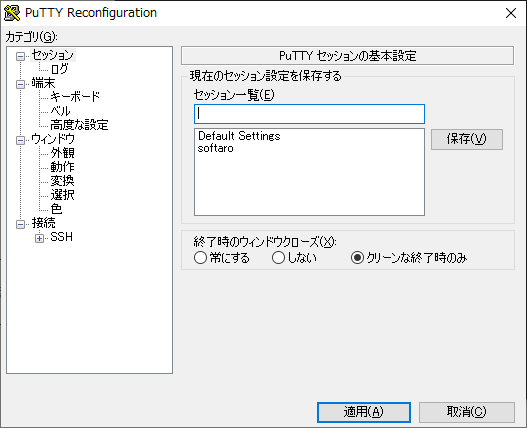
- 「すべてをクリップボードにコピー」をクリックすると画面内のテキストがコピーされます。
- 「スクロールバックをクリア」をクリックすると上に表示された部分のテキストがクリアされます。
- 「端末をリセット」は端末をリセットするときに使います。
- 「フルスクリーン」を押すとフルスクリーン表示されます。元に戻す場合は画面の左上を左クリックして下さい。
- 「PuTTY について」から PuTTY のバージョンやライセンス情報を見ることができます。
設定
- PuTTY 起動時の設定画面から設定を変更する場合は、設定を変更したいセッションを選択 して[読込]を押して読み込んでから行います。
- 設定の変更が済んだら、この画面に戻って[保存]を押して設定を保存して下さい。
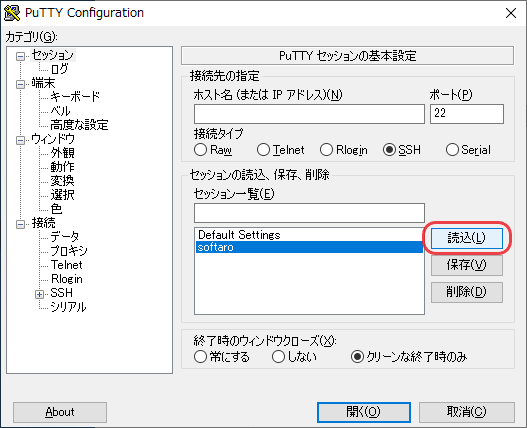
- 「ログ」ではセッション時に画面に表示される内容を記録して保存する設定ができます(イベントログとは違います)。
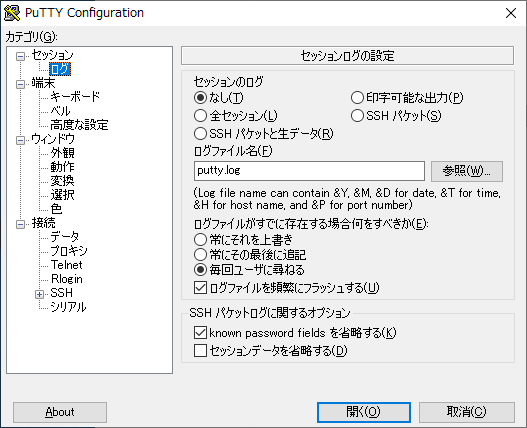
- 「端末」は PuTTYの動作に関する設定ができます。テキストの折り返し、改行、サーバーが要求するテキストの点滅、サーバが^ Eを送信した場合に PuTTY が返信する設定、ローカルエコーとローカルライン編集の設定、遠隔操作の印刷(パススルー印刷)の設定ができます。
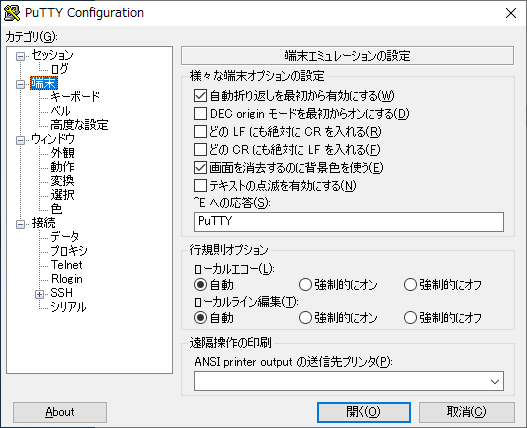
- 「端末」の「キーボード」ではキーボードの動作を制御できます。
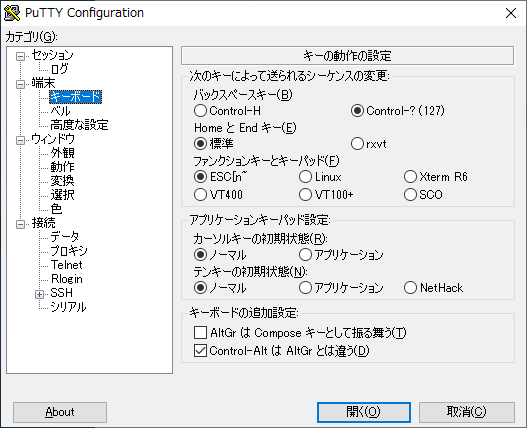
- 「端末」の「ベル」では、PuTTY のベルを鳴らす設定ができます。デフォルトでは Windows のビープ音が鳴るようになっています。
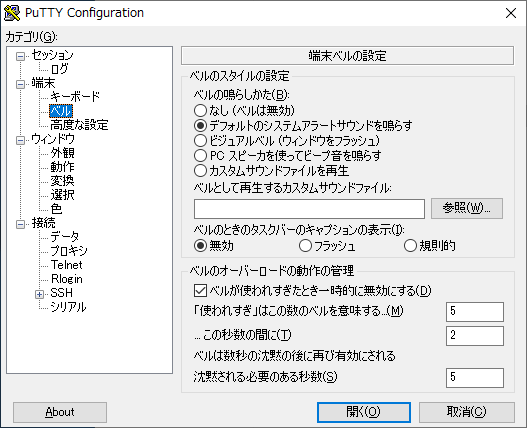
- 「高度な設定」では、キーの処理がおかしい場合に無効にする設定や、サーバーからのサイズ変更・ウィンドウタイトルの変更・スクロールバックのクリア・文字セットの設定の変更・に応じない設定などができます。
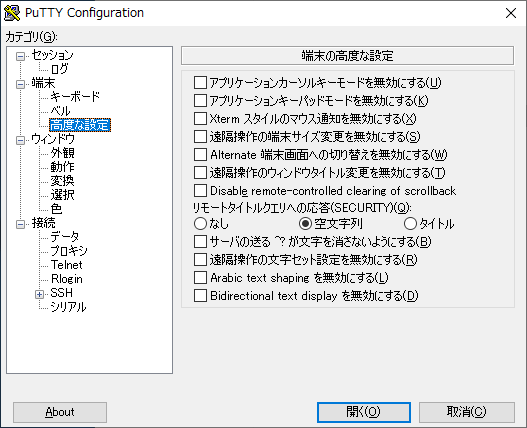
- 「ウィンドウ」では、ウィンドウのサイズの設定と、ウィンドウサイズを変更した時の設定、スクロール関連の設定ができます。
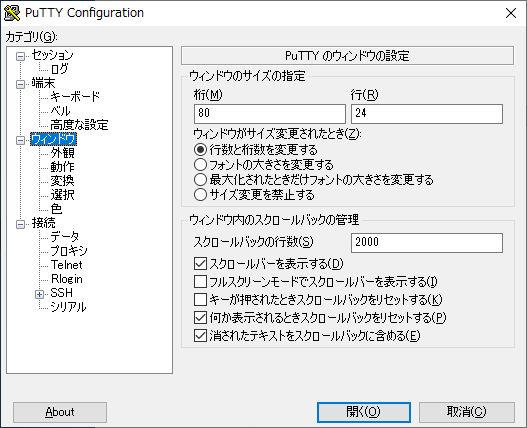
- 「ウィンドウ」の「外観」からは、カーソル、フォント、マウスポインタ、ウィンドウの枠の変更ができます。
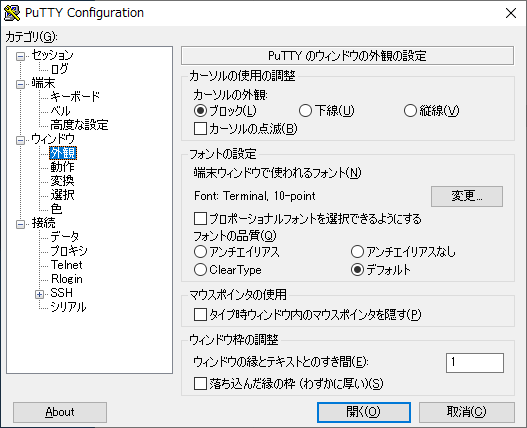
- 「ウィンドウ」の「動作」では、ウィンドウタイトルの表示の変更、閉じる前の警告の有効・無効、ホットキーの設定ができます。
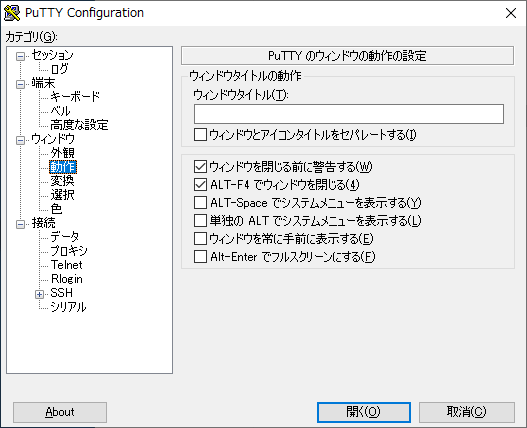
- 「ウィンドウ」の「変換」では、文字セットの選択、文字の描画の処理の設定ができます。
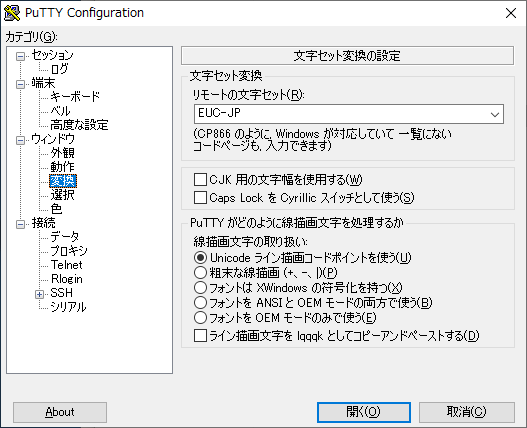
- 「ウィンドウ」の「選択」からは、マウスボタンの動作の設定、テキストのコピーの選択モードの設定、単語選択モード(文字クラスの割り当て)の設定、リッチテキスト形式でのコピーの有効化ができます。

- 「ウィンドウ」の「色」では、色付きのテキスト・256色モードの許可などのテキストの表示の処理の設定と色の変更ができます。
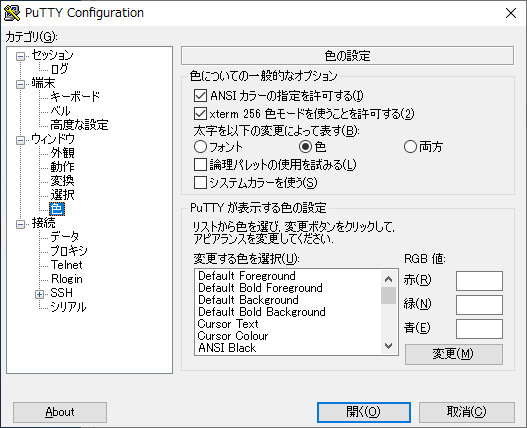
- 「接続」では、セッションを中断しないためのキープアライブ、TCP キープアライブ、インターネットプロトコルの選択、リモートホストの論理的な名前の設定ができます。
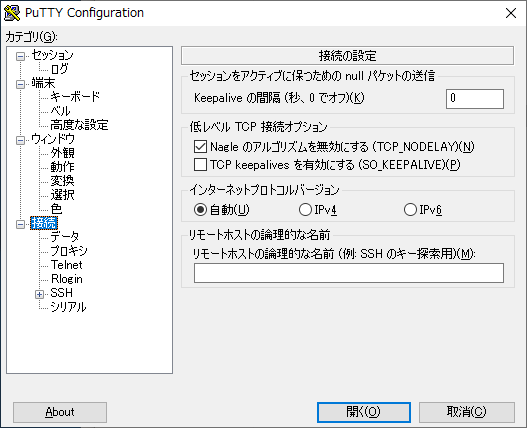
- 「接続」の「データ」では、ログインに使用するユーザー名などの、サーバーに送信できるデータを設定できます。
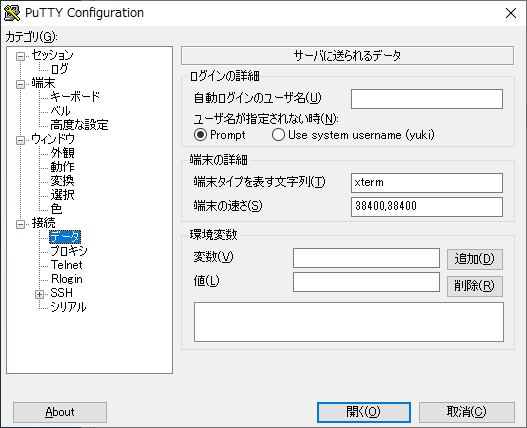
- 「接続」の「プロキシ」は、ネットワーク接続にプロキシを使用する設定です。
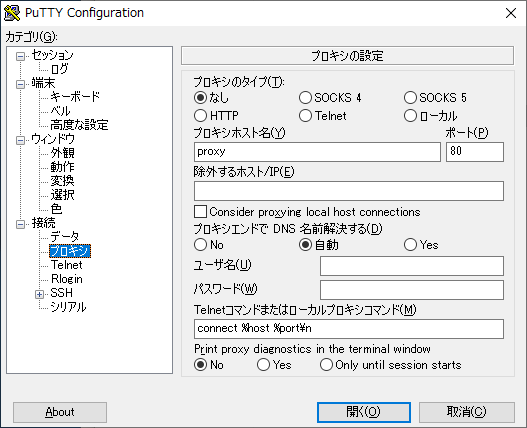
- 「接続」の「Telnet」は、Telnet セッションにのみ適用される設定ができます。
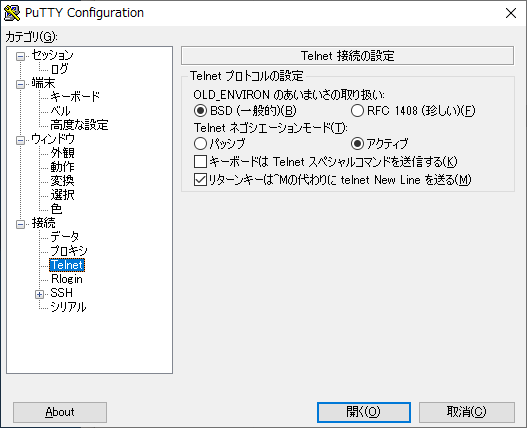
- 「接続」の「Rlogin」は、Rlogin セッションにのみ適用される設定ができます。
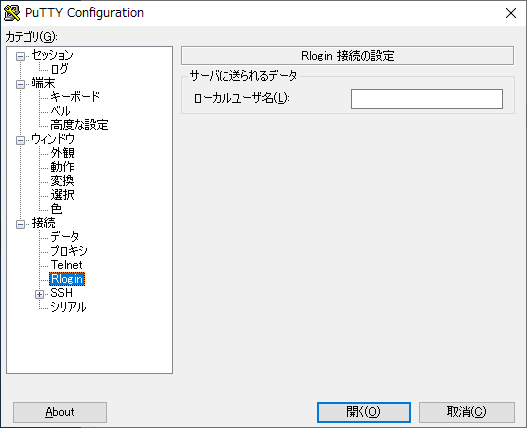
- 「接続」の「SSH」は、SSH セッションにのみ適用される設定ができます。+をクリックすると、暗号化方式の選択、SSH 認証の設定、リモート端末設定、ポートフォワーディングの設定などができます。
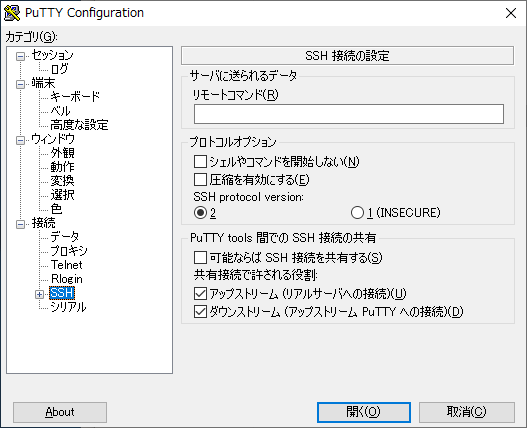

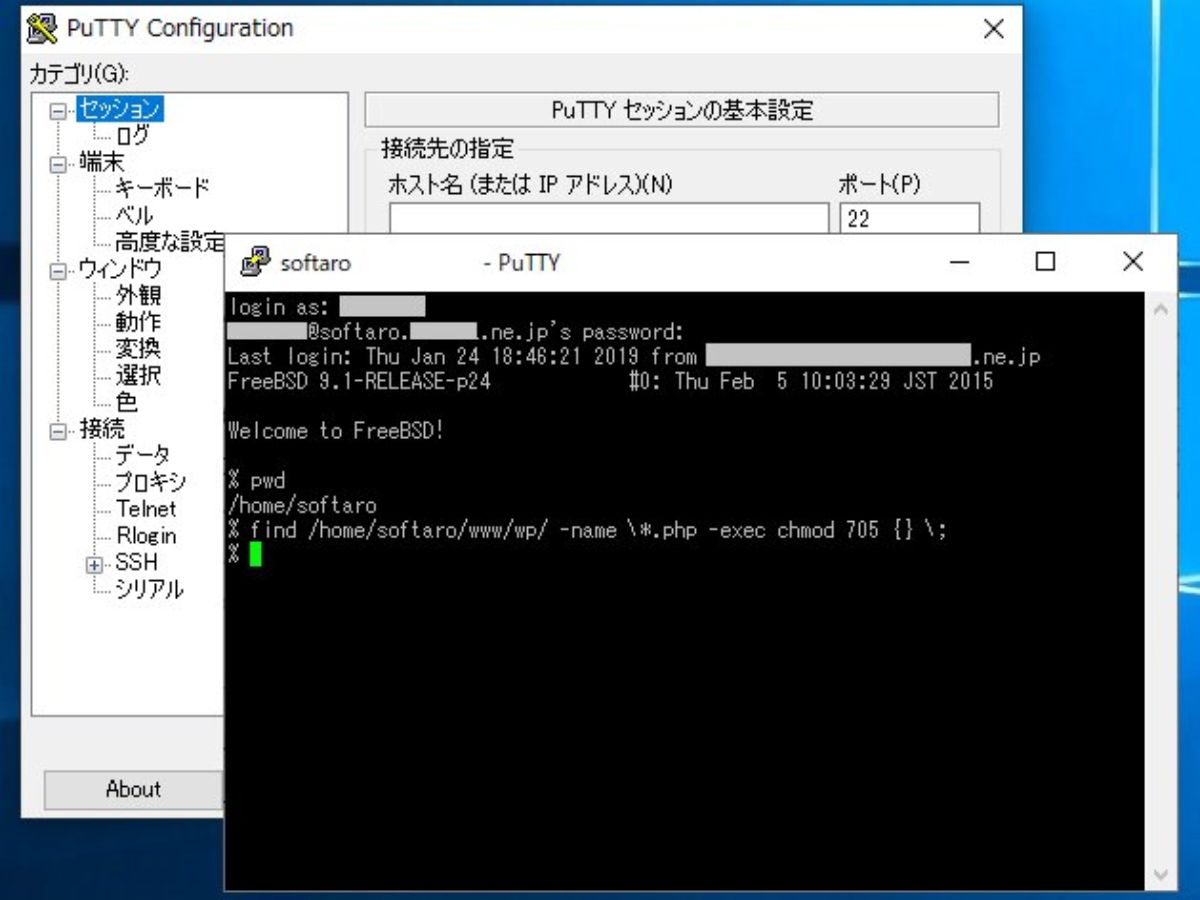
保存されたセッション、SSHホストキーは、レジストリ(場所は「HKEY_CURRENT_USER¥Software¥SimonTatham¥PuTTY」)に保存されます。ほかに、ランダムシードというファイル「PUTTY.RND」が「AppData」フォルダに保存されます。