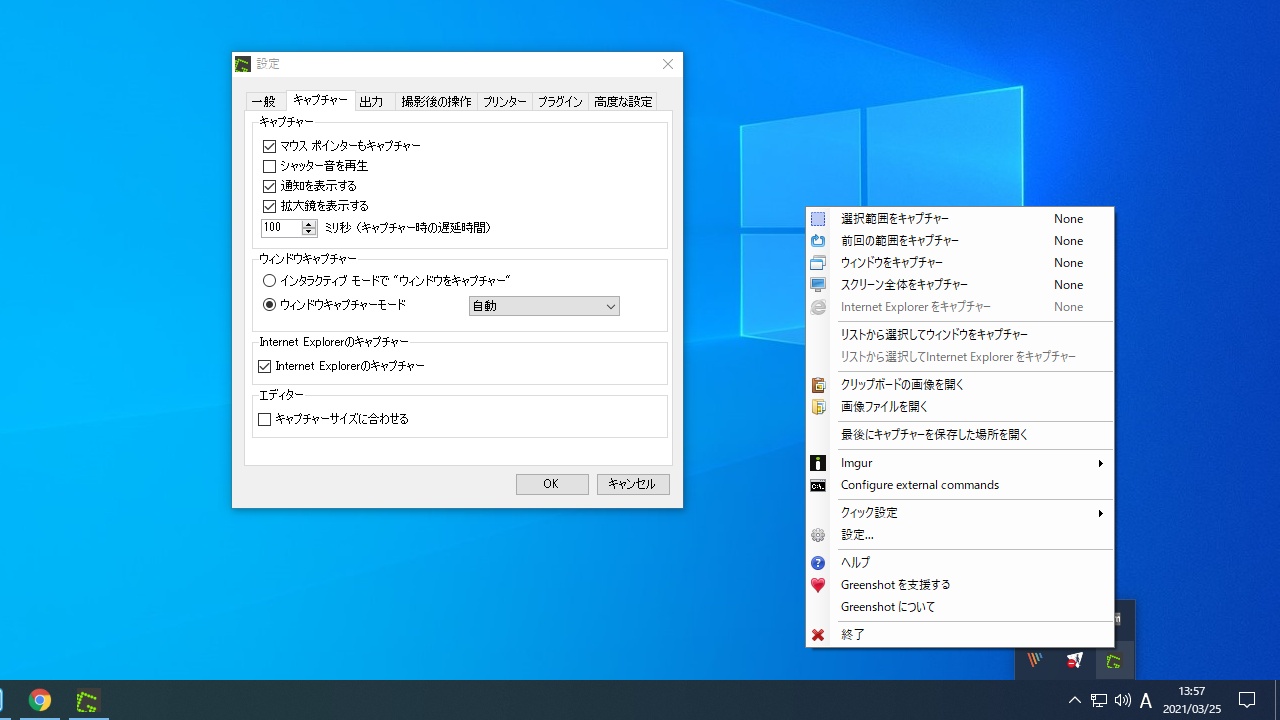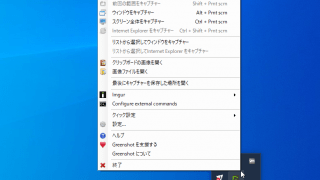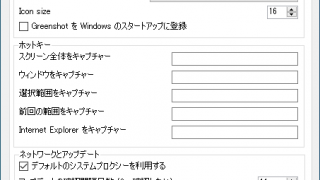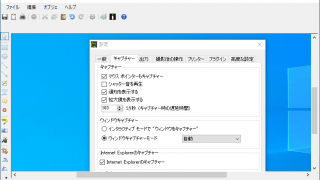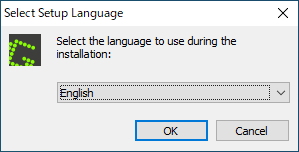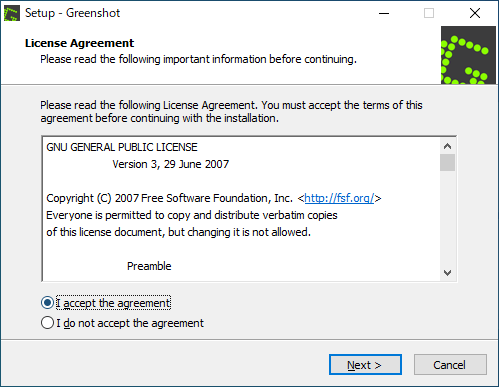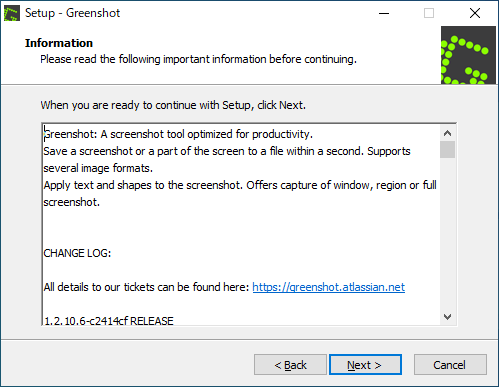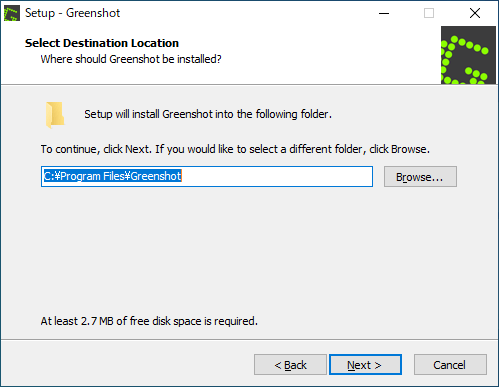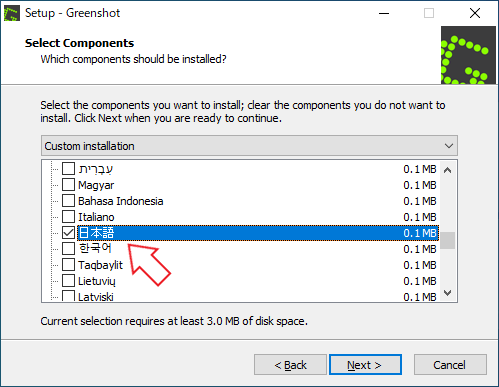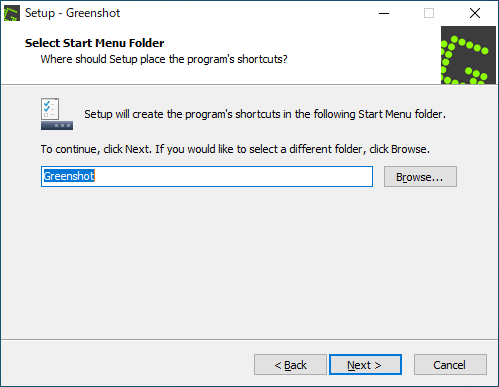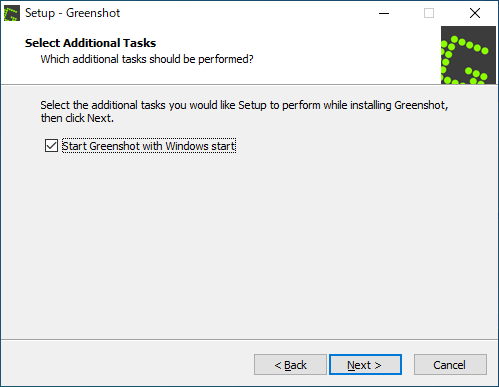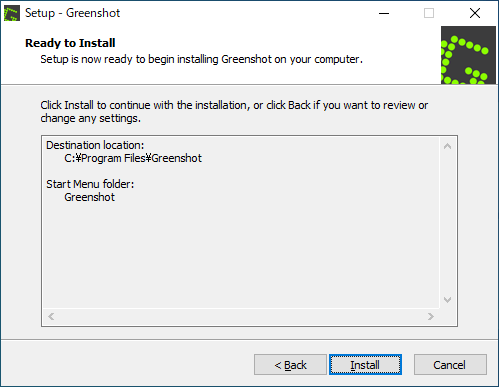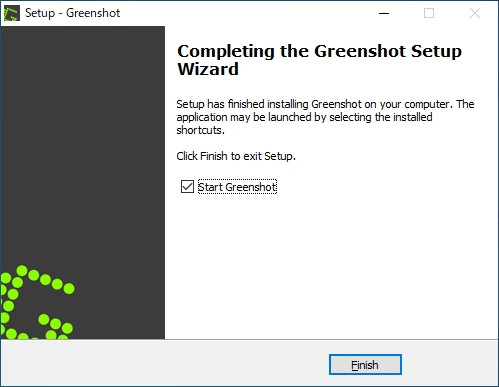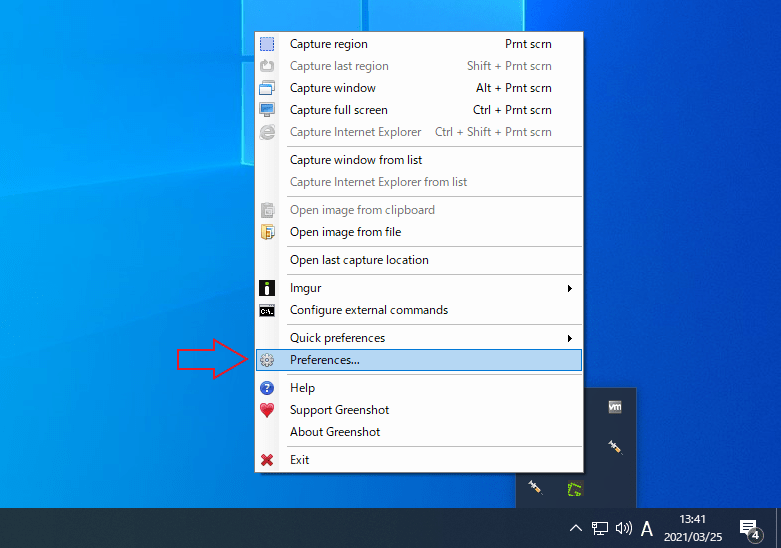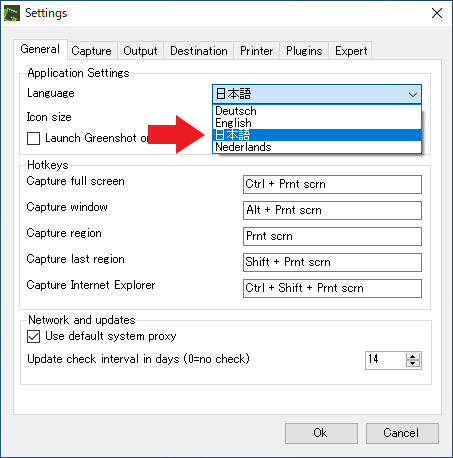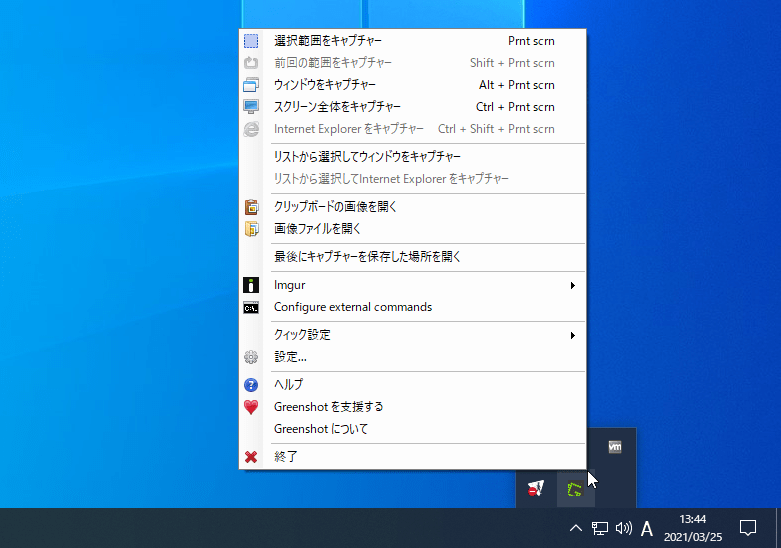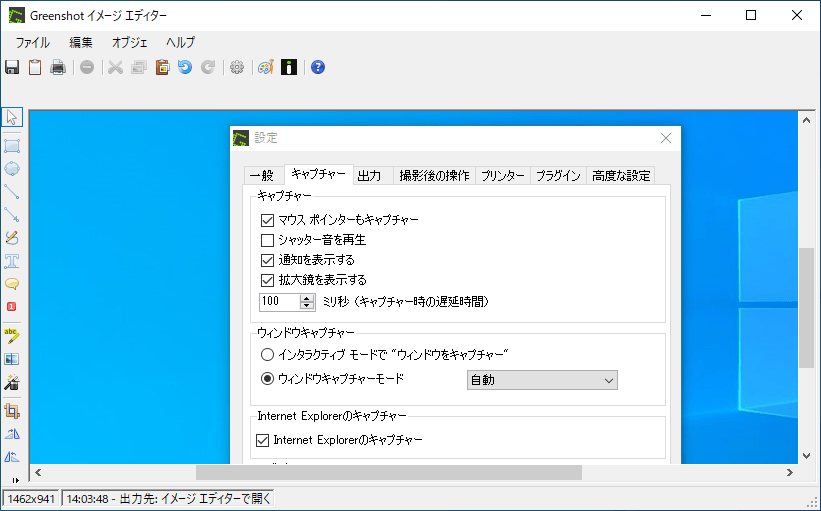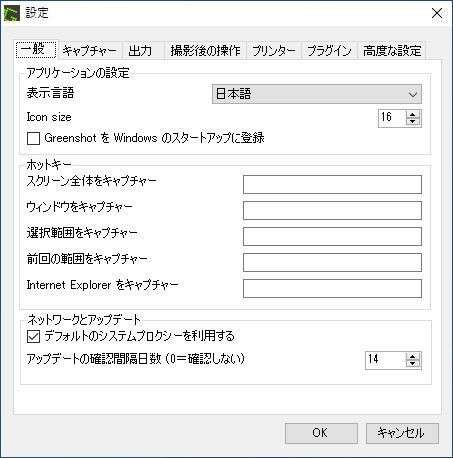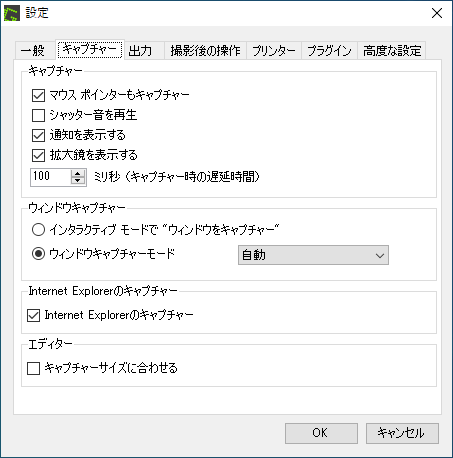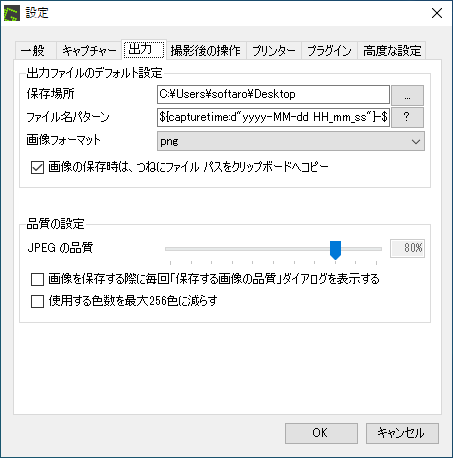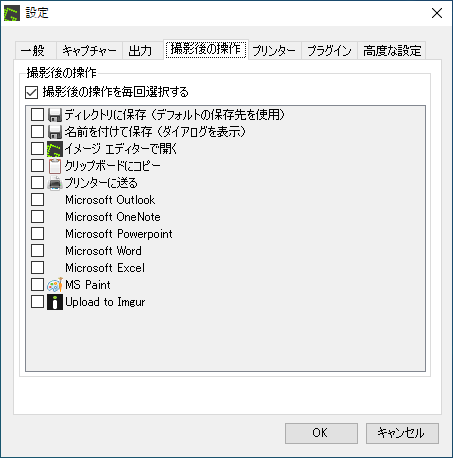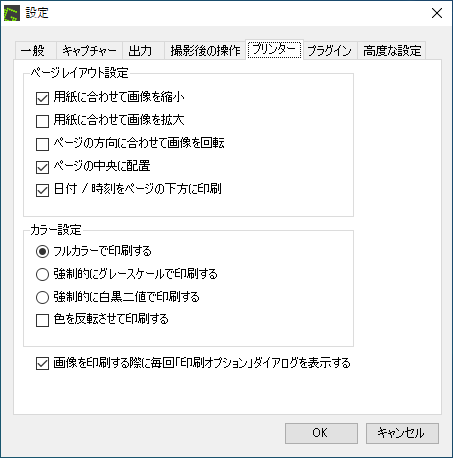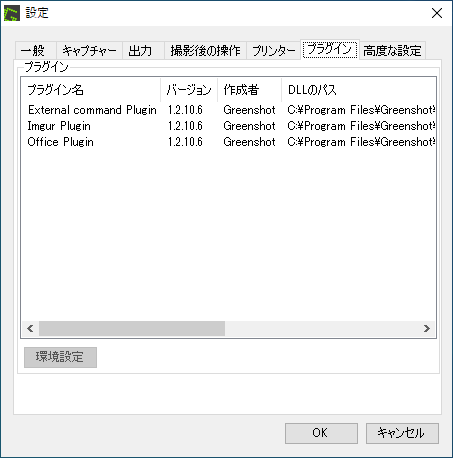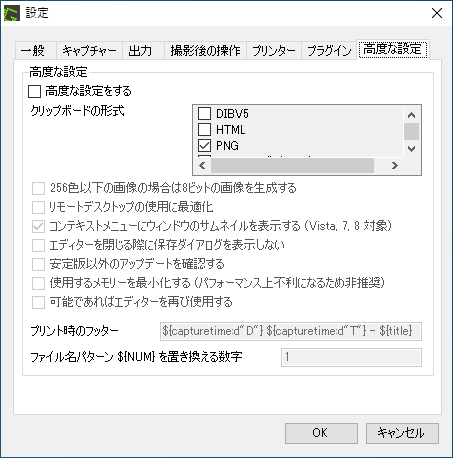説明機能仕様ダウンロード画像使い方
保存、アップロード、編集を行うことができるスクリーンショットツール
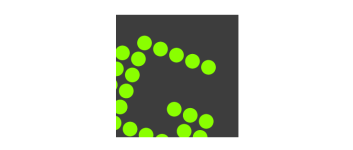
スクリーンショットを保存したり、Office ソフトやプリンタに送信したり、Box、DropBox、Flickr、Picasa などのサイトへアップロードしたり、画像を編集して注釈を付けたりすることができる、Windows 向けの無料のスクリーンショットソフト。
Greenshot の概要
Greenshot は、スクリーンショットの作成と操作を簡単にする多くのオプション機能を備えたスクリーンショットソフトです。
Greenshot の機能
Greenshot で利用できる主な機能の一覧です。
| 機能 | 概要 |
|---|---|
| メイン機能 | スクリーンショット |
| キャプチャ方法 | ・選択した領域をキャプチャ ・ウィンドウをキャプチャ ・フルスクリーンをキャプチャ ・Web ページをキャプチャ |
| 機能詳細 | ・BMP、JPG、PNG、TIFF、GIF 形式で保存 ・ファイルへ保存、プリンターへ送信、クリップボードへコピー、電子メールに添付 ・MS Office プログラムへ送信 ・Box、DropBox、Flickr、Picasa、Photobucket などのサイトへアップロード |
| オプション機能 | イメージエディタで画像を編集(注釈をつけるなど) |
スクリーンショットの保存、アップロード、編集ができます
Greenshot は、スクリーンショットの作成と操作を効率化することができる、多くのユーザーが役に立つアプリケーションです。
スクリーンショットを好みの画像形式で保存できるほかに、Office ソフトに画像を送ったり、ポピュラーな写真サイトやアップローダに画像をアップロードすることができます。また、内蔵のエディタを使用してスクリーンショットを編集することもできます。
無料で使用できるスクリーンショットツール
Greenshot は、スクリーンショットを作成することが多いユーザーのために作られたアプリケーションです。スクリーンショットに関連するさまざまな作業を効率化できます。
機能
- 選択した領域、ウィンドウ、フルスクリーンのスクリーンショットをすばやく作成
- Internet Explorer から完全な Webページをキャプチャ
- イメージエディタを使用して、スクリーンショットの一部に注釈を付けたり、強調表示したりできます
- スクリーンショットをさまざまな方法でエクスポートします(ファイルへの保存、プリンターへの送信、クリップボードへのコピー、電子メールへの添付、Office プログラムへの送信、Flickr や Picasa などの写真サイトへのアップロードなど)
仕様
価格:無料
動作環境:Windows 7|8|8.1|10|11
メーカー:Greenshot
使用言語:日本語・英語ほか
最終更新日:
3週間前 (2025/09/29)
ダウンロード数:1320
ダウンロード
使い方
インストール
1.インストール方法
- インストーラを実行したら、インストール中に使用する言語を選択して[OK]をクリックします。
- ライセンスが表示されます。「I accept the agreement」を選択して[Next]をクリックします。
- ソフトウェアの情報(更新履歴)が表示されます。[Next]をクリックします。
- インストール先を指定します。変更しない場合はこのまま[Next]をクリックします。
- インストールするコンポーネントの選択をします。
- デフォルトでは Office と imgur のプラグインのみ選択されています。そのほかのプラグインをインストールしたい場合は選択しましょう。
- 日本語で使用する場合は、「Addtional Languages」から「日本語」を選択します。
- 選択したら[Next]をクリックします。
- スタートメニューに作成するショートカットの指定です。変更しない場合はこのまま[Next]をクリックします。
- 追加のタスクを選択し、[Next]をクリックします。
- インストールの準備ができました。[Install]をクリックしてインストールを開始します。
- インストールが完了しました。[Finish]をクリックしてセットアップウィザードを閉じます。
言語を日本語に変更する
1.日本語化
- トレイアイコンを右クリックしてメニューを開き、「Preferences」を選択します。
- 設定画面が開いたら、「Language」のドロップダウンから「日本語」を選択し、[OK]をクリックします。
基本的な使い方
1.基本的な使い方
ホットキーでスクリーンキャプチャするか、トレイアイコンの右クリックメニューから各機能が利用できます。
- 初めて使用する場合は「設定」から、Greenshot の設定を行うことをお勧めします。
2.イメージエディタ
- 組み込まれているエディタを使用すると、画像に注釈などを追加することができます。
設定
1.一般
- 「一般」では、言語や起動方法の変更、ホットキーの設定など、Greenshot の全般的な設定ができます。
2.キャプチャ
- 「キャプチャー」では、マウスカーソルを含めたり、シャッター音を鳴らすなどのキャプチャー方法の設定ができます。
3.出力
- 「出力」では、保存場所や保存するファイル名、画像形式、JPEG 品質などの設定ができます。
4.撮影後の操作
- 「撮影後の操作」では、スクリーンショット撮影後の操作を選択できます。エディタで開いたりほかのソフトウェアに送る場合はここで設定しておく必要があります。
5.プリンター
- 「プリンター」では、印刷する場合の設定ができます。
6.プラグイン
- 「プラグイン」では、インストール済みのプラグインの一覧が表示され、各プラグインの設定を行うことができます。
7.高度な設定
- 「高度な設定」では、保存する画像のフォーマットなどの細かい設定ができます。