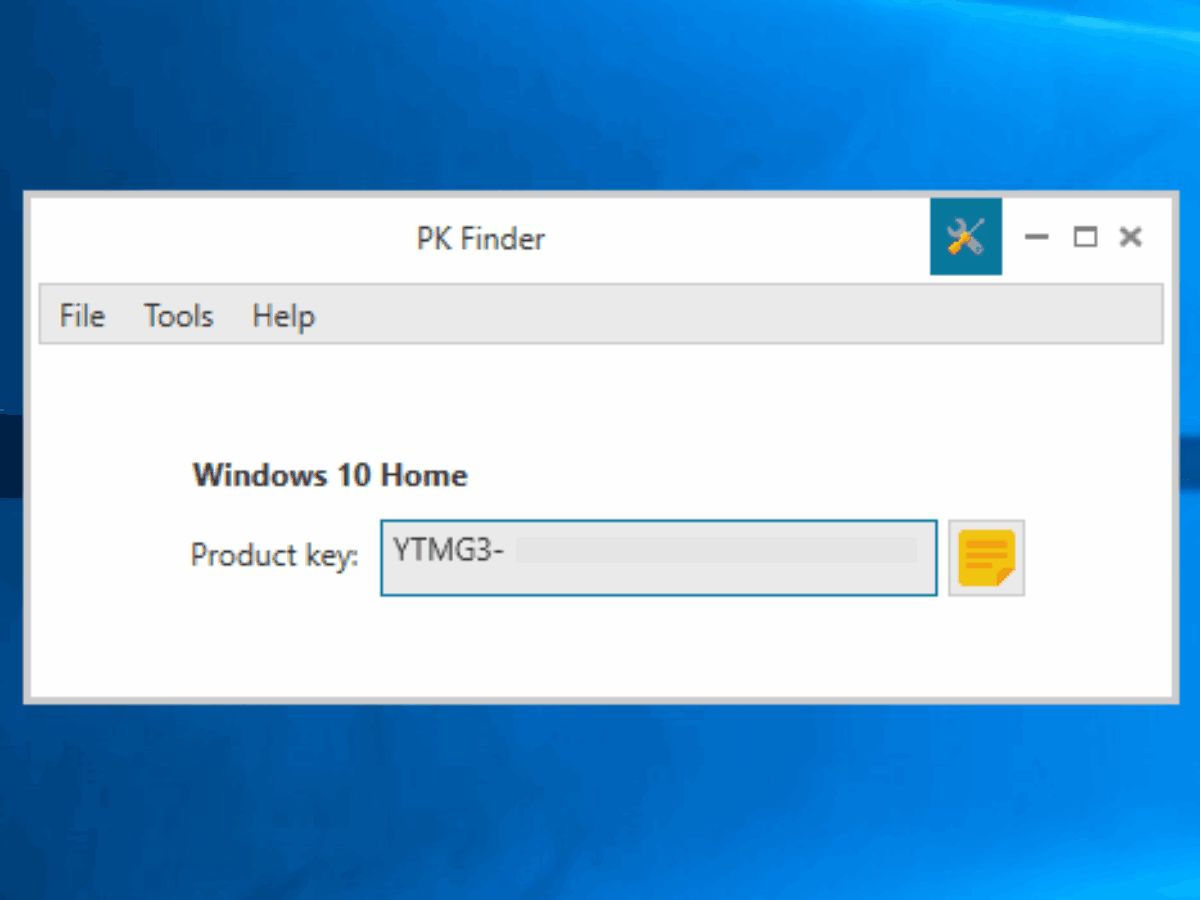Windows OS のプロダクトキーを簡単に確認
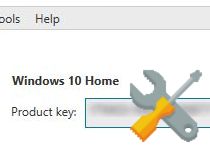
Windows のプロダクトキー(シリアルキー)を簡単に調べることができるユーティリティ。プロダクトキーを無くしてしまった場合にライセンス認証された Windows のプロダクトキーを確認することができます。プロダクトキーの情報はクリップボードにコピーしたりいくつかのファイル形式に保存できます。
デジタルライセンスとプロダクトキーの違い
Windows 10 の場合、製品の入手方法によって認証方法が「プロダクト キー」か「デジタル ライセンス」かのどちらかになります。Microsoft Store から正規購入してライセンス認証した場合や Windows 10 に無償アップグレードした PC には「デジタル ライセンス」というものが提供されます。このライセンスは Windows の再インストール中のプロダクトキーの入力をスキップできる利点がありますが、デジタル ライセンスはハードウェアと関連付けられるため、マザーボードやハードディスクの変更を行うとライセンスの認証がとても面倒になります。
新しい PC や再生した中古 PC を購入した場合や、ほかの販売業者から購入した場合は「プロダクト キー」が提供されます。プロダクトキーはパッケージやラベル、確認メールなどに記載されているので紛失してしまうと再インストール時にライセンス認証が受けられなくなります。
インストールの前にはプロダクトキーの確認を
どちらの場合でもライセンス認証したことがない PC に新規インストールする場合や同じ PC に別のエディションをインストールする場合にはプロダクトキーの入力が必須になるので、インストールの予定がある場合にはキーのバックアップを作成しておくことが賢明です。
プロダクトキーの情報は Windows レジストリに格納されているのでキーが分からなくなくなっても心配することはありません。レジストリに書かれているプロダクトキーの情報を調べる方法はいくつかありますが、一番簡単なのはこのユーティリティを使うことです。
Windows のプロダクトキー情報をバックアップ
このユーティリティは、Windows のバージョン(7・8.1・10 など)とエディション(Pro・Home など)、プロダクト ID とインストールされている正規のプロダクトキーを取得して表示します。表示されたキー情報はクリップボードにコピーしたり、テキストファイルまたは HTML・CSV・CSV(Excel)ファイルにバックアップして保存することができます。
シンプルでデザインの良いプロダクトキー確認ツール
このユーティリティはプロダクトキーを取得し保存するシンプルなツールですが、スタイルや色使いなどのテーマ設定を変更できる機能や新しいバージョンの更新を通知する機能、ダブルクリックでのキー情報のコピー、コピー時のメッセージの表示、ウィンドウのドラッグをオン・オフできるといったような、使う人にとっては細やかで嬉しい機能を持っています。
バージョンはインストーラとポータブル版の 2 種類あるので好きな方をダウンロードして下さい。このユーティリティを使用するには .NET Framework が必要です。
機能
- Windows プロダクトキー情報の取得・表示
- テキストファイル・HTML・CSV・CSV(Excel)に保存
仕様
ダウンロード
画像
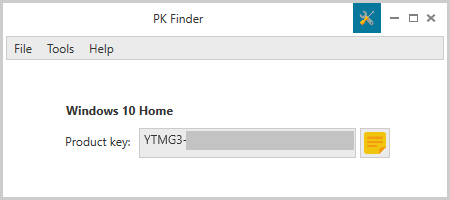
使い方
PK Finder のインストール方法
- インストールは日本語でできます。最初に言語の選択画面が出るので[OK]をクリックして下さい。
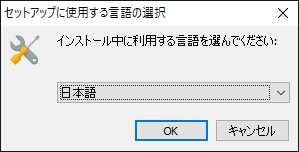
- 使用許諾契約書を確認し、同意する を選択して[次へ]をクリック。
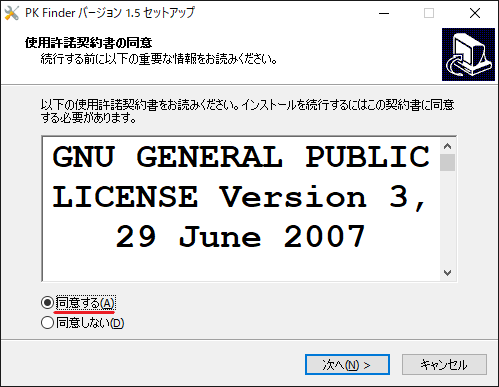
- バージョンの変更履歴が表示されます、[次へ]をクリックします。
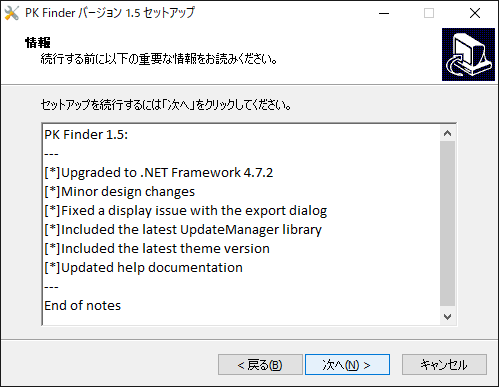
- インストールするフォルダの指定画面です。確認または変更して[次へ]をクリック。
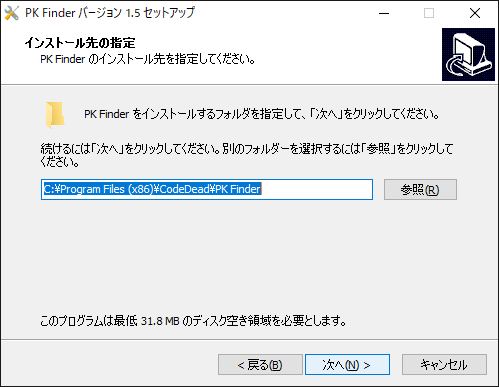
- デスクトップにアイコンを作成する場合はチェックを入れて[次へ]をクリック。
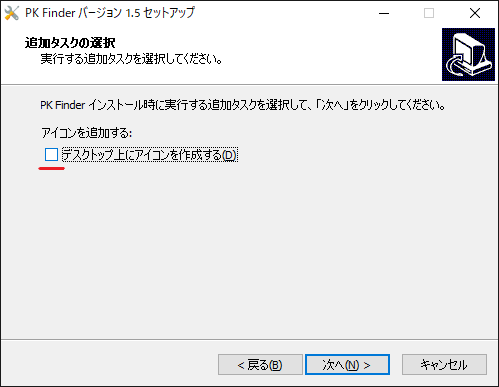
- [インストール]をクリックするとインストールを開始します。
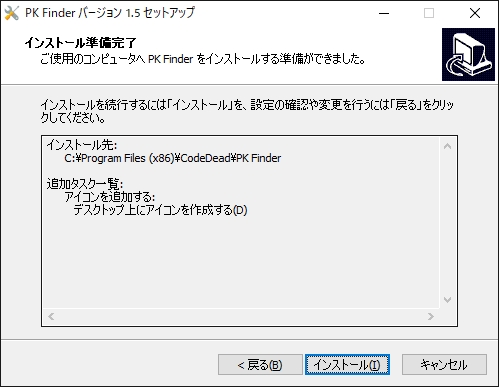
- セットアップが完了しました。「完了」をクリックしてインストールを終了して下さい。
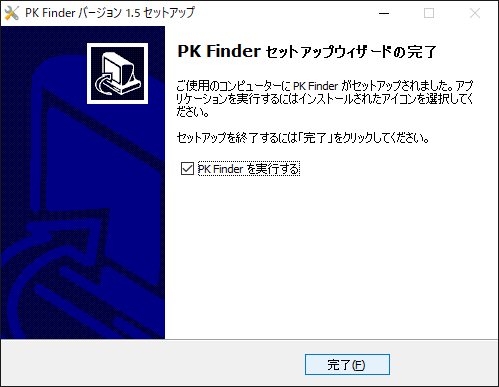
- ポータブル版の場合は、Zip ファイル内の 「PK Finder.exe」を開けば実行できます。
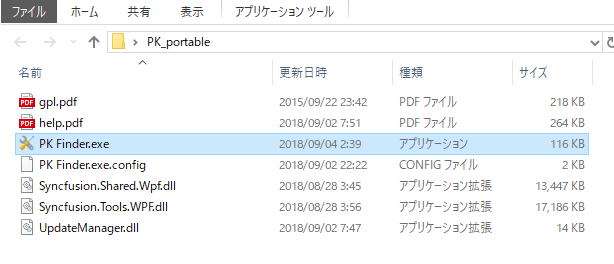
ポータブル版の場合(PK Finder)
キー情報の表示・保存・そのほか
- 起動するとプロダクトキー情報が表示されます。
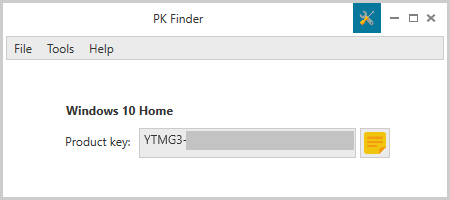
プロダクトキーの表示(PK Finder)
- キーの横のアイコンをクリックすると、キー情報がクリップボードにコピーされます。
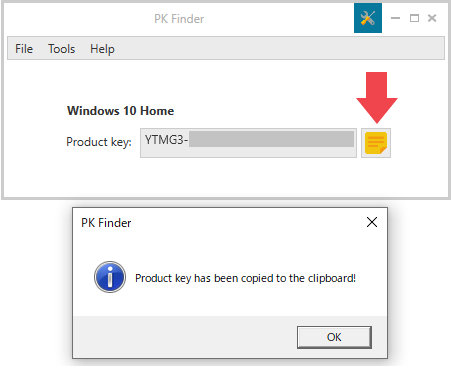
プロダクトキーのコピー(PK Finder)
- メニューの「File」の「Export」からキー情報のエクスポートができます。
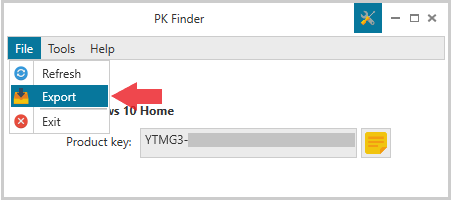
プロダクトキーの保存方法(PK Finder)
- テキストファイルなどの形式で保存できます。
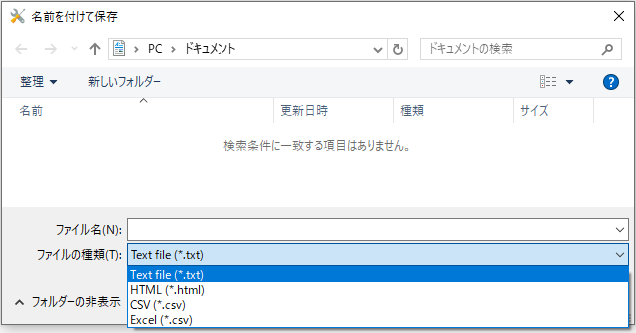
保存できる形式(PK Finder)
- メニューの「Tools」の「Settings」から設定ができます。
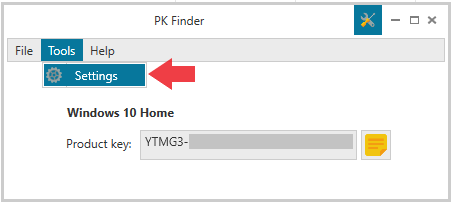
設定(PK Finder)
- 「General」では、アップデートの自動チェック、ダブルクリックでのキー情報のコピー、コピー時にメッセージを表示、ウィンドウをドラッグ可能にする、の設定ができます。
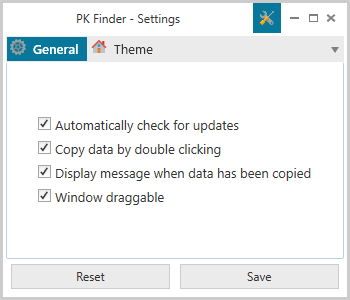
全般の設定(PK Finder)
- 「Theme」ではテーマの変更ができます。
Style:全体的なスタイル、Metro Brush:メニュー選択時の背景、Border thickness:ボーダー内側の間隔、Window opacity:ウィンドウの透明度、Resize Border:枠線の太さ、を変更可能です。
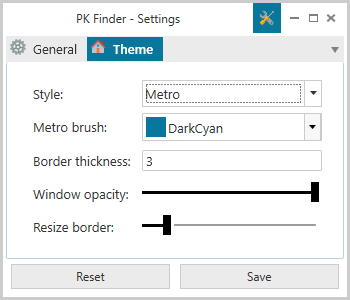
テーマの変更(PK Finder)
- 「Help」では、ヘルプの表示や作者への寄付などへのリンクが表示されます。
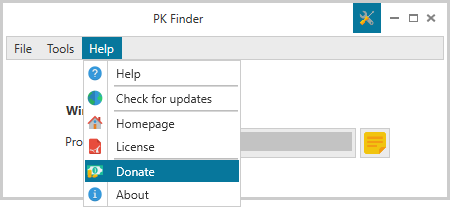
ヘルプなどへのリンク(PK Finder)