説明機能仕様ダウンロード画像使い方
画面や Web カメラの録画ができる Web アプリ
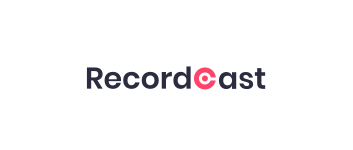
PC の画面や Web カメラまたはその両方を動画に録画することができる Web アプリケーション。インストールやダウンロードを必要とせずに、ブラウザ上で PC のスクリーンを録画して WebM ビデオに保存したり、ビデオを編集することができます。
RecordCast の概要
RecordCastは、ユーザーが PC の画面をビデオに録画して、自由に編集できるようにする、新しい無料のオンラインスクリーンレコーダーです。
RecordCast の機能
| 機能 | 概要 |
|---|---|
| メイン機能 | 画面録画 |
| デザイン | ・スクリーンを録画 ・Web カメラを録画 ・スクリーン + Web カメラを録画 ・ビデオの編集(※アカウントが必要) |
スクリーンまたは Web カメラを録画することができます
RecordCast は、登録やログイン、インストールを必要せずに使用することができるスクリーン録画アプリケーション(Web アプリ)です。
必要に応じて、画面全体、アプリケーションウィンドウ、ブラウザのタブのスクリーンキャプチャを録画することができます。また、Webカメラを録画したり、Web カメラとスクリーンの両方を同時に録画することもできます。
録画した動画は WebM 形式でローカルに保存することが可能で、ビデオエディタを使用してテキストや音楽を追加して、スクリーンキャストをカスタマイズすることができます。
かんたんにスクリーンを録画することができます
RecordCast は、オンライン(ブラウザ上)で使用できる便利なスクリーン録画アプリです。サイトは現在日本語化されていませんが、使用方法はかんたんで、数回の手順を踏むだけで PC の画面を録画することができます。
機能
- スクリーンを録画
- Web カメラを録画
- スクリーン + Web カメラを録画
- 30 分までの録画が可能
- ビデオの編集
使い方
インストール
1.インストール方法
RecordCast はインストール不要で使用できます。
基本的な使い方
1.画面を録画する
- RecordCast のサイトを開いたら、[Start Recoding]ボタンをクリックします。
- 次は、録画対象を選択して[Next Step]ボタンをクリックします。
・Screen + Webcam:スクリーンと Web カメラ
・Screen Only:スクリーンのみ
・Webcam Only:Web カメラのみ
・Screen Only:スクリーンのみ
・Webcam Only:Web カメラのみ
- 動画に録音するオーディオを選択(クリック)して、[Start Recoding]ボタンをクリックします。
- 「全画面」「アプリケーションウィンドウ」「Chrome タブ」の中から録画対象を選択します。
- 音声を録音する場合は左下の「音声を共有する」をチェックします。
- [共有]ボタンをクリックして録画を開始します。
- 録画が開始しました。停止ボタン(■)をクリックすると録画を停止します。
- 録画が完了しました。[Download]ボタンをクリックすると、動画ファイルをダウンロードできます。
- 右の[Edit and Export in MP4]をクリックすると、録画した動画を編集できます。
2.編集画面
編集画面では、カットや不要な部分の削除、テキスト(タイトル)の追加、エレメントの追加、背景の編集などができます。
- 編集機能を使用して動画を保存する場合はサインアップが必要になります。右上の[Sign Up]をクリックしてアカウントを作成しましょう。

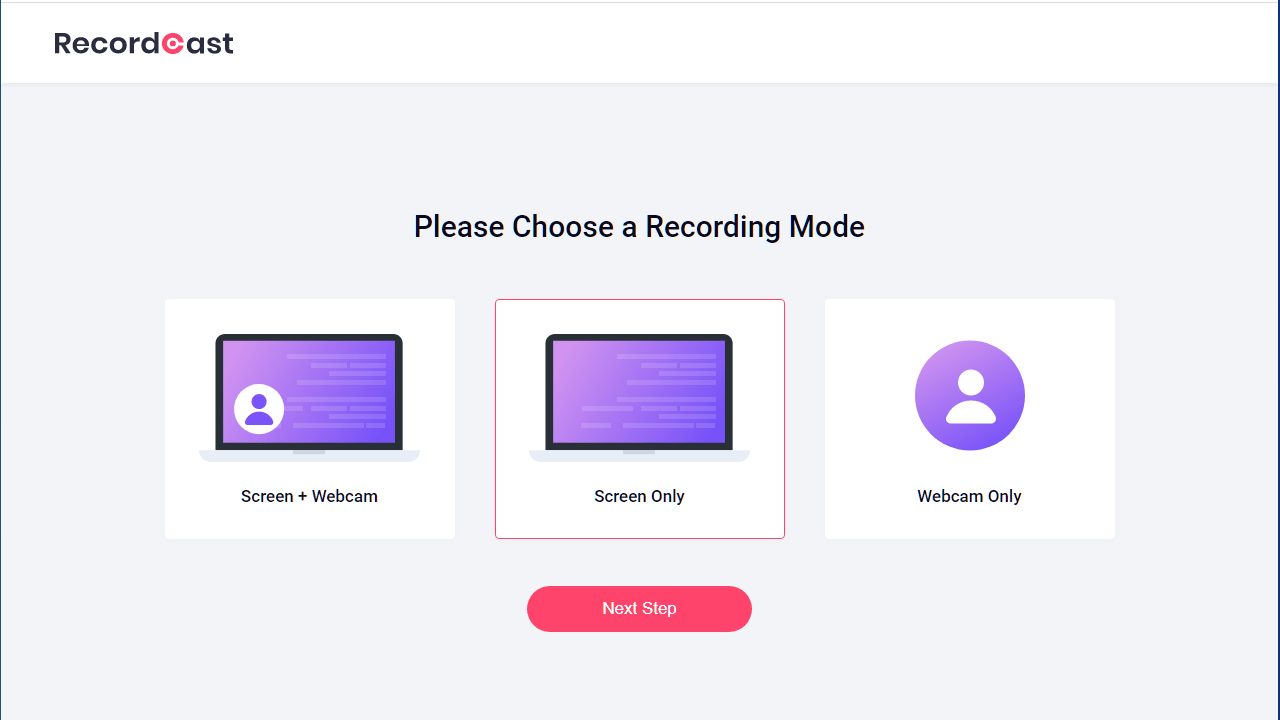
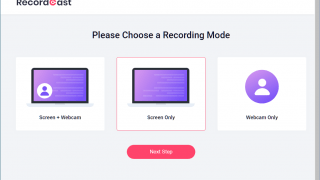
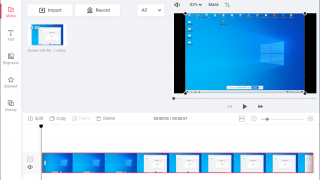
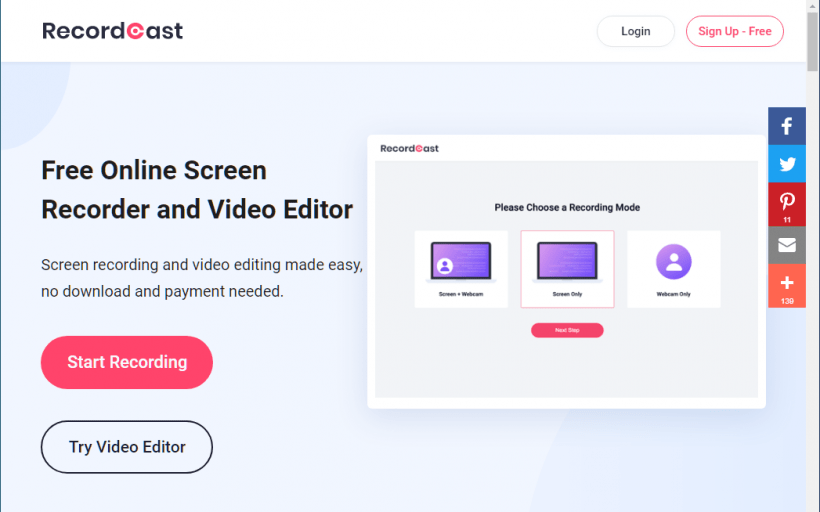
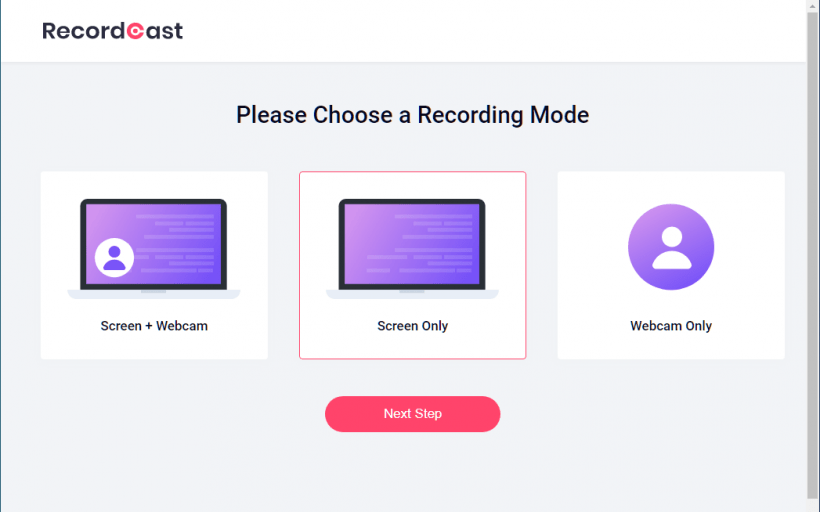
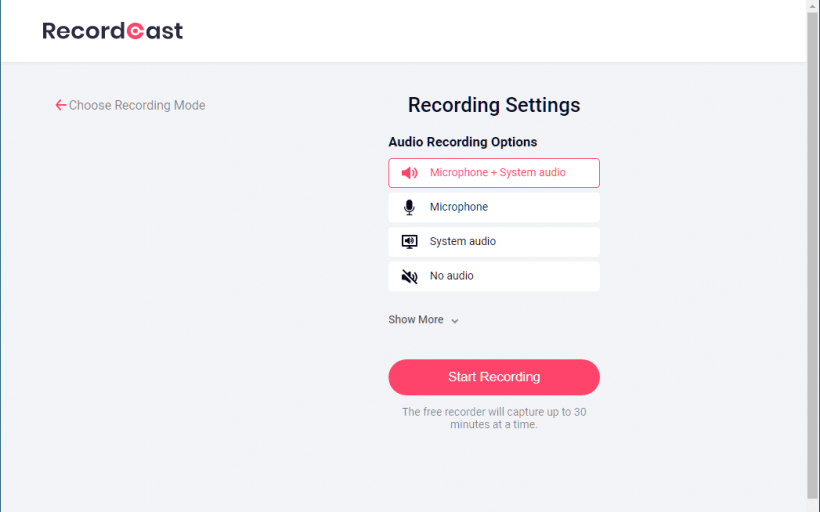
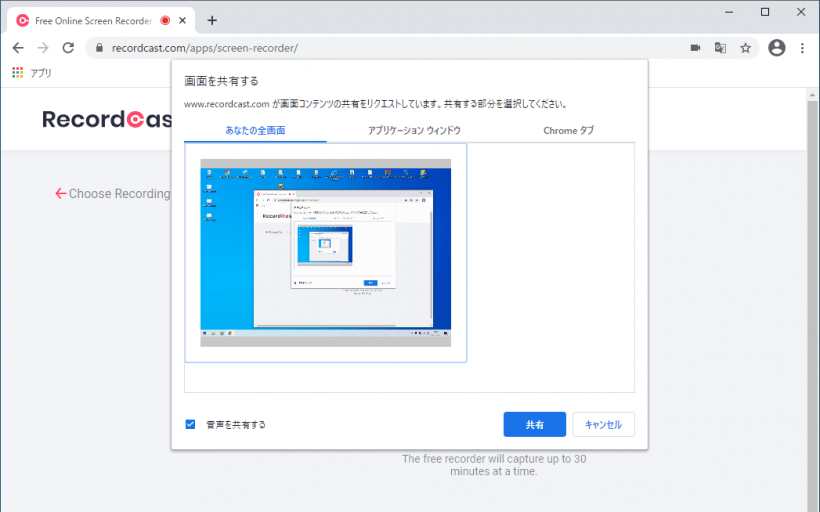
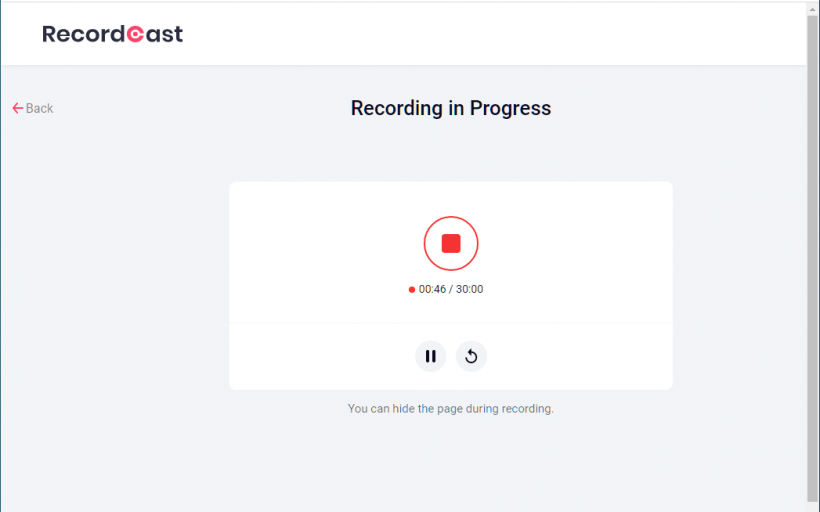
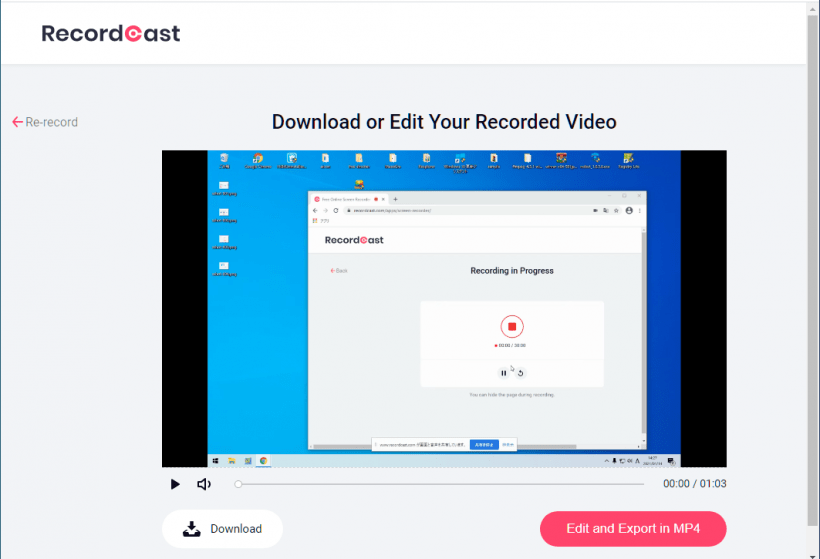
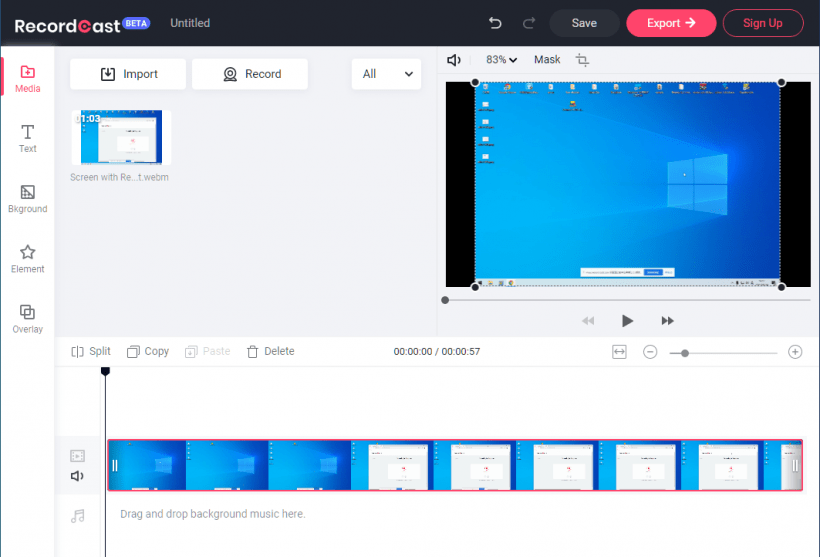
RecordCast は、どなたでも無料で利用できますが、編集機能を使用するにはサインアップ(アカウントの作成)が必要になります。