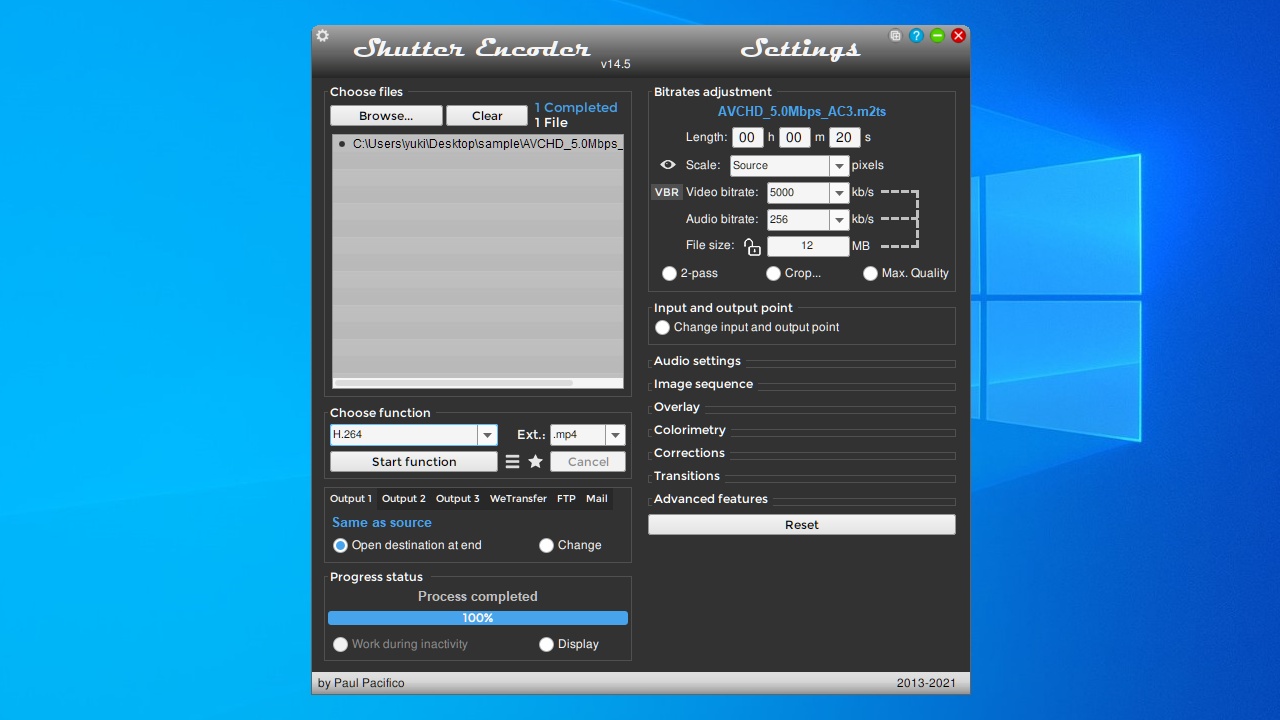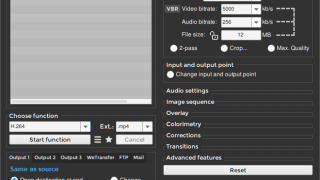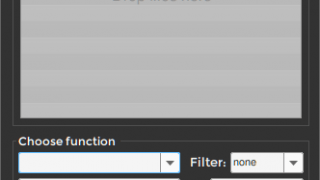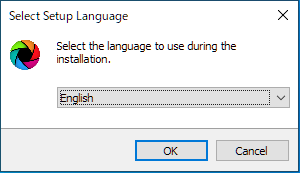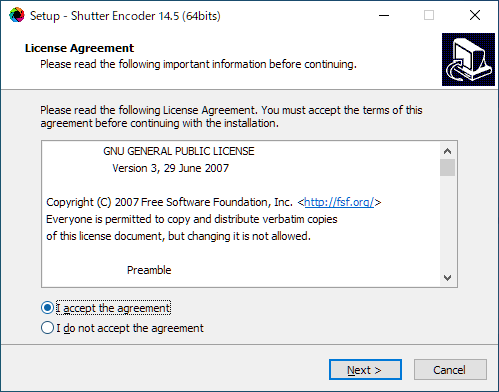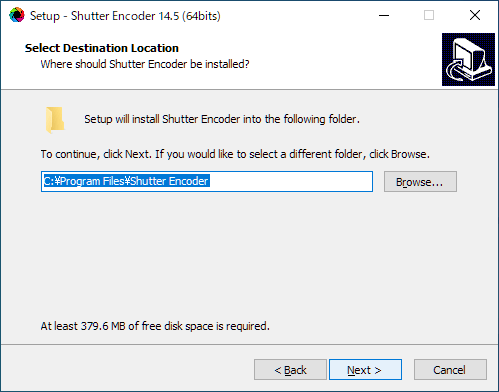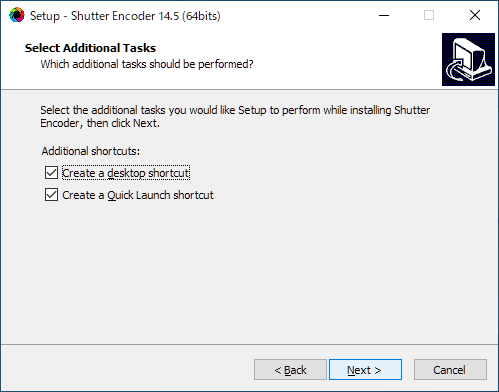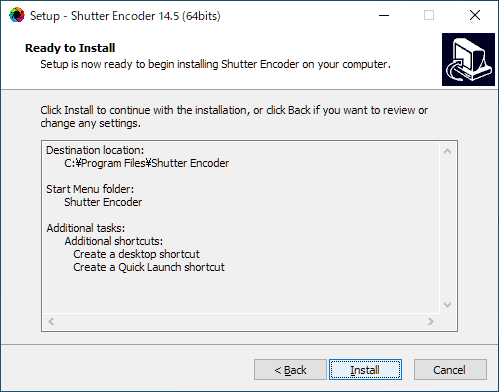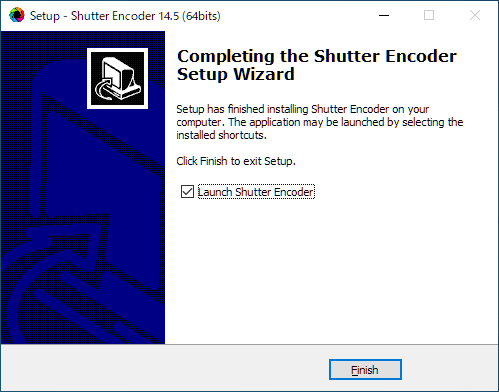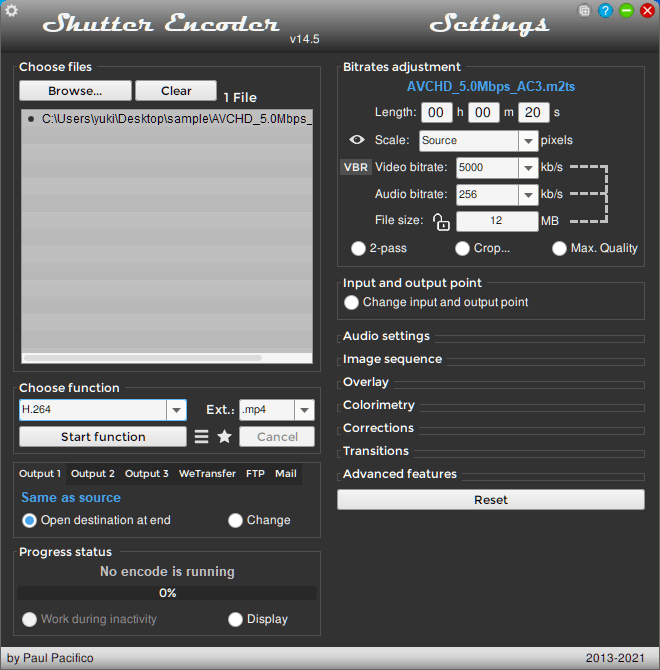説明機能仕様ダウンロード画像使い方
多機能なビデオ/オーディオ/画像変換&編集ソフト
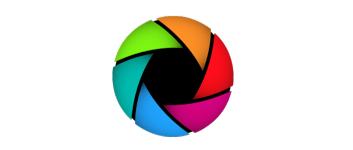
ビデオ形式の変換やカット、オーディオの置き換え、オーディオへの変換、ビデオの結合、オーディオ/ビデオの抽出、DVD や Blu-ray 形式への変換などができる多機能なビデオ変換/編集ソフト。Windows および Mac、Linux で使用できます。
Shutter Encoder の概要
Shutter Encoder は、今日利用できる最高のビデオ・オーディオコンバータソフトウェアの 1 つです。FFmpeg をベースに作られています。
Shutter Encoder の機能
Shutter Encoder の主な機能と概要です。
| 機能 | 概要 |
|---|---|
| メイン機能 | ビデオ/オーディオ/画像の変換、ビデオの編集 |
| 変換なし | 再エンコードせずにカット、オーディオを置き換え、再ラップ、適合、マージ(結合)、(ビデオとオーディオストリームを)抽出、字幕の追加、ビデオ挿入 |
| オーディオに変換 | WAV、AIFF、FLAC、MP3、AAC、AC3、OPUS、OGG |
| コーデック編集 | DNxHD、DNxHR、Apple ProRes、QT アニメーション、GoPro CineForm、非圧縮 YUV |
| 出力コーデック(ビデオの変換) | H.264、H.265、VP9、AV1、OGV |
| ブロードキャストコーデックに変換 | XDCAM HD422、AVC-Intra 100、XAVC、HAP |
| 古いコーデックに変換 | DV PAL、MJPEG、Xvid、WMV、MPEG |
| コーデックのアーカイブ | FFV1 |
| 画像の作成(変換) | JPEG |
| 書き込み&リッピング | DVD、Blu-ray 形式に変換、DVD リッピング |
| 分析 | ラウドネス&トゥルーピーク、オーディオノーマライズ、カット検出、ブラック検出、メディアオフライン検出 |
| ダウンロード | Web ビデオのダウンロード |
ビデオやオーディオの変換などの多くの機能を利用できます
Shutter Encoder は、ビデオやオーディオまたは画像をさまざまな形式に変換したり、ビデオのカットや結合、ビデオ/オーディオストリームの抽出、字幕やビデオの挿入、ビデオの分析などができるビデオ変換&編集ソフトです。
このソフトウェアはビデオ編集者によって作成されており、なるべく効率的に作業ができるように設計されています。
多機能なビデオ/オーディオ変換&編集ソフト
Shutter Encoder は、ビデオやオーディオ、画像コンテンツを処理および操作する手段を提供するツールセットです。シンプルな変換から複雑なエンコード、そのほかさまざまな編集を行うことができます。
機能
変換なし:
- 再エンコードせずにカット、オーディオを置き換え、再ラップ、適合、マージ、抽出、字幕、ビデオ挿入
サウンド変換:
- WAV、AIFF、FLAC、MP3、AAC、AC3、OPUS、OGG
コーデックの編集:
- DNxHD、DNxHR、Apple ProRes、QT アニメーション、GoPro CineForm、非圧縮 YUV
出力コーデック:
- H.264、H.265、VP9、AV1、OGV
ブロードキャストコーデック:
- XDCAM HD422、AVC-Intra 100、XAVC、HAP
古いコーデックに変換:
- DV PAL、MJPEG、Xvid、WMV、MPEG
コーデックのアーカイブ:
- FFV1
画像の作成:
- JPEG
バーン&リップ:
- DVD、Blu-ray 形式に変換
- DVD リッピング
分析:
- ラウドネス&トゥルーピーク、オーディオノーマライズ、カット検出、ブラック検出、メディアオフライン検出
ダウンロード:
- Web ビデオのダウンロード
仕様
価格:無料
動作環境:Windows 7|8|8.1|10・Mac・Linux
メーカー:Paul Pacifico
使用言語:英語
最終更新日:
2週間前 (2025/10/08)
ダウンロード数:3781
ダウンロード
使い方
インストール
1.インストール方法
- インストーラを実行すると言語の選択画面が表示されます。言語を選択して[OK]をクリックします。
- ライセンスが表示されます。「I accept the agreement」を選択して[Next]をクリックします。
- インストール先の設定です。変更しない場合はこのまま[Next]をクリックします。
- スタートメニューに作成するショートカットの設定です。変更しない場合はこのまま[Next]をクリックします。
- 作成するショートカットを選択して[Next]をクリックします。
- インストールの準備ができました。[Install]をクリックしてインストールを開始します。
- インストールが完了しました。[Finish]をクリックしてセットアップウィザードを閉じます。
基本的な使い方
1.基本的な使い方
- [Browse]ボタンをクリックしてメディアファイルを入力します。
- 「Choose function」のドロップダウンリストから使用する機能を選択します。
- 右側のパネルで詳細設定をします。
- [Start function]ボタンをクリックして処理を開始します。