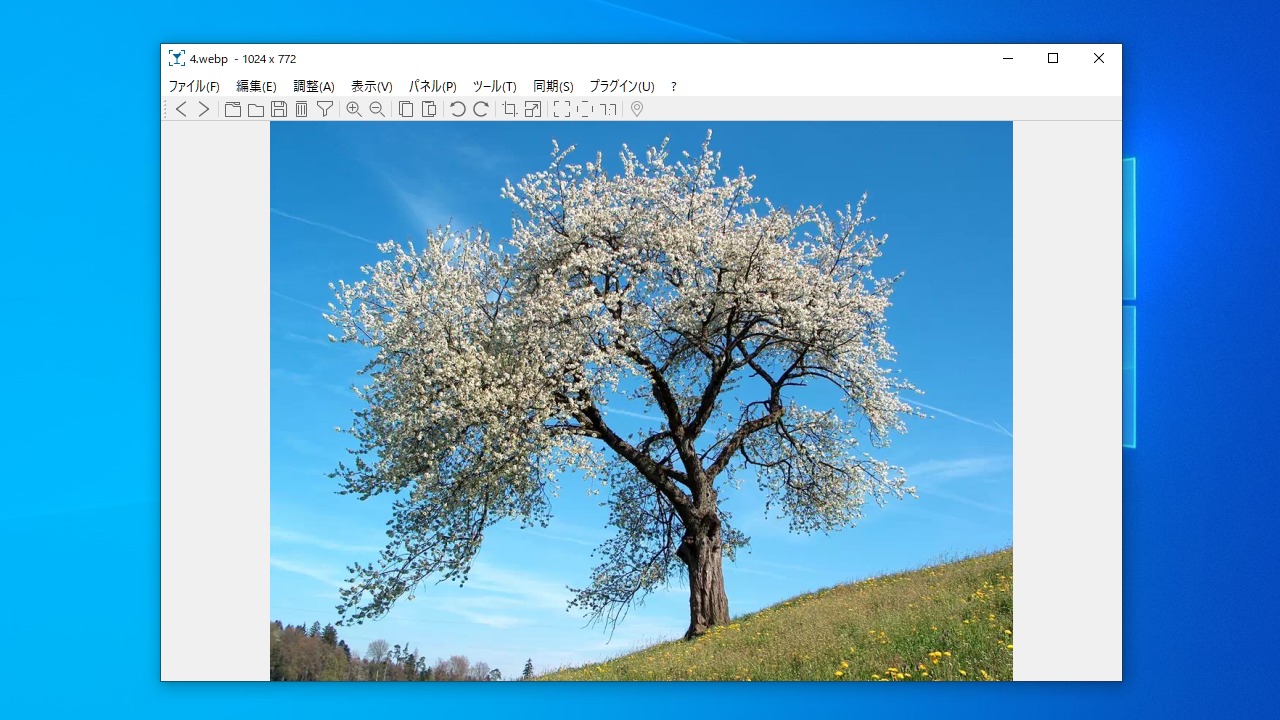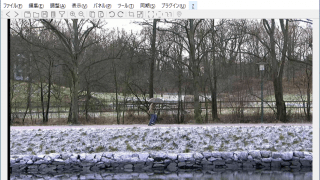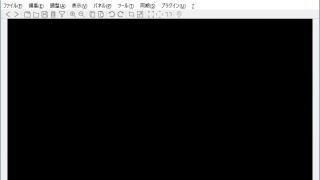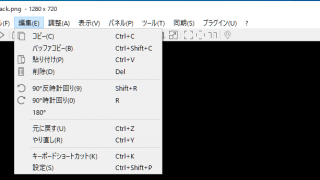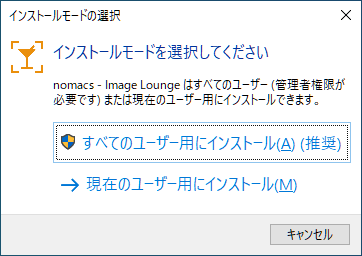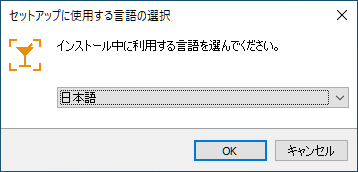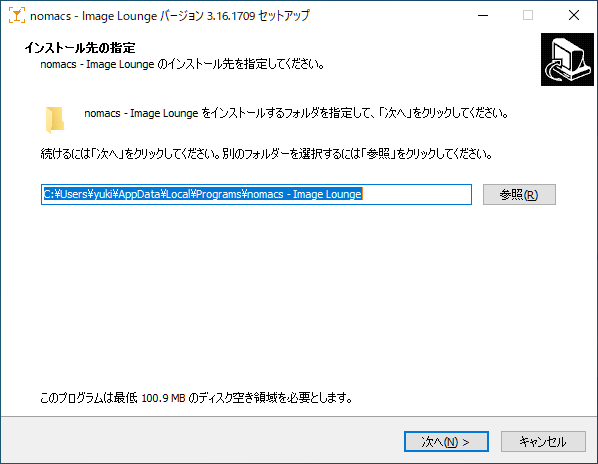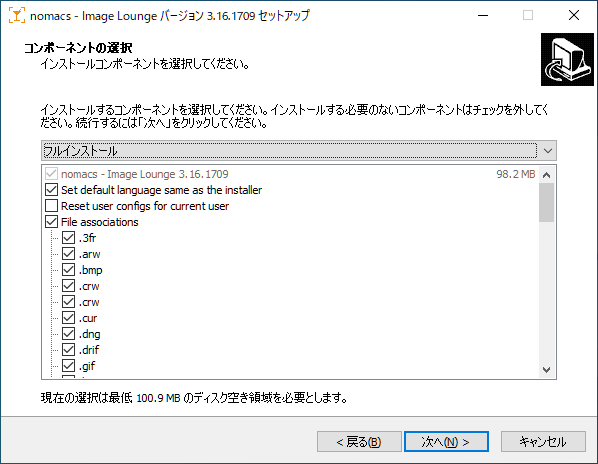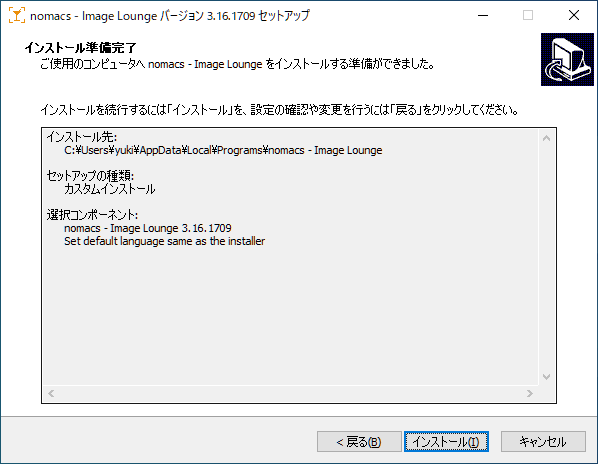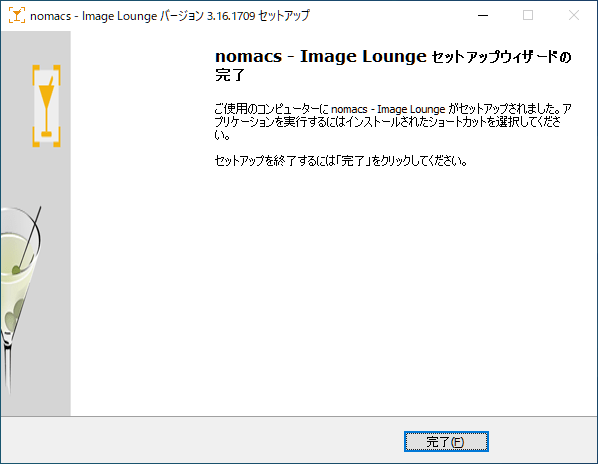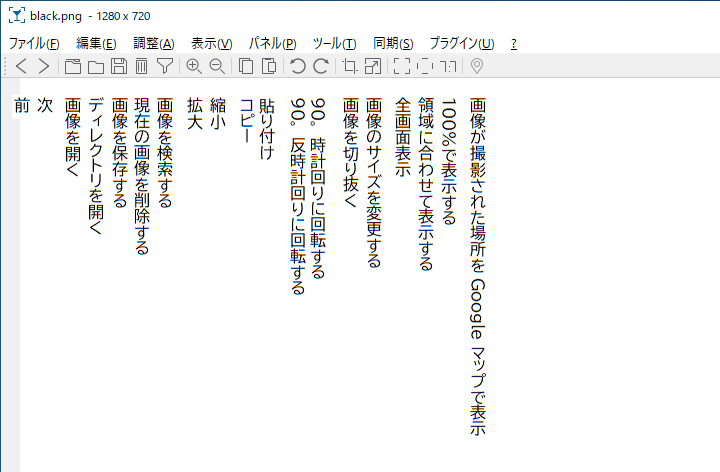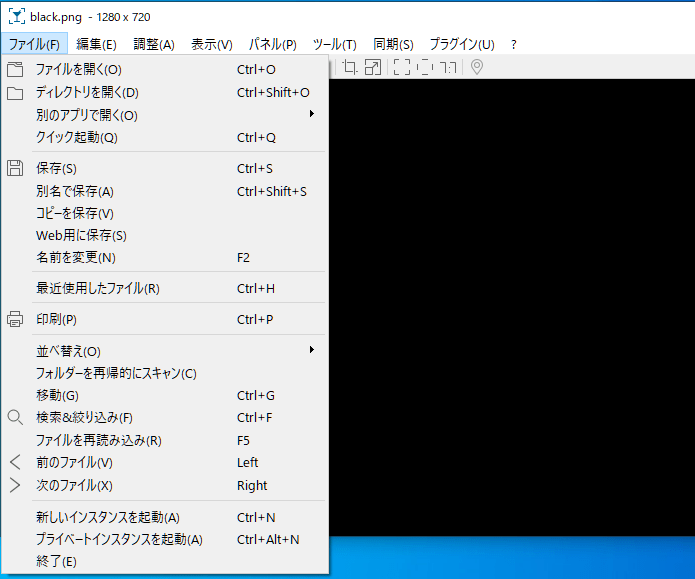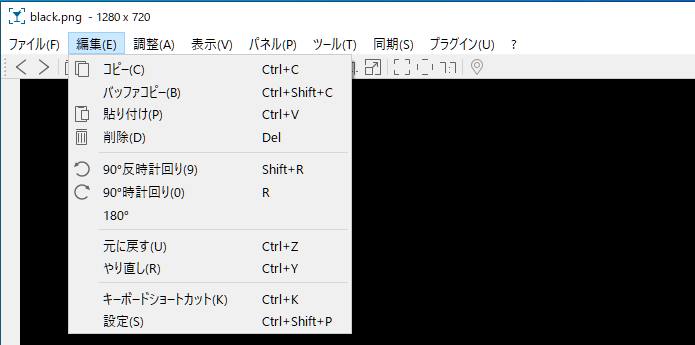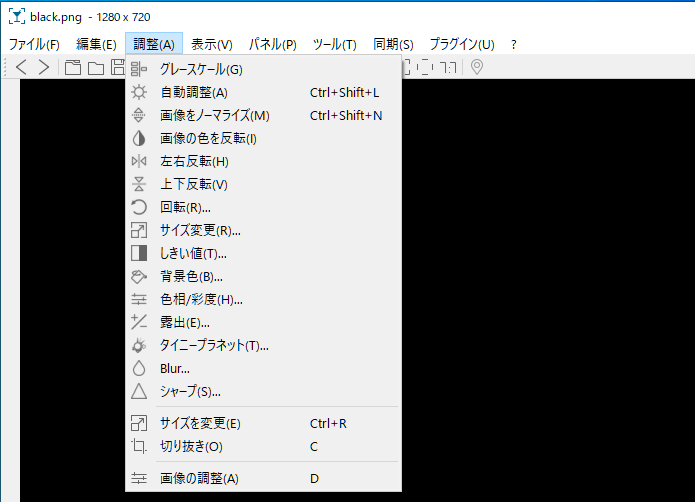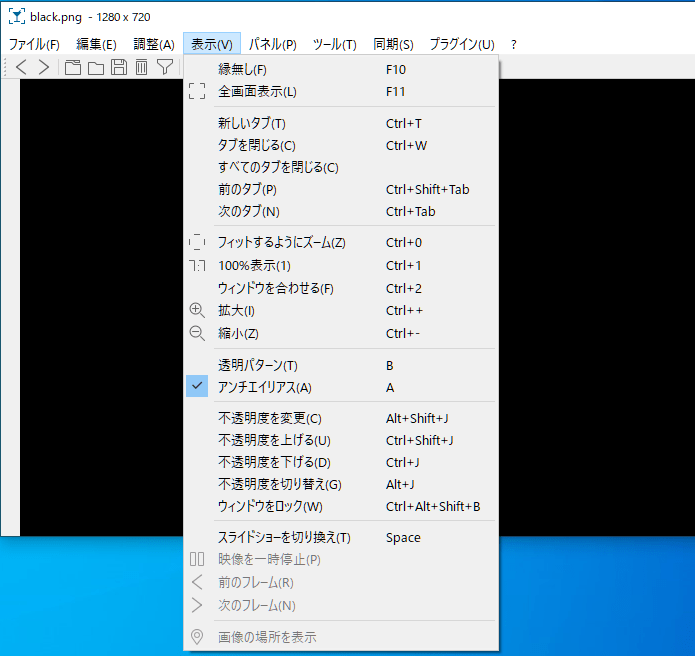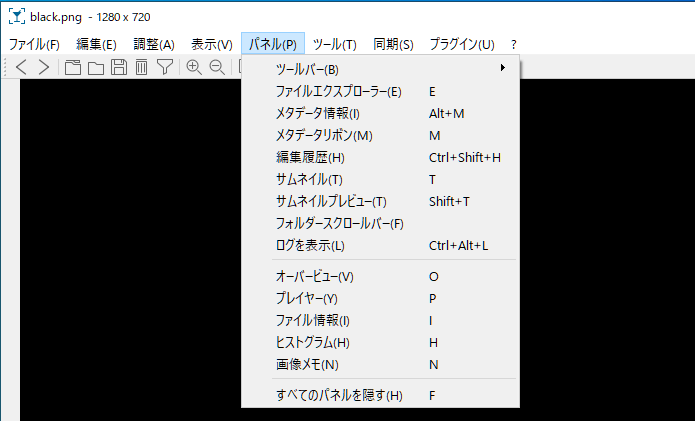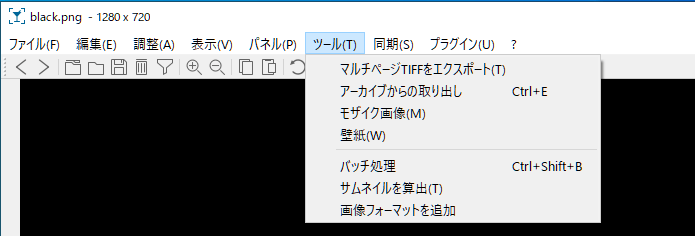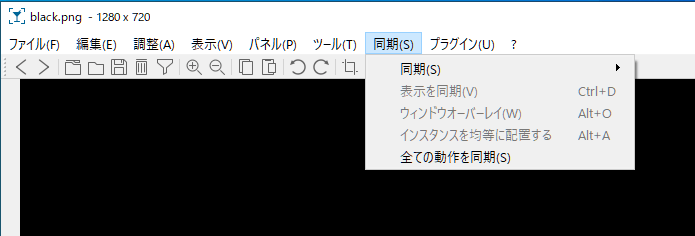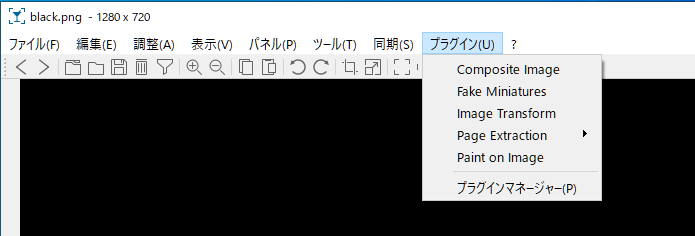説明機能仕様ダウンロード画像使い方
RAW 画像を含む多数のフォーマットに対応している画像ビューア
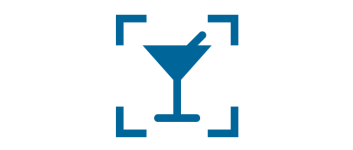
RAW および PSD 画像を含む一般的な画像形式に対応しているオープンソース画像ビューア。画像ファイルの表示のほかに画像のカラー調整や効果の追加、画像サイズの変更、フォーマットの変換などの機能が利用できます。
nomacs の概要
nomacs は、複数のプラットフォームをサポートする無料のオープンソース画像ビューアです。RAW 画像や psd 画像を含むすべての一般的な画像形式を表示するために使用できます。
nomacs の機能
nomacs の主な機能です。
| 機能 | 概要 |
|---|---|
| 入力画像形式 | jpg, png, tif, bmp, ppm, xpm, xbm, jpeg2000, webp, gif, ico, pbm, pgm, nef, crw, cr2, arw, mrw, rw2, dng, mpo, jps, pns, psd, psb, tga |
| 出力画像形式 | jpg, png, tif, bmp, ppm, xpm, xbm, jpeg2000, webp |
| 画像の表示 | ・RAW を含む最も一般的な画像形式をサポートします ・高速サムネイルプレビュー ・サムネイルのズーム可能なグリッドプレビュー ・exif 情報を表示する ・フレームレスビュー ・ウィンドウの透明度を変更する ・概要/ヒストグラム/ファイル情報を表示する ・ファイルのフィルタリング/検索/並べ替え ・改善されたアンチエイリアシング(テクスチャの高い画像を表示するのに最適) ・メニューバーとツールバーを非表示にする ・スライドショー |
| 画像の編集 | ・画像のトリミング ・画像のサイズ変更 ・疑似カラー機能 ・色調整(明るさ/コントラスト/彩度…) ・複数ページのTIFFエクスポート ・画像を回転させる ・画像をドラッグアンドドロップします ・スクリーンショットを自動的に保存する ・画像の削除/名前変更 ・モザイク画像を作成する ・壁紙を設定する(Windowsのみ) |
| ビューアの同期 | ・複数のインスタンスを同期する ・LAN内の複数のインスタンスを同期する |
画像の表示や編集をすることができます
nomacs は、カメラの RAW 画像を含むさまざまな画像形式を表示できる画像ビューアです。
nomacsには、明るさ、コントラスト、彩度、色相、ガンマ、露出を調整するための画像操作方法が含まれています。
nomacsのユニークな機能は、複数のインスタンスの同期機能です。この機能を使用すると、まったく同じ位置でズームやパンを行ったり、不透明度を変えて画像をオーバーレイしたりすることで、画像を簡単に比較できます。
初心者からプロまで使える画像ビューア
nomacs は、シンプルなインターフェースに加えて複数の便利な機能と多フォーマットへの対応性を持った画像ビューアです。画像を表示するだけでなく、デジタル写真を調整したい場合や複数の画像を比較したい場合に便利です。
機能
- 画像のサイズ変更、写真のサイズ変更、写真のサイズ変更/圧縮、変換、簡単なコピーの作成
- 数回クリックするだけで、ソーシャルメディア用の美しいコラージュレイアウトを作成できます
- 一度に複数の画像のサイズを変更して変換する
- 電子メールに適した画像を作成するか、インターネット公開に使用します(オプションで最適化された圧縮を使用)
- 写真が盗まれるのを防ぐために、透かしを追加したりします
- さまざまな定義済みプロファイル(iPhone、HDTV、Eメールなど)から選択するか、独自のプロファイルを作成します
- 画像形式間で簡単に変換できます(たとえば、JPEGからPNG、またはその逆)
- お気に入りのプロファイルを Windows のコンテキストメニューに直接追加するためのシェル統合
- 画像から PDF ドキュメントを作成する
仕様
価格:無料
動作環境:Windows 7|8|8.1|10・Mac・Linux
メーカー:nomacs Team
使用言語:日本語ほかマルチ言語
最終更新日:
5か月前 (2025/05/14)
ダウンロード数:3113
ダウンロード
使い方
インストール方法
1.インストールする
- インストーラを実行すると、インストールするユーザーの選択画面が表示されます。ユーザーを選択してクリックします。
- セットアップ時に使用する言語の選択画面が表示されます。言語を選択して[OK]をクリックします。
- インストール先の設定です。変更しない場合はそのまま[次へ]をクリックします。
- インストールするコンポーネントの選択画面です。通常は「フルインストール」を選択して[次へ]をクリックします。
- インストールの準備ができました。[インストール]をクリックしてインストールを開始します。
- セットアップが完了しました。[完了]をクリックしてセットアップウィザードを閉じます。
基本的な使い方
1.ツールバーの説明
- ツールバーのボタンの説明です。
メニュー
1.ファイルメニュー
・ファイルを開く:画像ファイルを開きます
・ディレクトリを開く:ディレクトリを開いて一番最初の画像を表示します
・別のアプリで開く:エクスプローラまたは外部アプリでファイルを開きます
・クイック起動:クイック起動バーを表示します
・保存:画像を上書き保存します
・別名で保存:ファイル名/場所/フォーマットを選択して保存します
・Web 用に保存:Web 用の画像(JPEG)に保存します
・名前を変更:ファイル名を変更します
・最近使用したファイル:最近使用したファイルの履歴を表示します
・印刷:画像を印刷します
・並べ替え:画像ファイルを指定した順序で並べ替えます
・フォルダーを再帰的にスキャン:フォルダを再読み込みします
・移動:選択した番号の画像に移動します
・検索&絞り込み:フォルダ内の画像を検索します
・ファイルを再読み込み:ファイルを再読み込みします
・前のファイル:前のファイルに移動します
・次のファイル:次のファイルに移動します
・新しいインスタンスを起動:nomacs を新規に起動します
・プライベートインスタンスを起動:プライベートモードで nomacs を起動します
・終了:nomacs を終了します
・ディレクトリを開く:ディレクトリを開いて一番最初の画像を表示します
・別のアプリで開く:エクスプローラまたは外部アプリでファイルを開きます
・クイック起動:クイック起動バーを表示します
・保存:画像を上書き保存します
・別名で保存:ファイル名/場所/フォーマットを選択して保存します
・Web 用に保存:Web 用の画像(JPEG)に保存します
・名前を変更:ファイル名を変更します
・最近使用したファイル:最近使用したファイルの履歴を表示します
・印刷:画像を印刷します
・並べ替え:画像ファイルを指定した順序で並べ替えます
・フォルダーを再帰的にスキャン:フォルダを再読み込みします
・移動:選択した番号の画像に移動します
・検索&絞り込み:フォルダ内の画像を検索します
・ファイルを再読み込み:ファイルを再読み込みします
・前のファイル:前のファイルに移動します
・次のファイル:次のファイルに移動します
・新しいインスタンスを起動:nomacs を新規に起動します
・プライベートインスタンスを起動:プライベートモードで nomacs を起動します
・終了:nomacs を終了します
2.編集メニュー
・コピー:ファイルをクリップボードにコピーします
・バッファコピー:クリップボードをクリアします
・貼り付け:クリップボードの画像を貼り付けます
・削除:現在の画像ファイルを削除します
・90°反時計回り:に回転します
・90°時計回り:に回転します
・180°:180°回転します
・元に戻す:行なった作業を取り消します
・やり直す:作業をやり直します
・キーボードショートカット:利用可能なキーボードショートカットを表示します
・設定:設定画面を開きます
・バッファコピー:クリップボードをクリアします
・貼り付け:クリップボードの画像を貼り付けます
・削除:現在の画像ファイルを削除します
・90°反時計回り:に回転します
・90°時計回り:に回転します
・180°:180°回転します
・元に戻す:行なった作業を取り消します
・やり直す:作業をやり直します
・キーボードショートカット:利用可能なキーボードショートカットを表示します
・設定:設定画面を開きます
3.調整メニュー
・グレースケール:画像をモノクロにします
・自動調整:カラー/明るさなどを自動調整します
・画像をノーマライズ:正規化サれていない画像を正規化します
・画像の色を反転:ネガポジ反転します
・左右反転:鏡に写したように画像の左右を反転します
・上下反転:左右の位置はそのままで画像を上下に反転します
・回転:指定した角度で画像を回転します
・サイズ変更:スケールを指定して画像のサイズを変更します
・しきい値:しきい値を調整して画像を白黒のような画像にします
・背景色:画像に背景色を追加します
・色相/彩度:色相/彩度/輝度を調整します
・露出:露光/オフセット/ガンマを調整します
・タイニープラネット:画像をタイニープラネット風にします
・Blur:ブラー(ぼかし)を適用します
・シャープ:シャープさを適用します
・画像のサイズ変更:サイズを指定して画像サイズを変更します
・切り抜き:選択した部分を切り抜きます
・画像の調整:画像の調整画面を表示します
・自動調整:カラー/明るさなどを自動調整します
・画像をノーマライズ:正規化サれていない画像を正規化します
・画像の色を反転:ネガポジ反転します
・左右反転:鏡に写したように画像の左右を反転します
・上下反転:左右の位置はそのままで画像を上下に反転します
・回転:指定した角度で画像を回転します
・サイズ変更:スケールを指定して画像のサイズを変更します
・しきい値:しきい値を調整して画像を白黒のような画像にします
・背景色:画像に背景色を追加します
・色相/彩度:色相/彩度/輝度を調整します
・露出:露光/オフセット/ガンマを調整します
・タイニープラネット:画像をタイニープラネット風にします
・Blur:ブラー(ぼかし)を適用します
・シャープ:シャープさを適用します
・画像のサイズ変更:サイズを指定して画像サイズを変更します
・切り抜き:選択した部分を切り抜きます
・画像の調整:画像の調整画面を表示します
4.表示メニュー
・縁無し:縁無しで画像を表示する
・全画面表示:フルスクリーンで表示する
・新しいタブ:新しいタブを開く
・タブを閉じる:現在開いているタブを閉じます
・すべてのタブを閉じる:開いているすべてのタブを閉じます
・前のタブ:前のタブに移動します
・次のタブ:次のタブに移動します
・フィットするようにズーム:表示領域に合わせて画像を縮小します
・100%表示:画像を 100% の大きさ(原寸大)で表示します
・ウィンドウを合わせる:ウィンドウを画像の縦横比に合わせます
・拡大:画像を拡大表示します
・縮小:画像を縮小表示します
・透明パターン:透明パターンを有効にします
・アンチエイリアス:アンチエイリアスを有効にします
・不透明度を変更:ウィンドウの不透明度を変更します
・不透明度を上げる:透明度を下げます
・不透明度を下げる:透明度を上げます
・不透明度を切り替え:ウィンドウの透明/不透明を切り替えます
・ウィンドウをロック:ウィンドウをロックします
・スライドショーを切り替え:画像をスライドショー表示します
・映像を一時停止:(アニメーション GIF などの)動きを停止します
・前のフレーム:マルチフレーム画像の前のフレームを表示します
・次のフレーム:マルチフレーム画像の次のフレームを表示します
・画像の場所を表示:画像を撮影した場所を Google マップで表示します
・全画面表示:フルスクリーンで表示する
・新しいタブ:新しいタブを開く
・タブを閉じる:現在開いているタブを閉じます
・すべてのタブを閉じる:開いているすべてのタブを閉じます
・前のタブ:前のタブに移動します
・次のタブ:次のタブに移動します
・フィットするようにズーム:表示領域に合わせて画像を縮小します
・100%表示:画像を 100% の大きさ(原寸大)で表示します
・ウィンドウを合わせる:ウィンドウを画像の縦横比に合わせます
・拡大:画像を拡大表示します
・縮小:画像を縮小表示します
・透明パターン:透明パターンを有効にします
・アンチエイリアス:アンチエイリアスを有効にします
・不透明度を変更:ウィンドウの不透明度を変更します
・不透明度を上げる:透明度を下げます
・不透明度を下げる:透明度を上げます
・不透明度を切り替え:ウィンドウの透明/不透明を切り替えます
・ウィンドウをロック:ウィンドウをロックします
・スライドショーを切り替え:画像をスライドショー表示します
・映像を一時停止:(アニメーション GIF などの)動きを停止します
・前のフレーム:マルチフレーム画像の前のフレームを表示します
・次のフレーム:マルチフレーム画像の次のフレームを表示します
・画像の場所を表示:画像を撮影した場所を Google マップで表示します
5.パネルメニュー
・ツールバー:ツールバー/メニュー/ステータスバーの表示/非表示の切り替え
・ファイルエクスプローラー:ファイルブラウザ(フォルダツリー)を表示する
・メタデータ情報:ファイルのメタデータ情報(EXIF 情報など)を表示する
・メタデータリボン:メタデータをリボン表示する
・編集履歴:画像の編集履歴を表示する
・サムネイル:フォルダ内の画像のサムネイルを表示する
・サムネイルプレビュー:フォルダ内の画像のサムネイルのみを表示する
・フォルダスクロールバー:スクロールバーを表示する
・ログを表示:ログ画面を表示する
・オーバービュー:オーバービューパネルを表示する
・プレイヤー:スライドショープレーヤーパネルを表示する
・ファイル情報:ファイル情報パネルを表示する
・ヒストグラム:ヒストグラムパネルを表示する
・画像メモ:画像メモを表示/編集する
・すべてのパネルを隠す:すべてのパネルを非表示にする
・ファイルエクスプローラー:ファイルブラウザ(フォルダツリー)を表示する
・メタデータ情報:ファイルのメタデータ情報(EXIF 情報など)を表示する
・メタデータリボン:メタデータをリボン表示する
・編集履歴:画像の編集履歴を表示する
・サムネイル:フォルダ内の画像のサムネイルを表示する
・サムネイルプレビュー:フォルダ内の画像のサムネイルのみを表示する
・フォルダスクロールバー:スクロールバーを表示する
・ログを表示:ログ画面を表示する
・オーバービュー:オーバービューパネルを表示する
・プレイヤー:スライドショープレーヤーパネルを表示する
・ファイル情報:ファイル情報パネルを表示する
・ヒストグラム:ヒストグラムパネルを表示する
・画像メモ:画像メモを表示/編集する
・すべてのパネルを隠す:すべてのパネルを非表示にする
6.ツールメニュー
・マルチページTIFFをエクスポート:マルチページTIFFファイルを分割して保存
・アーカイブからの取り出し:アーカイブ(docx, pptx, xlsx, zip)から画像を抽出する
・モザイク画像:モザイク画像を作成する
・壁紙:Windows の壁紙に設定する
・バッチ処理:複数の画像を一括処理する
・サムネイルを算出:
・画像フォーマットを追加:
・アーカイブからの取り出し:アーカイブ(docx, pptx, xlsx, zip)から画像を抽出する
・モザイク画像:モザイク画像を作成する
・壁紙:Windows の壁紙に設定する
・バッチ処理:複数の画像を一括処理する
・サムネイルを算出:
・画像フォーマットを追加:
7.同期メニュー
・同期:複数のインスタンスを同期します
・表示を同期:表示を同期させます
・ウィンドオーバーレイ:
・インスタンスを均等に配置する:ウィンドウを並べて配置します
・すべての動作を同期:
・表示を同期:表示を同期させます
・ウィンドオーバーレイ:
・インスタンスを均等に配置する:ウィンドウを並べて配置します
・すべての動作を同期:
8.プラグインメニュー
「プラグイン」にはインストール済みのプラグインが表示されます。
- 選択すると各機能を利用できます。