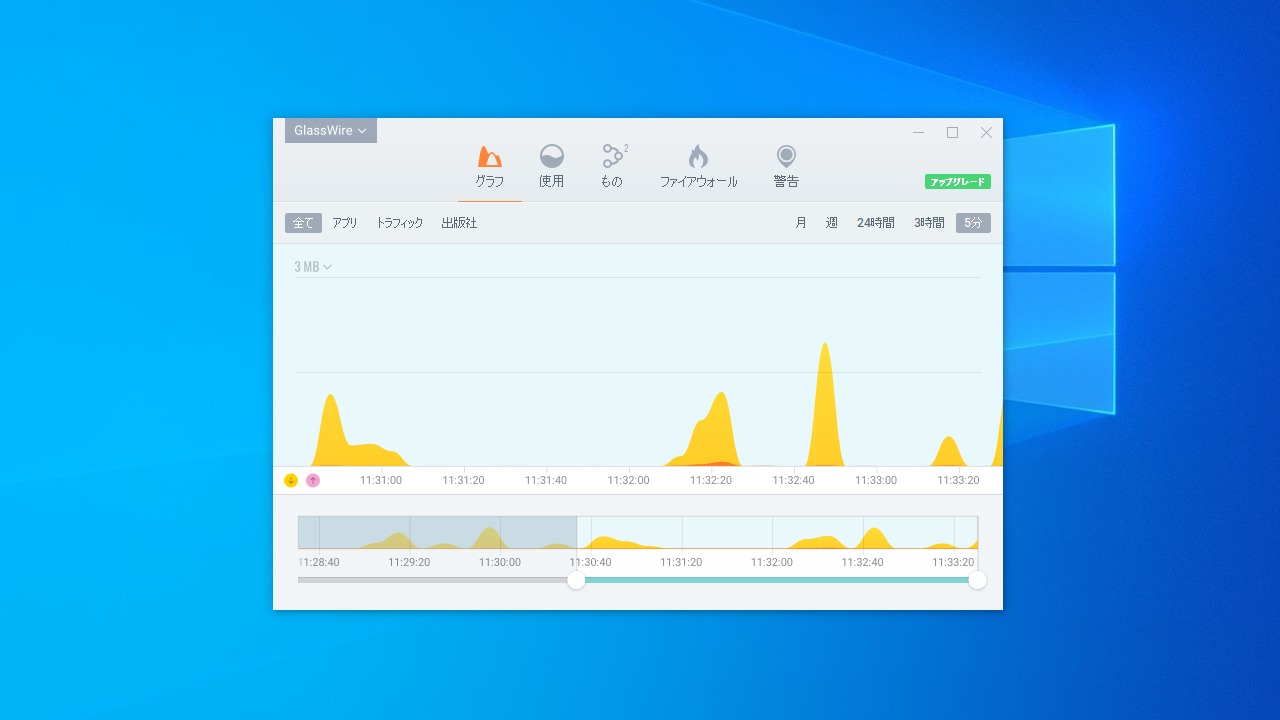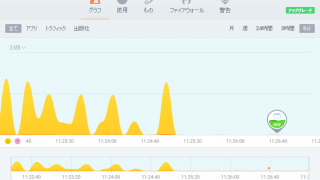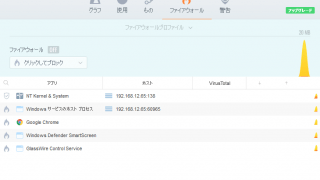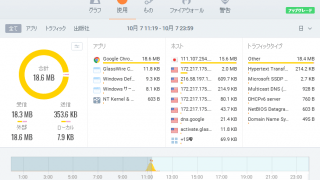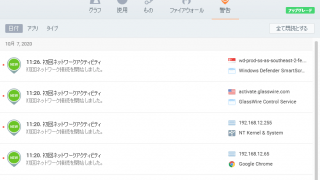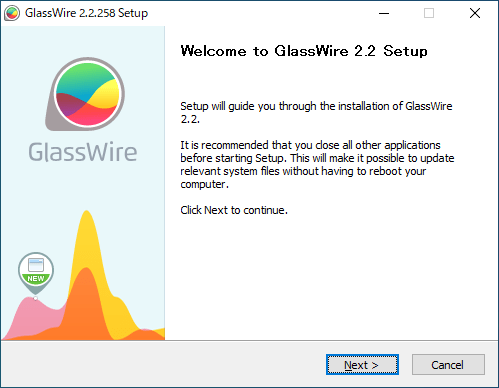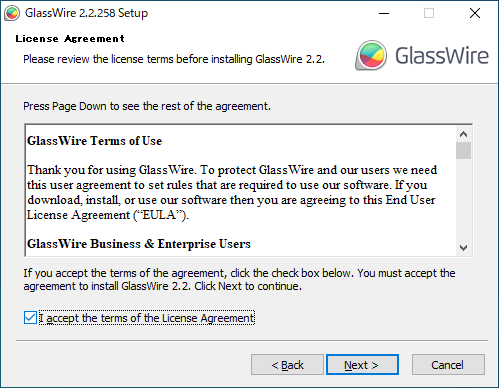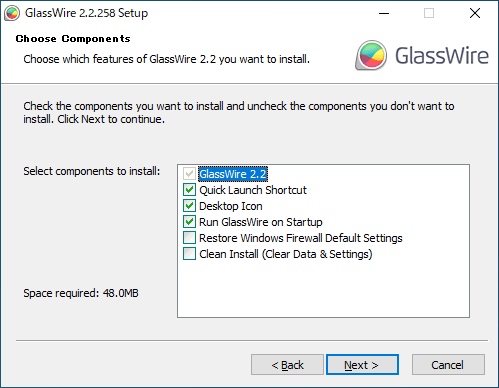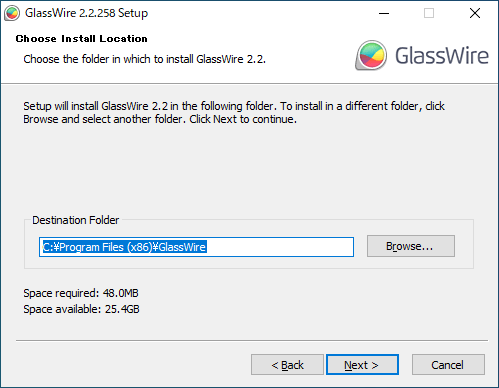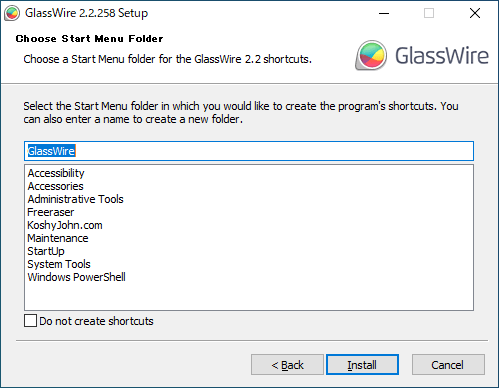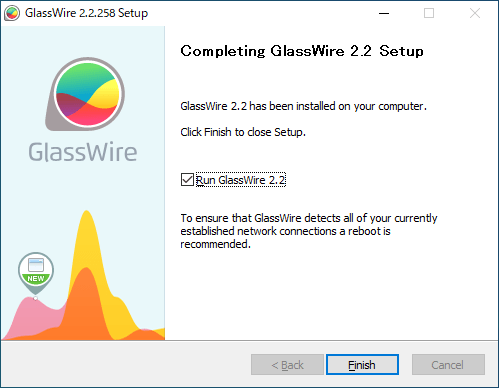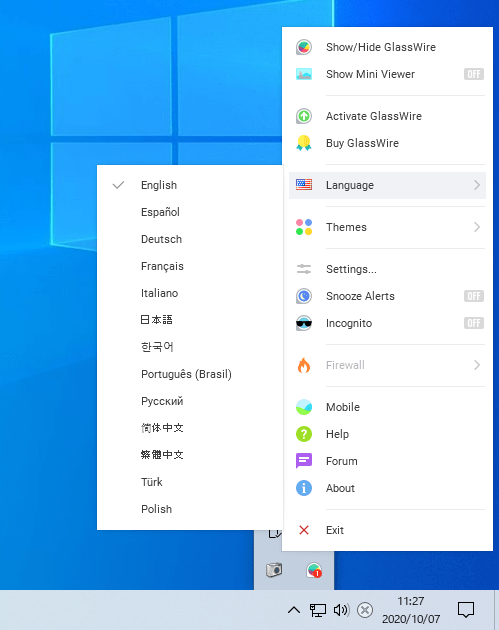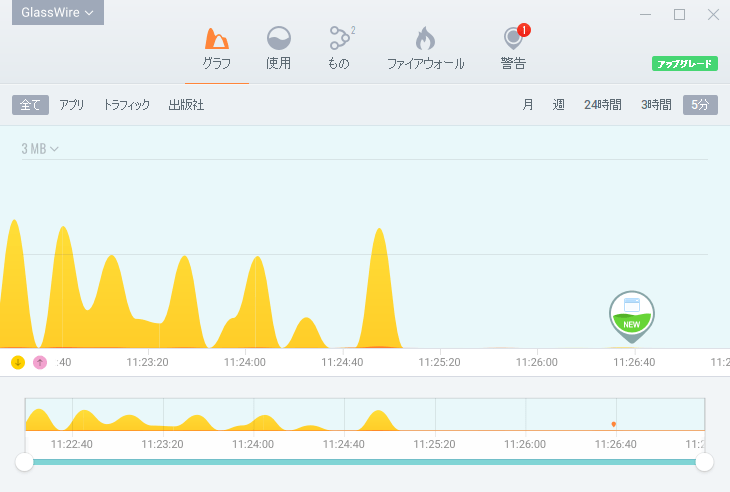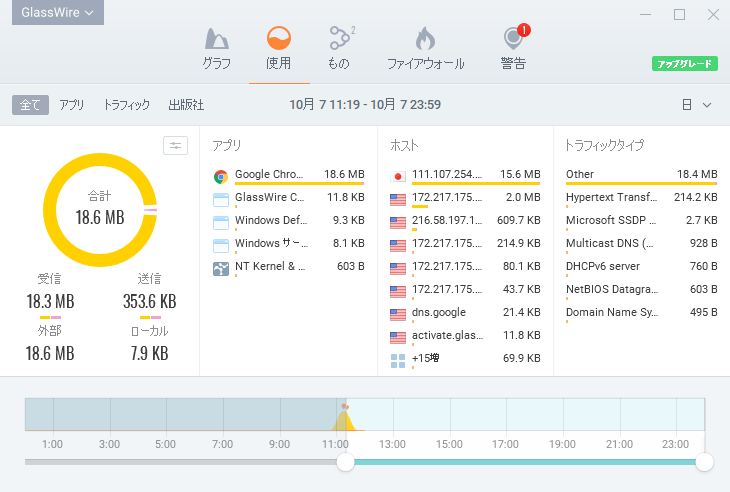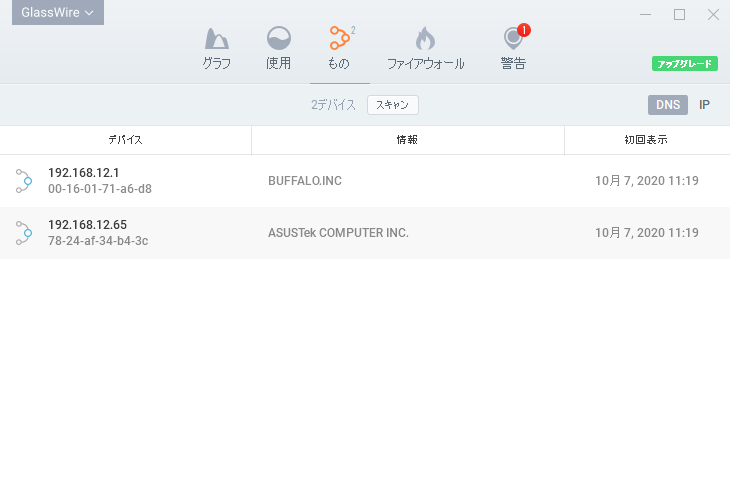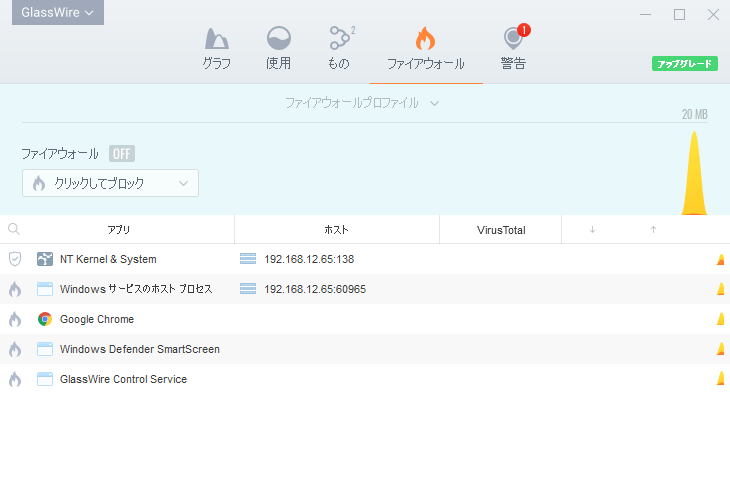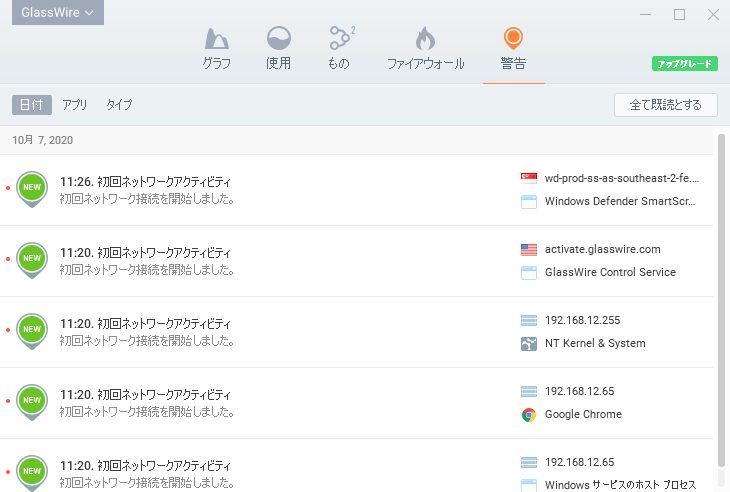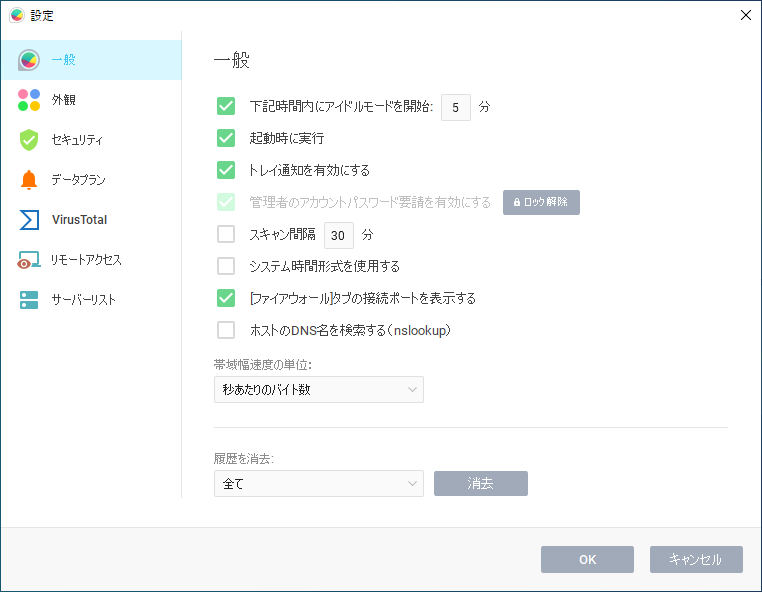フリーのファイアウォール&ネットワークモニタリングソフト
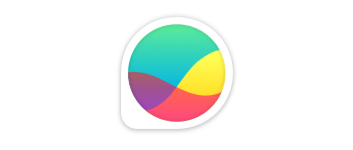
ネットワークモニタリング、インターネットセキュリティー、帯域幅モニターなどの機能を備えているファイアウォールソフト。すべてのネットワークアクティビティを明らかにし、 コンピュータがバックグラウンドで何をしているのかを簡単に確認できます。
GlassWire の概要
GlassWire は、ファイアウォールが組み込まれた無料のネットワークモニターおよびセキュリティツールです。現在および過去のネットワークアクティビティを即座に確認し、マルウェアを検出し、悪質な動作をするアプリをブロックします。
GlassWire の機能
GlassWire の主な機能です。
| 機能 | 概要 |
|---|---|
| グラフ | 過去と現在のすべてのネットワークアクティビティがグラフで表示 |
| 使用 | 帯域幅の使用状況の統計を表示 |
| もの | アクティブなネットワークデバイスの情報を表示 |
| ファイアウォール | 接続が許可されているアプリケーションの一覧の表示と制御 |
| 警告 | 新しく送信及び受信されたアクティビティの一覧を表示 |
ネットワークを視覚的にモニタリングできます
GlassWire は無料で使用できるファイアウォールソフトで、ネットワークモニタリング、インターネットセキュリティー、バンドワイズモニター、リモートサーバーモニター等の機能を備えています。
GlassWire のネットワークモニタは、トラフィックの種類、アプリケーション、地理的位置など、現在および過去のネットワーク活動を美しくわかりやすいグラフで視覚化します。
ネットワークの脅威をブロック
GlassWireのファイアウォールは、コンピュータが通信している最新のサーバと過去のサーバを表示し、 潜在的な脅威を確認し、必要に応じて脅威をブロックすることができます。
既知の脅威であるホスト、予期しないネットワークシステムファイルの変更、異常なアプリケーションの変更、ARPスプーフィング、 DNS 変更などのホストを明らかにし、問題を通知して対策を講じます。
使いやすいファイアウォール&ネットワークモニタリングソフト
GlassWire は、インストールするだけですぐに使用できるパーソナルファイアウォール&ネットワークモニタリングソフトです。使いやすくわかりやすいビジュアルなのが特徴です。
機能
- ネットワークモニター:GlassWireのネットワークモニターは、トラフィックタイプ、アプリケーション、地理的位置ごとに、現在および過去のネットワークアクティビティを、美しくわかりやすいグラフで視覚化します。
- 脅威の監視:GlassWireは、既知の脅威、予期しないネットワークシステムファイルの変更、異常なアプリケーションの変更、ARPスプーフィング、DNSの変更であるホストを明らかにし、問題を警告してアクションを実行できるようにします。
- ファイアウォール:GlassWireのファイアウォールはすべてのネットワークアクティビティを明らかにするので、コンピュータがバックグラウンドで何をしているかを簡単に確認できます。
仕様
使い方
インストール
1.インストール方法
- インストーラを実行するとセットアップウィザードが始まります。[Next]をクリックして進みます。
- ライセンスが表示されるので、[I Accept the terms of the License Agreement]を選択して[Next]をクリックします。
- インストールするコンポーネントの選択画面です。このまま[Next]をクリックします。
- インストール先の設定です。変更しない場合はこのまま[Next]をクリックします。
- スタートメニューに作成するショートカットの設定です。変更しない場合はこのまま[Install]をクリックしてインストールを開始します。
- インストールが完了しました。[Finish]をクリックしてセットアップウィザードを閉じます。
言語を変更する(日本語化する)
1.言語を日本語に変更する
GlassWire のタスクトレイアイコンを右クリックするとメニューが表示されます。
- 「Language」の「日本語」を選択すると日本語に変更できます。
基本的な使い方
1. グラフ
メイン画面の「グラフ」では、「ビジュアルネットワークモニタリング」の画面が表示されます。ここでは、過去と現在のすべてのネットワークアクティビティがグラフで表示されます。
- 発信または受信したアプリケーションの接続がある場合はグラフに表示されます。
- 「アプリ」と「トラフィック」では種類ごとにネットワークアクティビティを分類します。
2.使用
「使用」の画面では、「帯域幅使用状況モニター」が表示されます。ここでは、どのアプリ、トラフィック、またはホストが最も帯域幅を使用しているかを確認し、毎日、毎週、または毎月の帯域幅の使用状況(統計)を簡単に追跡できます。
3.もの
「もの」では、アクティブなネットワークデバイスの情報が表示されます。
4.ファイアウォール
「ファイアウォール」では、接続が許可されているアプリケーションの一覧と、リアリタイムの接続先の情報が表示されます。
- 左端の炎のアイコンをクリックするとアプリケーションをブロックできます。
5.警告
「警告」では、主に新しく送信及び受信されたアクティビティの一覧が表示されます。
設定
1.設定
トレイアイコンの右クリックメニューの「設定」をクリックすると、GlassWire の設定画面を開くことができます。