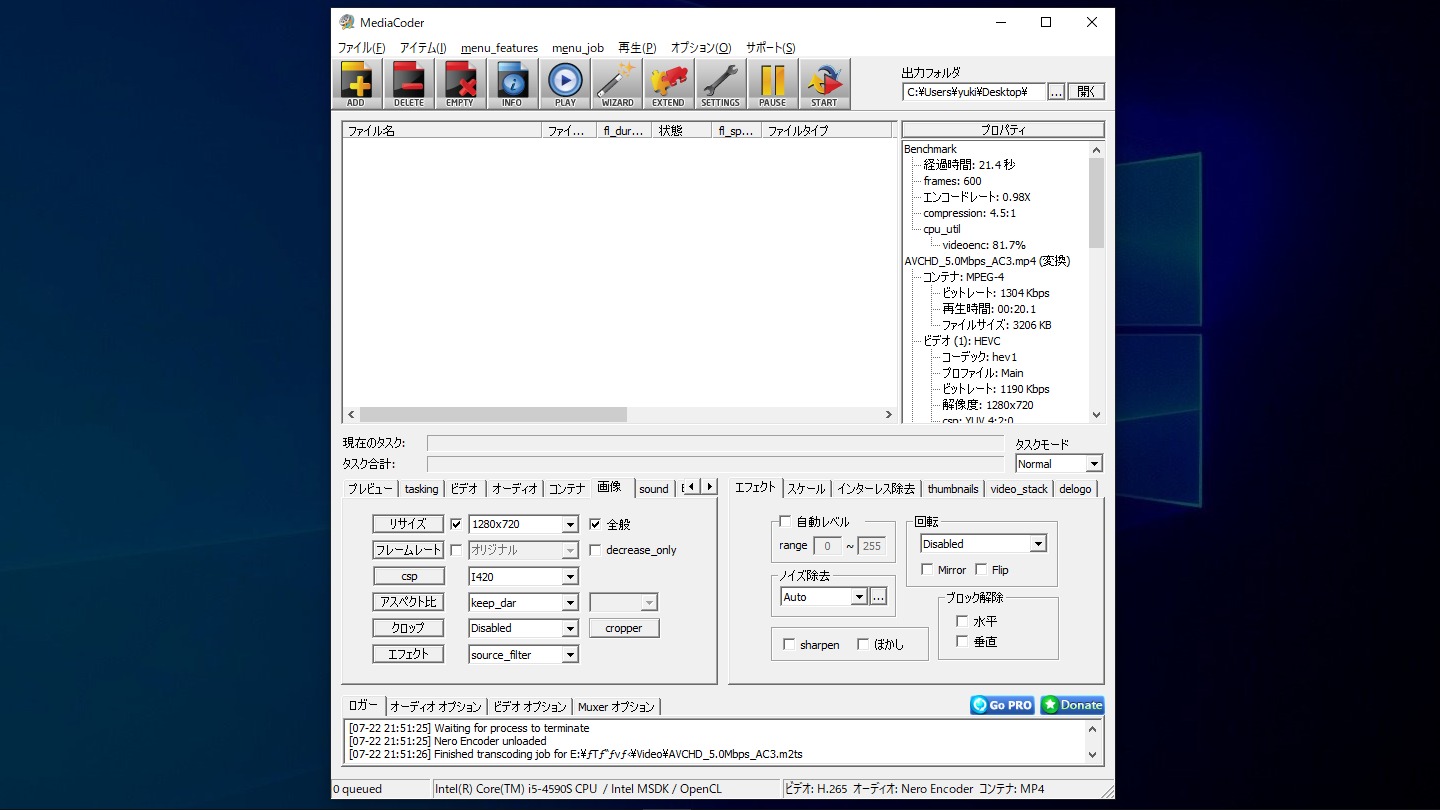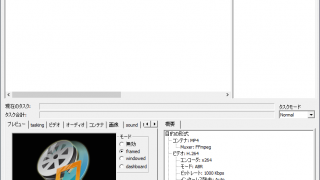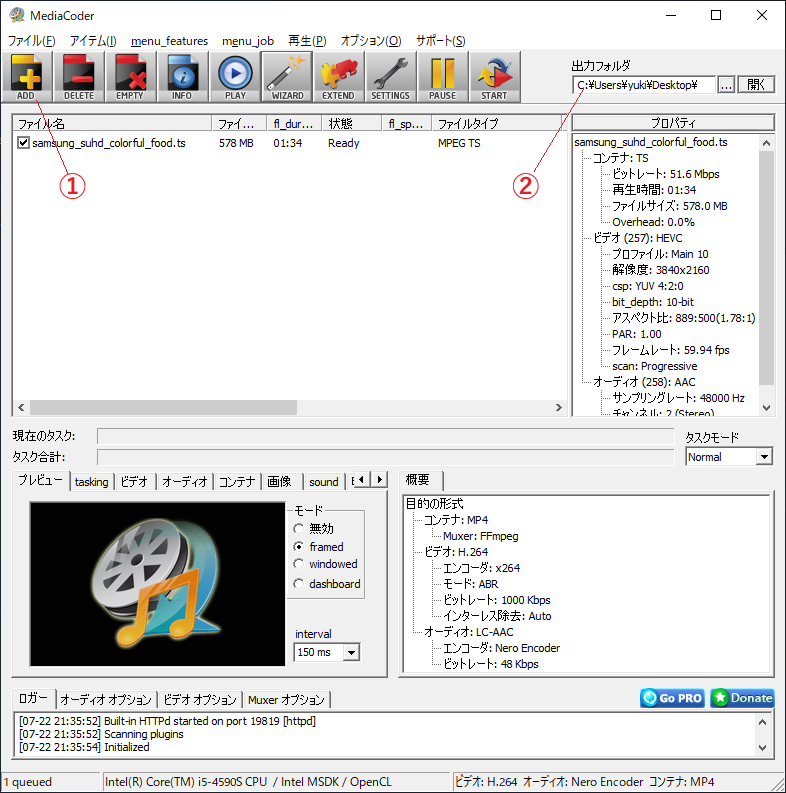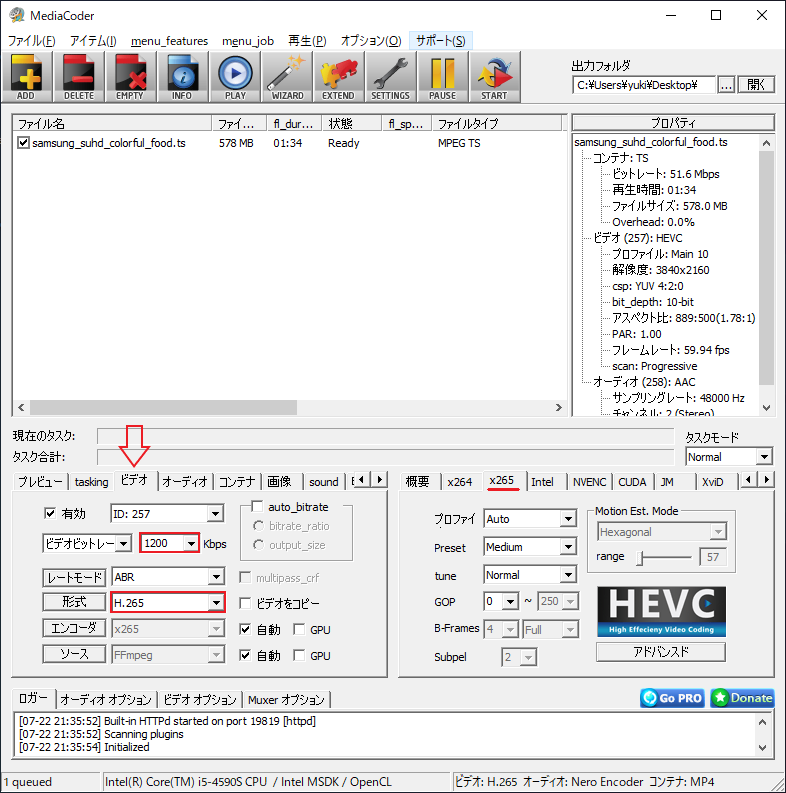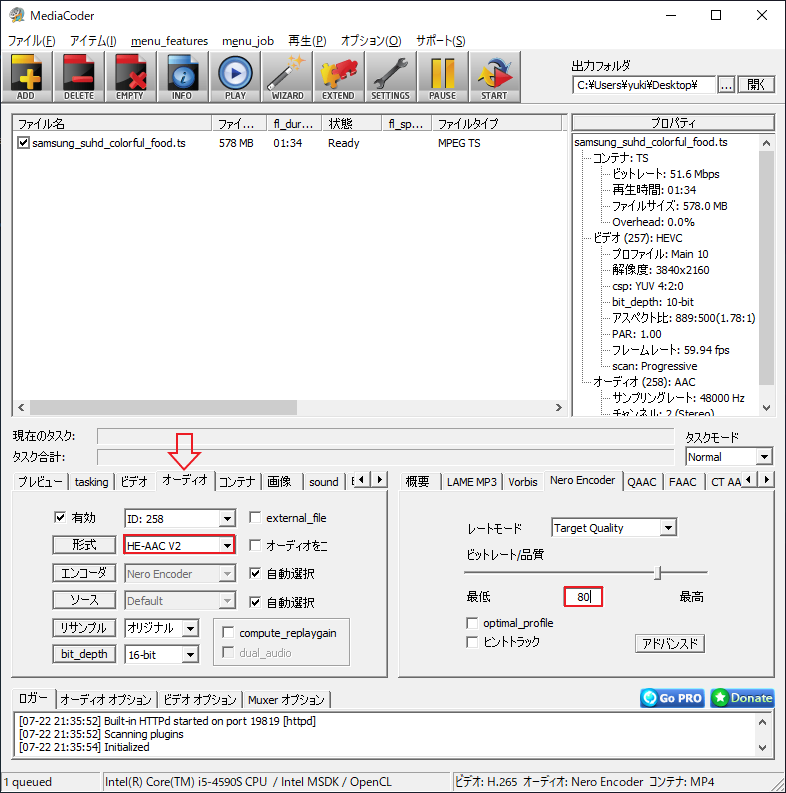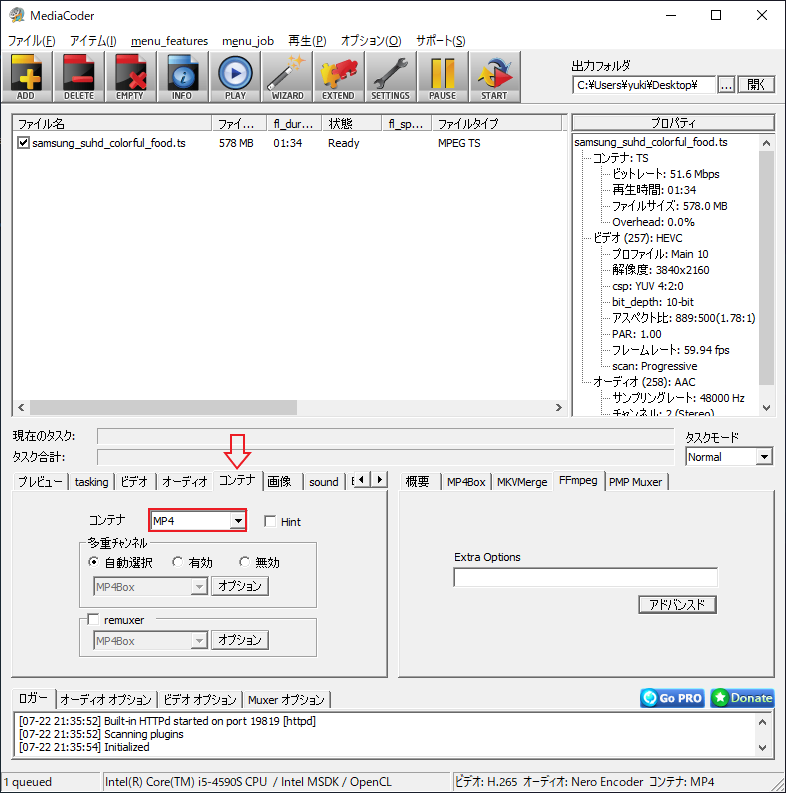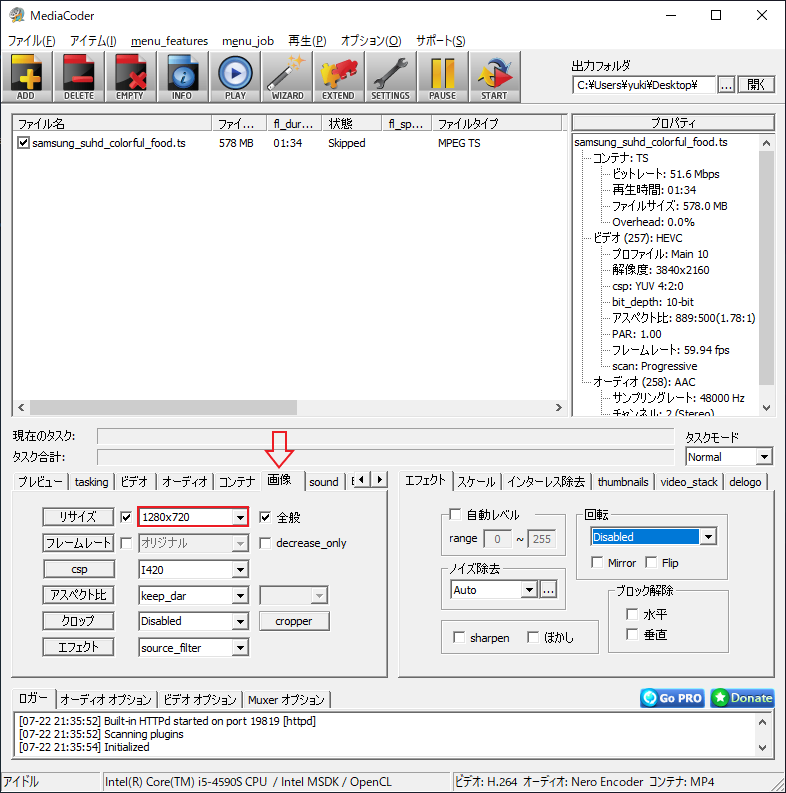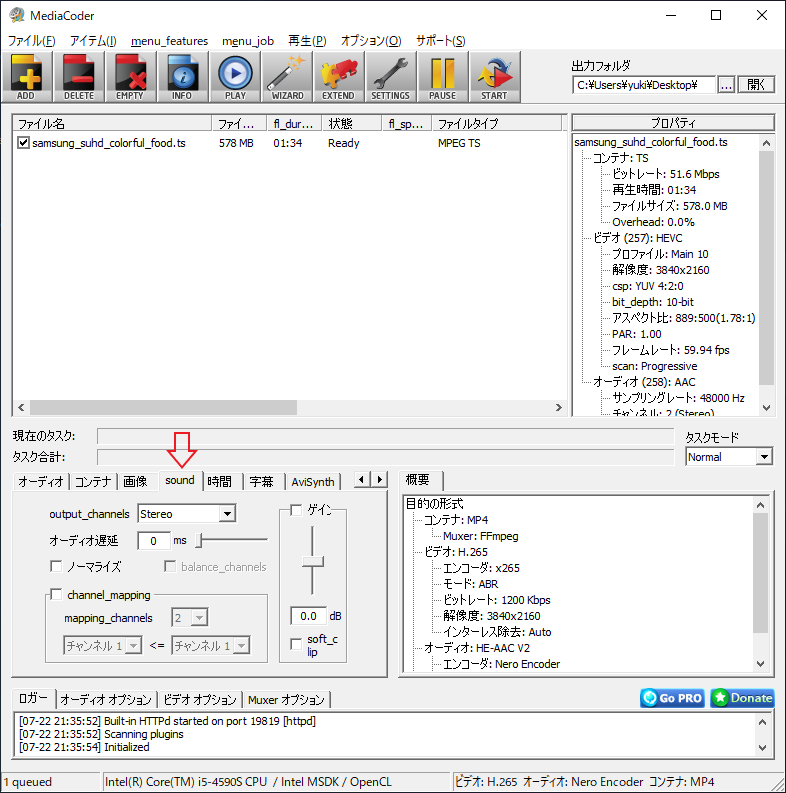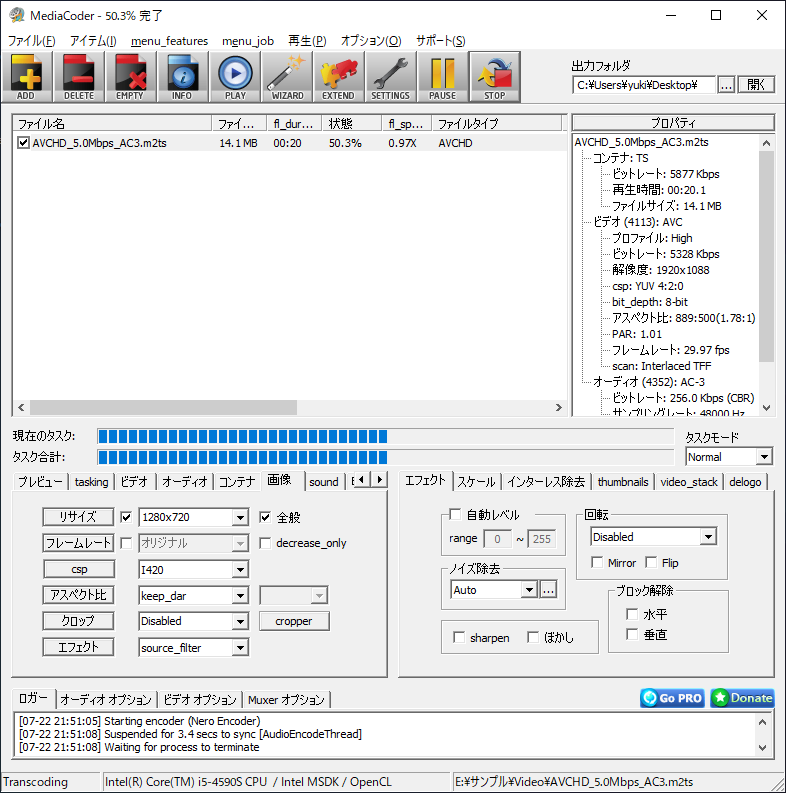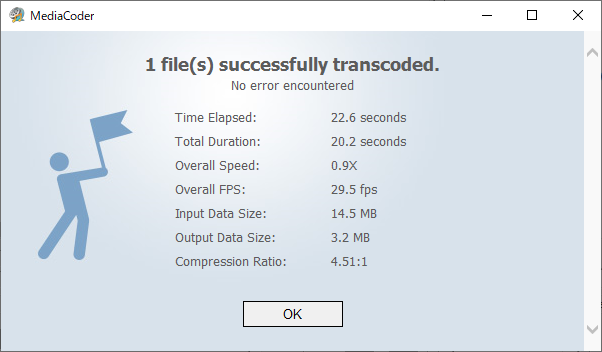説明機能仕様ダウンロード画像使い方
さまざまなオーディオ形式とビデオ形式を相互変換できます

さまざまなオーディオ形式とビデオ形式を変換できる Winodws 向けビデオトランスコーダー。ほぼすべてのビデオ圧縮とコンテナ形式に対応しており、豊富で便利なビデオフィルター機能(3Dノイズ除去など)や GPU アクセラレーションをサポートします。
MediaCoder の概要
MediaCoder は、2005年に開発され、現在でも更新されているユニバーサルメディアトランスコーディングソフトウェアです。トランスコーディングを完全に制御できる豊富な調整可能なパラメーターセットと、最先端のオーディオ/ビデオテクノロジーを備えています。新機能と最新のコーデックは常に追加または更新されます。
MediaCoder の機能
MediaCoder は以下のフォーマットに対応しています。
| 機能 | 概要 |
|---|---|
| オーディオ圧縮フォーマット | MP3, Vorbis, LC-AAC, HE-AAC, Opus, AC-3, MPEG Audio, MusePack, Speex, AMR, Windows Media Audio, ADPCM, mp3PRO |
| オーディオ圧縮フォーマット(ロスレス) | FLAC, WavPack, Monkey’s Audio, OptimFrog, ALAC, TTA, PCM |
| ビデオ圧縮フォーマット | H.264/AVC, H.265/HEVC, VP8/VP9, MPEG 1/2/4, Flash Video, XviD, DivX, Theora, Dirac, H.263, RealVideo, Windows Media Video, Huffyuv, MJPEG |
| コンテナ | MP4, WebM, F4V, FLV, Matroska, AVI, MPEG-PS, MPEG-TS, ASF, MTS/M2TS/AVCHD, Quicktime/MOV, PMP, RealMedia, OGM |
| 入力 | Bluray, DVD, VCD, SVCD, CD, CUESheet, HTTP, FTP, RTSP, UDP |
パワーユーザー向けのビデオ/オーディオ変換ソフト
MediaCoder は初級者以上のユーザーを目的に作成されているメディア変換ソフトです。
動画の出力設定では、コーデックの選択とビットレートの選択、コンテナの選択、オーディオ形式の選択やオーディオ品質の設定が必要になるので、使用するには一定以上の知識が必要になります。
幅広い形式の変換に対応している無料の動画変換ソフト
MediaCoder は、あらゆる形式の動画やオーディオファイルをさまざまな形式に変換することができるトランスコーダーです。初心者には難しい一面がありますが、使い慣れると思い通りの品質の動画に変換できます。
機能
- 一般的なオーディオ形式とビデオ形式間を相互変換
- H.264 / H.265 GPU ハードウェアアクセラレートエンコーディング(QuickSync、NVENC、CUDA)
- BD / DVD / VCD / CDのリッピングとビデオカメラからのキャプチャ
- さまざまなフィルターによるオーディオおよびビデオコンテンツの強化
- 調整と調整のための非常に豊富なトランスコーディングパラメータのセット
- マルチスレッド設計と並列フィルタリングにより、マルチコアのパワーを発揮
- 並列化を向上させるセグメントビデオエンコーディングテクノロジ
対応フォーマット:
- オーディオ圧縮フォーマット
MP3, Vorbis, LC-AAC, HE-AAC, Opus, AC-3, MPEG Audio, MusePack, Speex, AMR, Windows Media Audio, ADPCM, mp3PRO - ロスレスオーディオ圧縮フォーマット
FLAC, WavPack, Monkey’s Audio, OptimFrog, ALAC, TTA, PCM - ビデオ圧縮フォーマット
H.264/AVC, H.265/HEVC, VP8/VP9, MPEG 1/2/4, Flash Video, XviD, DivX, Theora, Dirac, H.263, RealVideo, Windows Media Video, Huffyuv, MJPEG - コンテナフォーマット
MP4, WebM, F4V, FLV, Matroska, AVI, MPEG-PS, MPEG-TS, ASF, MTS/M2TS/AVCHD, Quicktime/MOV, PMP, RealMedia, OGM - メディアとストリーミングの入力
Bluray, DVD, VCD, SVCD, CD, CUESheet, HTTP, FTP, RTSP, UDP
無料版で制限されている機能:
- 解像度 1920×1080 以上の動画の出力
仕様
価格:無料
動作環境:Windows Vista|7|8|8.1|10
メーカー:Stanley Huang
使用言語:日本語ほかマルチ言語
最終更新日:
3年前 (2022/10/13)
ダウンロード数:1812
ダウンロード
使い方
インストール
1.セットアップ
- ダウンロードしたセットアップファイルを実行すると、セットアップウィザードが始まります。[Next]をクリックして進みます。
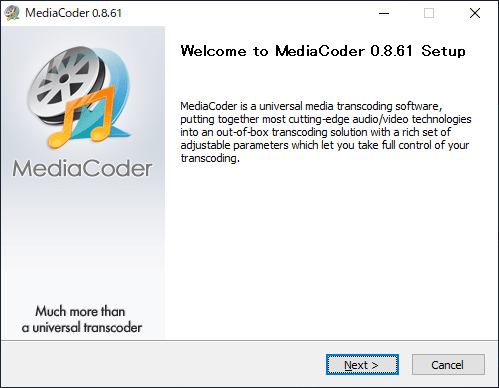
- 使用許諾契約書が表示されます。[I Agree]ボタンをクリックします。
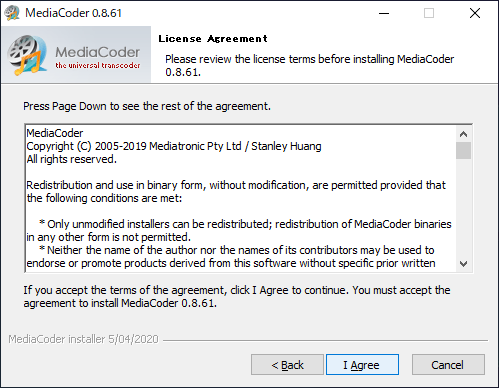
- インストール先の設定です。変更しない場合はそのまま[Next]ボタンをクリックします。
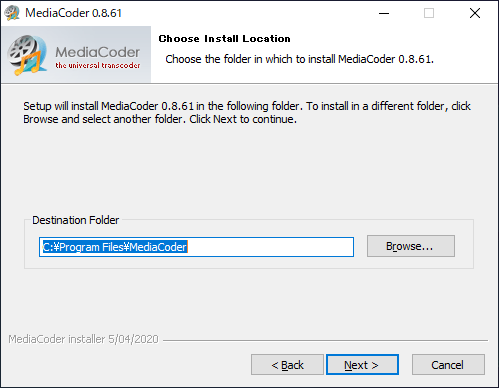
- インストールするコンポーネントの選択画面です。「Recommended」を選択して[Install]ボタンをクリックします。
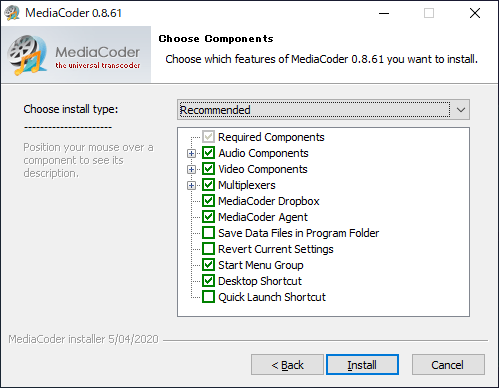
- インストールが完了しました。[Finish]ボタンをクリックしてセットアップウィザードを閉じます。
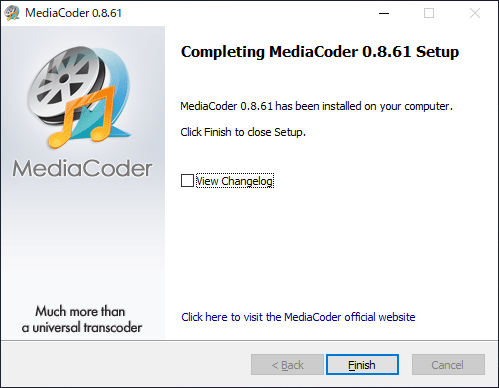
日本語化
1.UI の言語を日本語に変更する
「Options」メニューの「User Interface Language」から「Japanese」を選択します。
- MediaCoder を再起動すると日本語で表示されます。
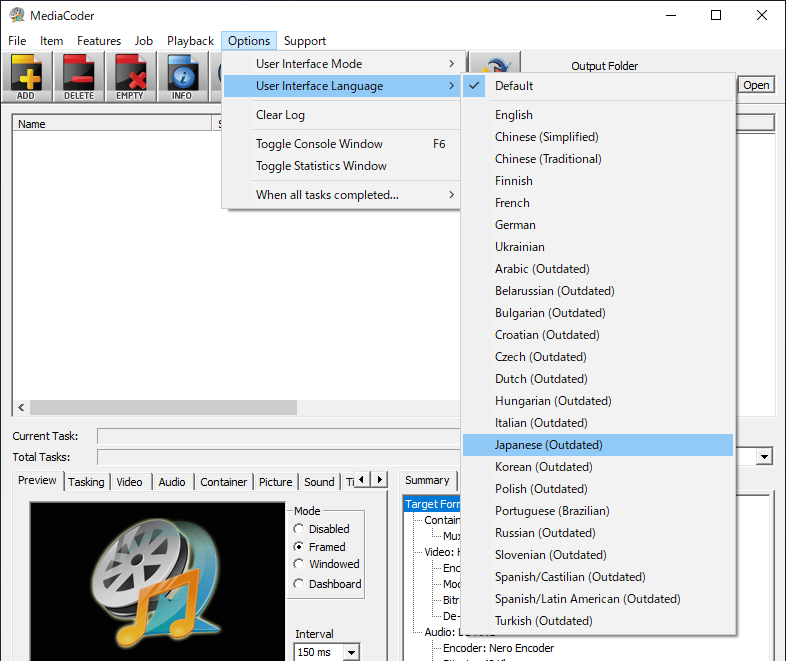
基本的な使い方
ここでは、例:動画を H.265 (HEVC) 形式に変換する場合の手順を説明します。
1.ファイルを入力する/出力先フォルダを指定する
- 「ADD」ボタンをクリックして変換するファイルを選択します。
- 「出力フォルダ」の[…]をクリックして出力先のフォルダを選択します。
- 「ビデオ」タブを開いて、「ビットレート」と「形式」を選択します。右側のタブでは詳細なエンコード設定ができます。
- 「オーディオ」タブを開いてオーディオ形式を指定します。ここでは HE-AAC V2 を選択しました。
- 右側でオーディオ品質を設定します。ここでは 80% を指定しました。
- 「コンテナ」タブで、出力コンテナ形式を選択します。
- 「画像」タブでは、解像度のリサイズやフレームレートの変換などができます。
・無料版では 1920×1080 以上の動画を出力できないので、その場合はリサイズする必要があります。
- 「sound」タブでは、音量などのサウンドの設定ができます。必要な場合は設定します。
- ツールバーの一番右の[START]ボタンをクリックすると変換を開始します。
- 変換が完了しました。