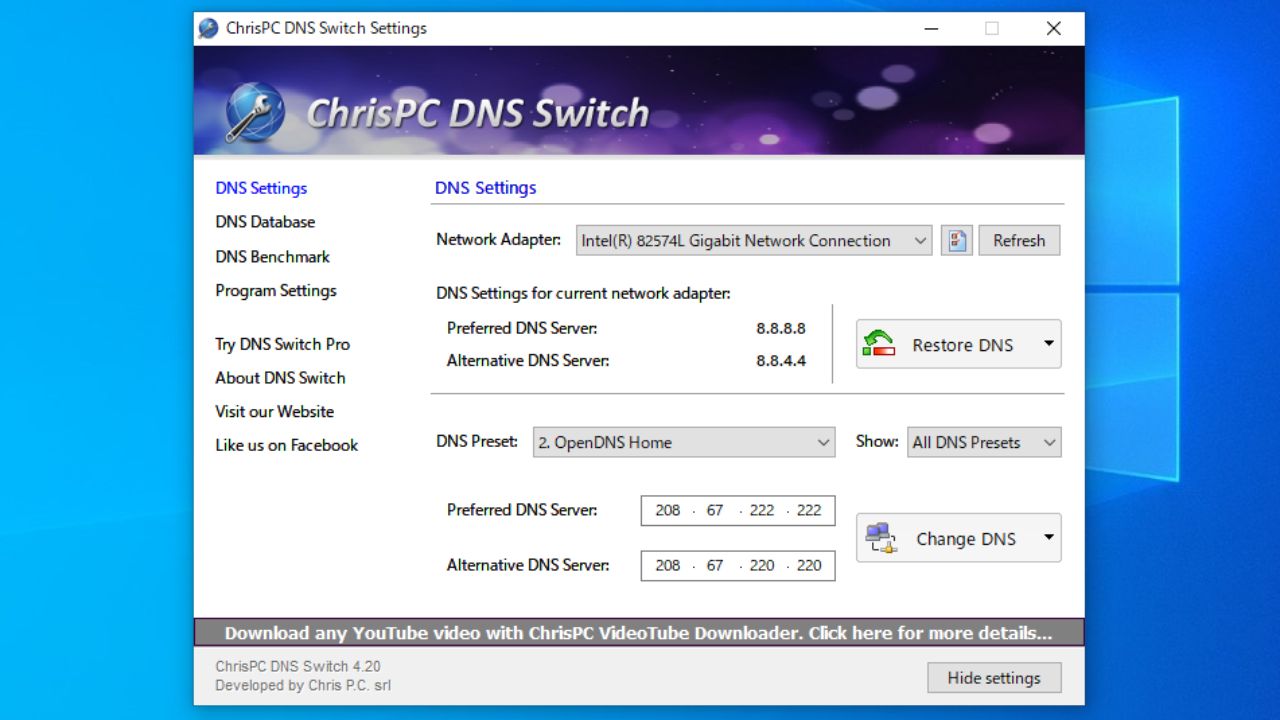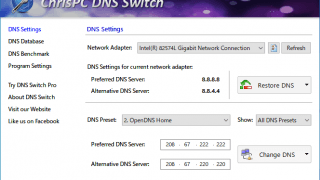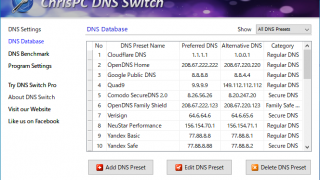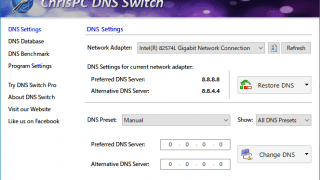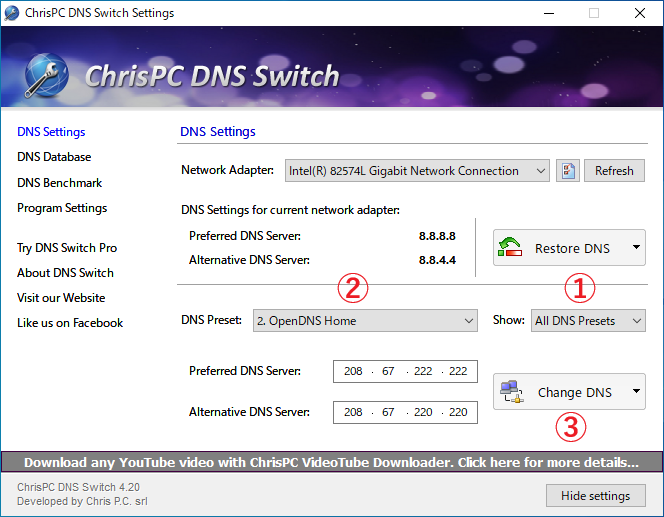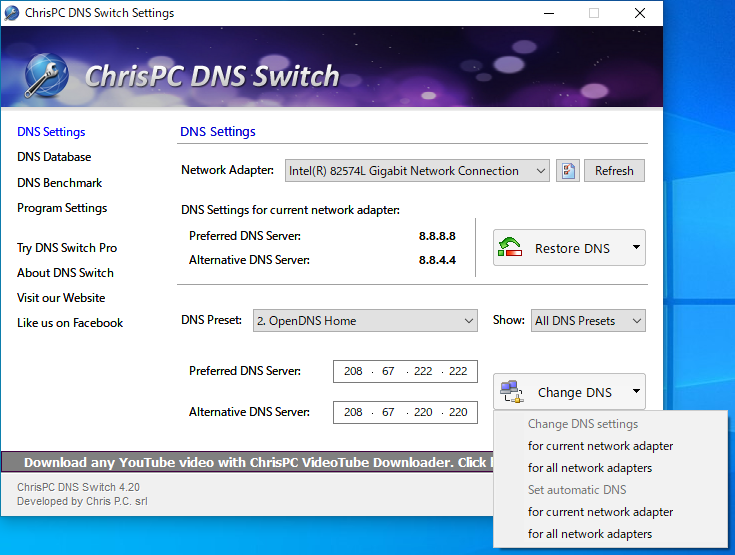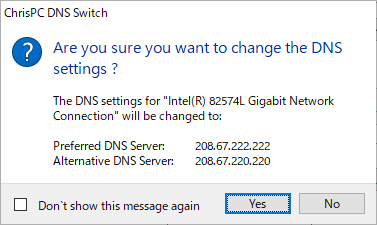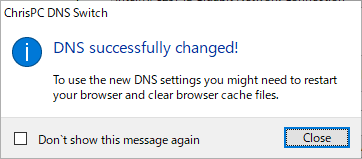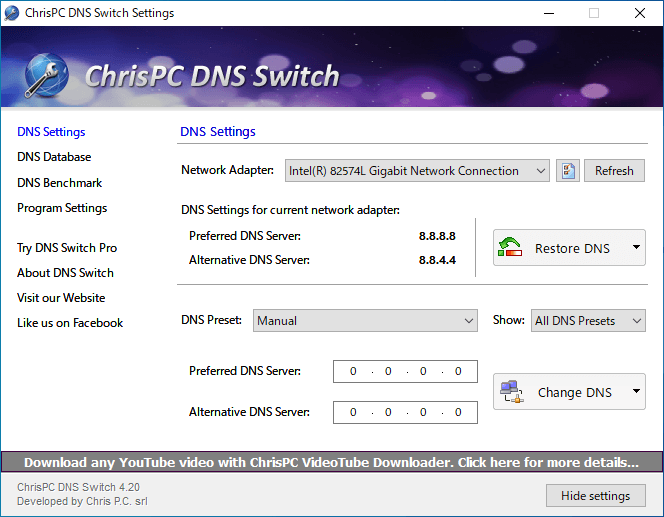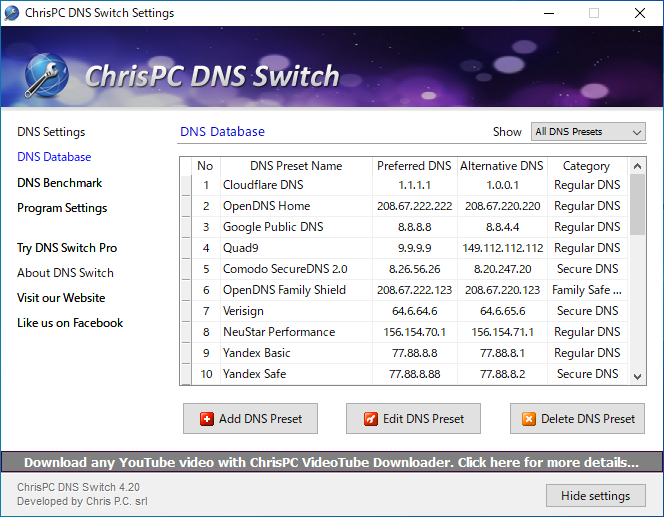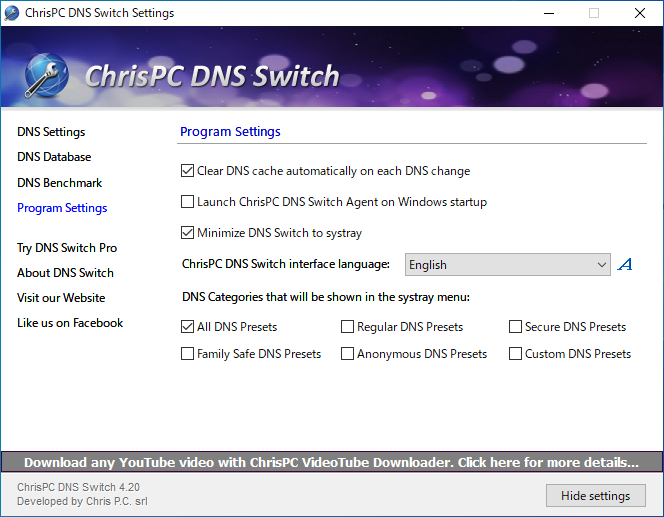Winodws PC の DNS サーバの設定をかんたんに変更できるツール
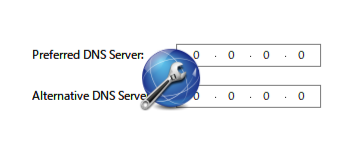
Windows PC の DNS サーバの設定をかんたんにすばやく変更することができるユーティリティ。無料で利用できる 30 以上の DNS サーバから選択して、ネットワークの設定の DNS サーバを安全で高速な最適なサーバに変更できます。
ChrisPC DNS Switch の概要
ChrisPC DNS Switch は、コンピュータとサーバ間を接続するために必要な DNS(ドメインネームシステム)の設定を変更するプログラムです。DNS サーバの設定を手動または用意されているサーバから選択して変更することが可能で、より速い DNS サーバやセキュアなサーバ、子供向けのサーバなどの設定を変更することができます。
ChrisPC DNS Switch の機能
ChrisPC DNS Switch の主な機能の概要です。
| 機能 | 概要 |
|---|---|
| 変更可能な DNS サーバの種類 | ・Family Safe DNS Presets:家庭(子供)向けの安全な DNS(アダルトサイトや違法なサイトをブロック) ・Regular DNS Presets:Google などの普通の DNS ・Anonymous DNS Presets:匿名性がある DNS(匿名でインターネットブラウジング) ・Secure DNS Presets:セキュアな DNS(マルウェアやフィッシングサイトをブロック) ・Custom DNS Presets:カスタム(手動で設定) |
| 変更方法 | 現在のネットワークアダプタの DNS 設定を変更 すべてのネットワークアダプタの DNS 設定を変更 |
誰でもかんたんに DNS サーバの設定を変更できます
ChrisPC DNS Switch を使用すると、あらかじめ用意されている DNS サーバからサーバを選択して、ボタンをクリックするだけで DNS サーバを変更できます。
変更可能な DNS サーバの種類および DNS プロバイダは複数の中から選択できるので、PC の DNS サーバの設定をより最適なものに変更することができます。
サーバの追加登録や編集が可能
ChrisPC DNS Switch には、無料で利用可能な 30 以上の DNS サーバが事前に登録されていますが、編集機能を使用すると、既存のものを編集したり、新しい DNS サーバをプログラムに追加することができます。
DNS サーバを変更後にインターネットが遅くなったり調子が悪くなったような場合はワンクリックで初期設定に戻すことができるので安心してツールを利用できます。
DNS サーバの設定を変更する使いやすいユーティリティ
ChrisPC DNS Switch は、現在またはすべてのネットワークアダプタの DNS サーバの設定をすばやく変更することができる便利なツールで、インターネットを快適または安全に利用するための基本的な設定ができます。
機能
- DNS サーバの設定を変更
- DNS サーバの種類を選択(セキュア/ファミリーなど)
- DNS サーバの追加と編集
- Winodws 起動時に起動
無料版で制限されている機能:
- DNS のベンチマーク測定
仕様
ダウンロード
使い方
インストール
1.セットアップ
- インストーラを実行すると、セットアップウィザードが開始します。[Next]をクリックして進みます。
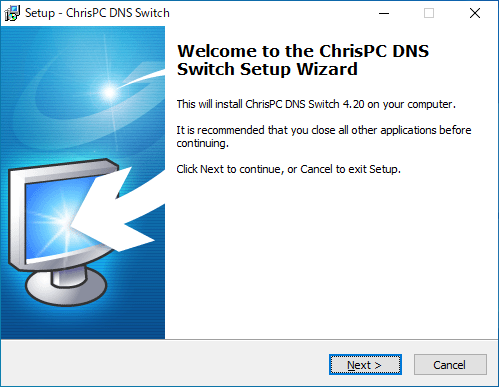
- 使用許諾契約書が表示されます。「I accept the agreement」を選択して[Next]をクリック。
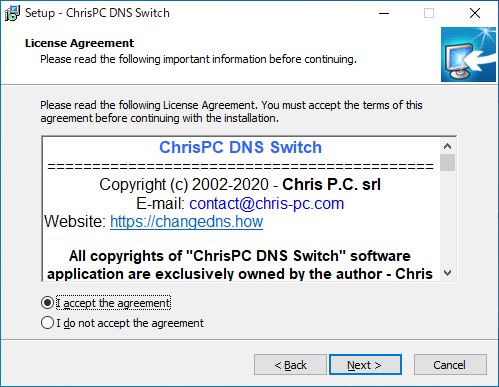
- インストール先フォルダの設定です。変更しない場合はこのまま[Next]をクリック。
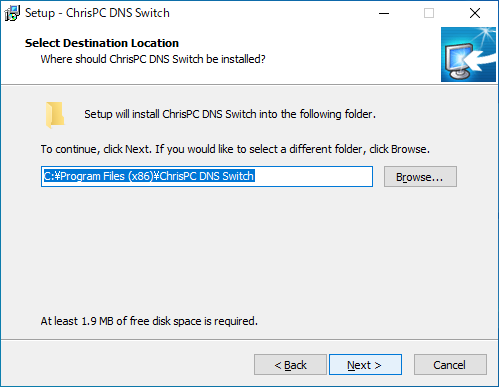
- ショートカットアイコンの作成の設定です。選択して[Next]をクリックします。
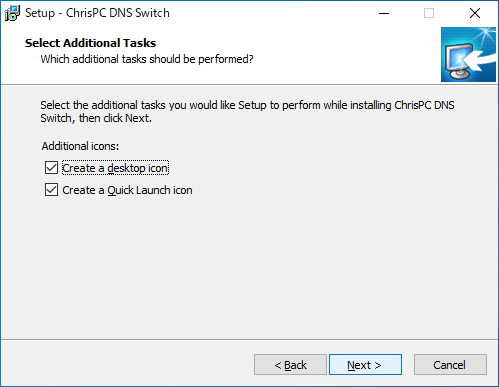
- インストールの準備ができました。[Install]をクリックするとインストールを開始します。
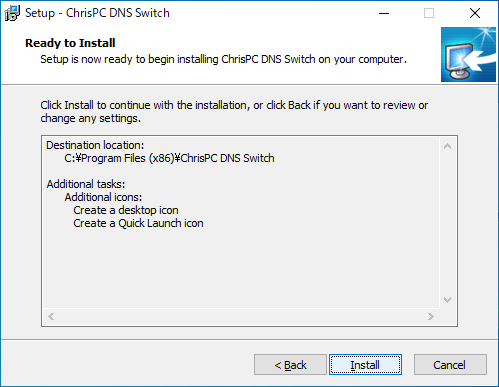
- インストールが完了しました。[Finish]ボタンをクリックしてセットアップウィザードを閉じます。
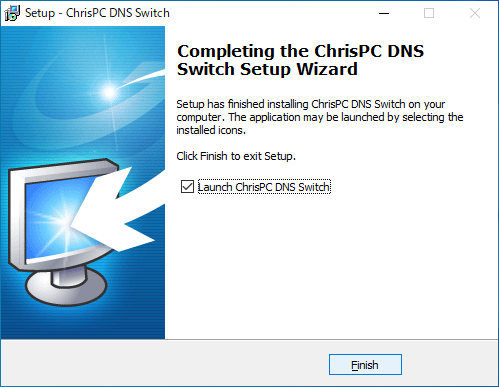
DNS サーバを変更する
1.DNS サーバの設定を変更する
ChrisPC DNS Switch を起動すると、「DNS Settings for current network adapter」の場所に現在の DNS サーバが表示されます。ネットワークアダプタは上のドロップダウンリストから選択できます。
DNS サーバの設定を変更する場合は以下の手順で行います。
- ① の「Show」ドロップダウンリストから使用する DNS サーバの種類を選択します(All:すべて/Regular:普通/Secure:安全/Family Safe:家族向け/Anonymous:匿名/Custom:カスタム) 。
- ② の「DNS Preset」から使用する DNS サーバを選択します。
- ③ の「Change DNS」ボタンをクリックすると、現在のネットワークアダプタの DNS サーバの設定が変更されます。
- デフォルトでは現在のネットワークアダプタの DNS サーバの設定が変更されますが、「Change DNS」ボタンの右の「▼」をクリックすると変更方法のオプションを選択できます。
・for current network adapter:現在のネットワークアダプタの設定を変更する
・for all network adapter:すべてのネットワークアダプタの設定を変更する
Set automatic DNS:
・for current network adapter:現在のネットワークアダプタの DNS サーバを自動的に取得する
・for all network adapter:すべてのネットワークアダプタのDNS サーバを自動的に取得する
2.変更時の確認画面
- 変更しようとすると、「DNS の設定を変更しますか?」という確認メッセージが表示されます。[Yes]ボタンをクリックすると変更を適用します。
- 変更が完了すると「DNS sccessfully changed!」と表示されます。[Close]ボタンをクリックしてウィンドウを閉じましょう。
初期の DNS サーバの設定に戻す
1.初期の DNS サーバの設定に戻す
- [Restore DNS]ボタンをクリックすると、ChrisPC DNS Switch 使用前の DNS サーバに戻すことができます。
- ボタンの右の「▼」をクリックすると変更方法のオプションを選択できます。
DNS サーバを追加・編集する
1.DNS サーバを追加/編集する
左の「DNS Database」を選択すると、登録されている DNS サーバの一覧が表示されます。
- [Add DNS Preset]ボタンをクリックすると、新しい DNS サーバを追加できます。
- [Edit DNS Preset]ボタンをクリックすると、選択した DNS サーバを編集できます。
- [Delete DNS Preset]ボタンをクリックすると、選択した DNS サーバを削除できます。
設定
1.Program Settings
- 「Program Settings」をクリックすると、プログラムの設定ができます。
・Launch ChrisPC DNS Switch Agent on Windows startup:Windows 起動時に ChrisPC DNS Switch を起動する
・Minimize DNS Switch to systray:最小化時にシステムトレイに表示する
・ChrisPC DNS Switch interface language:UI の言語を変更する
・DNS Categories that will be shown in the systray menu:システムトレイの右クリックメニューに表示する DNS カテゴリの設定