ディスククリーンアップを自動化できる不要ファイル削除ツール

WIndows システムの不要な残したくないファイルを一括削除するディスククリーンアップツール。Web ブラウザ、Windows OS、サードパーティソフトウェアの不要なデータを削除して PC をきれいに掃除できます。
Moo0 HDD掃除機 の概要
Moo0 HDD掃除機 は、PC を使用中にドライブに蓄積する多くの無駄なデータをクリーンアップするためのソフトウェアです。PC をクリーンアップしてきれいにしてドライブの空き容量を増やし、PC を最適な状態にすることができます。
Moo0 HDD掃除機 の機能
Moo0 HDD掃除機 の主な機能です。
| 機能 | 概要 |
|---|---|
| 削除可能な項目 | ・システムの一時ファイルやキャッシュ ・レジストリ上の私的なデータ ・インターネットブラウザのデータ(Chrome・FireFox・IE・Opera) ・ソフトウェアのデータ(Windows メディアプレーヤー・Adobe・Foxit・Google・Java など) |
| オプション | ・システム起動時に掃除を実行 ・カスタムファイルやフォルダを追加 |
かんたんにディスクをクリーンアップ
Moo0 HDD掃除機 の使い方はシンプルで、起動して削除したい項目を選択して[今すぐ掃除]ボタンをクリックするだけで多くの不要ファイルを削除できます。
130 以上の項目のクリーンアップが可能で、オペレーティングシステム やブラウザだけでなく、サードパーティのソフトウェアの履歴などのファイルも掃除することができます。
オプションで「システム起動時にいつも掃除」の設定を有効にして、クリーンアップを自動化することも可能です。
カスタムファイルやフォルダも追加可能
Moo0 HDD掃除機 では、自分が指定したファイルやフォルダまたはレジストリを追加してクリーンアップすることもできます。この機能は、そのほかのアプリケーションや作業フォルダなどの不要ファイルを削除したい場合に役に立つでしょう。
Moo0 HDD掃除機 で削除できないファイルは次回のコンピュータ起動時に削除されるので、どんなファイルでもクリーンアップできます。
便利なディスククリーンアップツール
Moo0 HDD掃除機 は、PC をきれいにしたり、ドライブの空きスペースを増やしたり、プライバシーに関わるデータを削除したい場合に役に立つディスククリーンアップツールです。特にシステム起動時に掃除を実行する機能は便利です。
機能
- ブラウザの不要ファイルを削除
- Windows OS の不要ファイルを削除
- サードパーティソフトウェアの不要ファイルを削除
- 独自の削除ターゲットを追加
仕様
ダウンロード
使い方
インストール
1.セットアップ
- セットアップファイルを実行するとインストールウィザードが開始します。試用するソフトがチェックされているので、試したくないソフトのチェックを外して[次へ]をクリックします。
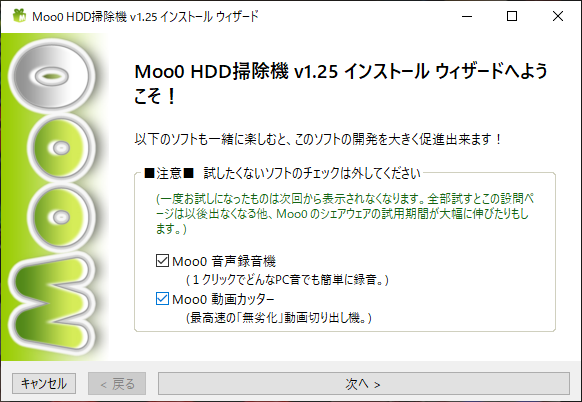
- ライセンスが表示されます。「承諾する」をチェックして[次へ]をクリックします。
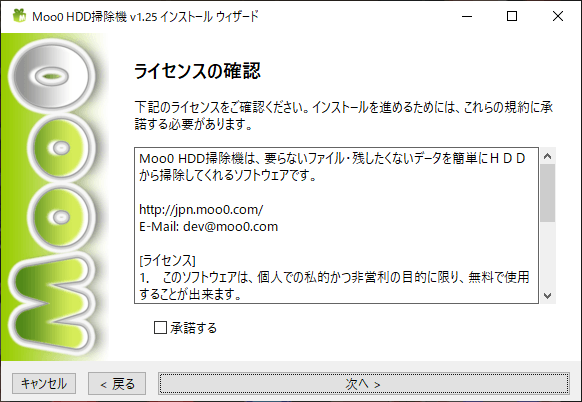
- インストール先のフォルダの設定です。変更しない場合はこのまま[次へ]をクリックします。
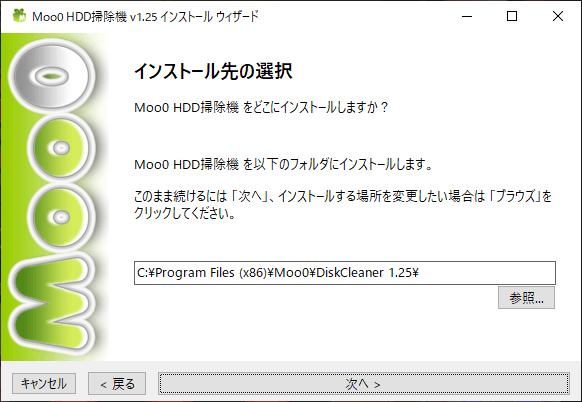
- ショートカットの作成の設定です。作成しない場合はチェックを外して[次へ]をクリックします。
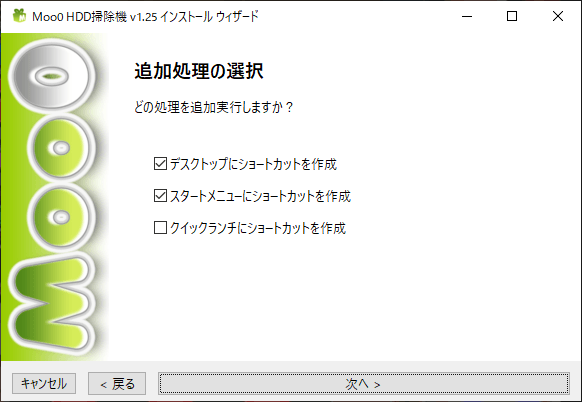
- インストールの準備ができました。[インストールを開始]ボタンをクリックしてインストールを開始します。
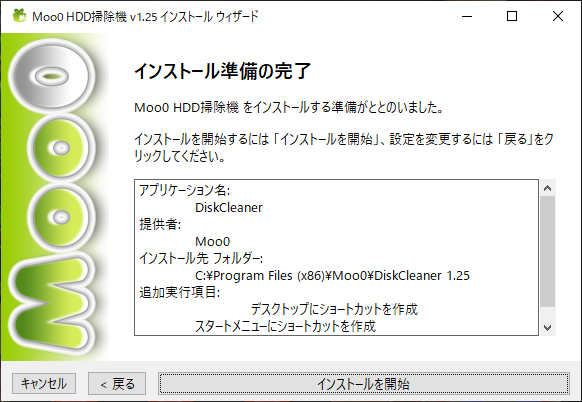
- インストールが完了しました。[閉じる]ボタンをクリックしてセットアップウィザードを閉じます。
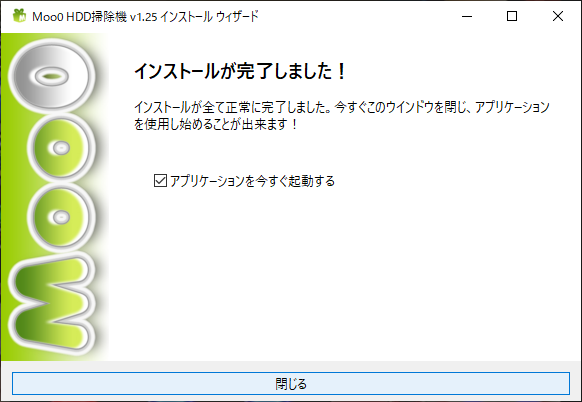
2.ポータブル版
- ポータブル版の場合は、ZIP ファイルを解凍して「DiskCleaner.exe」ファイルを実行するとアプリケーションを起動できます。
クリーンアップを実行する
1.不要ファイルをクリーンアップする
Moo0 HDD掃除機 を起動するとスキャンが開始し、削除可能なアイテムがリストアップされます。ウィンドウの左下に削除可能な総ファイルサイズが表示されます。
- 削除する項目のチェックボックスを選択をします。矢印(▶)をクリックすると詳細を確認または選択できます。
- 下の[今すぐ掃除!]ボタンをクリックするとクリーンアップを開始します。
※ ブラウザなどの実行中のアプリケーションを終了させてからクリーンアップを実行してください。
・関連するものだけを表示:チェックをオフにすると、検出されなかったものを含めた全てのアイテムを表示します
- アイテムの右クリックメニューから選択操作をしたり、「ターゲットを確認」を選択してフォルダの場所を開くことができます。
- クリーンアップが完了すると結果のダイアログが表示されます。
メニュー/そのほか
1.独自ターゲットを追加
- 「独自ターゲットを追加」をクリックすると、以下の独自のアイテムを追加することができます。
・フォルダ内のすべてのファイル(一階層)
・フォルダ内のすべてのファイルとフォルダ(全階層)
・同じ拡張子を持つすべてのファイル
・一つのレジストリ値
・レジストリキー内の全てのレジストリ値(一階層)
・レジストリキー内の全てのレジストリ値とキー(全階層)
2.表示設定メニュー
- 「表示設定メニュー」で、プログラムの主な設定ができます。
・全て選択(上階層のみ):アイテムをすべて選択します
・全て解除(上階層のみ):アイテムの選択を全て解除します
・最前面に保持:ウィンドウを最前面に表示します
・マウスホイールクリックで閉じる:マウスホイールのクリックでウィンドウを閉じます
・一行毎に異なる背景色を使用:一行おきに背景色を変えて見やすくします
・スキン:スキンを変更します
・透明度:ウィンドウの透明度を変更します
・フォントサイズ:フォントの大きさを変更します
・セルの高さ:行の高さを変更します
・言語:UI の言語を変更します
・終了:プログラムを終了します



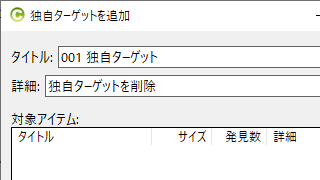

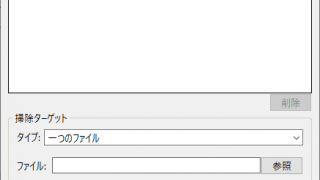
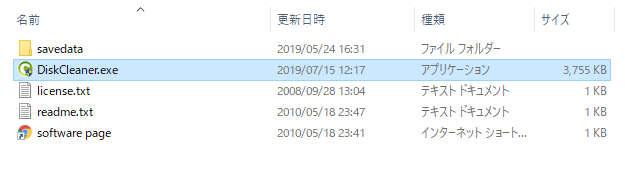

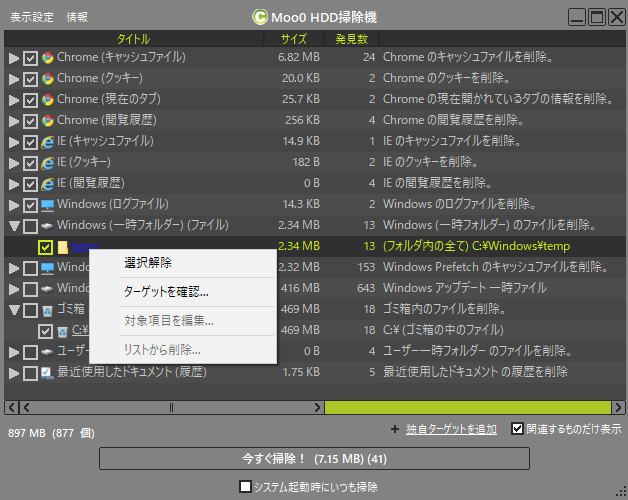
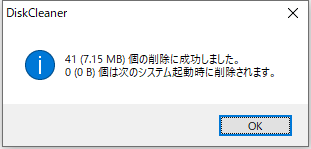
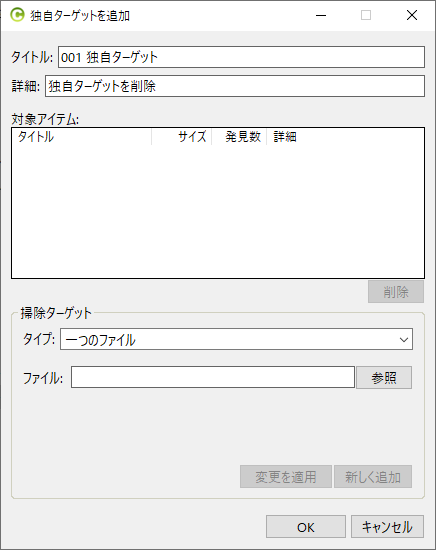
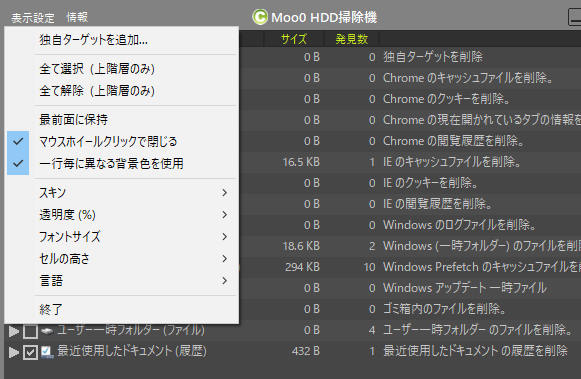
Moo0 HDD掃除機 は無料で使用できますが、仕事場や組織内で使用する場合は寄付をご検討ください。このページの寄付のリンク先または、ツールの「情報」メニューの「仕事場で使用?」から詳細情報を確認できます。