レジストリをデフラグ&コンパクト化して Windows をリフレッシュ
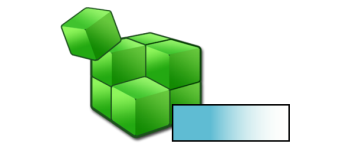
Winodws のレジストリをデフラグして最適化するツール。レジストリの断片化を解消してサイズを小さくし、レジストリの読み込みと読み取りを高速化して Windows をリフレッシュしシステムパフォーマンスを向上させます。
Registry Compactor の概要
Winodws にプログラムをインストールするとレジストリのサイズが大きくなります。ただし、プログラムをアンインストールしてもレジストリのサイズは変わりません。時間の経過とともにレジストリが大きくなり Windows アプリケーションの応答性が低下します。
Registry Compactor を使用すると、レジストリの断片化を解消して未使用のスペースを削除し、レジストリをコンパクト化できます。
Registry Compactor の機能
Registry Compactor は、次の 2 つの機能を同時に実行してレジストリを最適化します。
| 機能 | 概要 |
|---|---|
| レジストリのデフラグ | レジストリの断片化を無くす |
| コンパクト化 | レジストリの空きスペースを削除して全体のサイズを縮小する |
レジストリを分析して最適化を実行
Registry Compactor の最初のフェーズではレジストリの分析が行われ、どのくらいレジストリのサイズが削減可能なのかがが、パーセントとサイズ量で表示されます。
もし最適化可能なサイズ/割合が多い場合、ボタンをクリックしてすぐにレジストリのデフラグとコンパクト化を開始できます。分析を行ってそれほどでもない場合は最適化の実行をキャンセルできます。
使用する場合の注意点
Registry Compactor でレジストリの最適化を実行する場合、実行中の開いているほかのアプリケーションや常駐のアプリケーションをすべて閉じてから行う必要があります。最適化が完了すると PC は再起動するので、作業中の場合は作業を保存しておいてください。
レジストリ最適化ツール
Registry Compactor は、長期間使用している Winodws をリフレッシュするための手段のひとつです。システムパフォーマンスを少し手も良くしたい場合、レジストリクリーナーでレジストリを削除してからこのツールで最適化を行うとさらに効果があります。
機能
- レジストリをデフラグして圧縮
- レジストリの分析
仕様
使い方
インストール
- セットアップウィザードが起動します。[Next]ボタンをクリックして進みます。
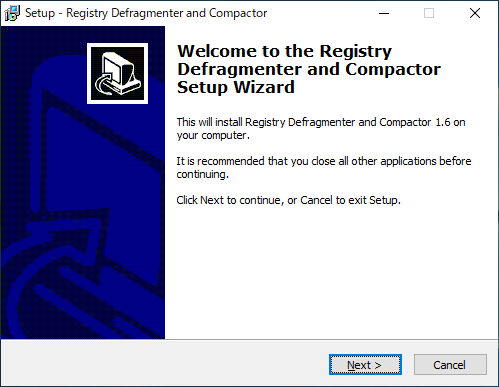
- はじめにライセンスが表示されるので、「I accept thr agreement」を選択して[Next]ボタンをクリックします。
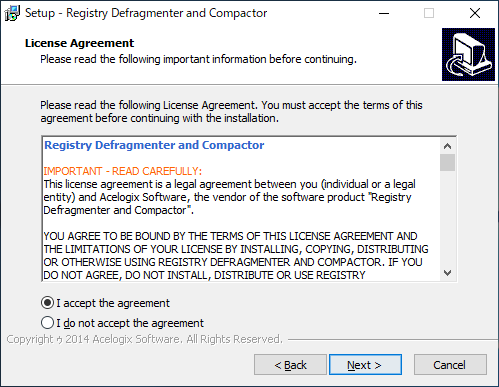
- インストール先の場所の設定です。変更しない場合はこのまま[Next]ボタンをクリックします。
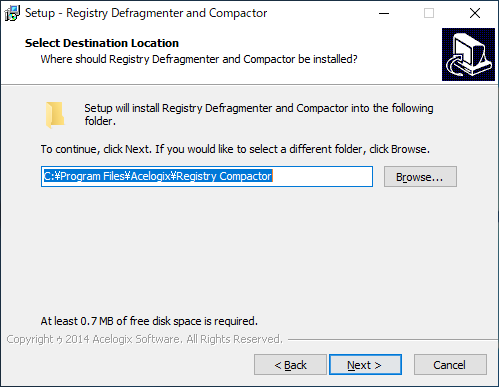
- スタートメニューに作成するフォルダ名と場所の設定です。変更しない場合はこのまま[Next]ボタンをクリックします。
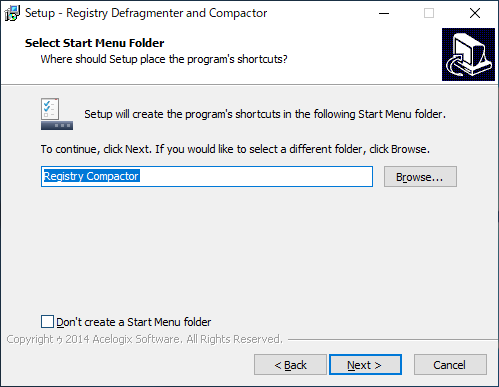
- インストールの準備ができました。[Install]ボタンを押してインストールを開始します。
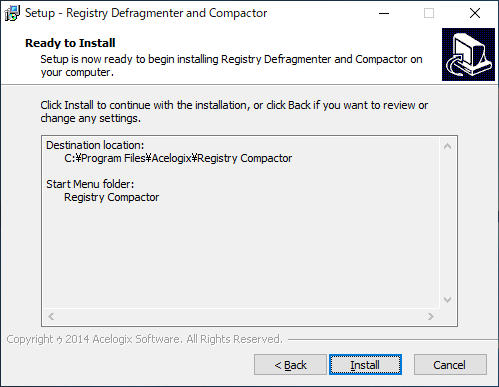
- インストールが完了しました。[Finish]ボタンを押してセットアップウィザードを終了します。
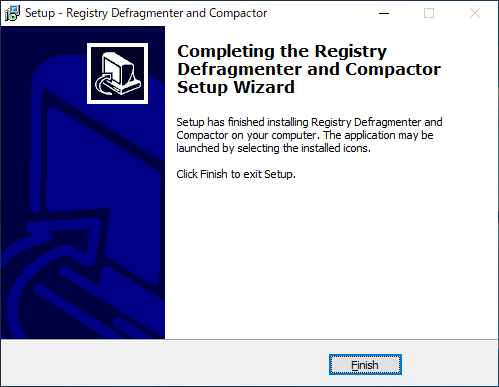
レジストリを最適化する
1.レジストリの最適化を開始する
1-1.レジストリの分析を開始する
Registry Compactor を起動すると、はじめにプログラムの説明文が表示されます。
- [次へ]ボタンをクリックして、レジストリの分析を開始します。
「アクティブなプログラムやシステムトレイの常駐プログラムなどを終了させてください」という注意書きが表示されます。
- [次へ]をクリックして、Windows レジストリがどれだけ最適化可能かの分析を開始します。
1-2.分析結果と最適化の実行
分析が完了しました。レジストリの断片化の程度と削減可能なサイズ量が表示されます。上にレジストリの合計サイズ、ボックス内にレジストリのカテゴリごとのサイズ(現在のサイズ/最適化後のサイズ)が表示されます。
- 最適化を実行するには[完了]ボタンをクリックします。
- 実行しない場合は[キャンセル]ボタンをクリックします。
・Size of optimized:最適化後のレジストリのサイズ
- [完了]をクリックするとダイアログが表示されます。[OK]をクリックすると PC を再起動して最適化が実行されます。

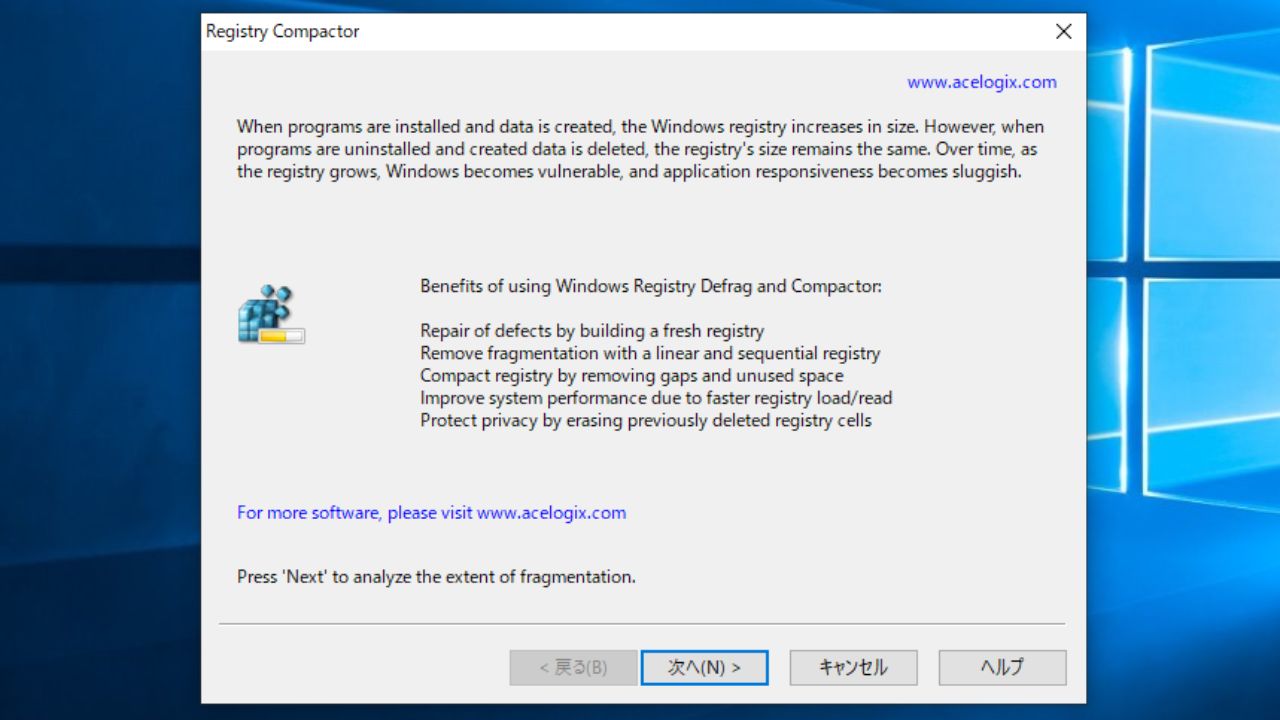
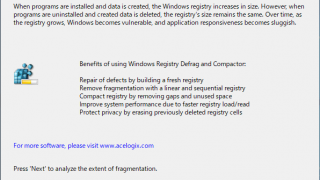
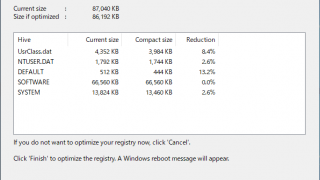
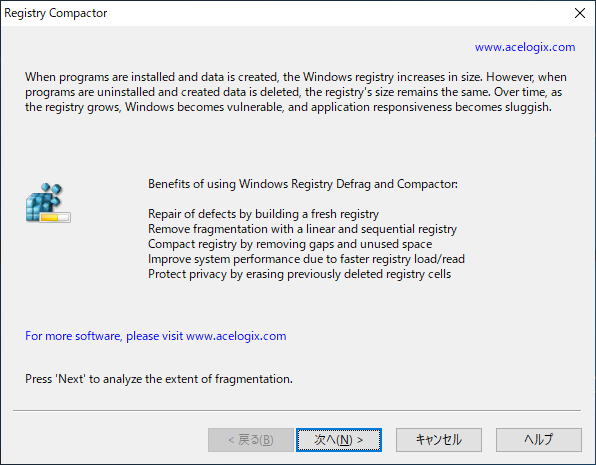
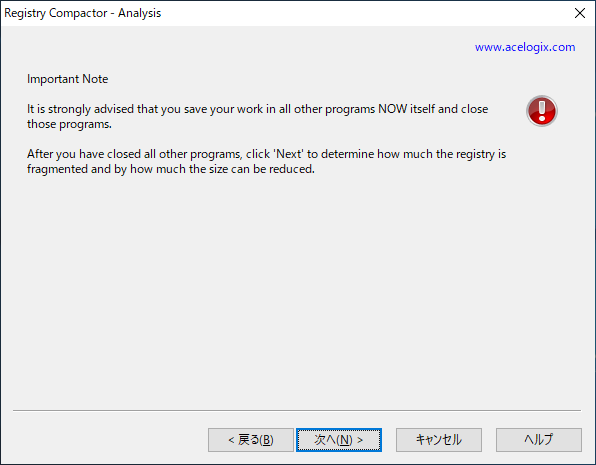
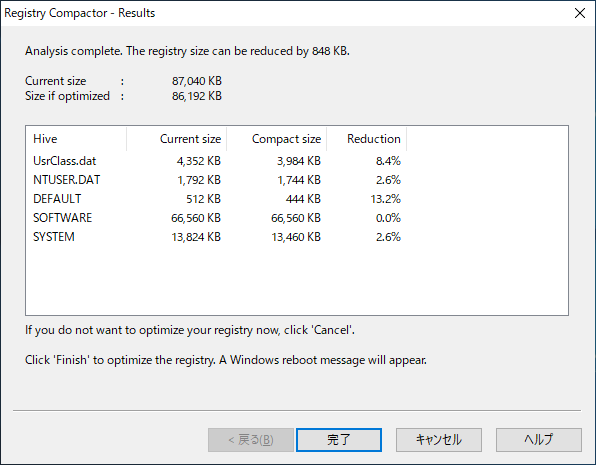
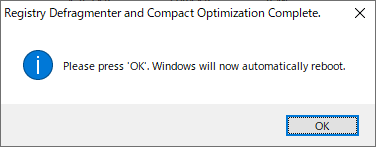
レジストリは起動中のアプリケーションによって常に書き込まれているため、最適化を行う場合はアプリケーションを終了する必要があります。そうしないと、最適化後にアプリケーションが誤動作する場合があります。