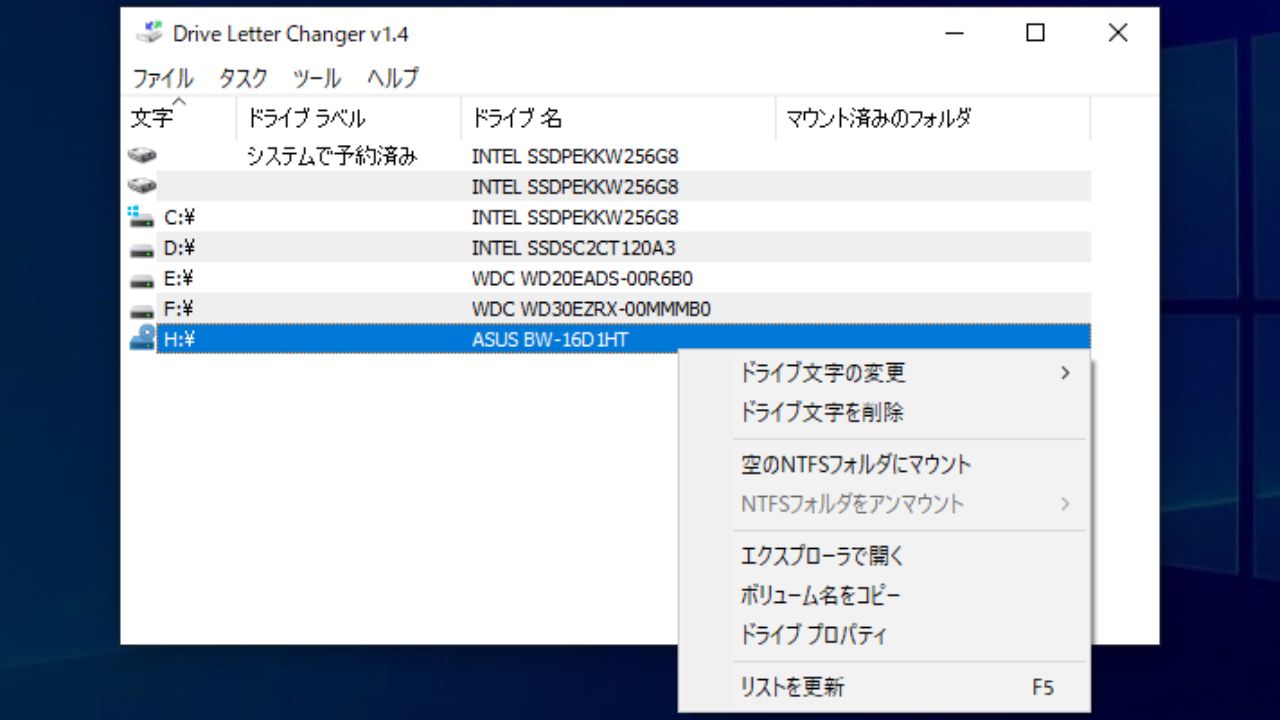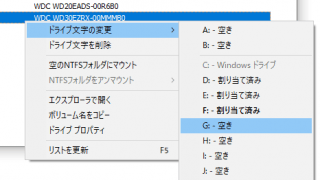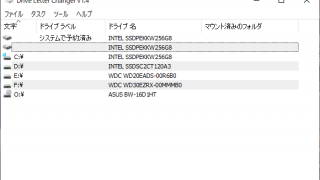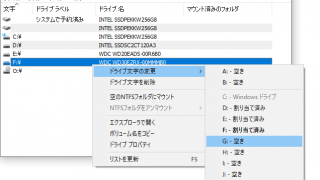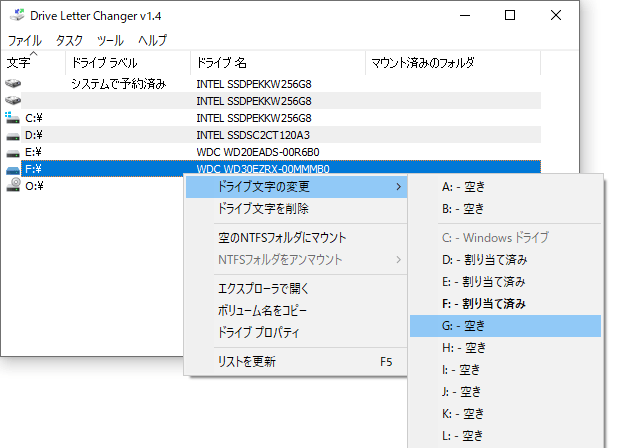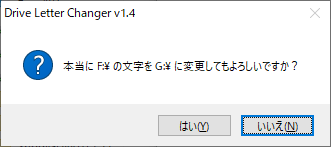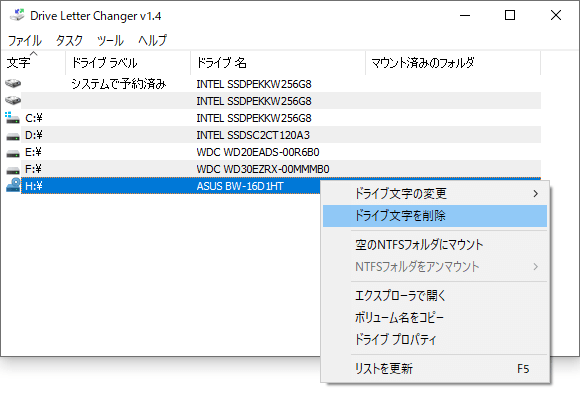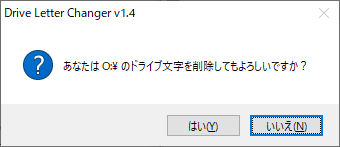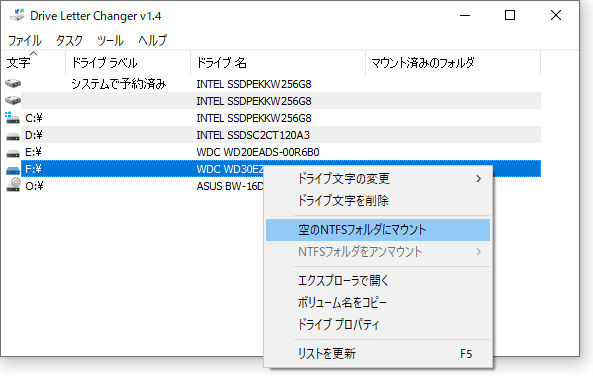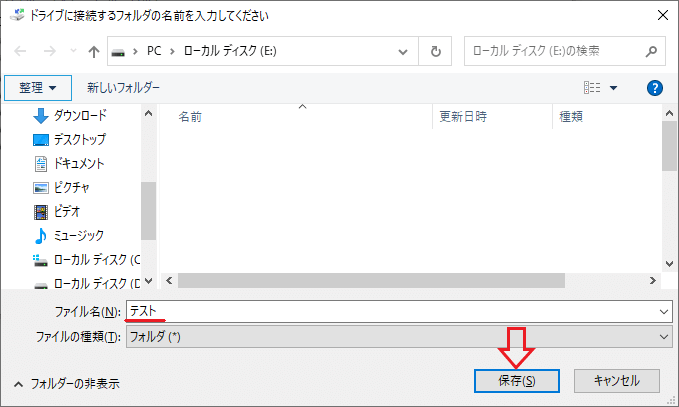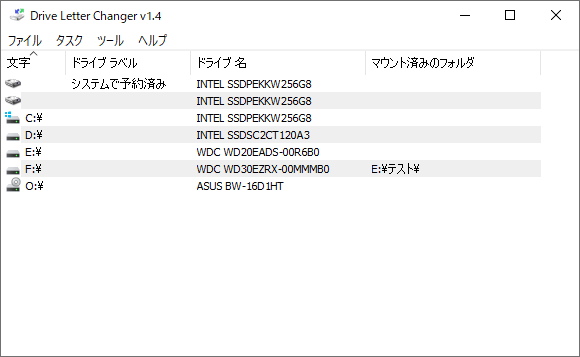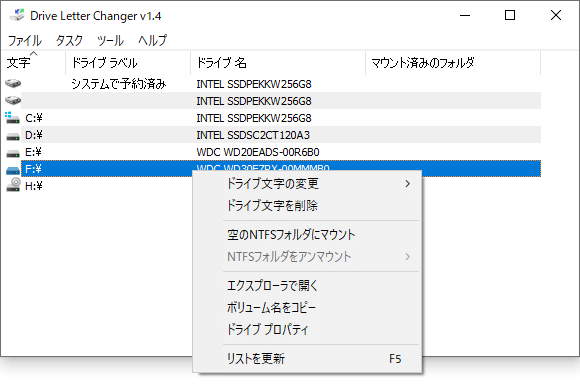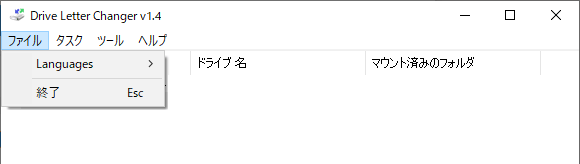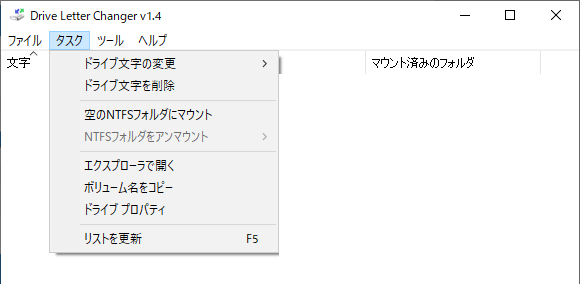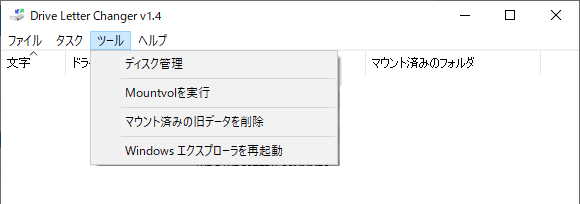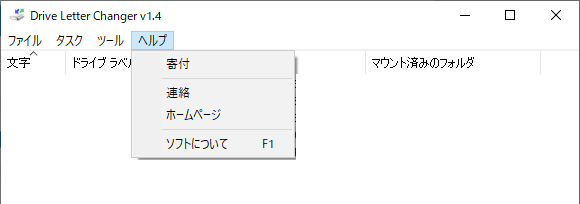ドライブ文字の変更や削除、ドライブのマウントを簡単に行うツール

ドライブ文字の変更を行うシンプルなドライブ文字変更ツール。ハードディスクやリムーバブルドライブのドライブ文字の変更や割り当て、削除を簡単に行うことができ、フォルダにドライブをマウントすることもできます。
Drive Letter Changer の概要
Drive Letter Changer は、「C:」や「G:」などのドライブに割り当てられている文字(ドライブレター)を変更することができるツールです。Windows のディスク管理ツールを使用してドライブ文字を変更するよりも簡単にすばやく、ドライブ文字の変更または割り当て、ドライブ文字の削除を行うことができます。
Drive Letter Changer の機能
Drive Letter Changer で利用できる機能は次の 3 つです。以下の作業を簡単に行いたい、または頻繁に行う場合に役に立ちます。
・割り当てられていないドライブにドライブ文字を追加
・ドライブをフォルダにマウント/アンマウント
かんたんにドライブ文字を変更
Drive Letter Changer を使ってドライブ文字を変更する方法は簡単です。変更したいドライブを選択してメニューから「ドライブ文字の変更」を選択し、空いている利用可能なドライブ文字を選択するだけです。
ドライブ文字がないドライブまたはデバイスにドライブ文字を割り当てたり、ドライブ文字を削除する場合も同じように簡単にできます。
ドライブをフォルダにマウント
Drive Letter Changer ではドライブ文字を変更するほかに、ドライブをほかのドライブの空のフォルダにマウントすることもできます。例えば「D:」ドライブを「E:ドライブ」フォルダにマウントすると、「E:ドライブ」にアクセスした時に「D:」ドライブが表示されます。この状態で「D:」ドライブのドライブ文字を削除すると、Dドライブを非表示にすることができます。
ドライブのマウントやドライブ文字を行う場合に便利
Drive Letter Changer は、ドライブを別のドライブのフォルダにマウントしたり、ドライブ文字を変更したい場合に便利なツールです。複数のドライブのドライブ文字を整理したりマウントを行う場合に役に立つでしょう。
機能
- ドライブ文字の変更
- ドライブ文字の削除
- ドライブをフォルダにマウント
- Mountvol コマンドの実行
仕様
使い方
インストール
- インストールは不要です。ダウンロードした ZIP ファイルを解凍し「dChanger.exe」または「dChanger_x64.exe」を実行すると Drive Letter Changer を起動できます。

ドライブ文字を変更する
- ドライブ文字を変更したいドライブを選択し、右クリックメニュー(またはタスクメニュー)の「ドライブ文字の変更」から変更後のドライブ文字を選択します。
- 確認画面が表示されます。[はい]をクリックするとドライブ文字が変更されます。
ドライブ文字を削除する
- ドライブ文字を削除したいドライブを選択し、右クリックメニュー(またはタスクメニュー)の「ドライブ文字を削除」を選択します。
- 削除の確認画面が表示されます。[はい]をクリックするとドライブ文字が変更されます。
ドライブをフォルダにマウントする
Drive Letter Changer のマウント機能を使用すると、ボリュームをほかのボリュームのフォルダに割り当てることができます。
- マウントしたいドライブを選択し、右クリックメニュー(またはタスクメニュー)の「空のNTFSフォルダにマウント」を選択します。
- マウントするフォルダの場所を開き、フォルダ名を入力して[保存]をクリックするとフォルダにドライブがマウントされます。
- ドライブがフォルダにマウントされました(下の画像)。
- 右クリックメニュー(またはタスクメニュー)の「NTFSフォルダをアンマウント」を選択するとマウントを解除できます。
メニュー
1.右クリックメニュー
・ドライブ文字を削除:ドライブ文字を削除する
・空のNTFSフォルダにマウント:ドライブをフォルダにマウントする
・NTFSフォルダをアンマウント:マウントを解除する
・エクスプローラで開く:ドライブをエクスプローラで開く
・ボリューム名をコピー:ボリューム名をクリップボードにコピーする
・ドライブプロパティ:ドライブのプロパティを開く
・リストを更新:ドライブのリストを再読込する
2.ファイルメニュー
・終了:プログラムを狩猟します
3.タスクメニュー
「タスク」メニューの内容は右クリックのメニューと同じです。
・ドライブ文字を削除:ドライブ文字を削除する
・空のNTFSフォルダにマウント:ドライブをフォルダにマウントする
・NTFSフォルダをアンマウント:マウントを解除する
・エクスプローラで開く:ドライブをエクスプローラで開く
・ボリューム名をコピー:ボリューム名をクリップボードにコピーする
・ドライブプロパティ:ドライブのプロパティを開く
・リストを更新:ドライブのリストを再読込する
4.ツールメニュー
・Mountvolを実行:マウントやアンマウントができる Mountvol コマンドを実行する
・マウント済みの旧データを削除:マウントされた古いデータを削除する
・Windows エクスプローラを再起動:エクスプローラを再起動する