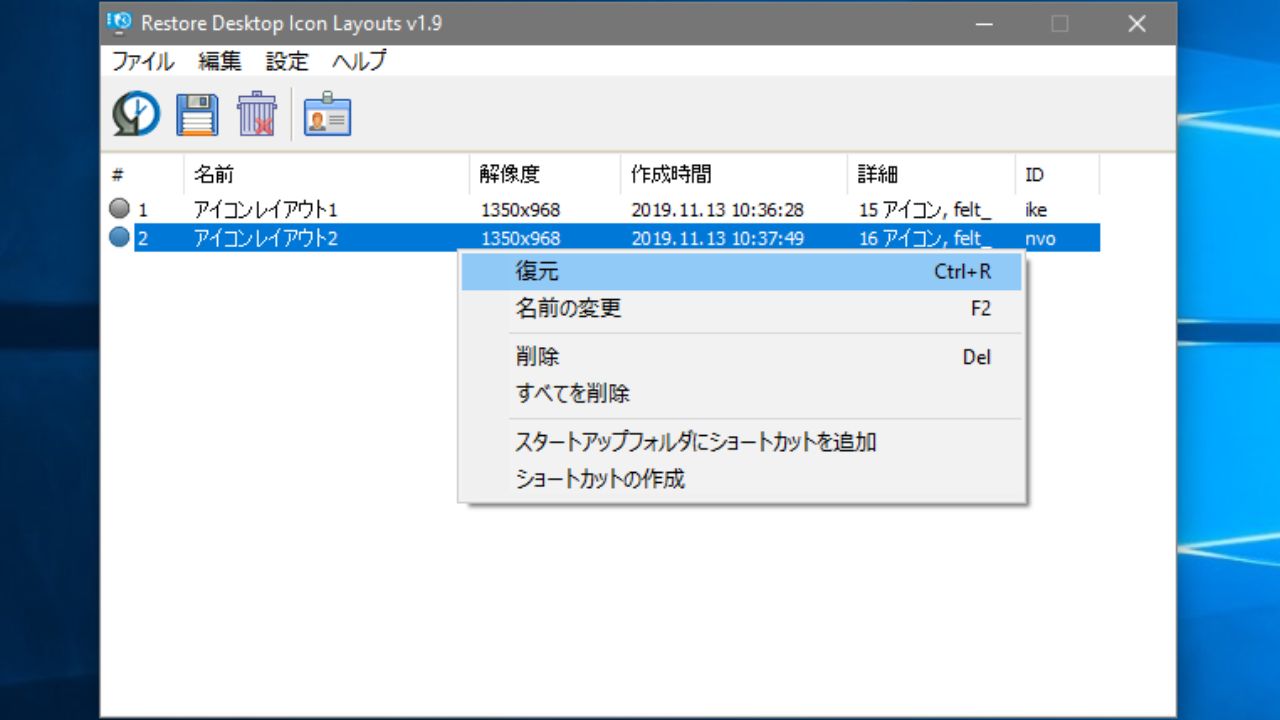デスクトップアイコンの位置のバックアップと復元ができるツール
![]()
デスクトップアイコンの位置を保存し、クリックするだけで簡単に復元できるツール。解像度の変更やファイル操作などでデスクトップアイコンのレイアウトが崩れてしまった場合に元の状態に戻すことができます。
ReIcon の概要
ReIcon は、デスクトップのすべてのアイコンのレイアウトの保存と復元ができるツールです。解像度を変更したり、セーフモードを使用したり、ゲームをプレイしたり、デスクトップのファイル操作をした時にデスクトップアイコンの位置が変わってしまうことがありますが、ReIcon を使うと簡単なクリック操作で元の状態に戻すことができます。
ReIcon の機能
ReIcon は、複数の異なるデスクトップアイコンレイアウトを保存しておくことができるのが特徴です。
例えば、システムのデフォルトのアイコンレイアウトを保存しておいて何かあった場合に元に戻したり、異なる解像度やマルチモニタ用のレイアウトを保存したり、作業用などの特定のデスクトップのレイアウトなどを保存しておいて、いつでもそのレイアウトに変更できます。
右クリックメニューから保存と復元を操作
レイアウトの保存と復元をしたい場合は ReIcon のインターフェースから簡単にできますが、そのほかにデスクトップのコンテキストメニューからレイアウトの保存または復元をすることもできます。
ほかには、Windows 起動時に指定したレイアウトに復元するように設定したり、ダブルクリックで復元できるショートカットを好みの場所に作成することができます。
そのほかの機能
ReIcon はポータブルプログラムなので、インストール不要で利用できます。レイアウトの保存と復元の機能のほかには、デスクトップやエクスプローラの隠しファイルの表示/非表示や、拡張子の表示/非表示の操作ができます。
保存済のレイアウトのリストはファイルに保存してバックアップしたり、保存したファイルを読み込むことが可能です。
デスクトップアイコンのレイアウトを管理
ReIcon は、デスクトップアイコンのレイアウトの保存と管理を行うことができるツールです。さまざまな要因で、アイコンの位置の変化に悩まされているユーザーに役に立つでしょう。
機能
- デスクトップのアイコンレイアウトを保存&復元
- 複数の異なるレイアウトを保存可能
- Windows 起動時に指定したレイアウトに復元
- レイアウトを復元するショートカットを作成
- コンテキストメニューに追加
- コマンドラインサポート
仕様
使い方
インストール
1.起動
ReIcon はポータブルアプリケーションなのでインストールは必要ありません。
- ダウンロードした Zip ファイルを解凍して「ReIcon.exe(32 ビット)」または「ReIcon_x64.exe(64 ビット)」を実行するとアプリケーションを起動できます。
2.使用上の注意点
- Windows のデスクトップの右クリックメニューの「表示」>「アイコンの自動整列」が有効になっているとレイアウトの復元機能が正しく動作しない場合があるので、有効になっている場合はチェックを解除してください。
- 合わせて、ReIcon の「表示」メニューの「自動整列を無効」がチェックされているか確認してください(デフォルトではチェックされています)。チェックされていない場合は有効にしてください。
アイコンレイアウトを保存する
1.レイアウトを保存する
- 現在のデスクトップアイコンのレイアウトを保存するには、[アイコン-レイアウトを保存]ボタンを押します。
- 保存されると、レイアウトのリストに「新 アイコン-レイアウト」という名前で保存されます。
・ドラッグ&ドロップでリストの順序を変更できます
2.名前を変更する
- 行を右クリックしてメニューの「名前の変更」を選択するか、「F2」キーを押すと保存したレイアウトの名前を変更できます。
アイコンレイアウトを復元する
1.レイアウトを復元する
- 復元したいレイアウトを選択して[アイコン-レイアウトを復元]ボタンを押すか、ダブルクリックするとレイアウトを復元できます。
メニュー
1.ファイルメニュー
・アイコンレイアウトを復元:選択したレイアウトに復元する
・リストを入力:レイアウトリストのファイルを読み込む
・リストを出力:レイアウトリストをファイルに保存する
・終了:ReIcon を終了する
2.編集メニュー
・名前の変更:選択したレイアウトの名前を変更する
・削除:選択したレイアウトを削除する
・すべてを削除:すべてのレイアウトを削除する
・スタートアップフォルダにショートカットを追加:選択したレイアウトを復元するショートカットをスタートアップフォルダに作成する(Windows 起動時に復元されます)
・ショートカットの作成:選択したレイアウトを復元するショートカットを作成する
・リストの更新:再読込みする
3.設定メニュー
・グリッドラインの表示:リストに境界線を表示
・自動で名前を変更:レイアウト作成時に名前を変更できる状態にする
・右クリックに追加:デスクトップまたはマイコンピュータの右クリックに追加する
・自動整列を無効:「アイコンの自動整列」を無効にする
・グリッドにアイコンを整列:「アイコンを等間隔に整列」する
・隠しファイルの表示:隠しファイルを表示する
・拡張子の表示:オフにすると拡張子は非表示になります
・構成ファイルを開く:プログラムの設定ファイルを開く
・アイコンレイアウトファイルを開く:レイアウト情報が保存されているファイルを開く
・Languages:言語を変更する
4.ヘルプメニュー
・ホームページ:ホームページを開く
・連絡:コンタクトのページを開く
・その他:作者や翻訳者の情報を表示
5.右クリックメニュー
・名前の変更:選択したレイアウトの名前を変更する
・削除:選択したレイアウトを削除する
・すべてを削除:すべてのレイアウトを削除する
・スタートアップフォルダにショートカットを追加:選択したレイアウトを復元するショートカットをスタートアップフォルダに作成する(Windows 起動時に復元されます)
・ショートカットの作成:選択したレイアウトを復元するショートカットを作成する
そのほかの機能
1.アイコンレイアウトファイルを保存する
保存したアイコンレイアウトは自動的にファイルに保存されますが、以下の方法で手動で保存することもできます。
- 「ファイル」メニューの「リストを出力」を選択すると保存済のレイアウトのリストをファイルに保存できます。
2.Windows 起動時にレイアウトを復元する
レイアウトを選択し、「編集」メニューの「スタートアップフォルダにショートカットを追加」を選択すると、スタートアップフォルダにショートカットが作成されます
- 作成されると、Windows の起動時に自動的にレイアウトを復元します。
3.レイアウトを復元するショートカットを作成する
レイアウトを選択し、「編集」メニューの「ショートカットの作成」を選択すると、レイアウトを復元するショートカットを任意の場所に作成できます。
- ショートカットをダブルクリックするとレイアウトを復元できます。
4.右クリックメニューに ReIcon を追加する
- 「設定」メニューの「右クリックに追加」>「デスクトップ」または「マイ コンピュータ」を選択すると、コンテキストメニューにアイコンレイアウトを保存 / 復元できる項目を追加できます。
・Shiftキーを使用して表示する:有効にした場合、「Shift + 右クリック」時にのみ表示されます
・すべて解除:右クリックメニューへの登録を解除します
5.コマンドラインパラメータ
コマンドプロンプトで「ReIcon_x64.exe /?」または「ReIcon.exe /?」を実行すると、使用可能なパラメーターを確認できます。
コマンド:
/S:デスクトップアイコンレイアウトを保存する
/R:デスクトップアイコンレイアウトを復元する
/File:アイコンレイアウトファイルの場所
/Name:デスクトップアイコンレイアウトの名前
/ID:デスクトップアイコンレイアウトの ID
/C0:コンテキストメニュー項目を削除
/C1:コンテキストメニューに追加
/C2::マイコンピュータのコンテキストメニューに追加
Relcon_x64.exe /S
Relcon_x64.exe /S /File C:Test.ini/Name New icon layout/ID abc(既存の ID に上書き保存)
Relcon_x64.exe /R
Relcon_x64.exe /R/File C:Test.ini /ID abc(バックアップの ID を復元)
Relcon x64.exe /C0
Relcon_x64.exe /C1
Relcon_x64.exe /C2