フォルダを監視して、変更・追加・削除された内容を監視するツール
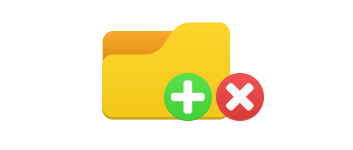
指定したフォルダやドライブを監視して、更新・作成・削除されたファイルやフォルダを表示するツール。複数の場所を監視してデータを記録したり、ワイルドカードで指定した特定のファイルやフォルダの変更を調べることができます。
FolderChangesView の概要
FolderChangesView は選択したフォルダの変更を監視するツールで、単にフォルダ内のファイルの変更を監視するだけでなく、ワイルドカードやファイルサイズを設定して特定のフォルダやファイルを監視できます。フォルダの変更をファイルに記録したり、変更時に任意のコマンドを実行することもできます。ローカルドライブまたはリモートネットワーク共有で使用できます。
FolderChangesView の機能
FolderChangesView は変更されたファイルとフォルダの一覧と、それぞれのファイルに対して以下の詳細情報を表示します。
・更新回数
・作成回数
・削除回数
・リネーム回数
・ファイル拡張子
・ファイル所有者
・最初の変更日時
・最後の変更日時
・更新日時
・作成日時
・エントリの更新日時
・ファイル属性
監視するフォルダとファイルの設定
FolderChangesView の起動時に表示されるフォルダの設定画面では、複数のフォルダやドライブの場所を監視対象に指定したり、ワイルドカードを使用して監視から除外するサブフォルダを指定したり、表示するファイルや表示しないファイルを指定できます。
ほかにはファイルサイズの下限と上限を設定して表示するファイルを制限することもできます。FolderChangesView は多重起動できるので、同時に多数の場所を監視できます。
フォルダの変更をファイルに自動記録
同じ設定画面から、監視するフォルダの変更データを自動でテキストファイルにエクスポートするように設定できるので、フォルダの監視データを保存したい場合に便利です。
30 秒ごとなどの指定した間隔でデータを保存することが可能で、カンマ区切りや表形式のテキストファイルや HTML ファイルに保存することができます。
フォルダ変更時に任意のコマンドを実行
フォルダの監視はいつでも停止したり再開することができて、変更された内容をリアルタイムで見ながらファイルのデータをクリップボードにコピーしたり、ファイルにエクスポートしたり、ファイルの場所を開くことができます。フォルダの変更検出時の音を鳴らしたり、上級者向けにフォルダ変更時に任意のコマンドを実行するオプションも利用できます。
便利なフォルダ / ファイル監視ツール
FolderChangesView は、フォルダの変更を監視して記録するためのすべての機能が備わっている便利なツールです。アプリケーションの実行時などに PC 内で何が起こっているかを把握するためにとても役に立ちます。
機能
- フォルダやドライブの変更を監視
- 更新・作成・削除されたファイル/フォルダを一覧表示
- フォルダ選択オプション
- フォルダの変更データをテキストや HTML ファイルに保存
- フォルダの変更データをログに自動記録
- 設定の保存と読み込み
- 複数のインスタンスの実行
- コマンドの実行
仕様
ダウンロード
使い方
インストール
1.使い方
- FolderChangesView はインストールの必要なく使用できます。ダウンロードした Zip ファイルを解凍して「FolderChangesView.exe」ファイルを実行するとアプリケーションが起動します。
フォルダの変更を監視する
1.監視するフォルダの設定
FolderChangesView を起動すると監視するフォルダの設定画面が開きます。ここでは、監視するフォルダの指定やファイルのフィルタリング、ログの保存、サウンドの有効、コマンドの使用の設定ができます。
※ 指定したフォルダのすべてのファイルとサブフォルダを監視する場合は「①」以外の設定は特に必要ないです。
- ① に、監視するフォルダまたはドライブのパスを入力します。複数の場所を入力する場合はカンマで区切ります。
- [OK]ボタンを押すと設定が保存されて監視が開始します。
・Base folder to monitor (comma-delimited list):監視するフォルダの場所を入力します(複数の場合はカンマ区切りで入力)
・Monitor all subfolders under the specified folders:指定したフォルダのすべてのサブフォルダを監視する
・Folder Summary Mode – Show only folders instead of displaying every file:フォルダ概要モード(すべてのファイルを表示せず、フォルダのみを表示する)
・Exclude the following folders: (comma-delimited list):以下に入力したフォルダを監視から除外するしない(複数の場合はカンマ区切り)
※ 絶対パス・フォルダ名・C:Program Files*, tmp???? のようなワイルドカードが使用できます
・Show only files that match the following wildcards (comma-delimited list):次のワイルドカードに一致するファイルのみを表示する(複数の場合はカンマ区切り)
・Don’t show files that match the following wildcards (comma-delimited list):次のワイルドカードに一致するファイルを表示しない
・Minimum file size to display:表示する最小ファイルサイズ(バイト)
・Maximum file size to display:表示する最大ファイルサイズ(バイト)
・ Hide items that are not active more than… (Using Last Event Time) [ 30 ] Seconds:アクティブでないアイテムを表示しない(最終イベントから [ 30 ] 秒経過したアイテムはクリアされます)
・Keep last size/time information of deleted files:削除されたファイルのサイズと時間情報を保持する
・ Automatically export all folder changes to a file every… [ 30 ] seconds:すべてのフォルダの変更を [ 30 ] 秒ごとにファイルに自動的にエクスポートする
・File type:保存するファイル形式(TXT・HTML・XML)を選択します
・Filename::保存するファイル名を入力します
・Export to a file only when there is a change since the previous export:前回のエクスポートから変更があった場合のみファイルにエクスポートする
─ Always overwrite the previous file:常に前のファイルを上書きする
─ Generate new file on every session:セッションごとに新しいファイルを生成する
─ Generate new file on every save:保存ごとに新しいファイルを生成する
── Generate filename with numeric counter:数値カウンターでファイル名を生成
── Generate filename with date/time:日付/時刻を含むファイル名を生成
・Play sound when a change is detected:変更が検出されたときに音を鳴らす(使用する音を選択するか、Play WAV/MP3 file を選択してカスタム音声ファイルを選択できます)
Execute command mode:コマンドを有効にする場合は選択します
─ Disabled:コマンドを使用しない
─ Execute command only when new item is added:新しいアイテムが追加されたときにのみコマンドを実行する
─ Execute command on new items and updated items:新しいアイテムの追加と更新されたときにコマンドを実行する
・Command:実行するコマンドを入力
・Command Type:コマンドタイプを選択
─ EXE File:EXE ファイル形式
─ Command Prompt / Batch File:コマンドプロンプト / バッチファイル形式
─ Visible:表示する
─ Hidden:表示しない
2.監視中
フォルダの監視が開始すると、更新・作成・削除されたファイルとフォルダがウィンドウのテーブルに表示されます。
- デフォルトでは変更された順に上から下に表示されます。テーブルの見出しをクリックするとその項目でソートできます。
・Filename:ファイル名
・Modified Count:更新回数
・Created Count:作成回数
・Deleted Count:削除回数
・Renamed Count:リネーム回数
・Full Path:ファイルのフルパス
・Extension:拡張子
・File Owner:ファイル所有者
・First Event Time:最初の変更日時
・Last Event Time:最後の変更日時
・File Size:ファイルサイズ
・Modified Time:更新日時
・Created Time:作成日時
・Entry Modified Time:エントリの更新日時
・Attributes:属性
3.操作
監視を停止する場合はツールバーの ■ のボタンを押します。監視を停止するとウィンドウ上の情報は消去されてしまうので気をつけましょう。▶ ボタンをクリックすると監視を開始します。
- その他の操作は次のとおりです。
4.クイックフィルタ
- 「View」メニューの「Use Quick Filter」を選択すると、文字列を入力して表示されているデータの中から絞り込んで表示することができます。
- ドロップダウンメニューからフィルタのオプションを使用できます。左のオプションでは、複数の語句を指定して表示する内容をフィルタリングできるオプションが使えます。
・Find multiple words (space-delimited list):複数の中のいずれかの単語を含んだものを表示(スペース区切り)
・Find multiple strings (comma-delimited list):複数の中のいずれかの文字を含んだものを表示(カンマ区切り)
・Find records with all words (space-delimited list) :すべての単語を含んだものを表示(スペース区切り)
・Find records with all strings (comma-delimited list):すべての文字を含んだものを表示(カンマ区切り)
- 真ん中のオプションは、「View」メニューの「Choose Columns」で列を非表示にしている場合のオプションです。
・Search only visible columns:表示されている列を検索
- 右のオプションは、フィルタに一致するものを表示または非表示にするかの設定です。
・Hide items that match the filter:フィルタに一致するアイテムを非表示
表示スタイルの変更
1.表示する列をカスタマイズする
- 「View」メニューの「Choose Columns」を選択すると、テーブルに表示または非表示にする列(項目)を選択したり、順序や列の幅を変更できます。
2.表示スタイルを変更する
- 「View」メニューの「Show Grid Lines」を選択すると、テーブルにグリッド線を表示します。
- 「View」メニューの「Mark Odd/Even Rows」を選択すると、行の背景に色を追加して見やすくできます。
- 「View」メニューの「Auto Size Columns」を選択すると、列の幅を文字の長さに合わせて調整します。
- 「Auto Size Columns+Headers」を選択するとは、列と見出し(ヘッダ)の幅を文字の長さに合わせて調整します。
データをコピー・保存する
1.選択したデータのコピー
- コピーしたい行を選択し、右クリックメニューまたは「Edit」メニューの「Copy Selected Items」を選択すると表示されている内容をクリップボードにコピーできます。
・Ctrl または Shift キーを使って複数の行を選択できます
2.データをファイルに保存する
- 選択したデータをファイル(txt・html・xml・csv)に保存する場合は、保存したい行を選択して、右クリックメニューまたは「File」メニューの「Save Selested Items」を選択します。
- すべてのデータを保存したい場合は、「Edit」メニューの「Select All」からすべてを選択して保存すると良いでしょう。
3.HTML レポートを作成する
- 「View」メニューの「HTML Report – All Items」を選択すると、全てのデータを HTML 化します。
- 「HTML Report – Selected Items」を選択すると、選択したデータの HTML レポートを表示します。
メニュー
1.右クリックメニュー
・Save Selested Items:選択したアイテムのデータをファイルに保存
・Copy Selected Items:選択したアイテムのデータをクリップボードにコピー
・Choose Columns:表示する列や列の幅をカスタマイズする
・Auto Size Columns:列の幅を文字の長さに合わせて調整する
・Properties:データを 1 つの画面で表示
・File Properties:ファイルのプロパティを表示
・Refresh:データを更新する
2.File(ファイル)メニュー
─ Clear Recent Files List:最近使用した設定ファイルのリストをクリアする
・Start Monitoring Folder Changes:監視を開始する
・Stop Monitoring Folder Changes:監視を停止する
・New FolderChangesView Instance:新しいインスタンを開く
・Open Folder In Explorer:フォルダを開く
・Properties:データを 1 つの画面で表示
・File Properties:ファイルのプロパティを表示
・Save Selected Items:選択したアイテムのデータをファイルに保存
・Clear All Items:全てのアイテムをクリアする
・Save Configuration:設定をファイルに保存する
・Load Configuration:設定ファイルを開く
・Exit:プログラムを終了する
3.Edit(編集)メニュー
・Copy Selected Items:選択した行のデータをクリップボードにコピー
・Explorer Copy:ファイルをコピー
・Copy Filenames:ファイル名をコピー
・Select All:行を全て選択
・Deselect All:すべての選択を解除
4.View(表示)メニュー
・Show Grid Lines :グリッドラインを表示する
・Show Tooltips:ツールチップを表示します
・Mark Odd/Even Rows:行に背景色を追加する
・HTML Report – All Items:すべてのデータを HTML レポートで表示する
・HTML Report – Selected Items:選択したデータを HTML レポートで表示する
・Choose Columns:表示する列や列の幅をカスタマイズする
・Auto Size Columns:列の幅を文字の長さに合わせて調整する
・Auto Size Columns+Headers:列と見出しの幅を文字の長さに合わせて調整する
5.Options(オプション)メニュー
・Show Time In GMT:グリニッジ標準時で時間を表示
・Put Icon On Tray:システムトレイに格納する
・Start As Hidden:起動時にウィンドウを表示しない
・Show Tray Balloon On Every Change:変更ごとにトレイにバルーンを表示する
・Retrieve File Owner:ファイル所有者情報を取得する
・Automatically Scroll Down On New Items :新しいアイテムに自動的にスクロールする
・Sort On Every Update:更新するごとに並べ替える
・Auto Size Columns On Every Update:更新ごとに列の幅を調整する
・Show Choose Folder Window On Start:起動時にフォルダの選択画面を開く
・Always On Top:常に最前面に表示する
・Align Numeric Columns To Right:数字を右揃えにする
・Retrieve Entry Modified:変更されたエントリの情報を取得する
・Add Header Line To CSV/Tab-Delimited File:CSV /タブ区切りファイルにヘッダー行を追加する
・Choose Base Folder:フォルダの選択画面を開く

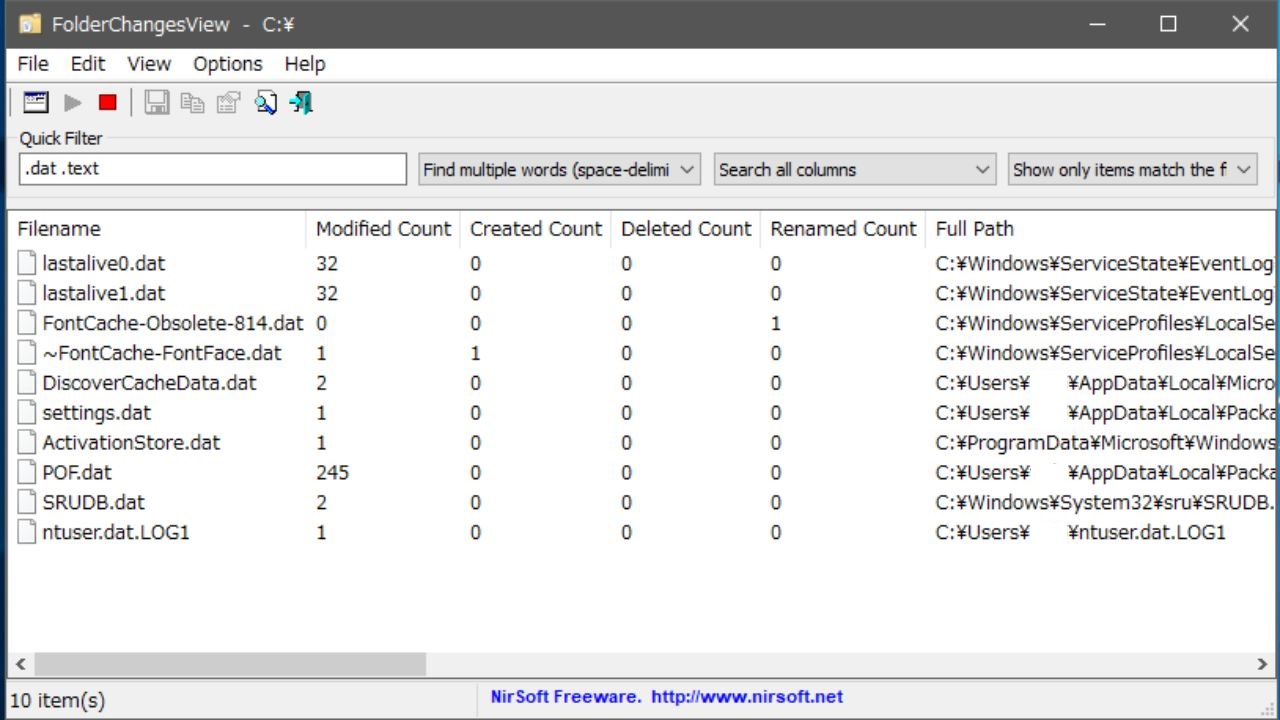
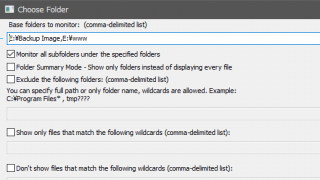
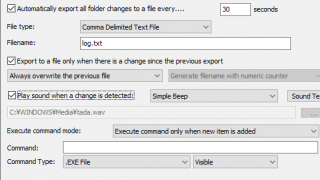
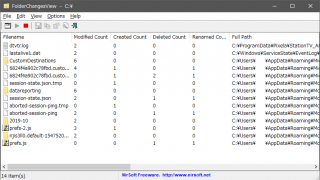
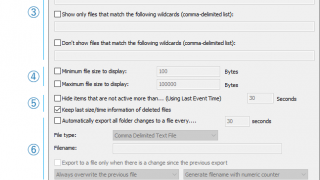
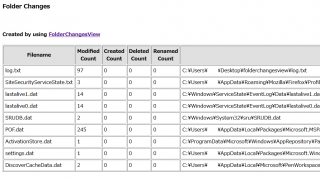
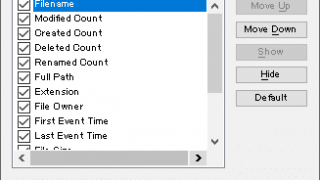

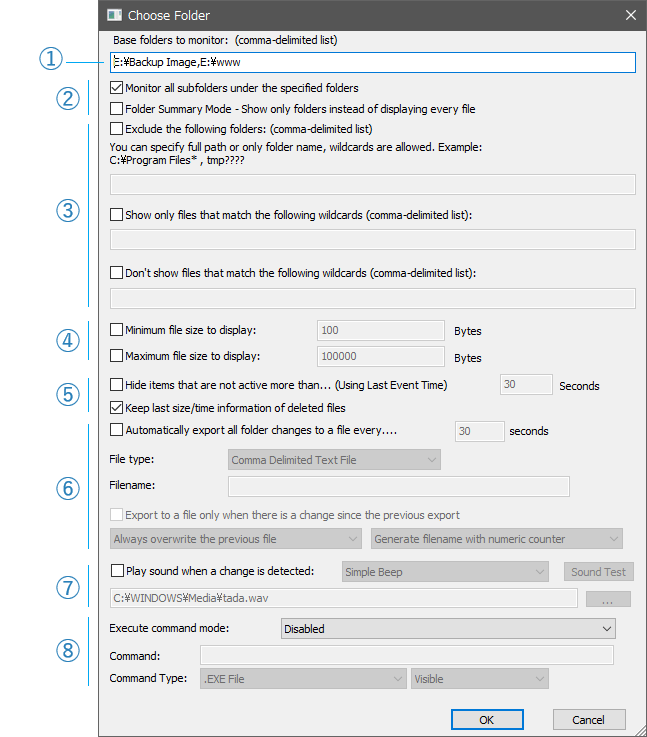
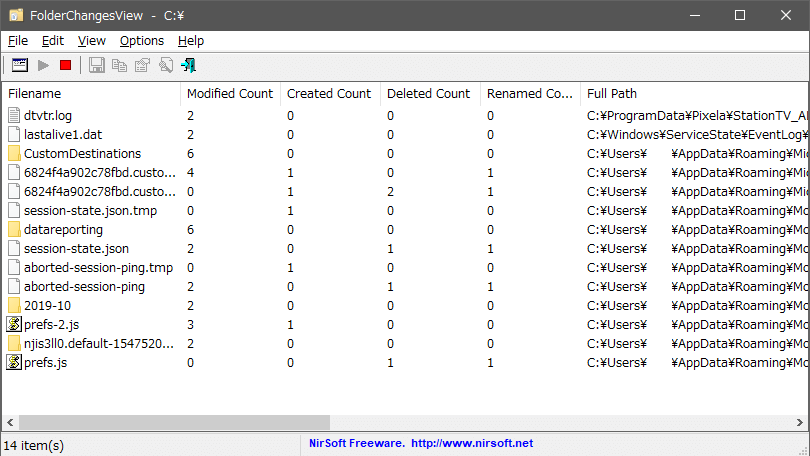
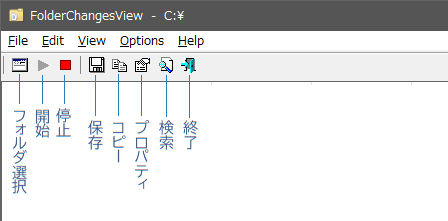
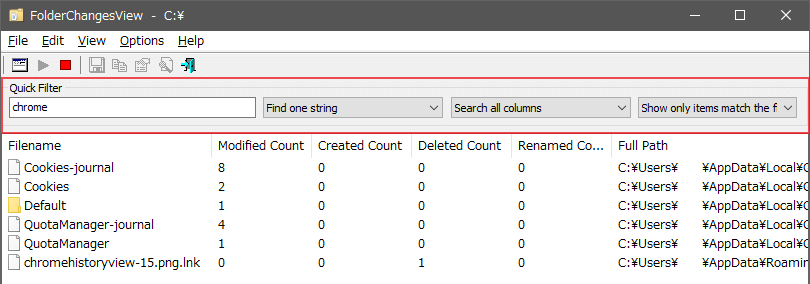
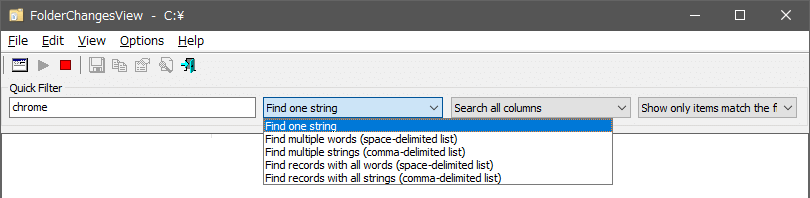


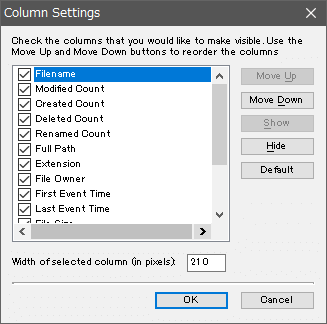
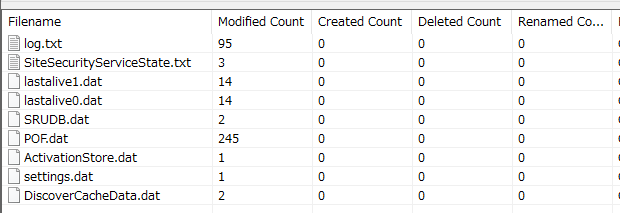
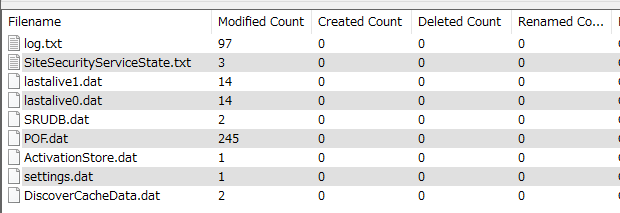
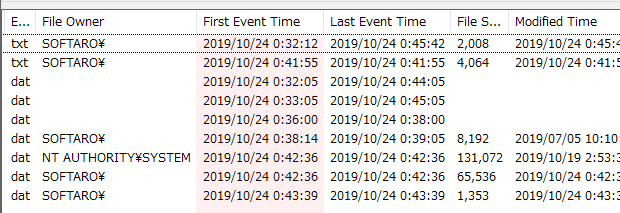
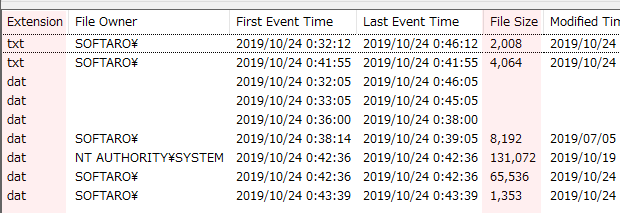
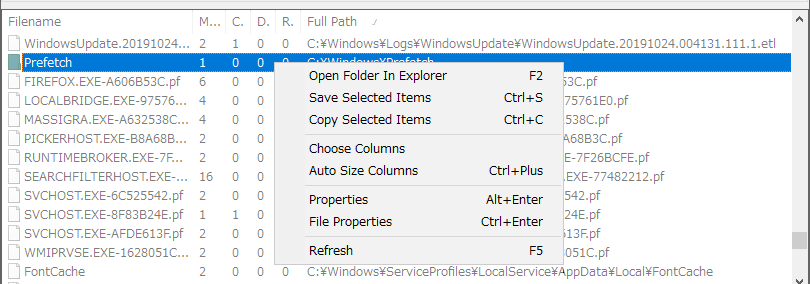
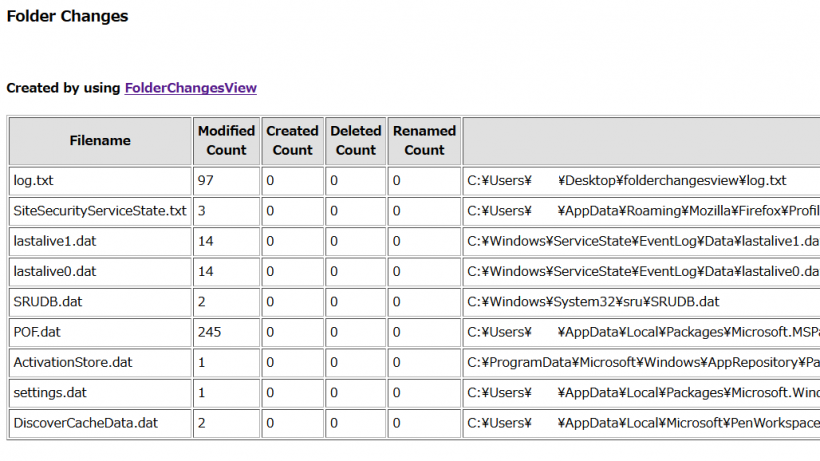
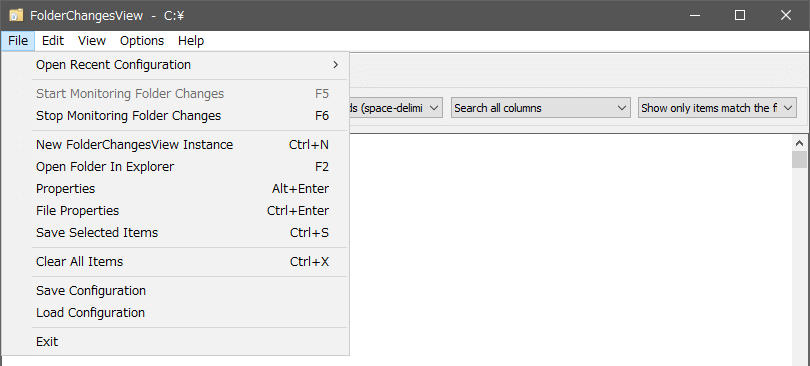
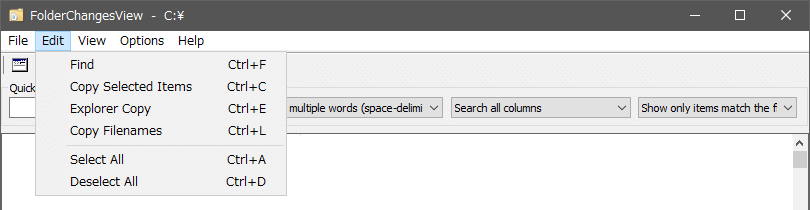
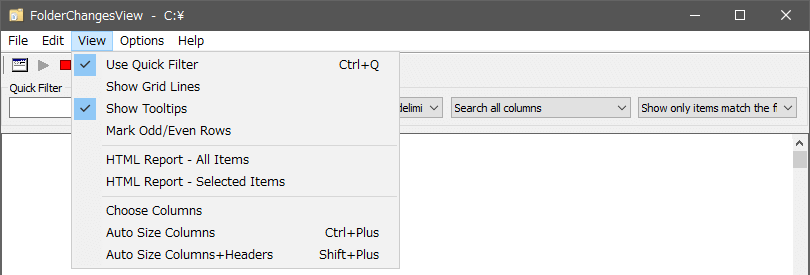
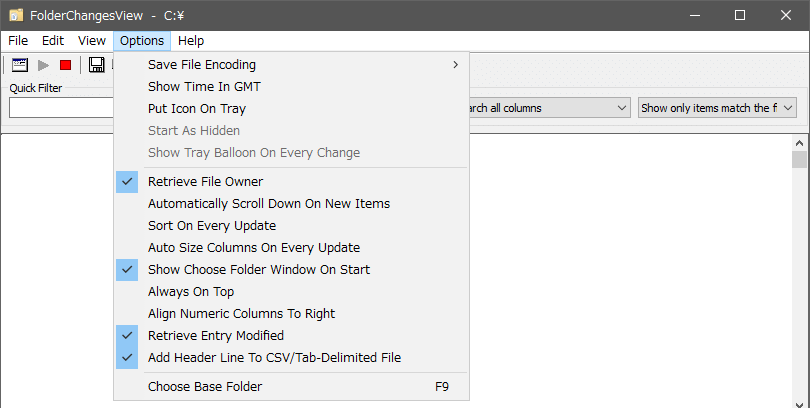

URL:http://www.nirsoft.net/utils/folder_changes_view.html