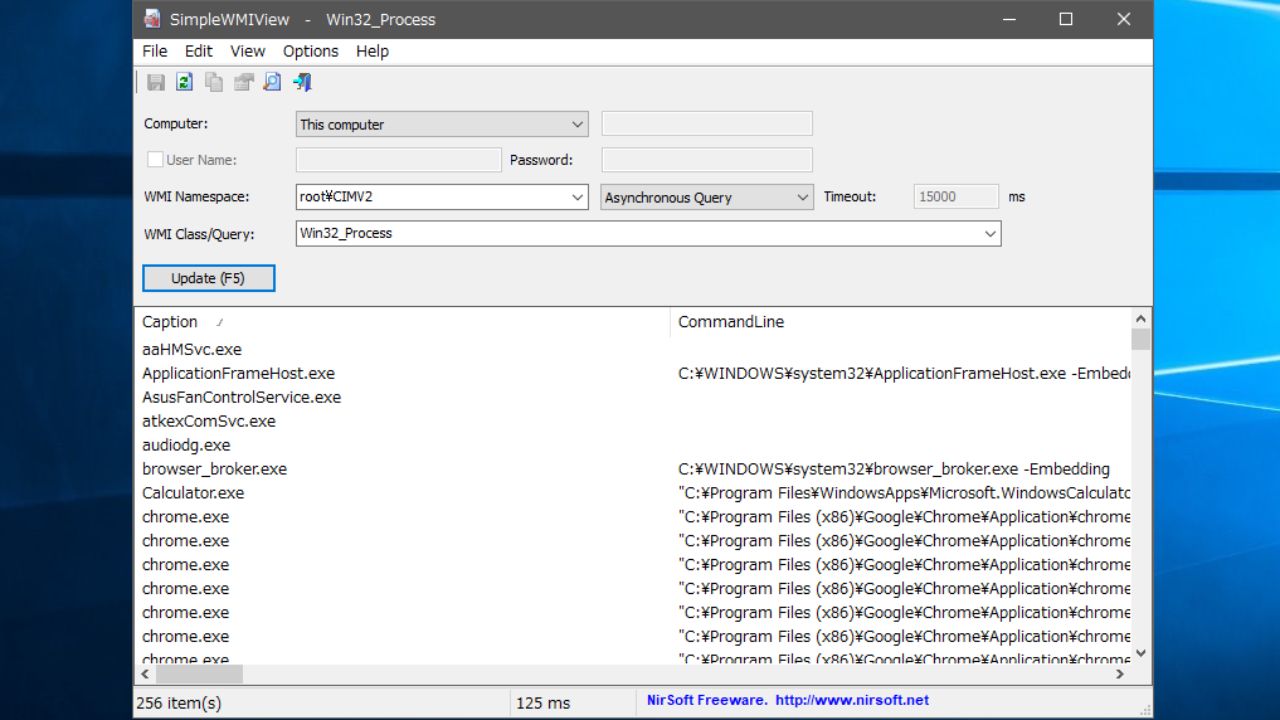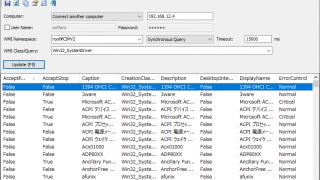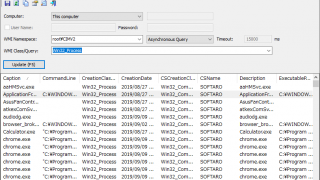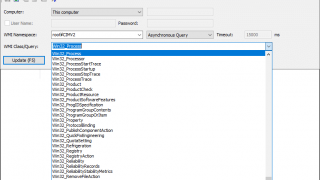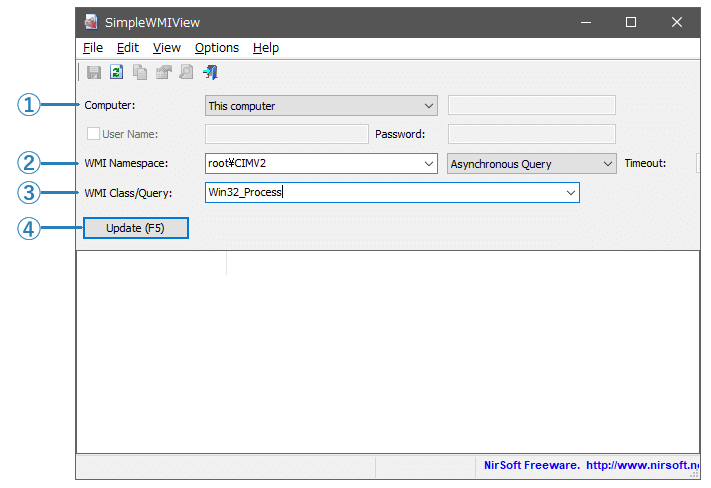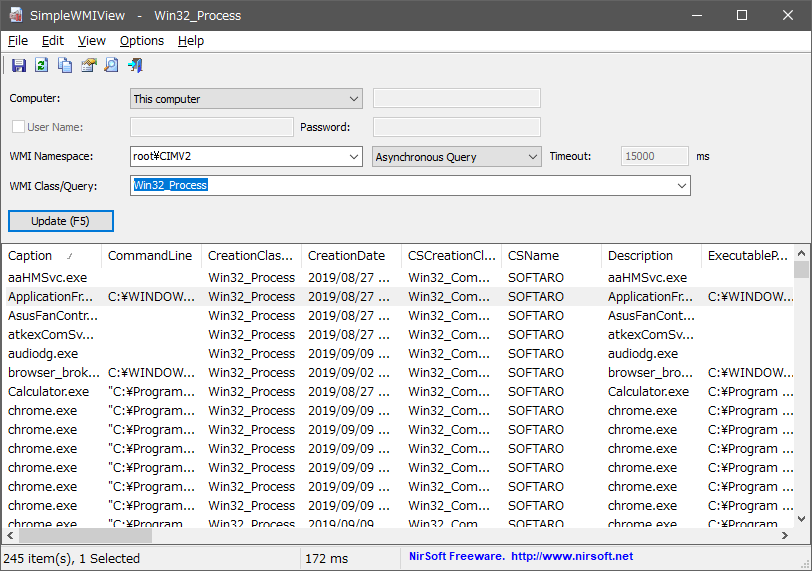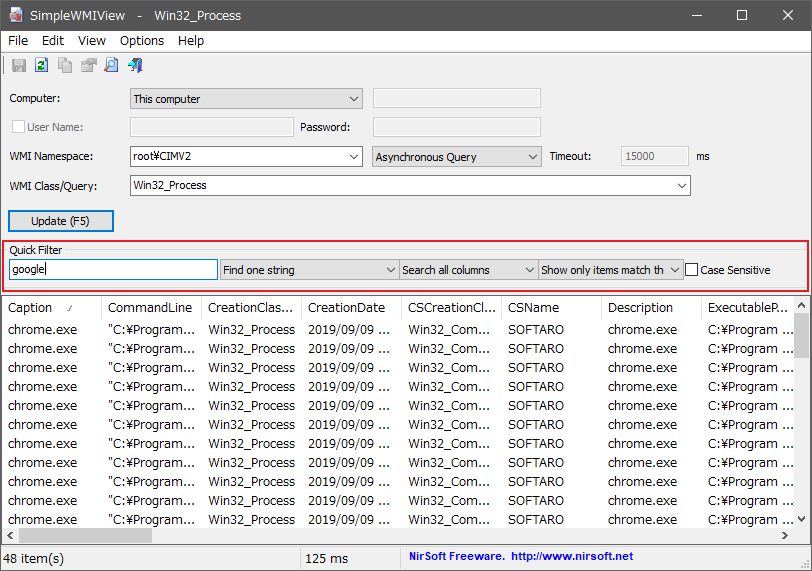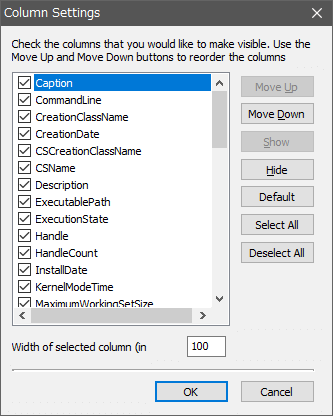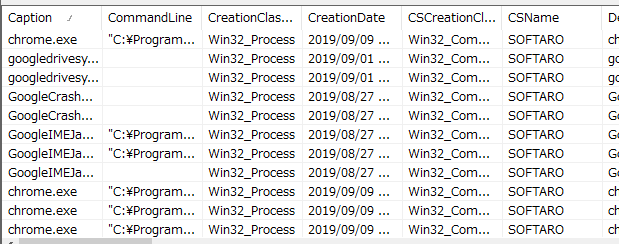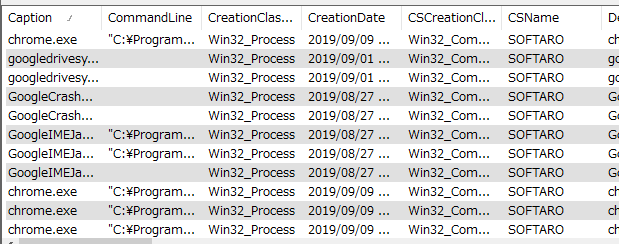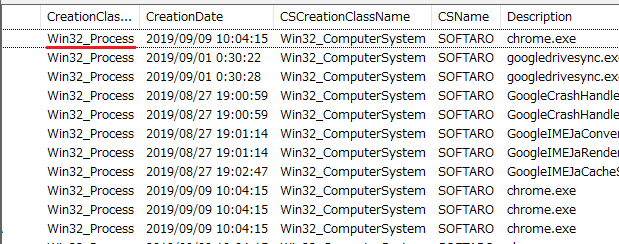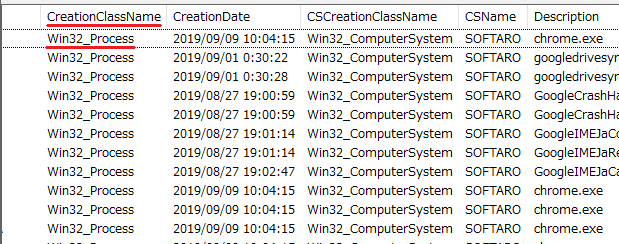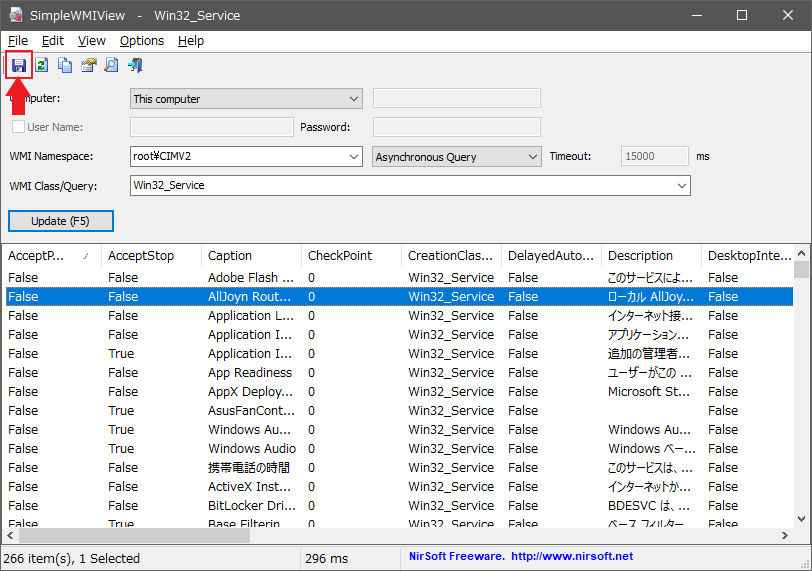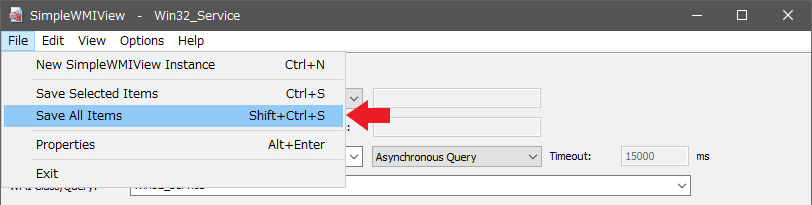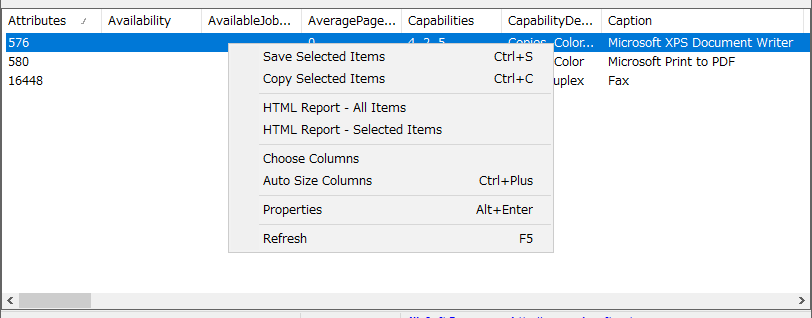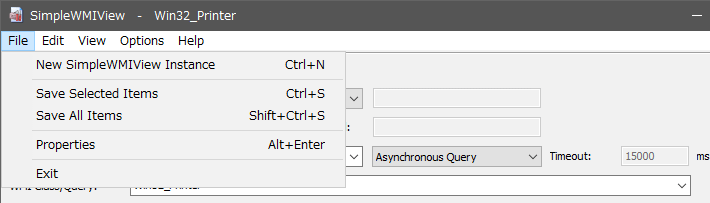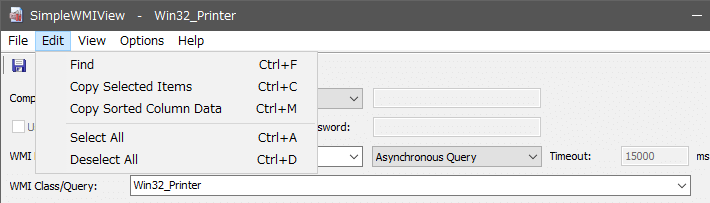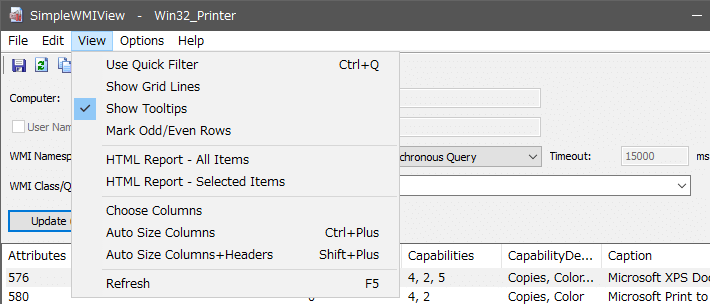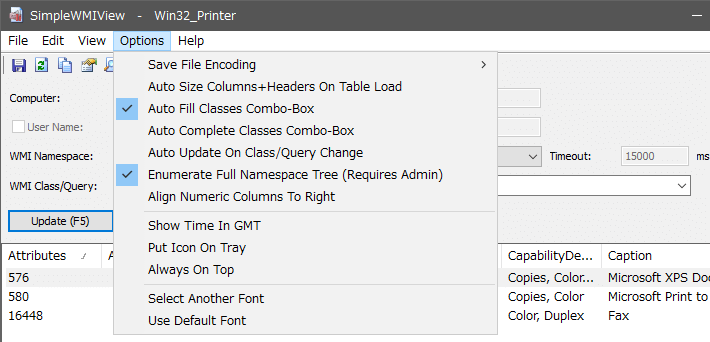WMI にアクセスして Windows PC やサーバから情報を取得するツール

WMI を使用して、実行中のプロセス・サービス・ドライバ・ユーザーアカウント・ハードウェアなどのリストなどの、システムに関する情報を取得できるツール。 WMI クエリの結果のデータをファイルに保存したり、クリップボードにコピーすることができます。
SimpleWMIView の概要
SimpleWMIView は、Windows に実装されている WMI を使用して、ローカルまたはリモートの Windows PC やサーバから色々な情報を取得できるツールです。
名前空間とクラスを選択または入力して WMI クエリを実行し、テーブル内で結果を確認できます。結果を検索またはフィルタして結果をすばやく表示したり、コピーやエクスポートできるのが特徴です。
SimpleWMIView の機能
SimpleWMIView で取得できる情報の一例を次に示します(root¥CIMV2 名前空間)
・Win32_Share:マシン上のすべてのネットワーク共有をリスト
・Win32_StartupCommand:Windowsの起動時に実行されるプログラムを一覧表示
・Win32_SystemAccount:すべてのシステムアカウントを一覧表示
・Win32_UserAccount:すべてのユーザーアカウントを一覧表示
・Win32_SystemDriver:システムにインストールされているすべてのドライバを一覧表示
・Win32_USBHub:すべての USB ハブをリスト
・Win32_NetworkAdapter:すべてのネットワークアダプタを一覧表示
・Win32_Printer:すべてのプリンターをリスト
・Win32_Battery:バッテリー情報を表示
結果を好みに表示
デフォルトでは(名称・ファイル名・ファイルパスなどの)取得したすべての情報が表示されますが、不要な列を非表示にして必要な情報だけを表示することができます。表示内容が見づらい場合は、テーブルにグリッド線を表示したり、一列おきに背景色を追加したり、列の幅を調整することができます。
コピーまたはファイルに保存してレポートを作成
表示されている情報は、クリップボードにコピーしたり、テキストや HTML ファイルに保存することができます。コマンドラインオプションを使って、インターフェイスを表示せずに WMI のデータをファイルにエクスポートすることもできます。
すばやくデータを取得できるシステム管理ツール
SimpleWMIView は、リモート機能などの魅力的な機能が使用できる強力なツールです。主にシステム管理者に適していますが、使い方は簡単なので、WMI を理解すれば初心者でも使用できます。
機能
- WMI クエリの結果を表示
- データを text / csv / html / xml / json ファイルに保存
- リモートコンピュータに接続
仕様
ダウンロード
使い方
使用を開始する
1.起動
- SimpleWMIView はポータブルアプリケーションです。ダウンロードした ZIP ファイルを解凍し、「SimpleWMIView.exe」を実行するとアプリケーションが起動します。
2.インターフェース
- 基本的には ③ でクラス名を選択して、④ の[Update (F5)]ボタンを押すとデータが取得できます。
②:WMI の名前空間(ネームスペース)を選択または入力します。
(デフォルトの「root¥CIMV2」は最も一般的なものです)
③:クラス名/WMI クエリを選択または入力します
(デフォルトの「Win32_Process」はシステムで実行中のすべてのプロセスをリストするクラス名です)
④:WMI クエリを実行してテーブル内に結果を表示します。
3.WMI クエリ実行後
- 結果が下のテーブル内に表示されます。
表示を変更する
1.フィルタ
- 「View」メニューの「Use Quick Filter」を選択すると、文字列を入力して表示をフィルタリングすることができます。
2.表示する列をカスタマイズする
- 「View」メニューの「Choose Columns」を選択すると、テーブルに表示または非表示にする項目を選択したり、列の幅を設定できます。
3.表示スタイルを変更する
- 「View」メニューの「Show Grid Lines」を選択すると、テーブルに枠線を表示して見やすくします。
- 「View」メニューの「Mark Odd/Even Rows」を選択すると、テーブルに背景色を追加して見やすくします。
- 「View」メニューの「Auto Size Columns」を選択すると、列の幅を文字の長さに合わせます。
- 「View」メニューの「Auto Size Columns+Headers」を選択すると、列の幅をヘッダー(見出し)と文字の長さに合わせます。
ファイルに保存する
SimpleWMIView では、表示されているデータをテキストファイルに保存できます。
1.選択したデータをファイルにエクスポートする場合
- 保存したいデータの行を選択します。
- 「File」メニューの「Save Selected Items」を選択、またはツールバーの保存ボタンをクリックします。
- 保存ボックスが開くので、ファイル名とファイル形式を指定して[保存]ボタンをクリックします。
2.すべてのデータをファイルにエクスポートする場合
- 「File」メニューの「Save All Items」を選択します。
- 保存ボックスが開くので、ファイル名とファイル形式を指定して[保存]ボタンをクリックします。
メニュー
1.右クリックメニュー
・Copy Selected Items:選択した行の情報をクリップボードにコピーする
・HTML Report – All Items:すべての項目の内容を HTML ファイルで表示します
・HTML Report – Selected Items:選択した項目の内容を HTML ファイルで表示します
・Choose Columns:表示・非表示にするカラム(列)を選択できます
・Auto Size Columns:列を自動調整
・Properties:選択した項目のプロパティ情報を表示します
・Refresh:情報を更新します
2.File(ファイル)メニュー
・Save Selected Items:選択した項目の情報をファイルに保存する
・Save All Items:すべての情報をファイルに保存する
・Properties:選択した項目のプロパティ情報を表示します
・Exit:TaskSchedulerView を終了します
3.Edit(編集)メニュー
・Copy Selected Items:選択した行の情報をクリップボードにコピー
・Copy Sorted Column Data:ソートした列の情報をクリップボードにコピー
・Select All:すべてを選択する
・Deselect All:すべての選択を解除する
4.View(表示)メニュー
・Show Grid Lines:グリッドライン(境界線)を表示する
・Show Tooltips:マウスオーバー時にツールチップを表示します
・Mark Odd/Even Rows:偶数行と奇数行を色分けする
・HTML Report – All Items:すべての項目の内容を HTML ファイルで表示します
・HTML Report – Selected Items:選択した項目の内容を HTML ファイルで表示します
・Choose Columns:表示・非表示にするカラム(列)を選択できます
・Auto Size Columns:列を自動調整
・Auto Size Columns+Headers:列とヘッダー(見出し)を自動調整
・Refresh:データを更新(再取得)します
5.Options(オプション)メニュー
・Auto Size Columns+Headers On Table Load:テーブルのロード時にカラムとヘッダを自動的に調整
・Auto Fill Classes Combo-Box:WMI クラス名にオートフィルを使用する
・Auto Complete Classes Combo-Box:WMI クラス名にオートコンプリート機能を使用する
・Auto Update On Class/Query Change:クラス名/WMI クエリを選択した時に自動で結果を表示
・Enumerte Full Namespace Tree (Requies Admin):名前空間に完全なツリーを列挙する(管理者での起動が必要)
・Align Numeric Columns To Right:数字を右寄りに表示
・Show Time In GMT:時間を GMT(グリニッジ標準時)に変換して表示する
・Put Icon On Tray:トレイアイコンを有効にする
・Always On Top:常に最前面表示
・Auto Refresh:自動的に更新
・Select Another Font:フォントを変更する
・Use Default Font:デフォルトのフォントに戻す
6.Help(ヘルプ)メニュー
・About:SimpleWMIView のバージョン情報などを表示する