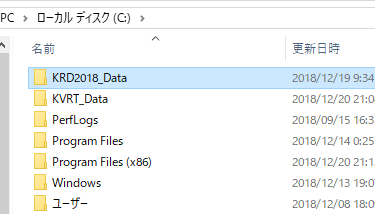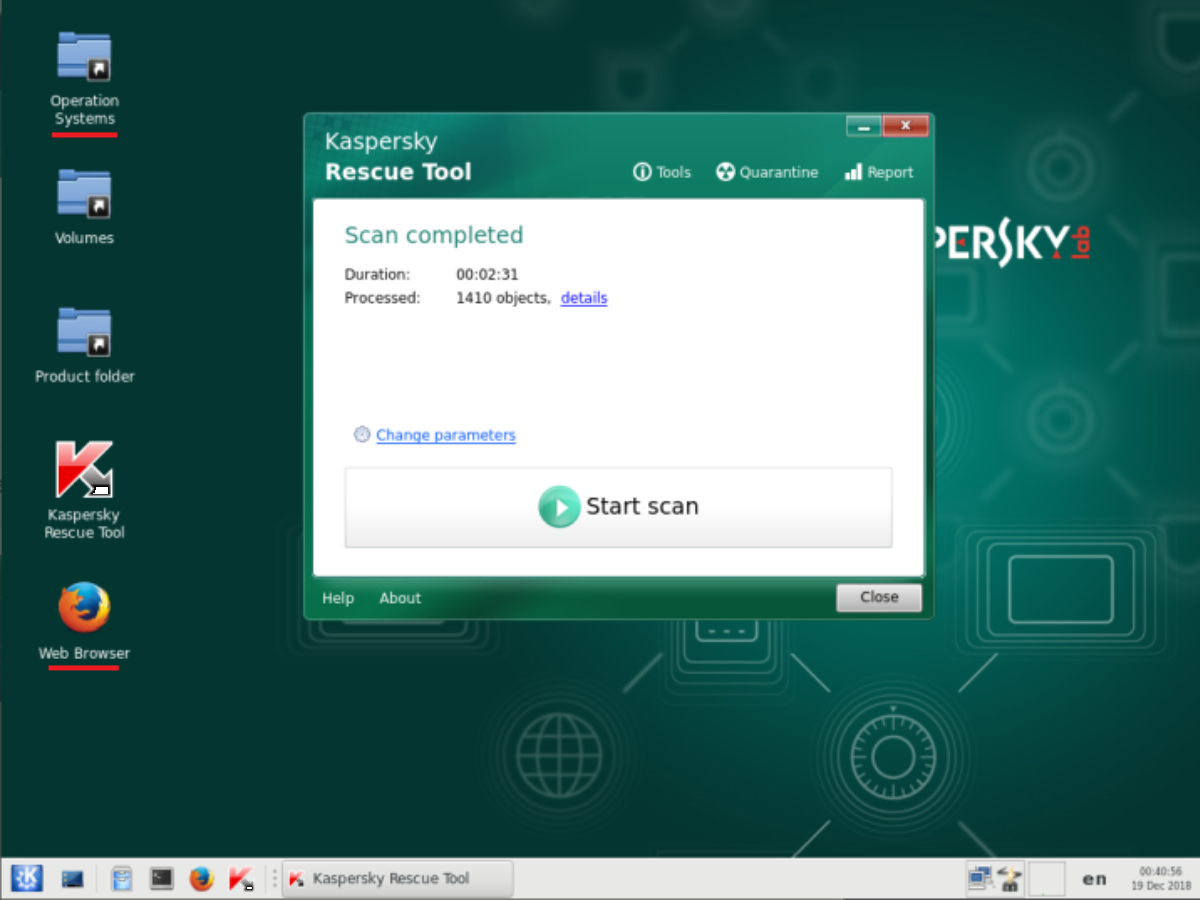起動できなくなった PC を復旧させる最終手段
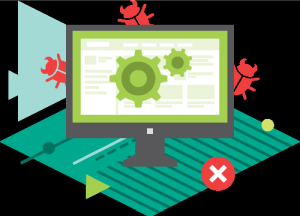
コンピュータを起動し安全な場所でウイルスの感染を除去できるウイルス駆除ツール。Windows が起動できない重大な危機を救うウイルス駆除・システム復旧ディスクです。通常のウイルス対策ソフトでは感染を駆除できない場合に効果を発揮し、ウイルスやスパイウェアの駆除のほか、ハードディスク内のファイルを救出することもできます。
最近は、このような起動して使うタイプのウイルス駆除ツールの需要が減ってきたせいか、提供を中止したウイルス対策ベンダーも少なくありません。ですが、最近になって久しぶりに Kaspersky Rescue Disk は更新しました。
レスキューディスクの内容
Kaspersky Rescue Disk は、コンピュータ起動時に読み込まれるハードディスクのブートセクタと EFI ブートオブジェクト、Windows のシステムファイルをウイルススキャンします。オプションでその他のハードドライブもスキャン可能です。 検出されたアイテムは隔離または削除することが可能で、スキャン結果のログファイルを保存することができます。
他には、削除してしまったキーボート、マウス、USB デバイスの機能を復元するカスペルスキーの USB Recover ツール。ランサムウェアに画面がロックされてしまった場合などに修復を行う Windows Unlocker を使うことができます。ツールの使い方やサポート情報を知りたい場合は、レスキューディスクに内蔵されている Firefox ブラウザでインターネットにアクセスして調べることができます。
ファイルマネージャでは、OS 内のファイルにアクセスし操作できるので、ファイルの移動やバックアップ作業を行うことができます。画面のスクリーンショットを保存できるツールもあります。レジストリの編集ができるレジストリエディタや、専用のターミナルエミュレータも使うことができますが、この2つは上級者向けのツールです。
レスキューディスクを使うには
このツールを使うには、空の CD / DVD ディスクまたは 最低1GB 以上の USB メモリが必要です。ダウンロードした ISO イメージファイルをドライブにセットしたディスクに書き込むか、USB の場合は、Rufus / YUMI / UNetbootin などのツールを使用して ISO イメージからブータブル USB を作成して下さい。
ウイルスに感染していない場合でも、システムが起動できなくなった場合にかなり役に立つツールなので、ダウンロードして CD / DVD または USB に作成しておくことをおすすめします。
機能
- ブート時にウイルススキャン・ウイルスの駆除
- USB デバイスの修復
- ファイルマネージャ(Windows のファイルにアクセス)
- ウェブブラウザ(インターネットにアクセス)
- レジストリエディタ
仕様
画像
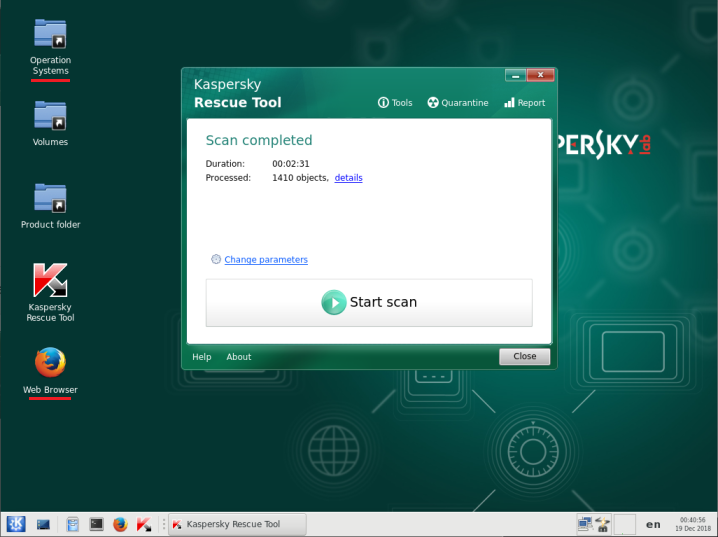
※ 起動可能な USB または DVD ディスクを作成する方法は下ページを参考に。
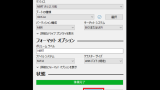
レスキューディスクの起動
- メディアが作成できたらドライブにセットして、コンピュータを CD / DVD / USB ドライブから起動します。
- 起動に成功すると「Kaspersky Rescue Disk を開始するには ESC キーを押して下さい」という意味の英語が画面に表示されるので。キーボードの Esc キーを押して下さい。その後、下の画面になるので、使用言語を選択して エンターキー を押して下さい。
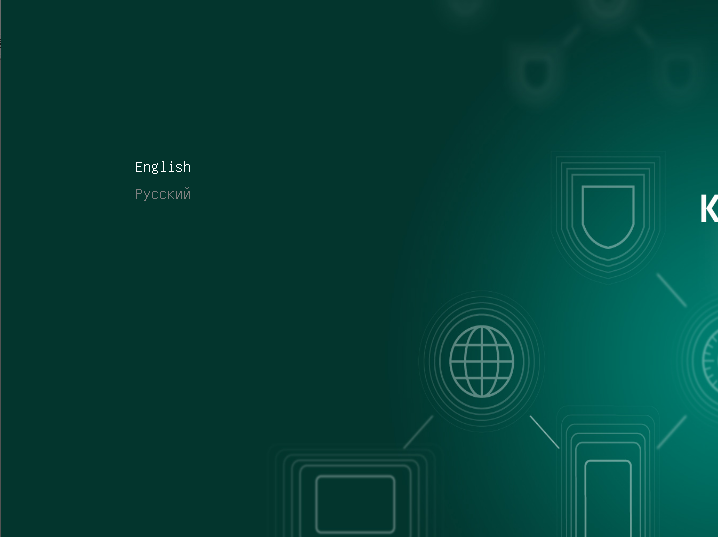
起動時の画面(Kaspersky Rescue Disk)
- モードの選択画面です。一番上のグラフィックモードを選択しましょう。
- ハードウェア情報を見る場合は Hardware Info、Windows を起動する場合は Boot from Hard Disk を選択。
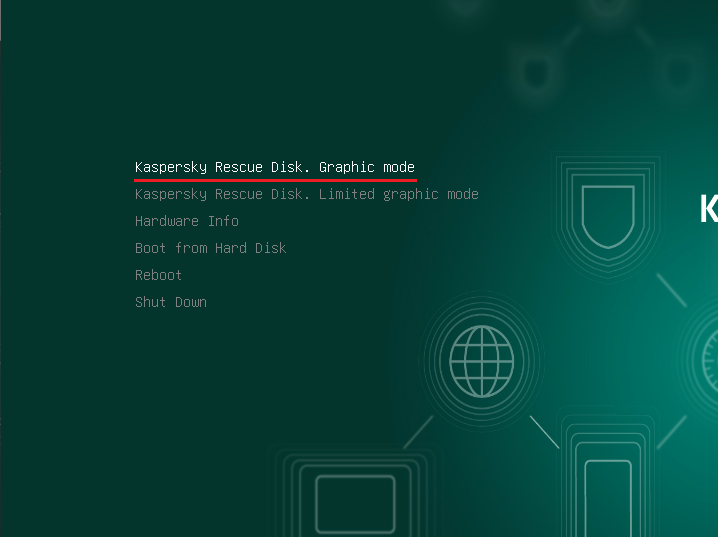
起動モードの選択またはその他の機能を選択(Kaspersky Rescue Disk)
- ロード中の画面です。
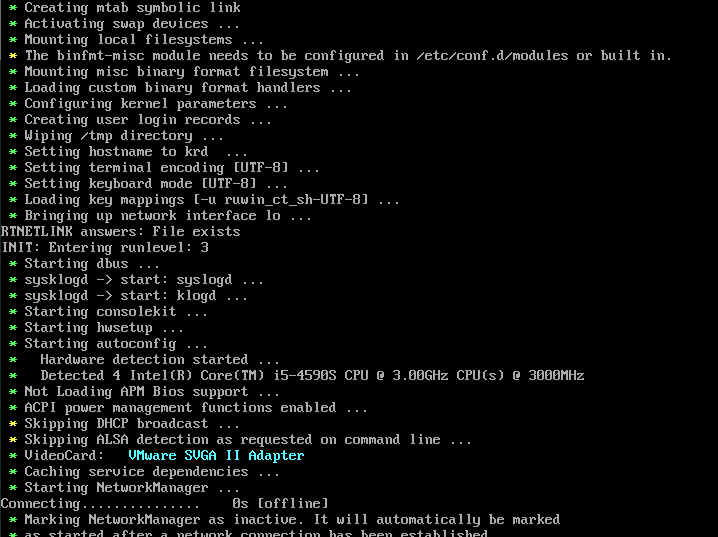
ロード中の画面(Kaspersky Rescue Disk)
ウイルススキャンの実行
- Kaspersky Rescue Disk が起動すると使用許諾契約書が表示します。チェックボタンを入れ、Accept をクリックして進みます。
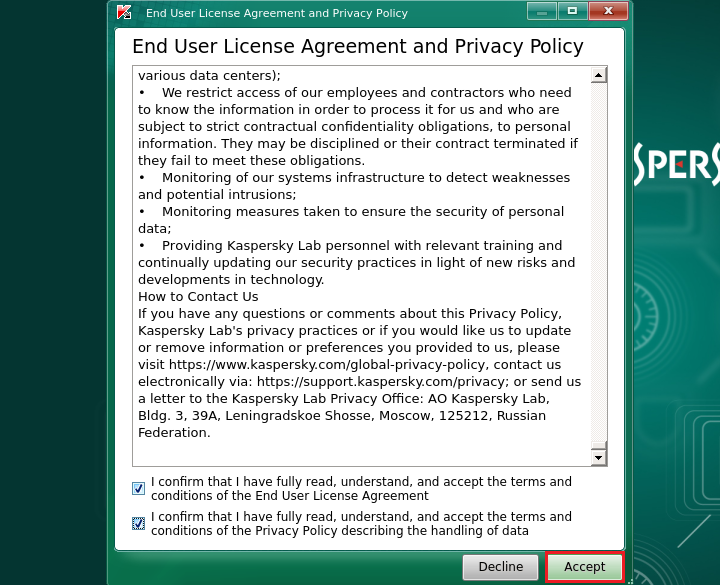
ライセンスの確認(Kaspersky Rescue Disk)
- ウイルススキャンを開始する場合は Start Scan をクリック。スキャンする場所を選択する場合は Change parameters をクリック、その他のツールを使う場合は Tools をクリックして下さい 。
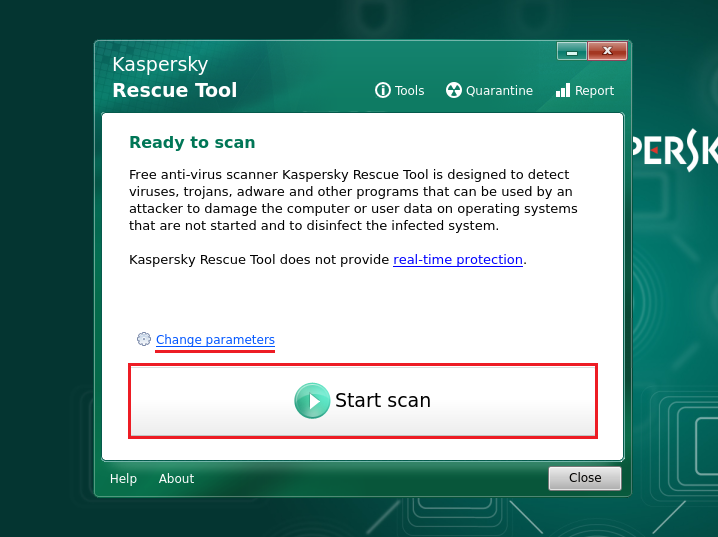
ウイルススキャンの開始(Kaspersky Rescue Disk)
- こちらはスキャン場所選択の画面です。
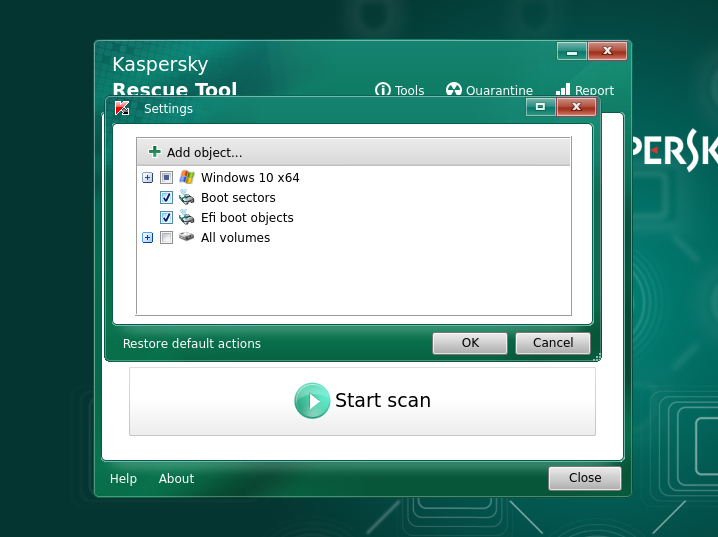
カスタムスキャンの設定画面(Kaspersky Rescue Disk)
- ウイルススキャンが開始しました。
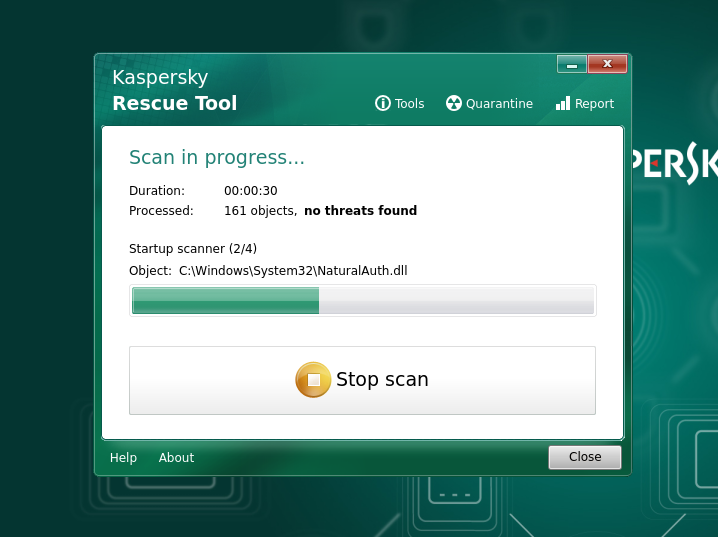
ウイルススキャン中(Kaspersky Rescue Disk)
- ウイルススキャンが完了しました。スキャン結果の詳細を見る場合は details を選択。
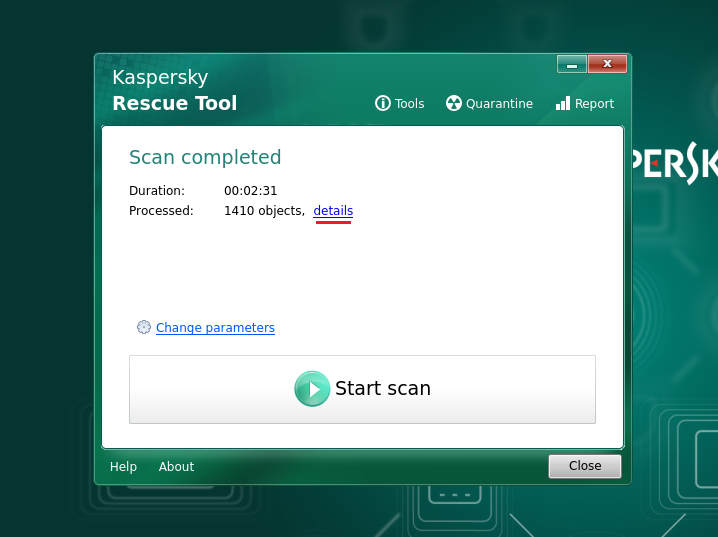
ウイルススキャン結果(Kaspersky Rescue Disk)
そのほかの機能の使い方
- 全体の画面です。左上のアイコンは Windows のファイルにアクセスできるファイルマネージャです。左下のアイコンはインターネットブラウザのアイコンです。
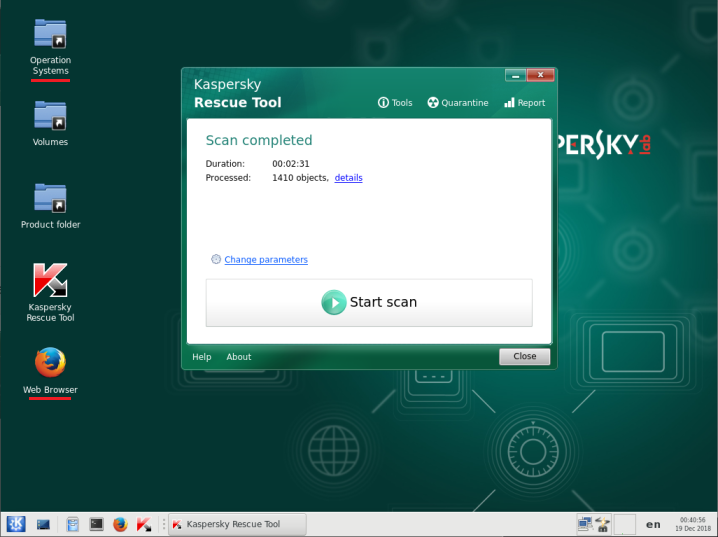
- ファイルマネージャはこんな感じ、ちゃんと Windows のディレクトリにアクセスできています。
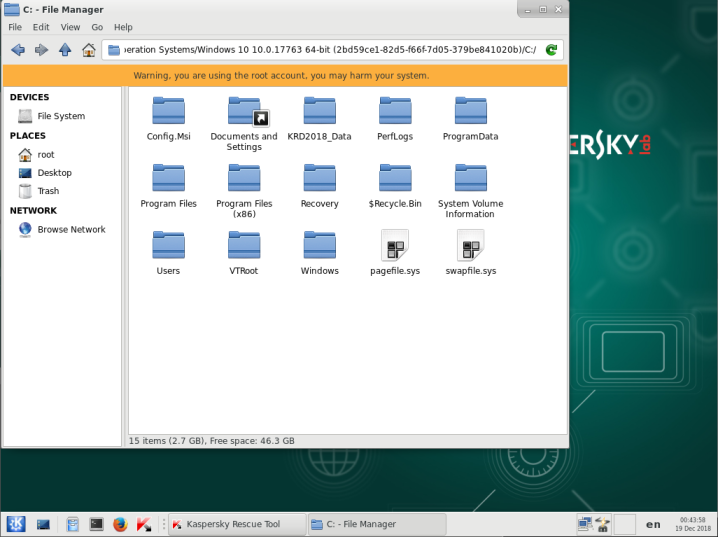
ファイルマネージャ(Kaspersky Rescue Disk)
- ブラウザはインターネット接続は重いですが十分使えます。
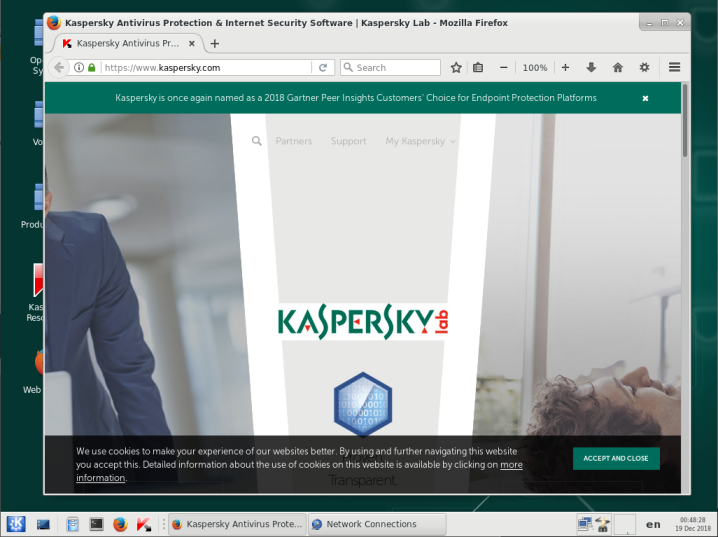
Firefox ウェブブラウザ(Kaspersky Rescue Disk)
- こちらはターミナルエミュレータです。
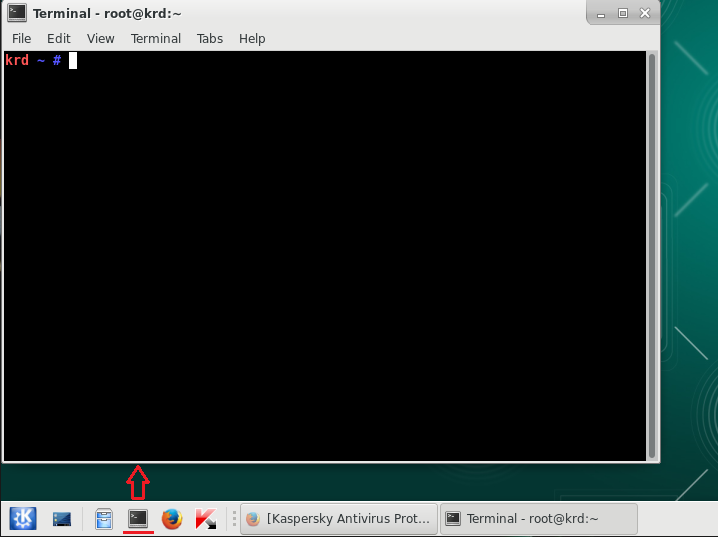
ターミナルエミュレータ(Kaspersky Rescue Disk)
レスキューディスクの終了とアンインストール方法
- その他の機能は、左下のスタートアイコンから起動できます。レスキューディスクの終了や再起動・シャットダウンを行う場合は Leave を選択して下さい。
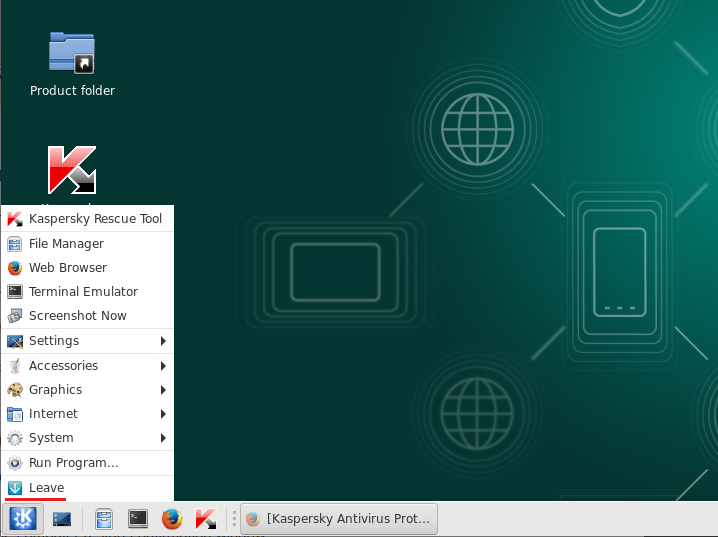
その他のツール、ログオフ・終了・再起動の方法(Kaspersky Rescue Disk)
- もし、インターネット接続ができない場合、タスクトレイのネットワーク接続のアイコンを右クリックして、 Edit Connection からインターネット設定の変更ができます。ほとんどの場合は自動で接続先を探すので問題ないと思いますが。
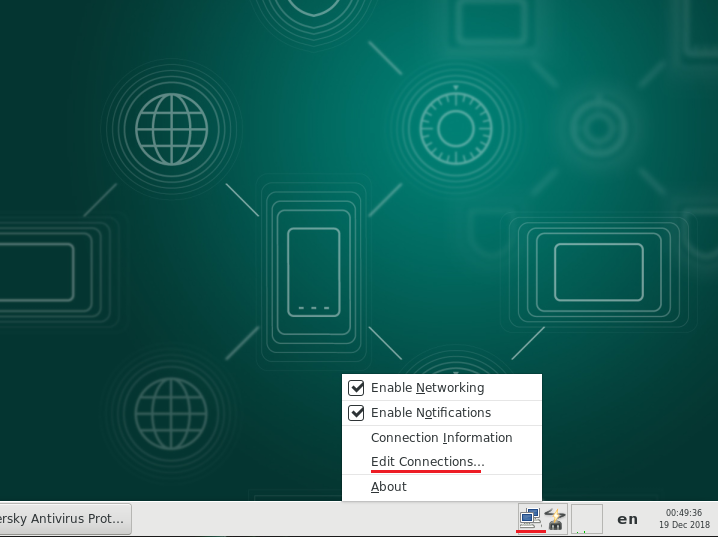
インターネット接続の設定(Kaspersky Rescue Disk)
- レスキューディスクでの作業後、KRD2018_Data というフォルダが C ドライブに作成されます(C:KRD2018_Data)。
- フォルダの中身は隔離ファイルと暗号化されたトレースファイル、その他のファイルです。トレースファイルとは、問題があった場合にカスペルスキーのラボに提出するファイルです。作業が無事終了し、検出して隔離されたファイルを完全に削除しても良い場合は、フォルダごと削除しても問題ありません。