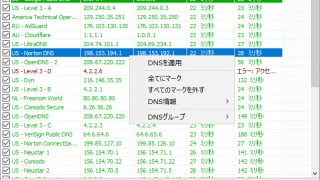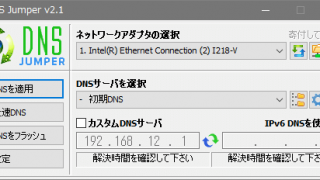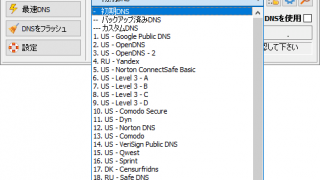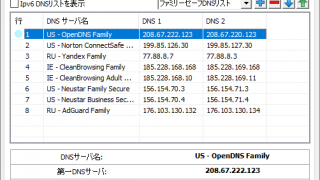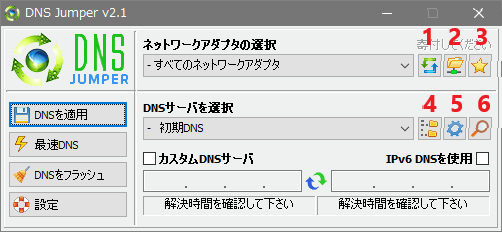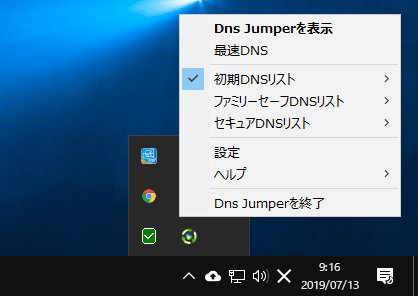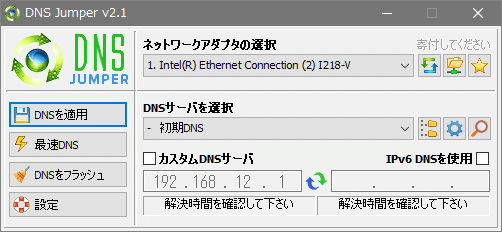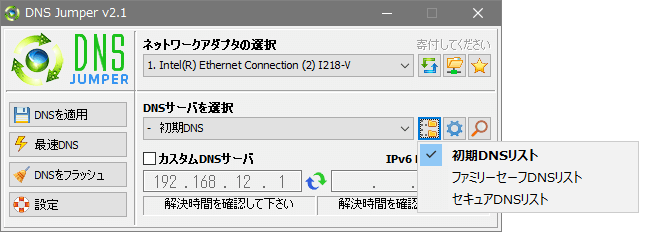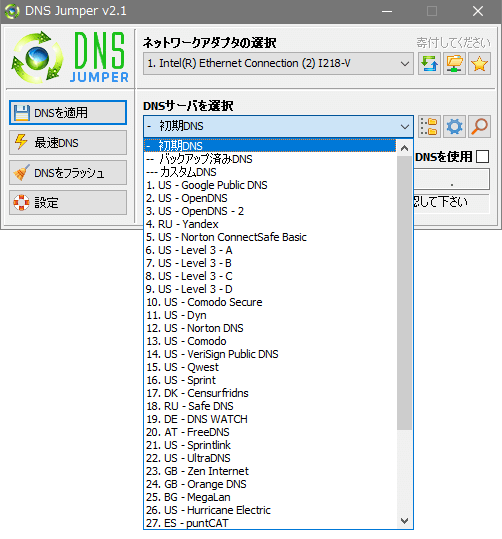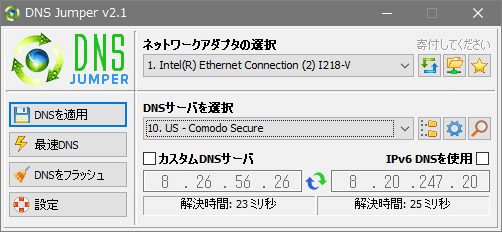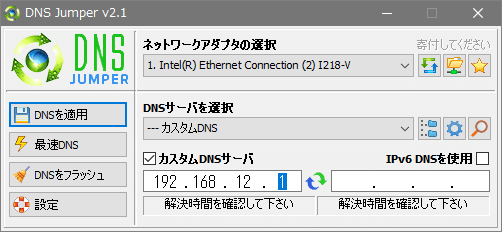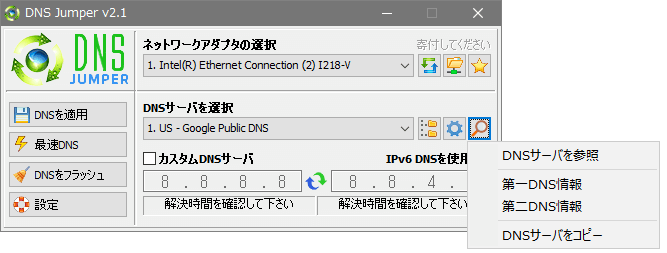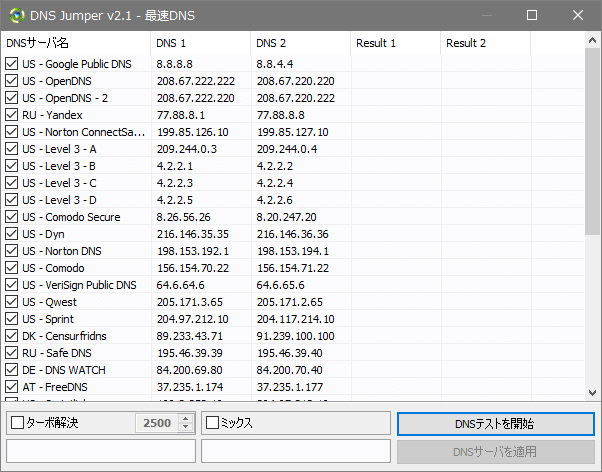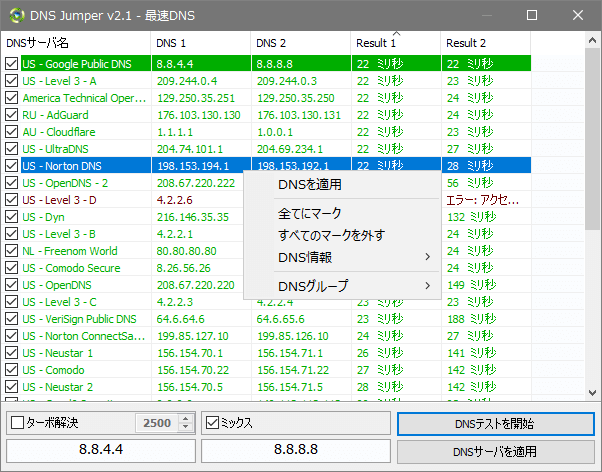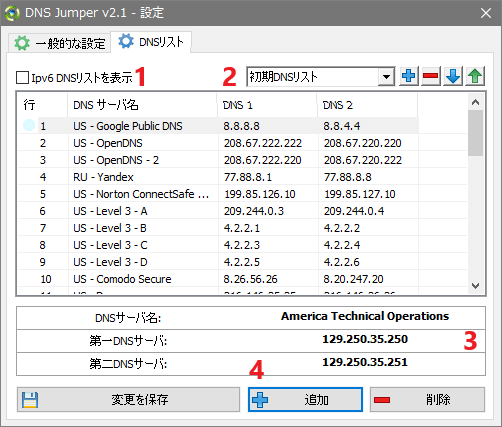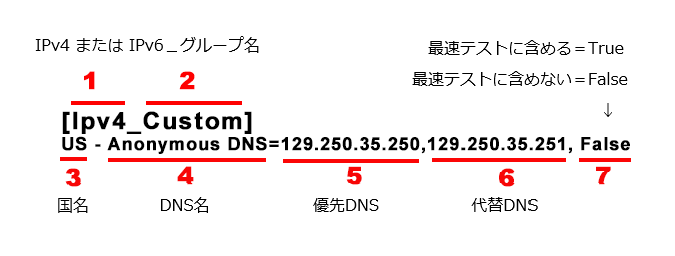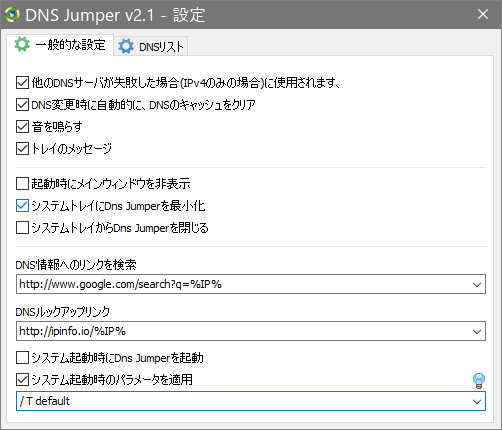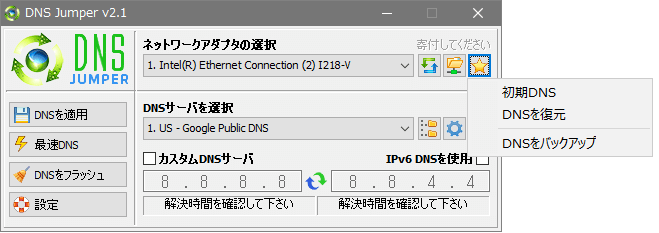最速の DNS サーバを探して簡単に変更できるツール
 PC の DNS サーバの設定を変更するツール。高速な DNS サーバに変更して閲覧速度をスピードアップさせたり、悪質なサイトへの接続を防ぐセキュアな DNS、アダルトサイトをブロックするファミリーセーフ DNS に簡単に変更できます。
PC の DNS サーバの設定を変更するツール。高速な DNS サーバに変更して閲覧速度をスピードアップさせたり、悪質なサイトへの接続を防ぐセキュアな DNS、アダルトサイトをブロックするファミリーセーフ DNS に簡単に変更できます。
DNS Jumper の概要
DNS Jumper は、現在の DNS サーバの設定を確認してバックアップし、新しい DNS サーバをリストから選択してワンクリックで簡単に置き換えることができます。Ipv4 および Ipv6 の 優先と代替 DNS の設定を変更可能で、最速な DNS サーバをチェックできるスピードテストができるのが特徴です。
DNS とは?
DNS(ドメインネームシステム)は、Web サイトの名前(softaro.net など)を機械が読めるアドレスに変換するインターネットプロトコルです。今使用している DNS サーバーを変更することで閲覧速度を向上させたりセキュリティを強化させることができます。場合によってブロックされてアクセスできない Web サイトを見ることもできるでしょう。
変更可能な DNS サーバ
DNS Jumper には、「初期(デフォルト)」「ファミリーセーフ」「セキュア」の 3 つのグループの DNS サーバーのリストが用意されています。以下の内容は変更可能な DNS サーバ(IPv4)の一部です。もちろんリストにない DNS サーバーに設定することもできます。
| 初期(デフォルト) | US – Google Public DNS=8.8.8.8,8.8.4.4 US – OpenDNS=208.67.222.222,208.67.220.220 US – Norton ConnectSafe Basic=199.85.126.10,199.85.127.10 US – Comodo Secure=8.26.56.26,8.20.247.20 US – Norton DNS=198.153.192.1,198.153.194.1 US – Comodo=156.154.70.22,156.154.71.22 RU – Safe DNS=195.46.39.39,195.46.39.40 FR – FDN=80.67.169.12,80.67.169.40 AU – Cloudflare=1.1.1.1,1.0.0.1 US – Neustar 1=156.154.70.1,156.154.71.1 RU – AdGuard=176.103.130.130,176.103.130.131 |
| ファミリーセーフ | US – OpenDNS Family=208.67.222.123,208.67.220.123 US – Norton ConnectSafe Family=199.85.126.30,199.85.127.30 IE – CleanBrowsing Family=185.228.168.168,185.228.169.168 IE – CleanBrowsing Adult Filter=185.228.168.10,185.228.169.11 US – Neustar Family Secure=156.154.70.3,156.154.71.3 US – Neustar Business Secure=156.154.70.4,156.154.71.4 RU – AdGuard Family=176.103.130.132,176.103.130.134 |
| セキュア | US – Norton ConnectSafe Secure=199.85.126.20,199.85.127.20 RU – Yandex Safe=77.88.8.88,77.88.8.2 US – Comodo Secure=8.26.56.26,8.20.247.20 IE – CleanBrowsing Secure=185.228.168.9,185.228.169.9 US – NeustarThreat Protection=156.154.70.2,156.154.71.2 |
有害なサイトをブロックしたい場合はファミリーセーフ、セキュリティ重視ならセキュアを選択しましょう。
最速な DNS サーバを選択
DNS サーバを選ぶ場合に気になるのが DNS サーバーの速度ですが、DNS Jumper を使うと、リスト内のすべての DNS サーバの名前解決にかかる時間をテストして、その中から最速な DNS サーバを探すことができます。
この機能を使うと、現在の DNS サーバとほかのサーバを比較したり、最速な DNS に設定して Web サイトの閲覧速度をスピードアップできます。
DNS サーバの追加と削除
DNS サーバのリストは編集可能なので、あらかじめ用意されている DNS サーバーをリストから削除したり、新しい DNS サーバまたは新しいグループを追加して好みの DNS のリストを作成することができます。DNS Jumper の既存のリストは少し古いので、こだわりがある方は編集することをお薦めします。
設定のバックアップと復元
DNS Jumper を使う前の初期の DNS サーバの設定は自動的に保存されるので、変更しても以前の設定に簡単に戻すことができるので安心です。また、そのほかに好みの DNS をバックアップすることもできます。また、DNS サーバを調べたい場合に Google や IP 情報サイトで検索することができます。
Web ページの読み込みやインターネット接続の不調を解消
このツールは、DNS サーバを探す・調べる・リストに保存する・変更するための便利なツールです。DNSサーバ が原因でサイトの表示が遅かったり、急に閲覧できなくなったり、違うサイトに飛ばされたりすることがあるので、そのような経験がある人はこのツールを使って速くて安全な DNS サーバに変更しましょう。
機能
- IPv4 および IPv6 の DNS の設定を変更
- 現在の DNS サーバの IP アドレスを表示
- 現在の DNS サーバの設定をバックアップ&復元
- DNS サーバーの応答時間をテスト
- 独自のカスタム DNS サーバーを追加
- コマンドラインのサポート
- DNS キャッシュのクリア
仕様
使い方
インストール
- Dns Jumper はインストール不要のプログラムです。ダウンロードした Zip ファイルを解凍して実行ファイルを実行するとアプリが起動します。
インターフェース
1. メイン画面
- Dns Jumper を起動すると、現在のDNS サーバの設定は「初期DNS」として自動的にバックアップされます。
・最速DNS:リストの DNS サーバの速度を一括テストする
・DNSをフラッシュ:DNS キャッシュを削除する
・設定:設定などを開く
・ネットワークアダプタの選択:ネットワークアダプタを選択する
・DNS サーバを選択:変更する DNS サーバを選択
・カスタムDNSサーバ:手動で DNS サーバを入力する場合はチェック
・解決時間を確認してください:DNS 解決にかかる時間を計測
2. ネットワーク接続を開く
3. DNS サーバの設定のバックアップと復元
4. DNS グループを選択する
5. DNS設定(DNS サーバの追加・編集)
6. DNSサーバを google 検索する、ルックアップする、コピーする
2.トレイアイコン
- トレイアイコンからも DNS サーバーの変更などができます。
DNS サーバを変更する
1. DNS リストの DNS サーバに変更する
- 「ネットワークアダプタの選択」からネットワークアダプタを選択すると、現在の DNS サーバーが表示されます。
- DNS サーバのリストを選択します。リストは「初期DNSリスト」「ファミリーセーフDNSリスト」「セキュアDNSリスト」のグループに分かれています。
- 下のドロップダウンリストから変更したい DNS サーバを選択します
- [DNSを適用]ボタンをクリックすると音が鳴り、変更が適用されます。
2. カスタム DNS サーバに変更する
- 「カスタムDNSサーバー」をチェックして IPアドレスを入力(または貼り付け)します。左が優先 DNS サーバ、右が代替 DNS サーバです。
- 中心のアイコンまたは「解決時間を確認してください」部分をクリックすると DNS の解決時間を計測できます。
- [DNSを適用]ボタンをクリックすると変更が適用されます。
- 虫眼鏡のアイコンをクリックすると、現在入力または適用されている DNS サーバに関する情報を調べることができます。
・第一~第二DNS情報:IP アドレス情報を調べます
・DNSサーバをコピー:IP アドレスをクリップボードにコピーします
最速の DNS サーバを探す
[最速DNS]ボタンをクリックすると、現在選択しているグループの DNS リストが一覧表示されます。この機能は IPv4 でのみ機能します。
- [DNSテストを開始]ボタンをクリックすると、リスト内のすべての DNS サーバの名前解決時間のテストを実行します。
・ミックス:有効にするとミックステストの結果が下に表示されます
- テストが完了すると最も速い DNS サーバーが自動的に選択されます。
- ウィンドウ右下の[DNSサーバを適用]ボタンをクリックするとその DNS サーバに変更します。
DNS サーバを追加・編集する
- 歯車のアイコンをクリックすると、DNS サーバーのリストの編集画面が開きます。
1. DNS サーバーを編集する
- IPv6 の DNS サーバのリストを編集する場合は「IPv6 DNSリストを表示」をチェックします。
- 編集するリストのグループを選択します。
- 編集する DNS サーバーを選択し、テキストを編集します。
- [変更を保存]ボタンをクリックすると変更が保存されます。
2. DNSサーバを追加する
- 上の編集方法と同じくリストを選択して、サーバー名と IP アドレスを入力します。
- [追加]ボタンをクリックするとリストに追加されます。
3. DNSサーバを削除する
- リストから削除したい DNS サーバーを選択して[削除]ボタンをクリックすると削除できます。
4. グループを追加または削除する
- リストのグループ名の右の[+]ボタンをクリックすると新しいグループを追加できます。
- [-]ボタンをクリックするとグループを削除します。
5. DNS サーバーの順序を変更する
- サーバーを選択して移動したい位置までドラッグしてドロップすると移動できます。
6. リストをインポートまたはエクスポートする
- [↓]ボタンをクリックするとリストのファイルをインポートできます。
- [↑]ボタンをクリックするとリストのファイルをエクスポートできます。
7.「DnsJumper.ini」ファイルを編集する
DNS サーバーのリストは「DnsJumper.ini」ファイルに含まれていて、直接編集することができます。
- 編集する前に Dns Jumper を閉じて終了します。
- DnsJumper.ini ファイルをメモ帳やテキストエディタで開いて編集します、DNS サーバーの書式は次の通りです。
設定
[設定]ボタンをクリックし「設定」を選択すると設定画面が開きます。
・システムトレイにDns Jumperを最小化:最小化した時にシステムトレイに格納する
・システムトレイからDns Jumperを閉じる:閉じた時にシステムトレイに格納する
・DNS情報へのリンクを検索:「DNSサーバを参照」を選択したときのリンク先 URL
・DNSルックアップリンク:「DNS情報」を選択したときのリンク先 URL
・システム起動時のパラメータを適用:右端の電球アイコンをクリックすると追加可能なパラメータを見ることができます
例:起動時に最速DNSテストを実行して自動的に適用する場合は「/T default」と入力します。
バックアップと復元
- 星のアイコンをクリックし、「初期DNS」を選択すると最初の DNS サーバの設定に復元します。
- 「DNS を復元」を選択するとバックアップした DNS サーバの設定に復元します。
- 「DNSをバックアップ」を選択すると現在の設定がバックアップされ、「バックアップ済みDNS」として保存されます。