ロックされたファイルの削除、名前変更、コピー、移動を強制的に実行できるツール

ロックされているファイル、削除できないファイル、使用中のファイルのロックを解除し、削除したり移動や名前変更をできるようにする、Windows 向けのフリーのファイル/フォルダのロック解除ツール。
File Unlocker の概要
File Unlocker を使用すると、ロックされたファイル、削除不可能なファイル、使用中のファイルを削除できます。
File Unlocker の機能
File Unlocker の主な機能です。
| 機能 | 概要 |
|---|---|
| メイン機能 | ファイル/フォルダのロックを解除する |
| 機能詳細 | ・ファイルまたはフォルダのロックを解除し、削除、移動、名前変更をできるようにします。 ・ロックされている、削除できない、使用中のファイルを削除します。 |
ファイル/フォルダのロックを解除します
File Unlocker は、ロックされているファイル、削除できないファイル、使用中のファイルのロックを解除する、ファイル/フォルダのロック解除ツールです。
File Unlocker を使用すると、ファイルやフォルダのロックをかんたんに解除し、ほかのプログラムで使用されているファイルやフォルダのの移動、名前変更、削除を実行できます。
ファイル/フォルダを強制的に削除、リネーム、コピー、移動することができます
File Unlocker は、個人使用および商用使用ともに無料で使用できるアプリケーションで、すべての32 ビットおよび 64 ビット バージョンの Windows および Windows Server で動作します。
File Unlocker を使用すると、「フォルダを削除できません、他の人またはプログラムによって使用されています」「ファイルを削除できません、アクセスが拒否されました」「ファイルは別のプログラムまたはユーザーによって使用されています」などのエラーが発生している場合に役に立ちます。
削除が困難なマルウェアを削除したい場合にも役に立ちます
File Unlocker は、ファイルやフォルダを強制的に削除したり、強制的にリネームやコピー、移動を行いたい場合に役に立つ便利なアプリケーションです。File Unlocker は、Windows エクスプローラと完全に統合されており、ロックを解除したいファイル/フォルダを右クリックするだけでファイルまたはフォルダのロックを解除できます。
機能
- 現在使用されている、ロックされている、削除できない、使用中のファイルを削除します。
- ファイルまたはフォルダのロックを解除し、削除、移動、名前変更を試行する際のエラー メッセージを回避します。
- 駆除や削除が難しいマルウェア、ウイルス、トロイの木馬を終了します。
仕様
ダウンロード
使い方
インストール
1.インストール方法
- インストール中に使用する言語を選択して[OK]をクリックします。
- セットアップウィザードが開始したら[次へ]をクリックします。
- ライセンスが表示されます。[同意する]をクリックします。
- インストール先を確認して[次へ]をクリックします。
- [インストール]をクリックしてインストールを開始します。
- 追加のタスクを設定して[次へ]をクリックします。
- インストールが完了しました。[完了]をクリックしてセットアップウィザードを閉じます。
言語を変更する
1. 言語を日本語またはそのほかの言語に変更する
- 「Language」タブから、使用する言語を選択できます。
基本的な使い方
1. 基本的な使い方(ファイル/フォルダのロックを解除する)
- ツールバーの「ファイル / ディレクトリを選択」をクリックして、ロックを解除したいファイル/フォルダを選択します。
- 「ロックを探す」をクリックすると、ファイル/フォルダをロックしているプロセスやハンドルの一覧が表示されます。
- 解除したいプロセスまたはハンドルを選択して「アンロック」を選択すると、ファイル/フォルダのロックが解除されます。

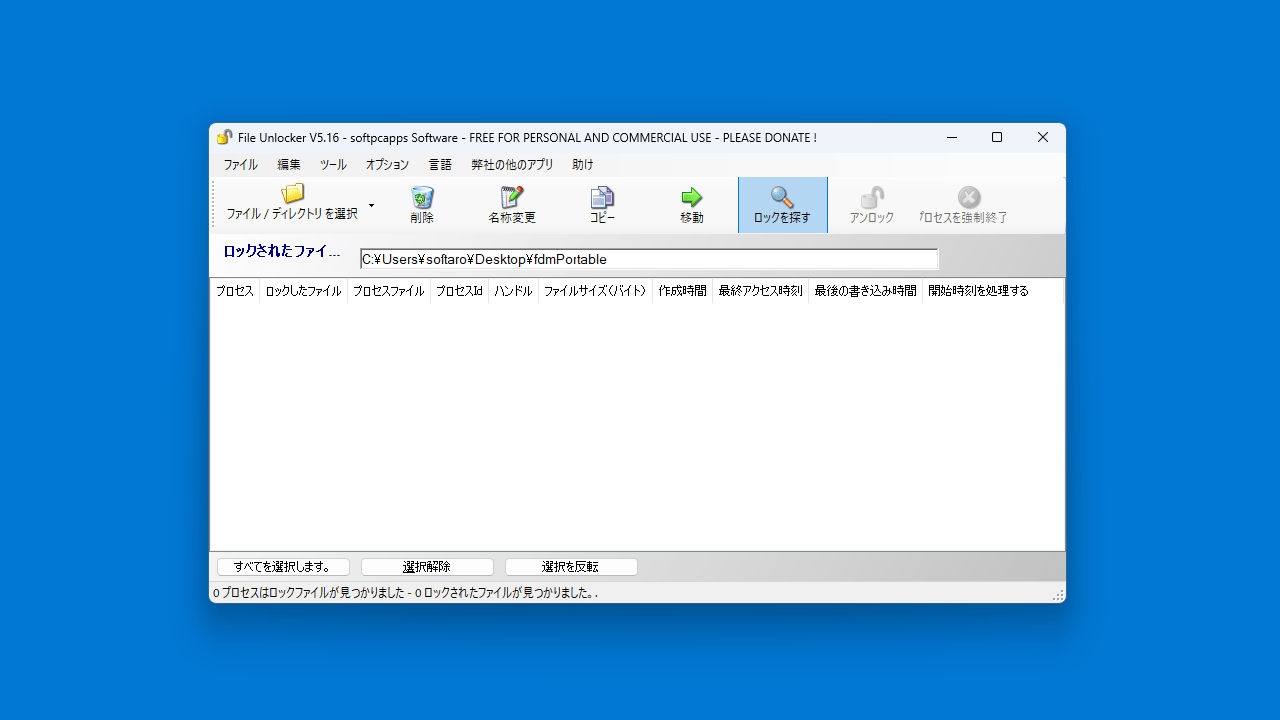
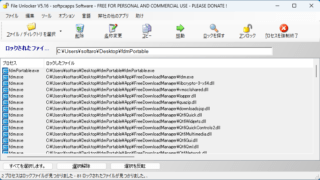
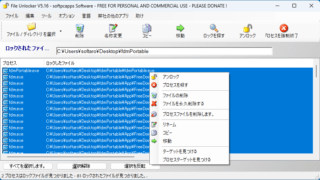
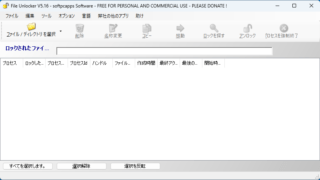
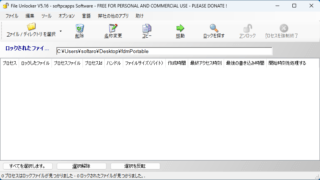
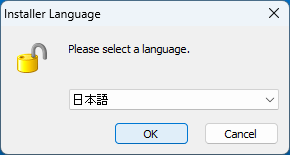
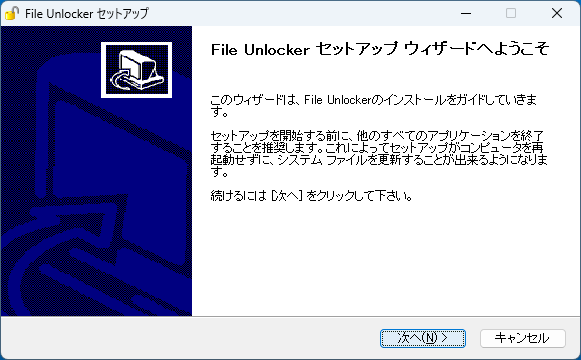
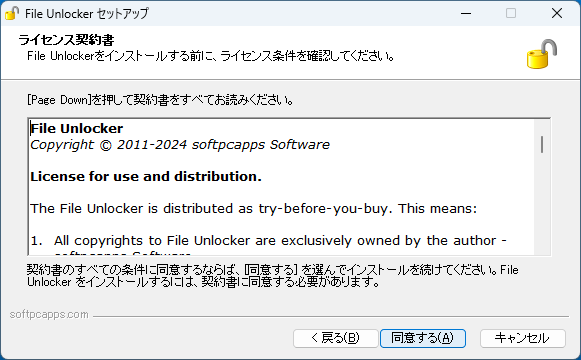
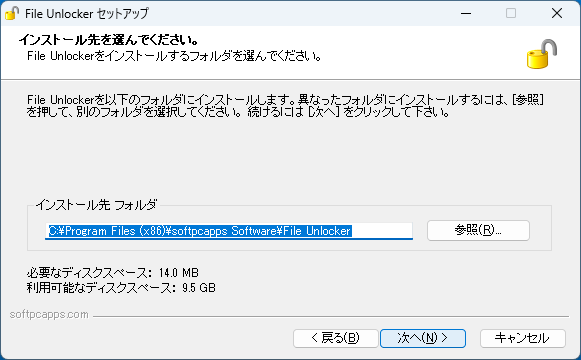
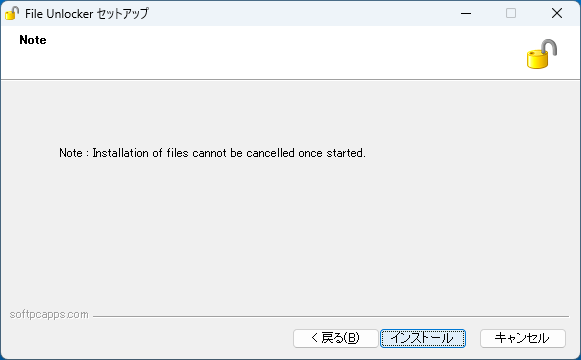
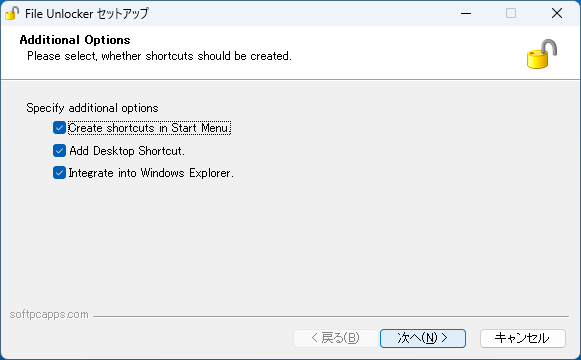
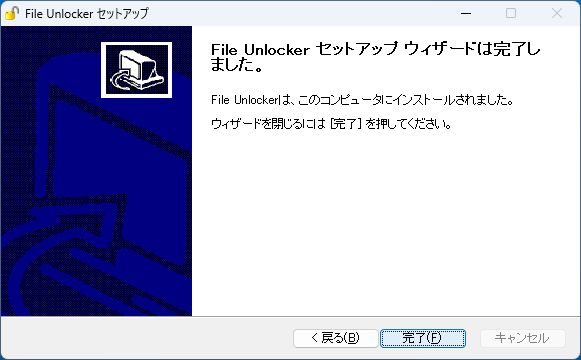
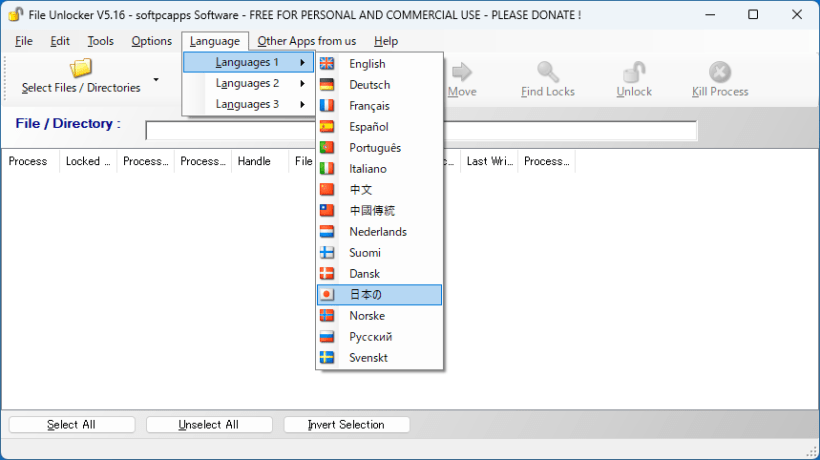
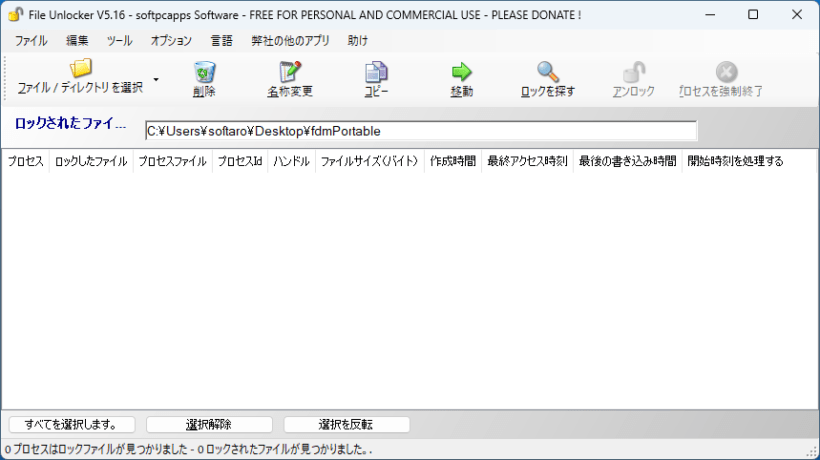
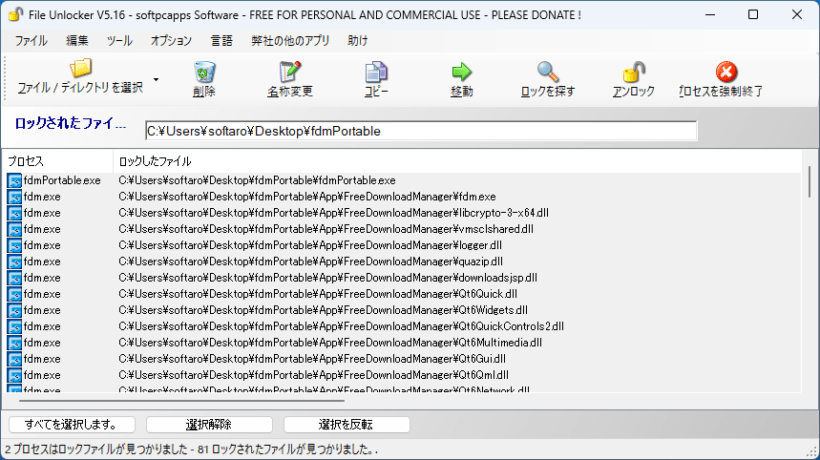
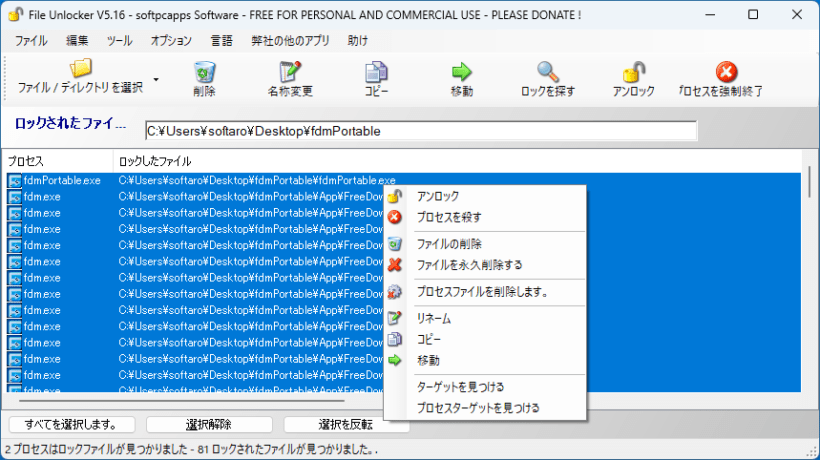
File Unlocker は、どなたでも無料で使用できます。