YouTube の再生もできる、完全な機能を持ったマルチメディアレーヤー
YouTube 動画の再生もできるフリーの Windows/Linux 用メディアプレーヤー。ほぼすべてのビデオおよびオーディオフォーマットの再生が可能で、字幕をダウンロードしたりスクリーンショットを保存することができます。
SMPlayer の概要
SMPlayer は、ベースに MPlayer と mpv のエンジンを使用しているメディアプレーヤーで、すべてのビデオ / オーディオフォーマットを再生できるコーデックを内蔵しています。プレーヤーはすべての動画ファイルの再生を終了した位置と設定(音声・字幕・音量など)を記憶するので、すぐに続きからアニメや映画を視聴できます。
MPlayer と mpv は素晴らしい動画プレーヤーですが、共にコマンドラインベースのプログラムなため簡素な GUI しか用意されていません、なので、一般的な Windows と Linux ユーザーが使うには少々抵抗があります。SMPlayer はその両者のプログラムを誰でも簡単に使えるようにした GUI で、優れたプレーヤーの機能をフルに利用できます。
インターフェースのカスタマイズ
ツールバーと操作パネルにカラフルで大きなアイコンを備えているのが SMPlayer の特徴ですが、そのアイコンは用意されている好みのアイコンセットに変更することができます、また、プレーヤー全体のスキンを変更したり、最近流行りのメディアプレーヤーのように最小限のインターフェースもしくは MPC 風に GUI を変更することができるので、プレーヤーの外観にこだわるユーザーもきっと納得できます。
YouTube の再生に適した動画プレーヤー
SMPlayer は、デフォルトで YouTube などの動画サイトやストリーミングの再生に対応していますが、「SMTube」プラグインを追加すると YouTube 専用のブラウザを開いて動画を検索しながら再生することができます。また、SMPlayer と一緒にインストールされる youtube-dl を使用して YouTube の 1080p や 4K 動画の再生もできます。
字幕の検索とダウンロード
字幕のダウンロード機能を使えば、映画の字幕を検索してダウンロードしてプレーヤーに読み込むことができるので、海外の映画を日本語の字幕で鑑賞したいときに便利です。もちろん内部の字幕ファイルを読み込むことも可能で、字幕と音声とビデオのズレを修正して同期させることができます。
多くの便利な機能を持った使いやすいメディアプレーヤー
SMPlayer がほかのプレーヤーと違うところは、新しい機能の追加や修正・各種の設定・そのほかの細かい動作などの総合的なユーザーエクスペリエンスの向上に重点を置いているところです。ビデオイコライザ、スクリーンショット、マルチスピード再生、全画面モードやコンパクトモードなどの多くの洗練された機能を使ってユーザーにとって最適な再生環境を作ることができます。
機能
- 動画ファイル・URL・CD/DVD/BD の再生
- YouTube の再生に対応(プラグインを追加して YouTube の動画を検索)
- 外観(スキンやアイコンテーマ)を変更
- 字幕を検索/ダウンロード
- ビデオ/オーディオフィルター
- 再生速度の変更
- オーディオ/字幕の調整
- ビデオイコライザー
- スクリーンショット
- Chromecast
:対応フォーマット
- AVI, MP4, MKV, MPEG, MOV, DivX, H.264 など
仕様
使い方
Splash のインストール方法
1. インストール
- インストーラを起動すると言語の選択画面になります、「OK」を押して進みます。
- セットアップウィザードが始まります。[次へ]を押して進みます。
- ライセンス契約書(使用許諾契約)が表示されます。「このライセンス契約書に同意します」を選択して[次へ]をクリックします。
- インストールするコンポーネントの選択画面になります。通常はこのまま[次へ]を押します。
・デフォルト以外のアイコンを使わない場合は「アイコンテーマ」のチェックを外します。
- インストール先を選択または確認し、[次へ]をクリックして進みます。
- スタートメニューに作成するショートカットのフォルダの選択画面です、通常はこのままで OK です。[インストール]ボタンを押すとインストールが始まります。
- インストール中に、プラグイン(youtube-dl)のダウンロードも行われます。
- インストールが完了しました。[完了]ボタンをクリックしてセットアップウィザードを閉じましょう。
使い方(ツールバー)
1. ツールバー
- ツールバーのアイコンから良く使う機能にすばやくアクセスできます。
1. ファイルの再生
2. URL の再生
3. お気に入りの追加と編集
4. スクリーンショット
5. メディアファイルの詳細情報を表示
6. プレイリストを開く
7. YouTube ブラウザを開く
8. 環境設定を開く
9. 前のファイルを再生
10. 次のファイルを再生
11. オーディオトラックの選択
12. 字幕トラックの選択
1-1. ファイルを再生する
- 「開く」メニューまたはツールバーのアイコンをクリックして再生したいファイルを選択します。ウィンドウにファイル / フォルダをドロップしても再生できます。
1-2. URL を再生する
動画サイトやストリーミング動画の URL を入力して再生することができます。
- 「開く」メニューまたはツールバーのアイコンをクリックすると URL の入力画面が開くので、再生したい URL を入力します(クリップボードに URL がコピーされている場合は自動入力されます)。
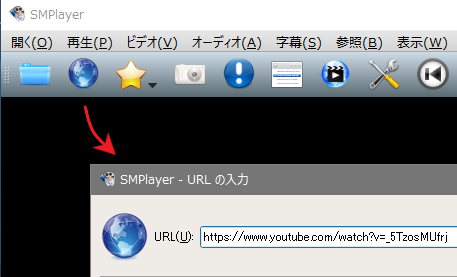
1-3. お気に入りに追加する
- 動画を再生中に「開く」メニューまたはツールバーのお気に入りアイコンをクリックし、「現在のメディアを追加」を選択すると動画をお気に入りに追加できます。「編集」から追加済みのお気に入りを管理できます。
2-1. 字幕をダウンロードする
- 動画再生中に「字幕」メニューから「OpenSubtitles.org から字幕を検索」を選択すると字幕の検索画面が開きます。
2-2.設定をリセットする(元に戻す)
- 「ヘルプ」メニューから「構成フォルダーを開く」を選択すると、設定ファイルやプレイリストが保存されているフォルダを開くことができます。その中の smplayer.ini を削除すると設定はリセットされます。
YouTube ブラウザのインストール
1. YouTube ブラウザ(SMTube)
YouTube ブラウザ(SMTube)をインストールすると、YouTube の動画の検索と再生ができます。
- http://www.smtube.org/ から SMTube をインストールします。
- インストールすると、ツールバーアイコンまたは「表示」メニューからYouTube ブラウザを開くことができます。
環境設定
「オプション」の環境設定から、または「Ctrl+P」キーを押すと設定画面を開くことができます。
1. 全般
ここではアプリの全般的な設定ができます。おすすめする(確認または変更したほうが良い)主な設定箇所は次のとおりです。
- 全般:動画を続きから再生する「時間の位置を記憶する」とスクリーンショットの保存先の設定を確認
- ビデオ:全画面表示で再生を開始する場合は有効に
- オーディオ:「グローバル音量(再生するファイルの音量を統一)」を使用しない場合は無効に、オーディオ/ビデオを同期化またはズレを修正する場合は有効にする
- 優先オーディオおよび字幕:DVD などの再生時に選択する音声と字幕の言語を「jpn,eng」のように指定
2. ドライブ
- 再生する DVD / CD ドライブを指定しましょう。指定しないと毎回ドライブを選択しないといけないので面倒です。
3. パフォーマンス
- 「デコードのスレッド」の数をプロセッサーのコア数 (ハイパースレッディングのスレッド数) と同じかそれ以下の値に設定すると CPU をフル活用できます。
4. 字幕
- 字幕:再生時に自動的に読み込む字幕ファイルの設定と、スクリーンショットの設定をします。
- フォントと色:字幕のフォントや位置、大きさなどのスタイルを変更できます。
5. インターフェース
- インターフェース:ウィンドウサイズ、GUI、ツールバーのアイコン、スタイルを変更できます。
- シーク:再生をジャンプする時間の間隔を変更できます。
- インスタンス:プレーヤーを複数起動したい場合には変更が必要です。
- フローティングコントロール:全画面モードでのパネルの表示方法を変更できます。
- プライバシー:最近再生したファイルとURLの履歴の保存数を指定できます
6. キーボードとマウス
- キーボード:キーボードショートカットの追加と変更ができます。
- マウス:マウス操作の変更ができます。
- マウスホイールの機能:マウスホイールの操作の変更ができます。
7. プレイリスト
- プレイリスト:プレイリストの再生方法、ファイルの追加方法、表示方法を変更できます。
- その他:プレイリストの並び替えや自動保存の設定ができます。
8. TVとラジオ
- TV 再生時のインターレース解除アルゴリズムを変更できます。
9. ファイルの種類
- 「ファイルの種類」では、ファイルの関連付けができます。既定のプレーヤーにする場合は Windows 側で設定が必要です。
10. 更新
- 「更新を確認する」が有効になっていると、新しいバージョンがある場合に通知します。
11. ネットワーク
- YouTube:動画サイト再生時に選択するビデオ品質と、再生する解像度を設定できます。
- Chomecast:Chomecast で動画を配信する場合の設定です。
- プロキシ:インターネット接続にプロキシを使う場合はここで設定します。
12. 詳細設定
ここは上級者向けの設定です。
- 詳細設定:モニターのアスペクト比を設定したり、ファイル再生時に実行するコマンドを追加できます。
- MPlayer/mpv:MPlayer/mpv へ渡すコマンドラインオプションを追加できます。
- ネットワーク:IPv4 と IPv6 のどちらかを選択できます。
- ログ:MPlayer/mpv と SMPlayer のログの保存方法を指定できます。
13.設定をリセットする(元に戻す)
- 「ヘルプ」メニューから「構成フォルダーを開く」を選択すると、設定ファイルやプレイリストが保存されているフォルダを開くことができます。その中の smplayer.ini を削除すると設定はリセットされます。

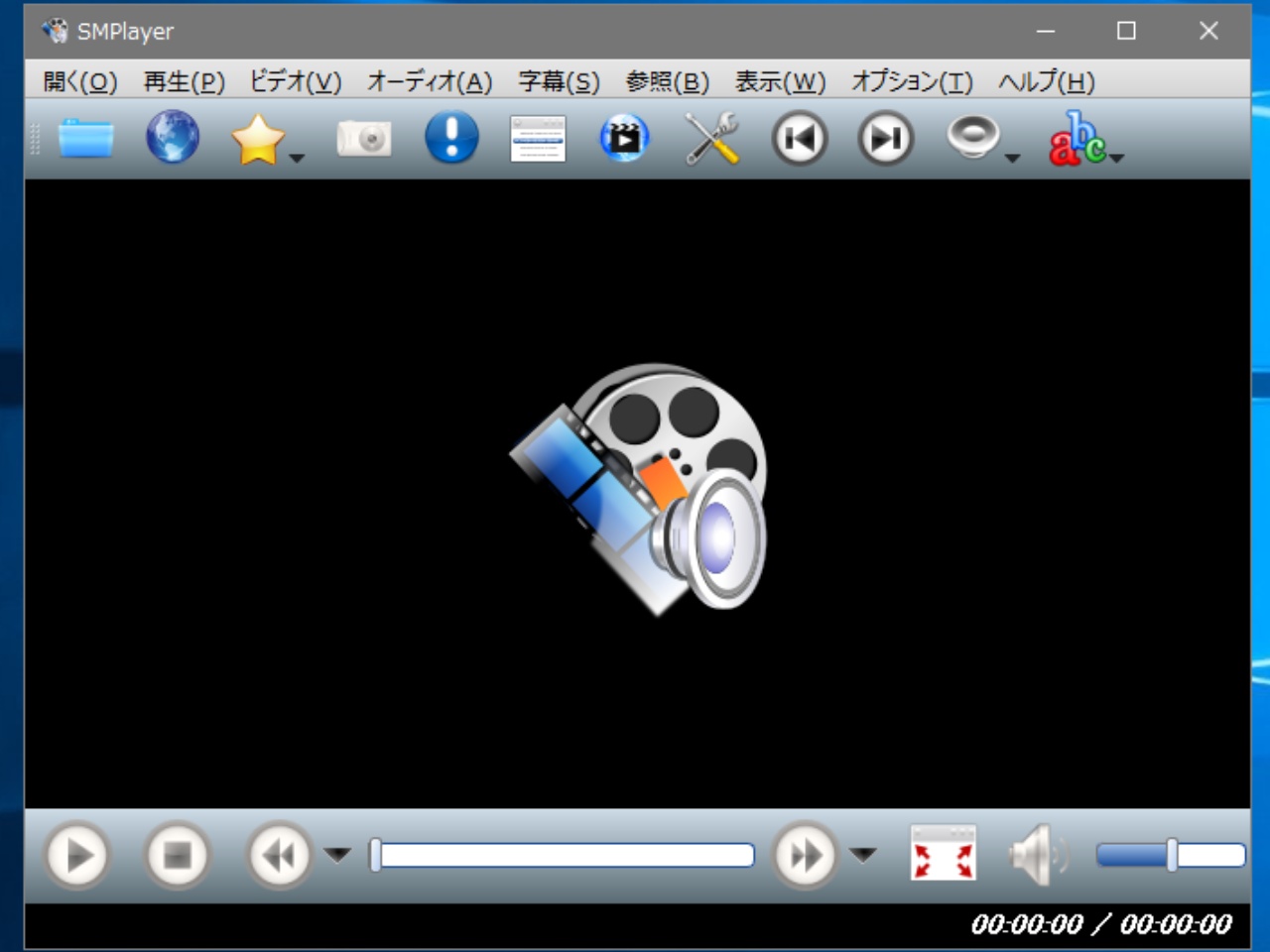


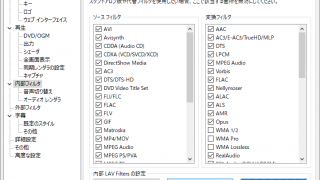
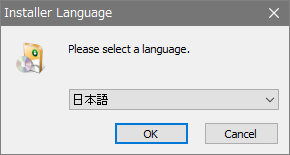
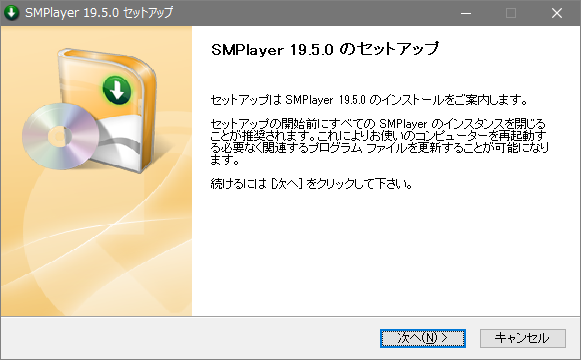
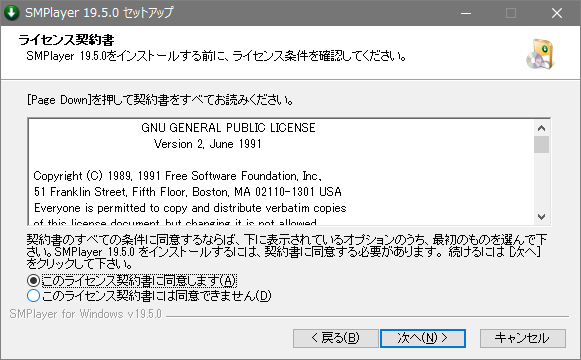
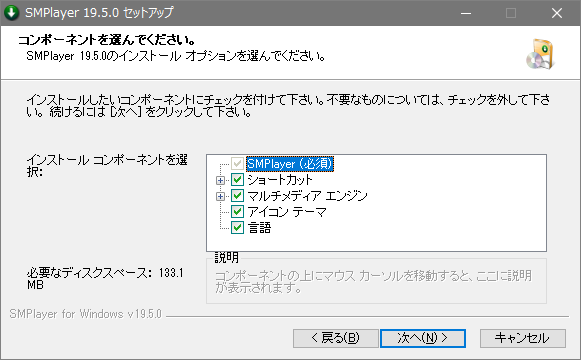
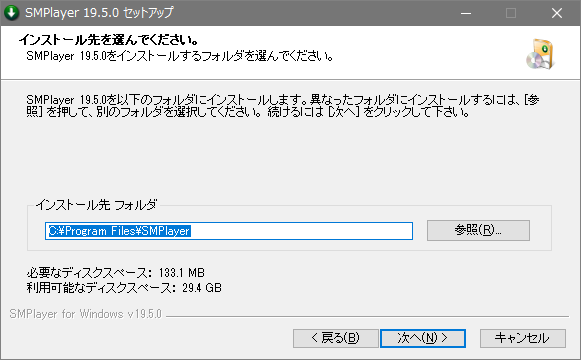
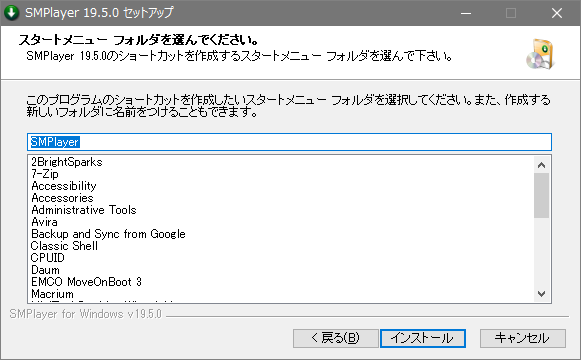
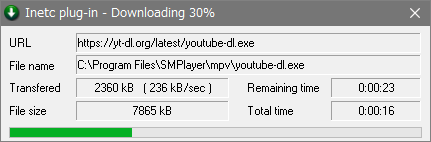
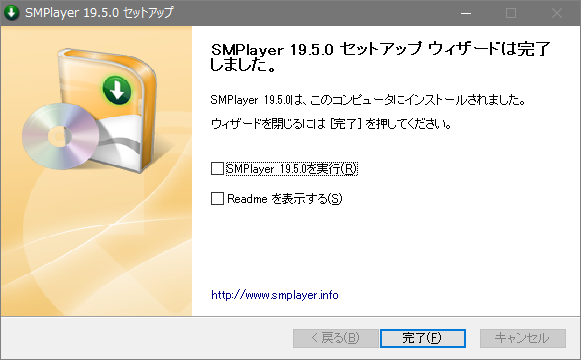
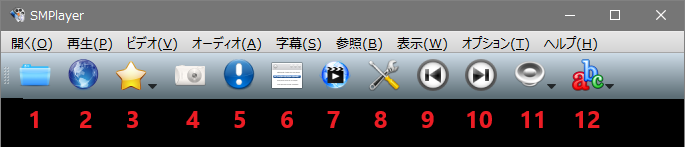
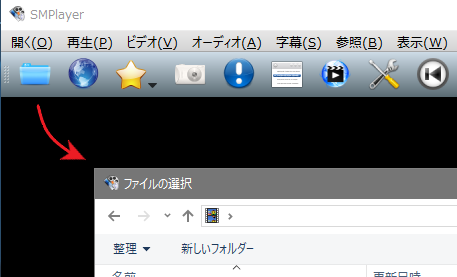
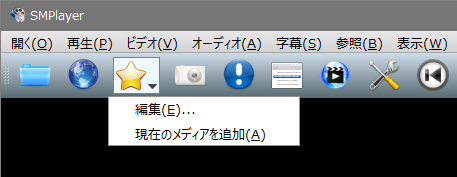
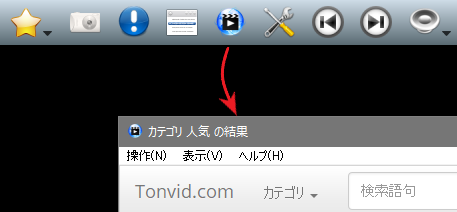
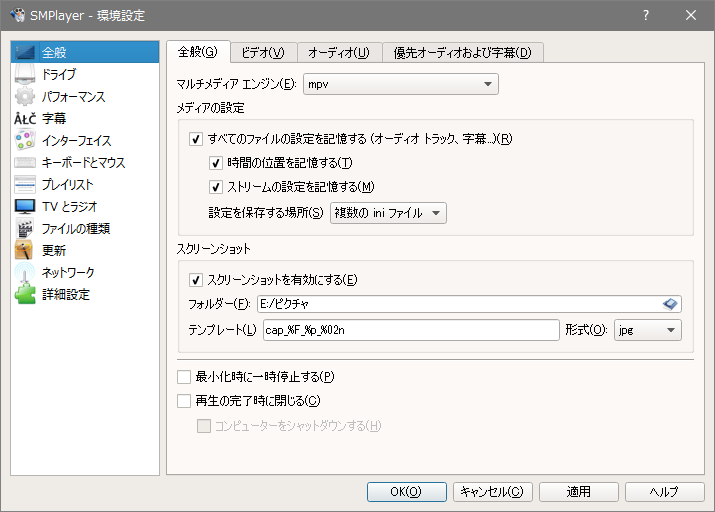
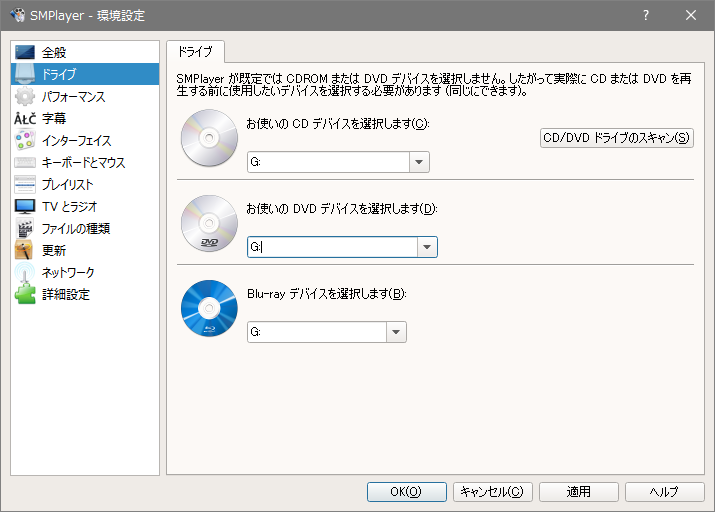
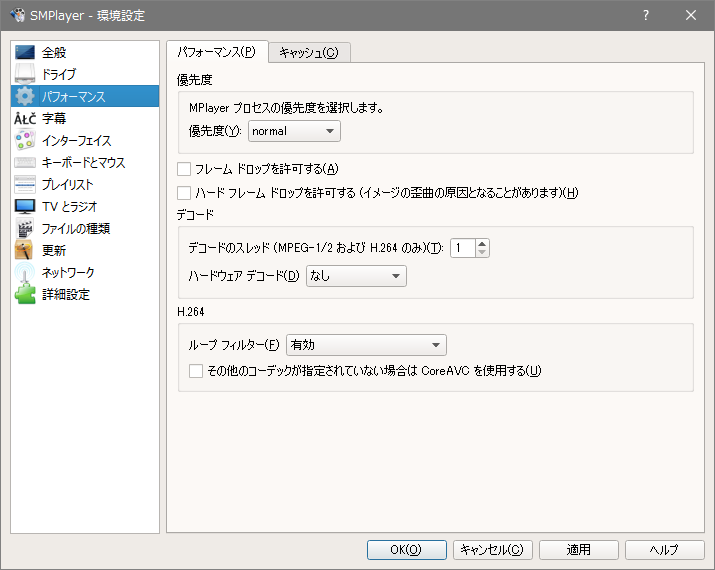
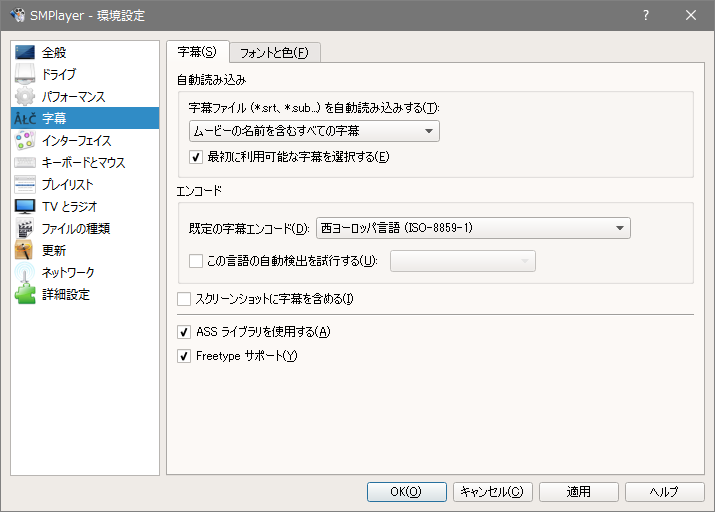
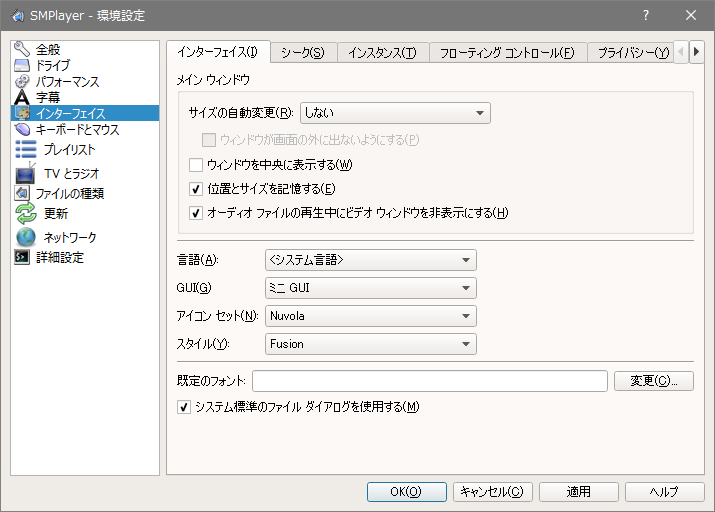
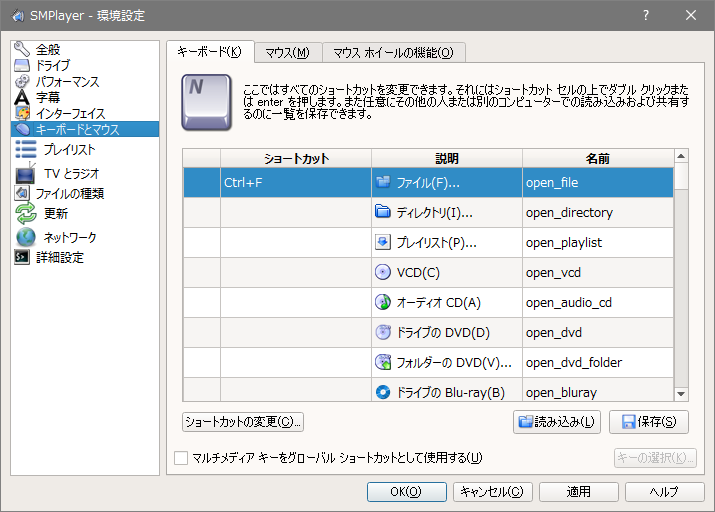
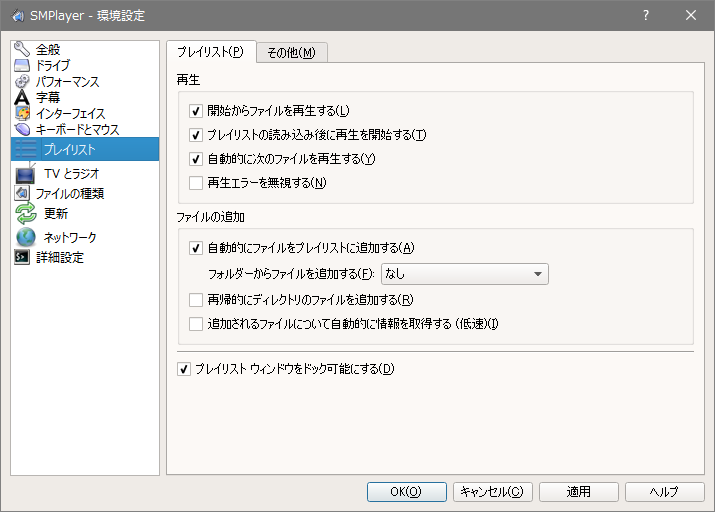
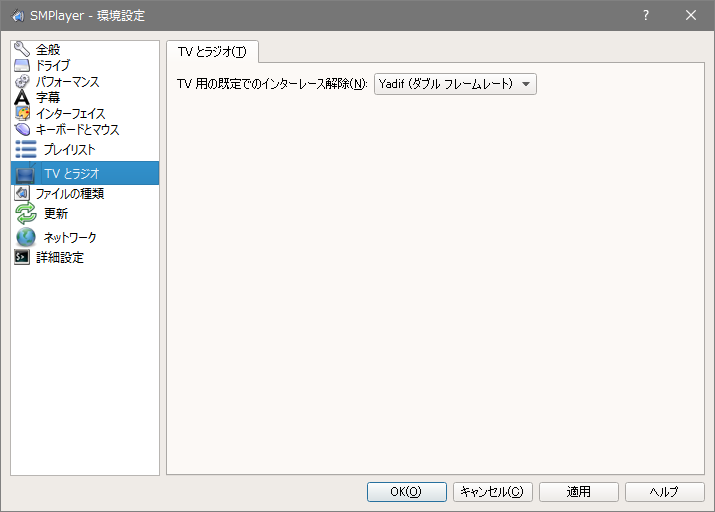
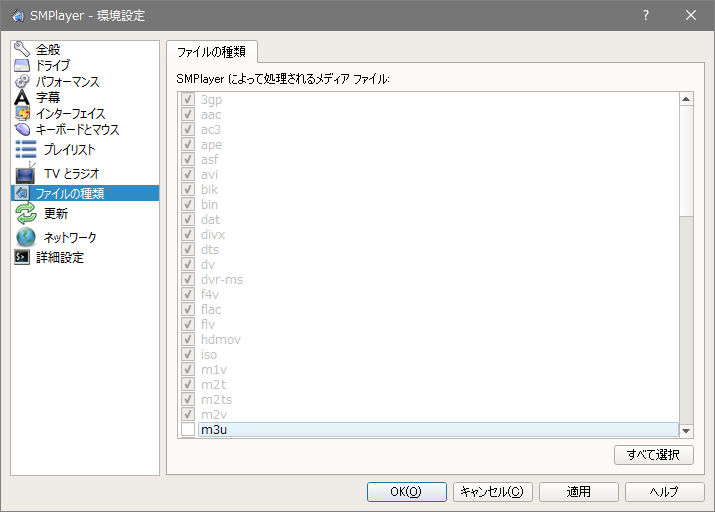
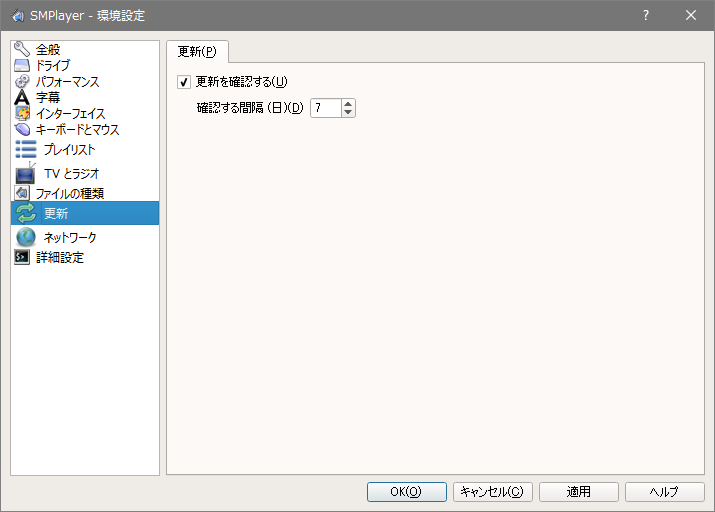
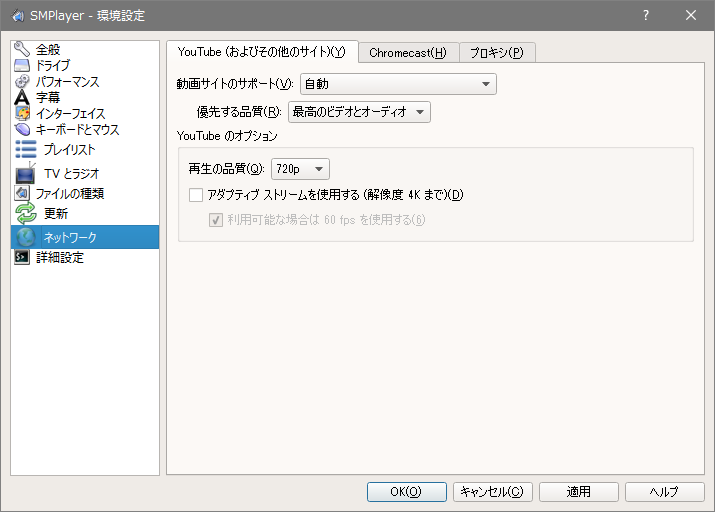
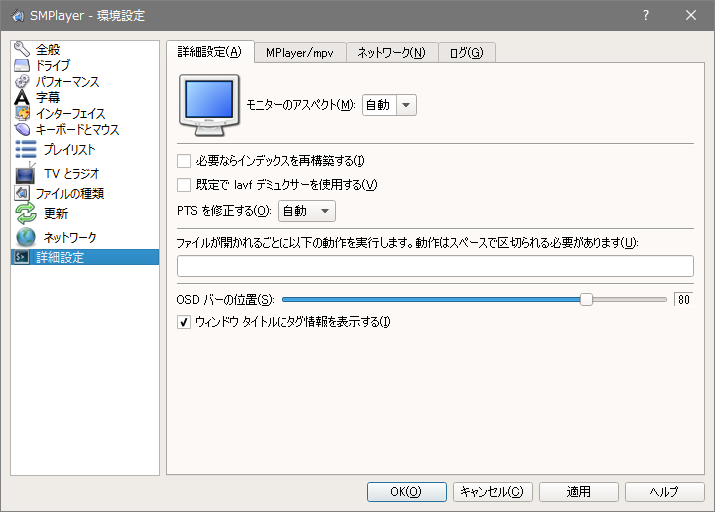
・https://www.smplayer.info/ja/supported-formats-and-codecs