Windows にインストールされている不用なストアアプリを一括削除
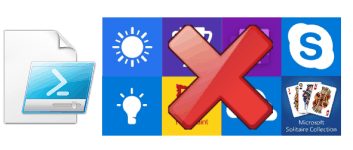
必要のないストアアプリを一括削除するツール。Windows にインストールされていて使われずに存在しているストアアプリ(ブロートウェア)をすべて削除してスタートメニューからピン留めを外します。そのほか、Edge が既定の PDF ビューワとして使われるのを無効にしたり、不要なタスクスケジュールを無効にして Windows を最適化します。
Windows10Debloater の概要
Windows 10 の初期状態では 50 以上のアプリ(ストアアプリなど)があらかじめインストールされています。そのほとんどのアプリは会社の PC や一般ユーザーの PC には必要のないものです。Windows10Debloater はシステムに影響が無いようにそれらの必要のないアプリをアンインストールしてレジストリを削除し、いくつかの Windows の不要な設定を無効にします。
削除されるアプリ
3DBuilder, Appconnector, Bing ファイナンス, Bing ニュース, Bing スポーツ, Bing の天気, Fresh Paint, Microsoft ヒント, Microsoft Office Hub, Microsoft Solitaire Collection, Microsoft Sticky Notes, OneNote, OneConnect, People, Skype for Desktop, アラーム, カメラ, 地図, Phone, SoundRecorder, XboxApp, Zune Music, Zune Video, Windows communications apps, Minecraft, PowerBI, Network Speed Test, Phone, Messaging, Office Sway, OneConnect, Windows Feedback Hub, Bing Food And Drink, Bing Travel, Bing Bing ヘルスケア&フィットネス, Windows Reading List, Twitter, Pandora, Flipboard, Shazam, CandyCrush, CandyCrushSoda, King apps, iHeartRadio, Netflix, DrawboardPDF, PicsArt-PhotoStudio, FarmVille 2 Country Escape, TuneInRadio, Asphalt8, NYT Crossword, CyberLink MediaSuite Essentials, Facebook, Royal Revolt 2, Caesars Slots Free Casino, March of Empires, Phototastic Collage, Autodesk SketchBook, Duolingo, EclipseManager, ActiproSoftware, BioEnrollment, Windows Feedback, Xbox Game CallableUI, Xbox Identity Provider, ContactSupport.
以下のスケジュールタスクを無効
XblGameSaveTaskLogon, XblGameSaveTask, Consolidator, UsbCeip, DmClient
オプションで利用できる機能
- Cortana(コルタナ)を無効 / 有効にする
- Edge を既定の PDF ビューアとして使用しない / 使用する
- OneDrive をアンインストールする
- スタートメニューのすべてのピン留めを外す
- テレメトリを無効にする
- .NET Framework 3.5 をインストールする
- ダークモードを有効/無効にする
ホワイトリスト/ブラックリストを使用して不要なアプリを安全に削除
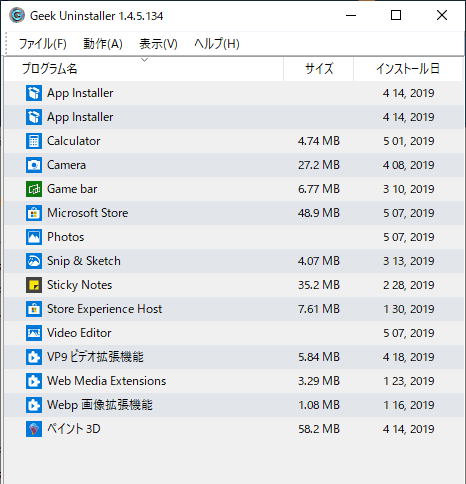 不要または必要なアプリは Windows10Debloater でブラックリスト/ホワイトリスト化されています。削除を実行すると、ホワイトリストに載っていないすべてのアプリが削除されます。テスト環境で削除実行後にインストールされているアプリを確認したところ、15 個のアプリだけ残されてそのほかはアンインストールされました。
不要または必要なアプリは Windows10Debloater でブラックリスト/ホワイトリスト化されています。削除を実行すると、ホワイトリストに載っていないすべてのアプリが削除されます。テスト環境で削除実行後にインストールされているアプリを確認したところ、15 個のアプリだけ残されてそのほかはアンインストールされました。
そのほかには「ブラックリストに載っているものを削除」をすることもでき、この方法で削除した場合は上の方法よりもアプリを残します。また、ホワイトリストに載っているアプリを修正したり再インストールすることもできます。
ツールを使って削除および設定された変更を元に戻すこともできるので、何か問題が起こった場合でも回復することができます。
念のため、このツールでアプリの削除を実行する前に、システムの復元ポイントを作成しておくことをおすすめします
不要なアプリと設定を無効にするスクリプト
Windows10Debloater は PowerShell のスクリプトファイルなので使うには少し手間がかかりますが、GUI バージョンも用意されているので誰でも上に書いた機能が簡単に利用できます。このツールは、使わないストアアプリを削除してディスクの空き容量を増やし、Windows を無駄のない環境にするために便利です。
機能
- インストールされている Microsoft ストアアプリの削除
- 不要なタスクスケジューラのタスクを無効
- そのほかの Windows の不要な機能・設定を無効化
- 削除・変更の復元
画像
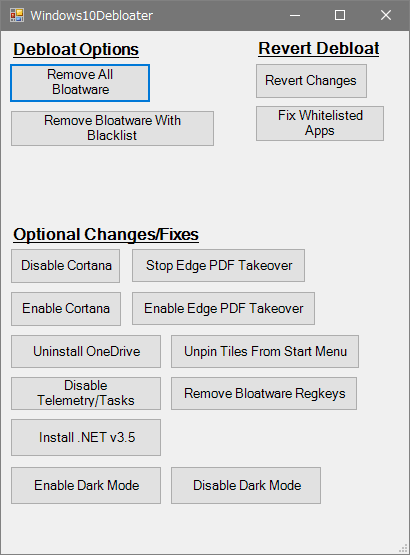
使い方
実行方法を選ぶ
まず、ダウンロードしたZIPファイルを適当な場所に解凍してください。
Windows10Debloater は「.ps1」という拡張子の PowerShell スクリプトのファイルで作られています。
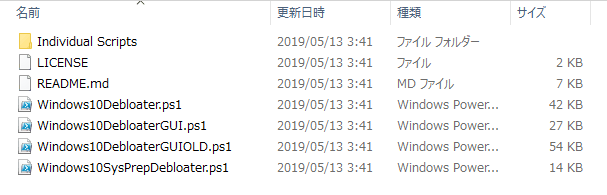
ファイル内容(Windows10Debloater)
:実行するファイルを選択する
ファイルは 3 種類のバージョンがあり、機能はほとんど同じですが実行方法がそれぞれ異なります。自分に合った好みの実行方法を選んで使用してください。
- 「Windows10Debloater.ps1」は、スクリプトの実行中にユーザーの入力を待つ対話型のバージョンです。PowerShell やコマンドプロンプトを使ったことがあるユーザーなら簡単に使用できます。
- 「Windows10DebloaterGUI.ps1」「Windows10DebloaterGUIExperimental.ps1」は GUI のバージョンです。ボタン操作で実行できるので、普通のユーザーに向いています。
- 「Windows10SysPrepDebloater.ps1」は、スイッチパラメータが使用できるサイレントなスクリプトのバージョンです。PowerShell スクリプトを使ったことがあるユーザーに適しています。
- 削除を開始する前に、システムの復元ポイントを作成しておくことをおすすめします。
Windows10DebloaterGUI.ps1(GUI バージョン)の使い方
:Windows10DebloaterGUI.ps1(旧 GUI バージョン)の使い方
- 「Windows10DebloaterGUI.ps1」ファイルを右クリックして「Power Shell で実行」をクリックします。
- Power Shell が開きます。管理者権限がない場合はこの画面が表示され、昇格してスクリプトが再実行されます。

管理者権限に昇格(Windows10Debloater)
- スクリプトが実行されると GUI が起動します。[Remove All Bloatware]ボタンをクリックするとブロートウェアの削除が開始します。
- そのほかのボタンについては下の説明を参考に使用してください。
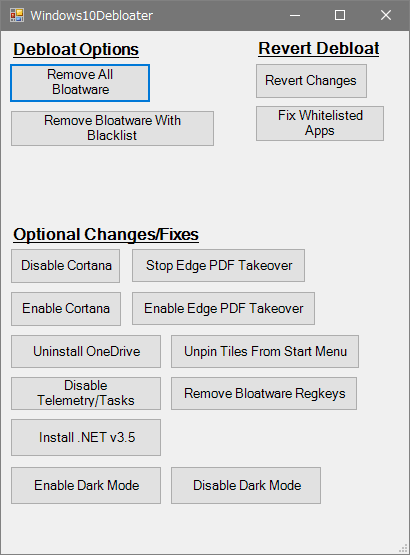
GUI の起動(Windows10Debloater)
・Remove All Bloatware:ホワイトリストに載っていないすべてのアプリを削除する
・Remove All Bloatware With Blacklist:ブラックリストに載っているアプリを削除します
Revert Debloat
・Revert Changes:変更を元に戻します。アプリが再インストールされます
・Fix Whitelisted Apps:ホワイトリストに登録されているアプリを修正またはインストールします
・Disable/Enable Cortana:Cortana(コルタナ)を無効/有効にする
・Stop/Enable Edge PDF Takeover:Edge を既定の PDF ビューアとして使用しない/使用する
・Uninstall OneDrive:OneDrive をアンインストールする
・Unpin Tiles From Start Menu:スタートメニューのタイルのピン留めを外す
・Disable Telemetry/Tasks:テレメトリを無効にする
・Remove Bloatware Regkeys:Debloat の実行で削除されない残りのレジストリキーを削除する
・Install .NET 3.5:.NET Framework 3.5 をインストールする
・Enable/Disable Darkmode:ダークモードを有効/無効にする
削除を開始するとPowerShell に処理された内容が表示されます。「Finished all tasks」と表示されれば削除は完了です。
Windows10DebloaterGUIExperimental.ps1(GUI バージョン)の使い方
:Windows10DebloaterGUIExperimental.ps1(GUI バージョン)の使い方
このバージョンは、不用なアプリ(ブロードウェア)を選択して削除できるのが特徴です。
- 「Windows10DebloaterGUIExperimental.ps1」ファイルを右クリックして「Power Shell で実行」をクリックします。
- Power Shell が開きます。管理者権限がない場合は昇格してスクリプトが再実行されます。

管理者権限に昇格(Windows10Debloater)
- スクリプトが実行されると GUI が起動します。左から削除したいパッケージを選択して[Remove Selected Bloatware Packages]ボタンをクリックするとブロードウェアの削除を開始します。そのほかのボタンについては下の説明を参考に使用してください。
・Remove extra packages besides the default Bloatware:左に表示されているもの以外の余分なブロートウェアのパッケージを削除する
・Disable Telemetry:テレメトリを無効にする
・Enable/Disable Cortana:コルタナを有効/無効にする
・Remove registry keys associated with Bloatware:ブロードウェアに関連するレジストリキーを削除する
・Revert Changes made by this utility:このユーティリティーでの変更を元に戻す
・Unpin Start Menu Tiles:スタートメニューのタイルのピン留めを外す
Windows10Debloater.ps1(対話型バージョン)の使い方
- 「Windows10Debloater.ps1」ファイルを右クリックして「Power Shell で実行」をクリックします。
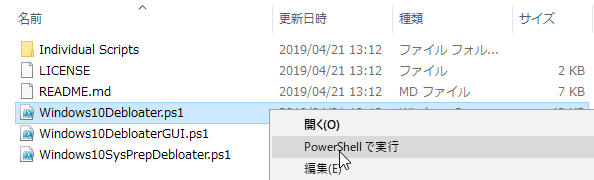
Windows10Debloater.ps1 の実行方法(Windows10Debloater)
- PowerShell が開きます。管理者権限がない場合はこの画面が表示され、昇格してスクリプトが再実行されます。

管理者権限に昇格(Windows10Debloater)
- スクリプトが実行されるとダイアログが表示されます。この画面では、Debloat(ブロートウェアを削除)するか、Debloat した変更を元に戻すかの選択ができます。
- ブロートウェアを削除する場合は[はい]を選択します。変更を元に戻すには[いいえ]、スクリプトの実行をやめるには[キャンセル]を選択します。
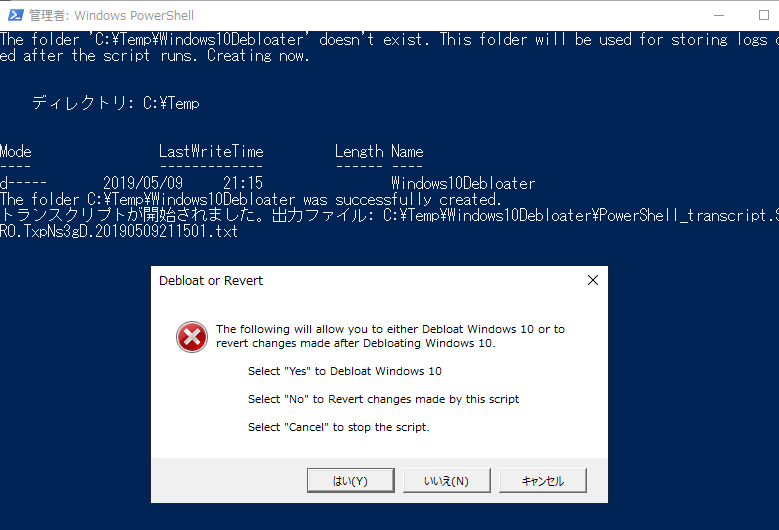
削除・元に戻す・キャンセルするかの確認(Windows10Debloater)
- [はい]を選択すると、次のダイアログが開きます。
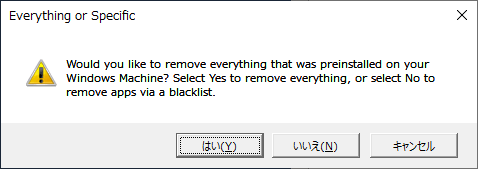
ストアアプリの削除の開始(Windows10Debloater)
- Windows にプレインストールされているすべてのアプリを削除する場合は[はい]、ブラックリストに登録されているアプリのみを削除する場合は[いいえ]を選択します。
- 選択すると削除が開始されて進捗状況が表示されます。
- しばらくすると入力が必要な確認画面になります。通常は[Y]を入力します。
- 次に、「Edge が既定の PDF ビューワとして使われるのを止めますか?」という確認のメッセージが表示されます。止める場合は[はい]、デフォルトのままにする場合は[いいえ]を選択します。
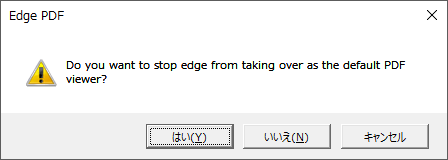
Edge を既定の PDF ビューワとして使用するかの確認(Windows10Debloater)
- 次は One Drive の確認です。OneDriveをアンインストールする場合は[はい]、アンインストールしない場合は[いいえ]を選択します。
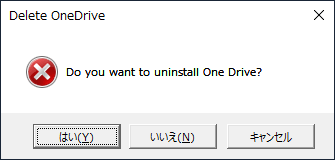
OneDrive のアンインストール(Windows10Debloater)
- 以降も確認のダイアログが続きます。スタートメニューのアイテムを解除する場合は[はい]、解除しない場合は[いいえ]を選択します。
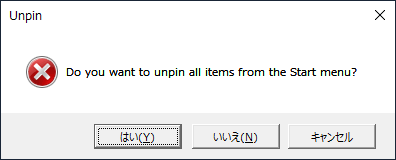
スタートメニューのすべてのアイテムのピン留めを外すかの確認(Windows10Debloater)
- .NET Framework 3.5 をインストールする場合は[はい]、しない場合は[いいえ]を選択します。
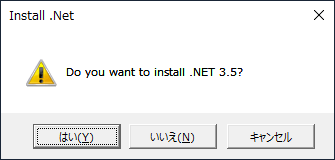
.NET 3.5 のインストールの確認(Windows10Debloater)
- 少し経過するとすべてのタクスが完了します。「変更を正しく有効にするために、マシンを再起動することを推奨します。 再起動しますか?」というメッセージが表示されます。[はい]をクリックするとシステムが再起動されます。
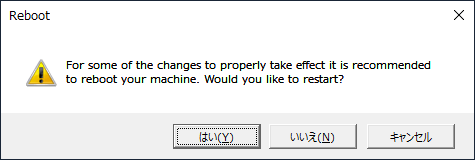
再起動を促すメッセージ(Windows10Debloater)
削除したアプリまたは変更を元に戻す
:削除したアプリまたは変更を元に戻す
Windows10Debloater によって削除または変更された内容は以下の方法で「Revert」を実行して元に戻すことができます。
- 「Windows10Debloater.ps1」の場合はスクリプト実行後の画面で「いいえ」を選択
- 「Windows10DebloaterGUI.ps1」の場合は[Revert Changes]ボタンをクリック
Revert を実行するとストアアプリが再インストールされます。アプリとそのほかの設定が回復・修正されます。
- 実行されると進捗状況が表示されます。既にインストールされているアプリがある場合はエラーが表示されるようです。
- 「Done」と表示されれば回復は完了です。

回復の完了(Windows10Debloater)
よくある質問と回答
- SysPrepDebloater.ps1 スクリプトを使うには

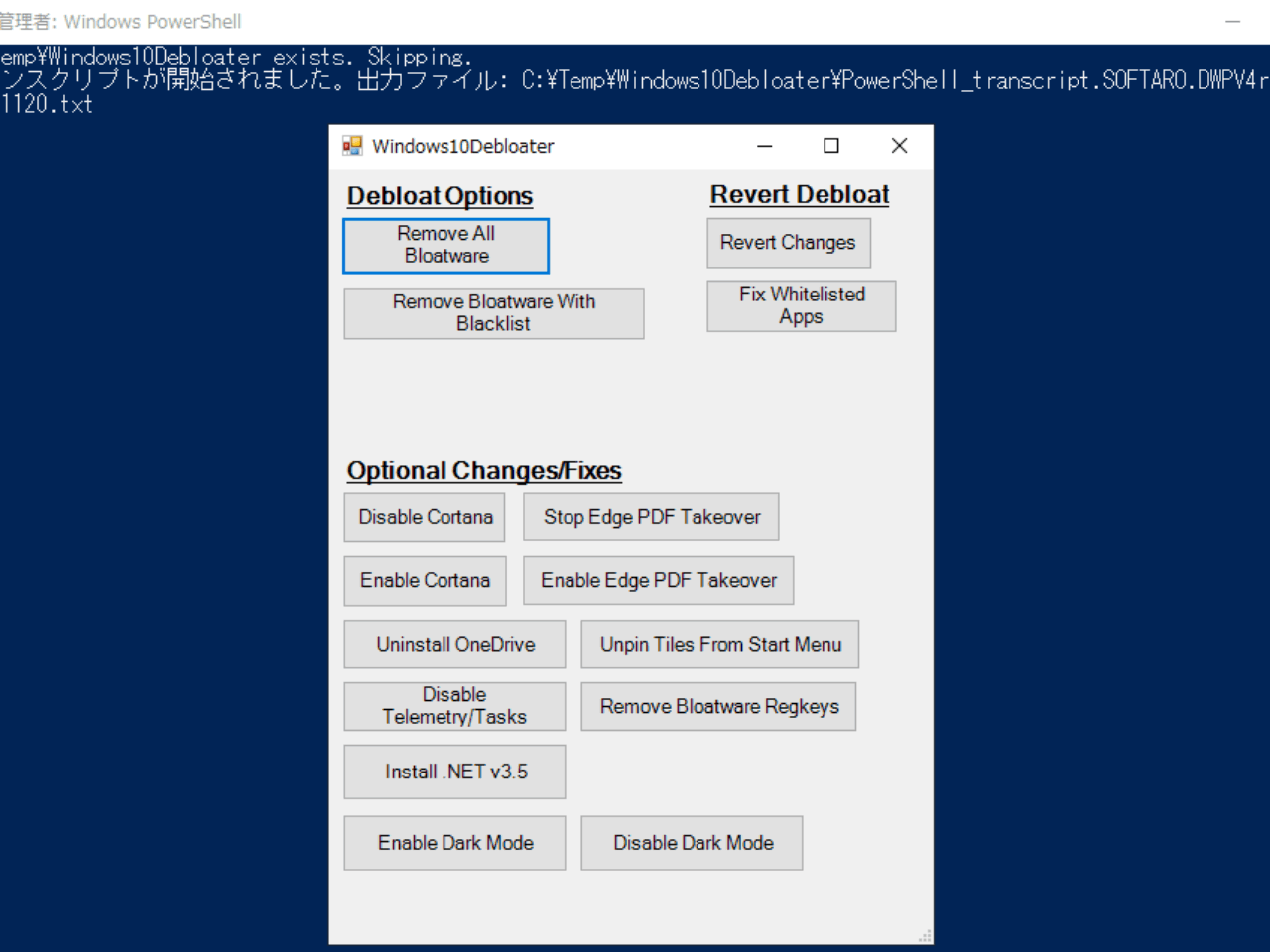
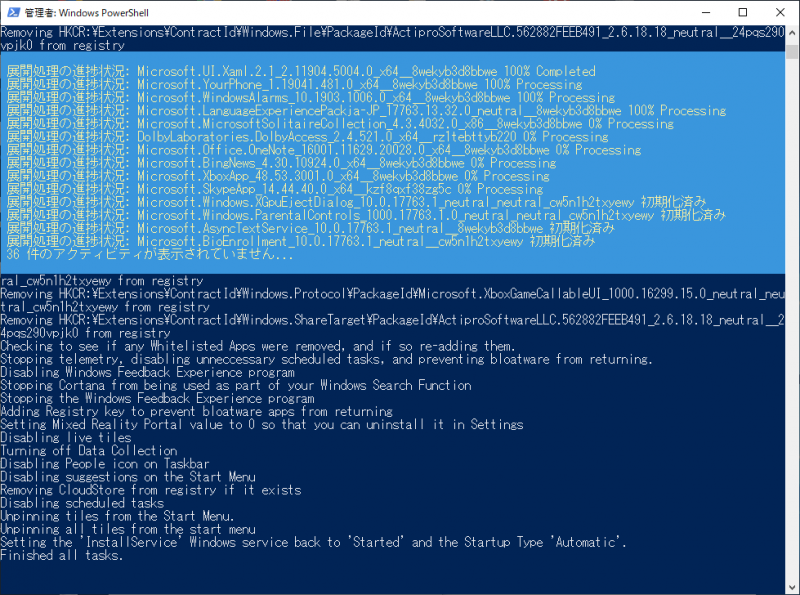
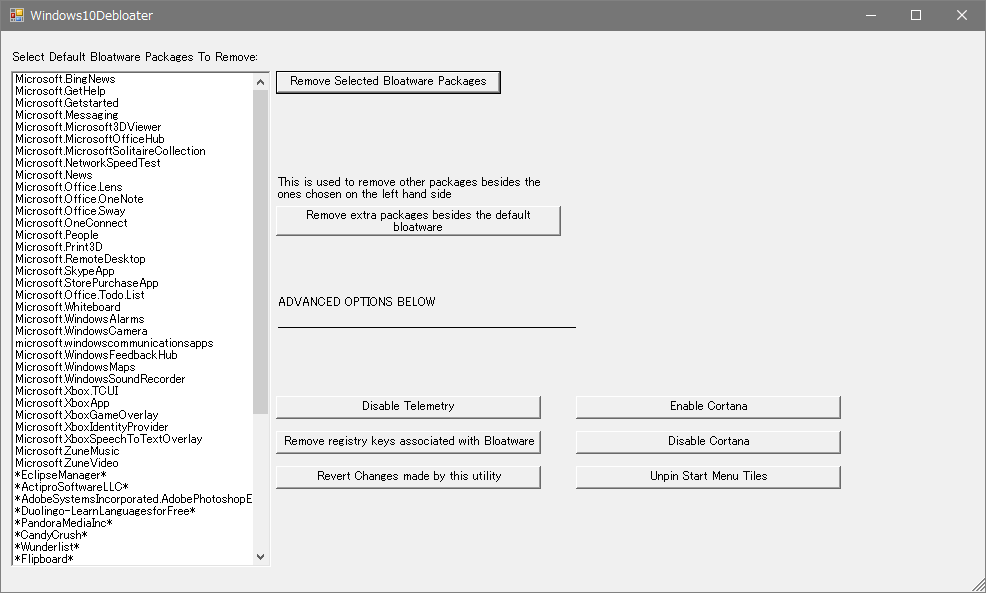
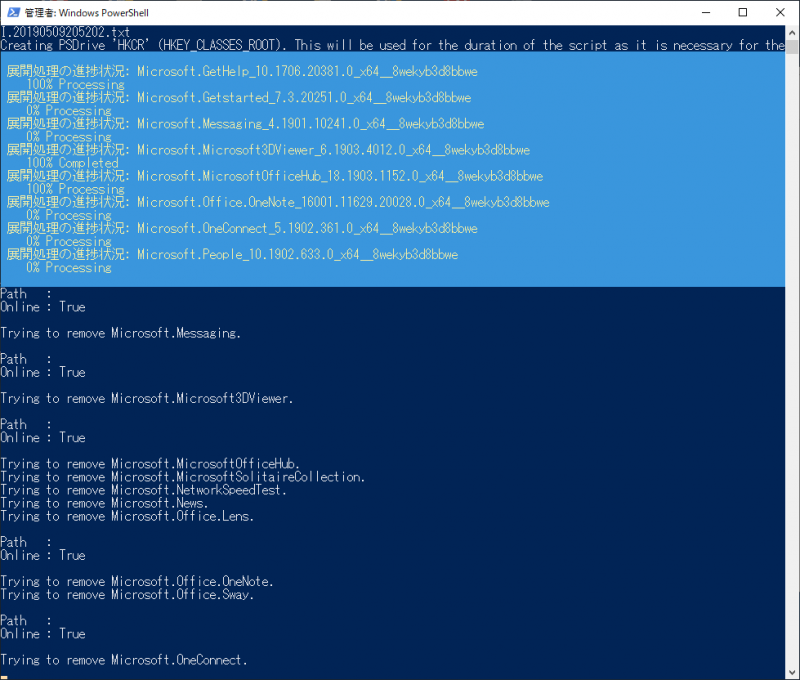
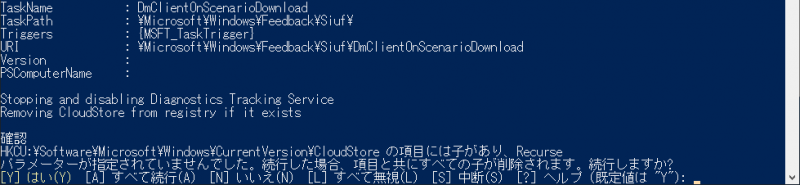
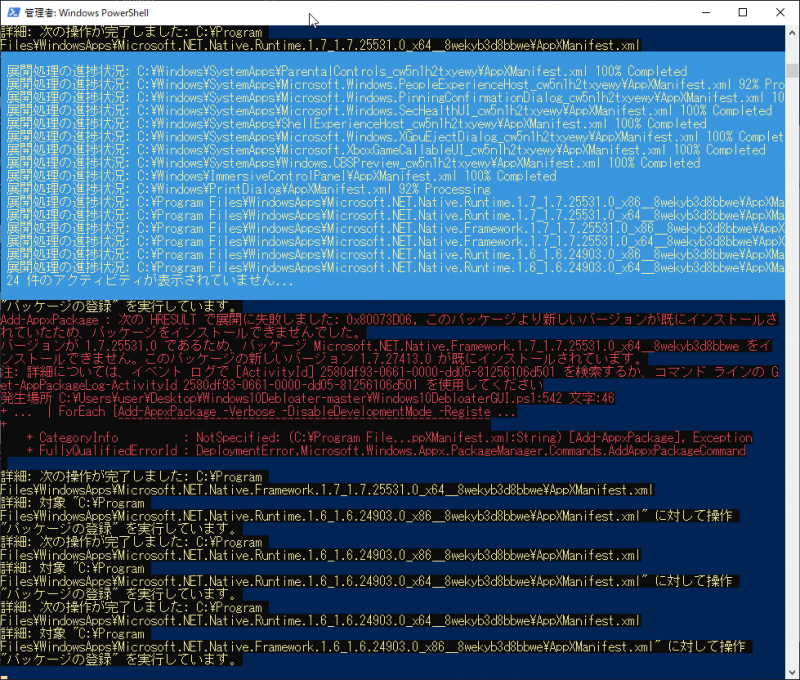
-Sysprep:get-appxpackage | remove-appxpackage を実行します
-Debloat:Start-Debloat, Remove-Keys, Protect-Privacy を実行します
-Privacy:不要な機能を停止または無効にします
-StopEdgePDF:Edge が既定の PDF ビューワに使用されるのを防ぎます