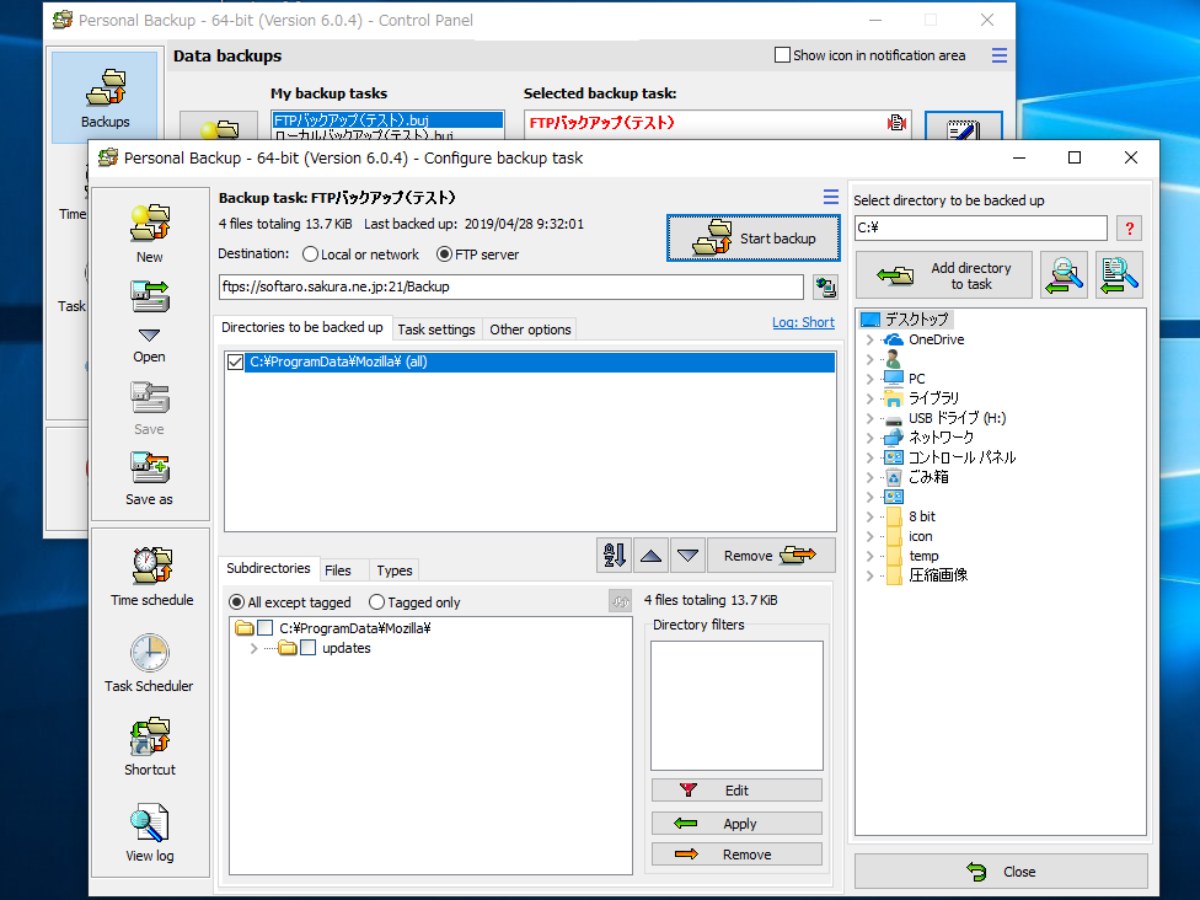暗号化や FTP への保存に対応している多機能なバックアップソフト
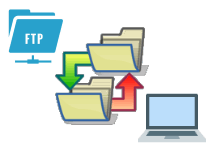
ファイル/フォルダをローカルドライブや外付けドライブまたは FTP サーバーにバックアップして保存するバックアップソフト。スケジュールによる自動バックアップやファイルのフィルタリング、ZIP 圧縮、暗号化、リアルタイムバックアップ、同期モードでのバックアップなど、機能が豊富なのが特徴です。
Personal Backup の概要
Personal Backup は、文書や画像、動画、ダウンロード、アプリケーション設定などの個人のデータをバックアップするために作られたソフトで、ユーザーが望むさまざまな方法でバックアップすることができ、上級者でも満足できる多くのオプションと設定を備えています。また、初心者でも簡単にバックアップできるように、ウィザード形式でバックアップタスクやスケジュールを作成できます。
バックアップは、ローカルドライブ、USB メモリや外付けハードディスク、Windows ネットワーク、FTP または FTPS、Windows にマッピングした WebDAV にファイルをコピーして保存できます。多数のバックアップタスクを作成することが可能で、バックアップするファイルを圧縮したり、暗号化してパスワード保護して保存することができます。
複数のスケジュール方法で自動バックアップ
Personal Backup では、プログラム内のスケジュール機能の『タイムスケジュール』と『Windows のタスクスケジューラ』を使用してバックアップを自動化できます。タイムスケジュールでは「Windows のログオン(起動)時」「指定した曜日の時間」「ログオフ(シャットダウン)時」「指定した曜日の初回ログオン/ログオフ時」にバックアップを開始できます。
ほかには『Alternating schedule(オルタネーティングスケジュール)』というバックアップ方法があり、この方法は「一週間ごとに最大 5 回のバックアップを保存する」というようなサイクルの指定と、「最初に完全バックアップを行った後は差分バックアップまたは増分バックアップをする」といったバックアップ方法を組み合わせることができます。
フィルタでファイルやサブフォルダを除外または包含
フィルタを使用すると、ファイル名や正規表現に一致するファイルのほか、ファイルの属性、ファイルの日時(~より古いファイルまたは新しいファイルなど)、ファイルサイズ(◯ MB を超えるファイルや ◯ KB までのファイルなど)を指定して、バックアップからファイルを除外したり含めることができます。ディレクトリをパターンでフィルタリングしたり、チェックしたサブディレクトリだけをバックアップするようなこともできます。
好みの保存方法でファイルをバックアップ
Personal Backup では、ひとつのバックアップに複数のディレクトリを入れたり、単体のファイルを追加してバックアップすることができます。バックアップ先の保存方法は、元のディレクトリ構造のまま保存したり、ひとつの ZIP ファイルにまとめてに圧縮したり、ひとつのファイルごとに個別に圧縮して保存することができます。
安全にバックアップを保管
Personal Backup では FTP 経由でファイルをバックアップすることができますが、オプションで FTPS(FTP over SSL)を使用して安全にバックアップを行うことができます。また、保存するファイルは AES-256 ビットで暗号化することができるので、サーバーにファイルを保管する場合でも安全です。ほかには、バックアップしたファイルをベリファイ(元のファイルと比較して検証)するので、「バックアップしたファイルが破損していて復元できなかった」といった問題を防ぎます。
リアルタイムバックアップ
Personal Backup には、ディレクトリ内を監視して、ファイルの変更や追加があった場合に自動的にバックアップを開始するバックアップ機能があります。このバックアップは作業で更新したファイルをすぐにほかの場所にコピーしたりバックアップしたい場合に適していて、バックアップする頻度を 30秒~360分 の間隔で設定することもできます。
そのほかの機能と追加のプログラム
ほかには、ソースと同じように宛先のファイルを削除する同期モード、ファイルの復元やベリファイ、削除の定期的な実行、バックアップ完了後のメール通知などの機能があります。Personal Backup をインストールすると、メインのプログラムのほかに Mozilla Thunderbird のデータをバックアップするプログラムや、ほかのユーザーでバックアップを実行するプログラムなども一緒にインストールされます。
多機能・多設定なフリーのバックアップソフト
Personal Backup は、豊富な機能を無料で利用できるバックアップソフトです。バックアップ方法や保存方法、スケジュール設定などをかなり細かく設定できるのが特徴です。普通のバックアップや同期ソフトではちょっと物足りない、満足できないような場合に役に立つでしょう。
機能
:メイン機能
- ファイル/フォルダをバックアップ
- 無制限のバックアップタスクを作成
- ファイルを圧縮(zip / gz)
- ファイルを暗号化(AES-128 / 256)
- 自動バックアップ
- リアルタイムバックアップ
- 単一ファイルのバックアップ
- ソースとターゲットディレクトリの同期
- フィルタ機能
- ファイルの復元
:オプション機能
- フィルタのプレビュー機能
- バックアップディレクトリと zipファイル名に日付のプレースホルダを挿入
- 圧縮しないファイルタイプのリストの編集
- 自動バックアップのタイムスケジュールを簡単に設定
- Windowsタスクスケジューラを使用したバックアップの構成
- ログファイルの自動印刷
:対応ドライブ・プロトコル
- ローカルドライブ・リムーバブルドライブ(USB フラッシュドライブや外付けハードディスク)
- Windows ネットワークサーバー・FTP サーバー(FTP / FTPS)
仕様
ダウンロード
画像
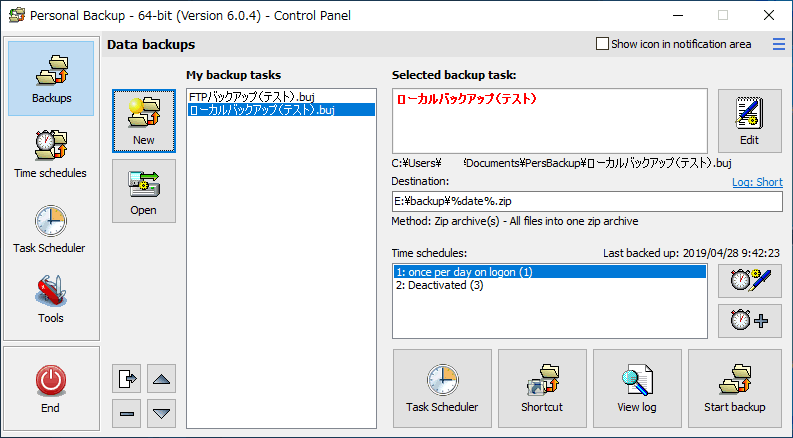
使い方
インストール
- セットアップが開始すると利用許諾契約が表示されます。「I accept the agreement」にチェックを入れて[Next]をクリックして進みます。
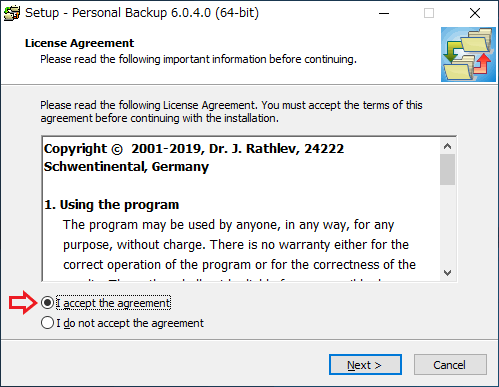
- バージョン履歴が表示されます。[Next]をクリックします。
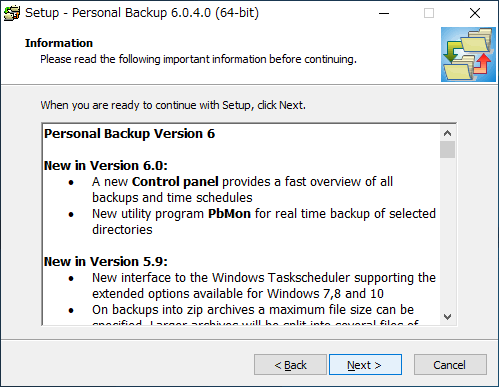
- インストール先フォルダの設定画面です。確認または変更し[Next]をクリックして進みます。
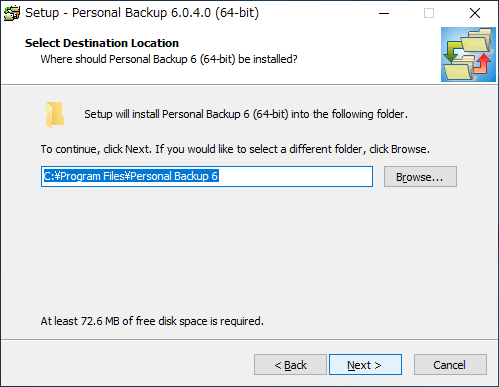
- スタートメニューの設定画面です。[Next]をクリックして進みます。
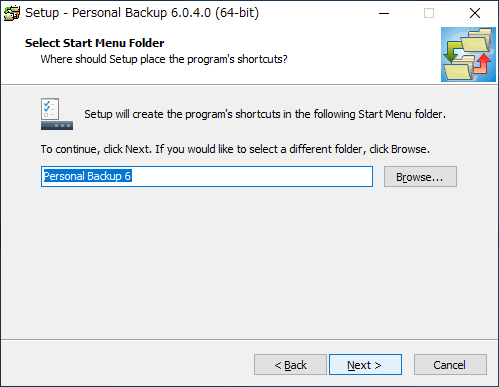
- デスクトップアイコンの作成やファイルの関連付けなどの設定画面です。必要なものにチェックを入れます。
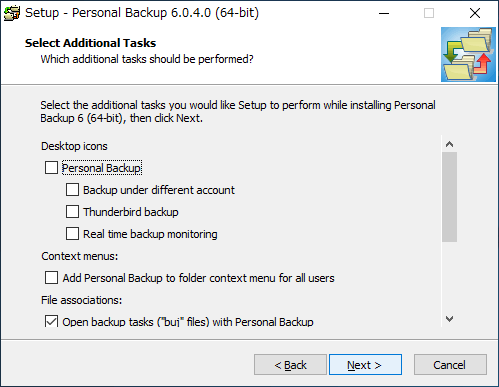
・Personal Backup:パーソナルバックアップのアイコンを全て作成する
─ Backup under different account:別のアカウントでバックアップを実行する「Personal Backup Starter」のデスクトップアイコンを作成する
─ Thunderbird backup:Thunderbird のデータのバックアップを行う「Thunderbird Backup」のデスクトップアイコンを作成する
─ Real time backup monitoring:フォルダを監視してリアルタイムでバックアップを行う「Personal Backup Monitor」のデスクトップアイコンを作成する
Context menus(コンテキストメニュー)
・Add Personal Backup to folder context menu for all users:すべてのユーザーのコンテキストメニューに項目を作成する
- 下にスクロールした画面です。設定が済んだら[Next]をクリック。
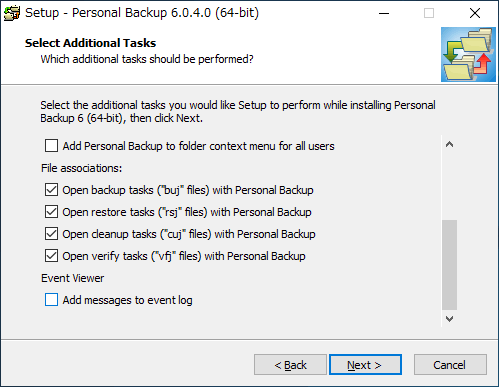
・Open backup tasks (“buj” files) with Personal Backup:パーソナルバックアップでバックアップタスク(“buj” ファイル)を開く
・Open restore tasks (“rsj” files) with Personal Backup:パーソナルバックアップで復元タスク(“rsj” ファイル)を開く
・Open deanup tasks (“cuj” files) with Personal Backup:パーソナルバックアップでクリーンアップタスク(“cuj” ファイル)を開く
・Open verify tasks (“vfj” files) with Personal Backup:パーソナルバックアップでベリファイタスク(“vfj” ファイル)を開く
Event Viewer(イベントビューア)
・Add messages to event log:イベントログにメッセージを追加する
- インストールの準備ができました。[Install]をクリックするとインストールを開始します。
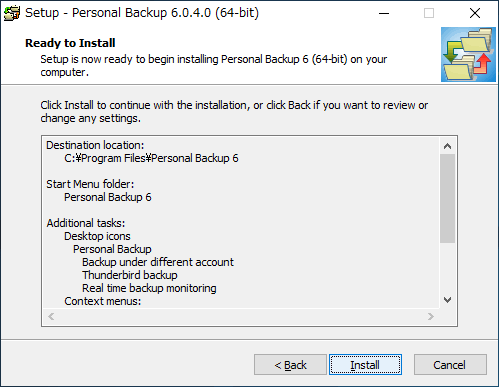
- インストール後の画面です。[Next]をクリック。
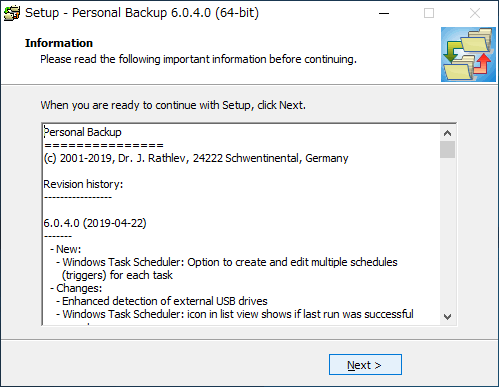
- セットアップは以上で完了です。[Finish]をクリックしてセットアップウィザードを閉じましょう。
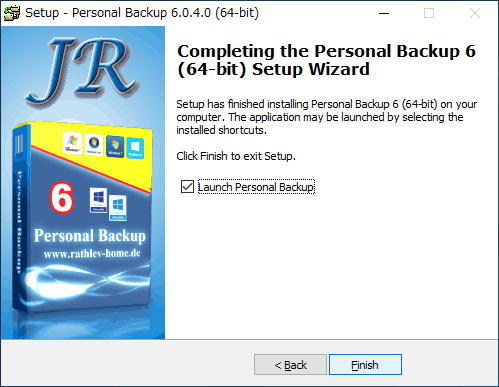
パッケージの説明
- Personal Backup のパッケージには複数のプログラムが含まれています。メインのプログラムは「Personal Backup」です。
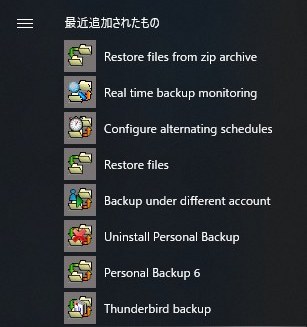
Windows スタートメニュー(Personal Backup)
バックアップした zip ファイルからファイルを復元します
・Real time backup monitoring/Personal Backup Monitor:
バックアップ元のフォルダを監視して、リアルタイムでバックアップを行います
・Configure alternating backup schedules:
スケジュールのタスクを作成・管理します
・Restore files:
ファイルの復元を行います
・Backup under diffrent account:
異なるアカウントでバックアップを実行する
・Uninstall Personal Backup:
プログラムをアンインストールする
・Personal Backup:
メインのプログラム
・Thunderbird backup:
Mozilla Thunderbird のデータをバックアップする
バックアップタスクを作成する
:新しいバックアップタスクを作成する
- 初回起動時はバックアップのウィザード画面が開きます。[Start Wizard]をクリックして進みます。
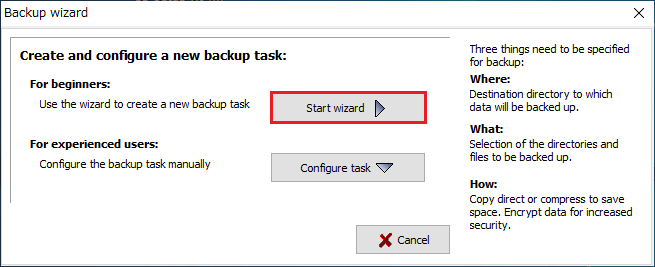
バックアップタスクを作成(Personal Backup)
- ウィザートが開かない場合は、Personal Backup を開いて[New]ボタンをクリックしてください。
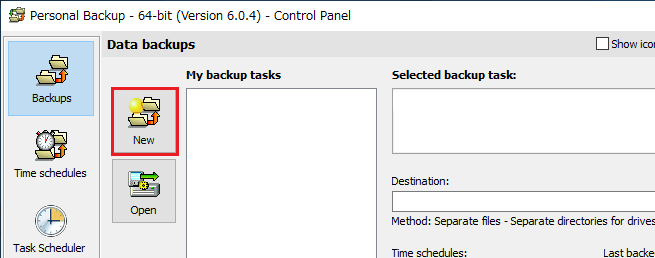
バックアップタスクを作成(Personal Backup)
:バックアップウィザード
はじめは、バックアップの保存先の設定画面になります。
:ローカルにバックアップを保存する
ローカルドライブまたはネットワーク共有に保存する場合は「Local drive or Windows network」を選択します。
- [Select destination directory]ボタンをクリックして保存先ディレクトリを選択してください。
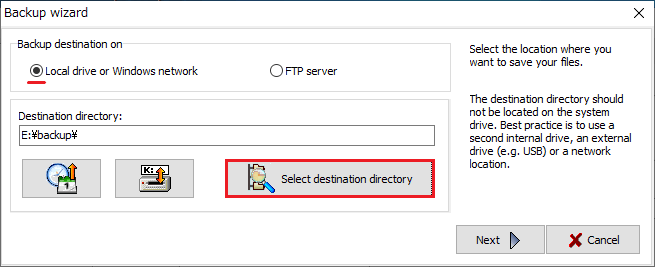
バックアップ先ディレクトリの選択(Personal Backup)
- 一番左のボタンをクリックすると、バックアップの日付をバックアップ先のディレクトリ名または Zip ファイル名に挿入できます。
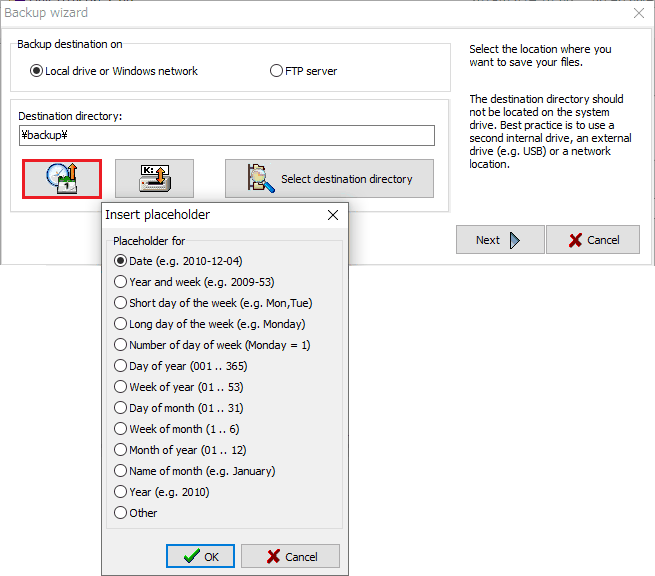
ファイル/フォルダ名に日付を挿入(Personal Backup)
- 真ん中のボタンは保存先のドライブ文字をボリューム名に変換するボタンです。
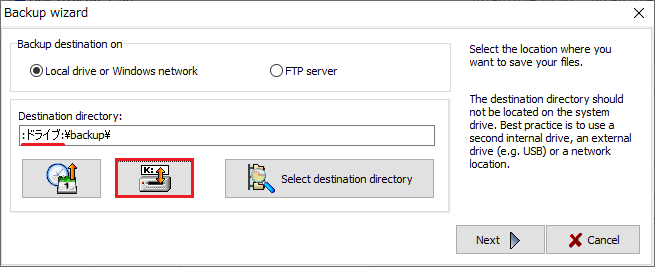
ドライブ文字をボリューム名に変更(Personal Backup)
:FTP にバックアップを保存する
バックアップを FTP サーバーに保存する場合は「FTP Server」を選択し、[FTP Settings]ボタンをクリックします。
- FTP の設定ダイアログが開くので、FTP サーバーの接続に必要な設定を入力します。FTPS を使う場合は「Use Secure data connection」を選択してください。
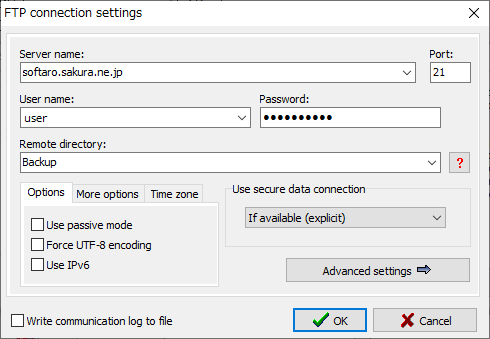
FTP の設定(Personal Backup)
・Port:ポート番号
・User name:ユーザー名
・Remote directory:保存先のフォルダ
・[?]のボタンは日付をディレクトリに挿入するボタンです。
・Use passive mode:パッシブモードを使用する
・Force UTF-8 encoding:UTF-8 エンコードを強制する
・Use IPv6:IPv6で 接続する
More Options
・Send OPTS command for UTF-8:UTF-8 用にOPTS コマンドを送信する
・Force EPRT/EPSV for IPv6:IPv6 接続に EPRT / EPSV コマンドを強制する
・Use HOST command:HOST コマンドを使用する
Time zone
・Add a offset timestamps:手動でタイムスタンプのオフセットを調整
Use Secure data connection:FTPS(TLS / SSL)を使用する
・No:暗号化しません
・If available:利用可能な場合にデータ転送を暗号化します(明示的)
・Require:データ転送を暗号化します。サーバーが対応していない場合は接続されません(明示的)
・Always:データ転送を暗号化します。サーバーが対応していない場合は接続されません(暗黙的)
Write communication log to file:FTPサーバーとの通信をログ(PbFtp.log ファイル)に記録する
- [Advanced settings]をクリックすると、より詳細な FTP 設定ができます。
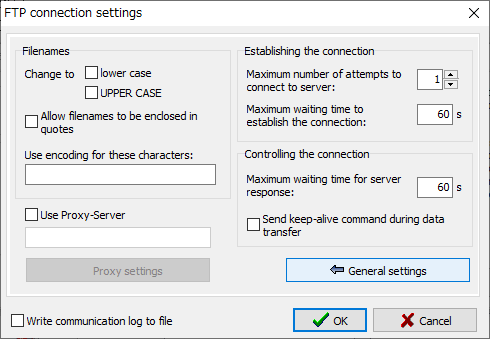
高度な設定 – FTP(Personal Backup)
・Change to lower case:ファイルとディレクトリ名を小文字に変更する
・Change to upper case:ファイルとディレクトリ名を大文字に変更する
・Allow quoted filenames:引用符で囲まれたファイル名を許可する
・Use encoding for these characters:「スペース = %20」のように指定した文字をエンコードする
・Use Proxy server:FTP サーバーへの接続にプロキシを使用する
Establishing the connection
・Maximum number of attempts to connect toserver: FTP サーバーへの接続の最大試行回数を指定します
・Maximum waiting time to establish the connection:接続を確立するための最大待ち時間を指定します
Controlling the connection
・Maximum waiting time for server response:FTP サーバーからの応答を待つ最大時間を指定します
・Send keep-alive command during data transfer:接続を維持するためのキープアライブコマンドを送信する
- 保存先の設定が完了したら[Next]をクリックします。
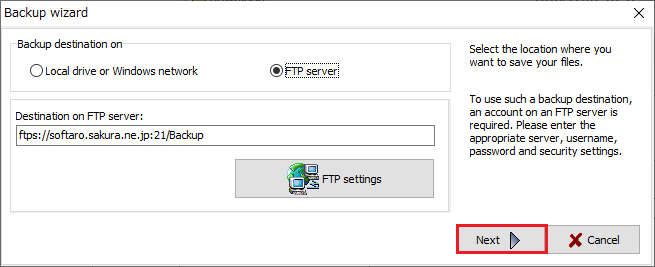
FTP の設定の完了(Personal Backup)
:バックアップするディレクトリを選択する
次の画面では、バックアップするディレクトリを選択します。
- チェックボックスで選択したユーザーディレクトリをバックアップに追加する場合は「1」のボタンをクリックします
- そのほかのディレクトリを追加したい場合は、「2」のボタンをクリックします
- 「Program Data」ディレクトリを追加する場合は「3」のボタンをクリックします
- 完了したら[Next]をクリックして進みます
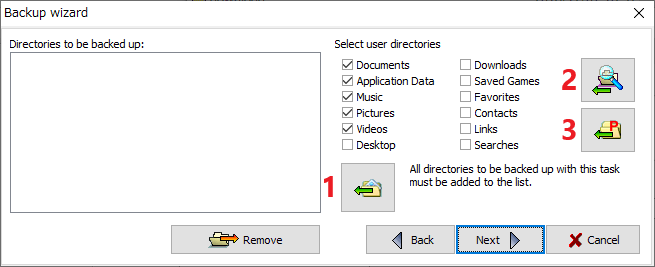
バックアップするディレクトリを追加(Personal Backup)
※ ファイル単体を選択する場合も、バックアップタスクの作成完了後に設定できます
:ファイルの保存方法を設定する
次は、ファイルの保存方法の選択画面になります。最初は「As separate files(ファイルを別々に保存)」を選択した場合の説明です。この方法は元のディレクトリのままバックアップしたい場合に適しています。
- 「File processing」の「Compress as」を選択するとファイルは個別に圧縮されます。
- 「Encrypt files(暗号化する)」を選択するとパスワードの設定画面が開くので設定してください。
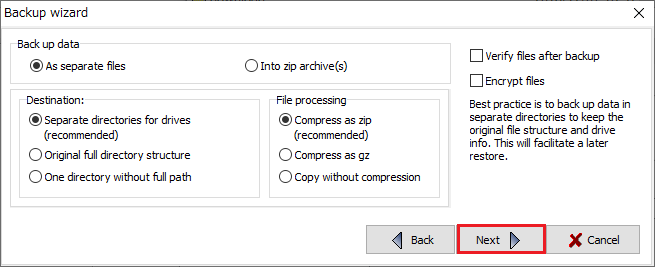
バックアップの保存方法を選択(Personal Backup)
・As separate files:別々のファイルに保存
・Into zip archive(s):Zip にアーカイブして保存
・Separate directories for drives (recommended):別々のディレクトリに保存
「D:backup」フォルダをバックアップした場合は「バックアップ先DrvDBackup」に保存されます
・Original full directory structure:元のディレクトリ構造で保存
「D:backup」フォルダをバックアップした場合は「バックアップ先Backup」に保存されます
・One directory without full path:1 つのディレクトリに保存
「D:backup」フォルダをバックアップした場合は「バックアップ先」に保存されます
File processing
・Compress as zip(recommended) :zip に圧縮する
・Compress as gz:gz に圧縮する
・Copy without compression:圧縮しない
・Encrypt files:暗号化する
- まとめて Zip に圧縮してバックアップしたい場合は「Into zip archive(s)」を選択しましょう。
- 「All files into one zip archive」を選択した場合は[?]ボタンからファイル名に挿入される日時を指定してください。
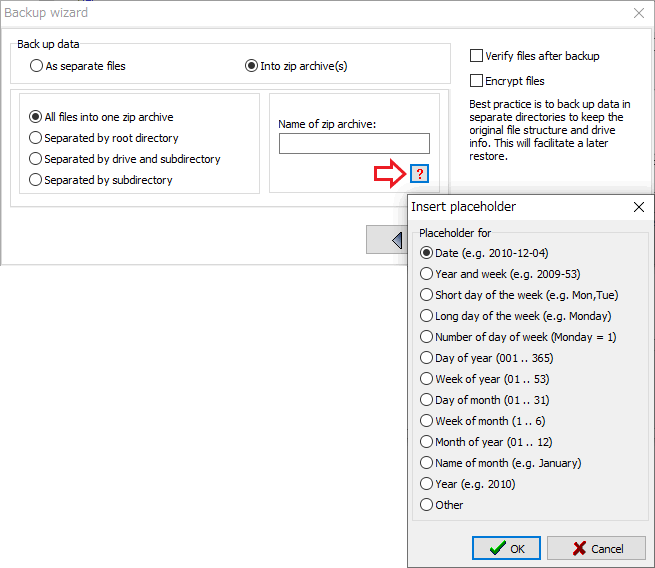
ZIP ファイルに日付を挿入(Personal Backup)
「D:backup」フォルダをバックアップした場合「バックアップ先ファイル名.zip」で保存されます
・Separated by root directory:ルートディレクトリで区切る
「D:backup」フォルダをバックアップした場合「バックアップ先backup.zip」で保存されます
・Separated by drive and subdirectory:ドライブとサブディレクトリで区切る
「D:backup」フォルダをバックアップした場合「バックアップ先DrvDbackupPB-Zip.zip」で保存されます
・Separated by subdirectory:サブディレクトリで区切る
「D:backup」フォルダをバックアップした場合「バックアップ先backupPB-Zip.zip」で保存されます
:タイムスケジュールを設定する
次の画面では、自動でバックアップタスクを実行する「タイムスケジュール」を設定できます。タイムスケジュールはプログラムに組み込まれた自動バックアップの方法です。ほかの方法(Windows のタスクスケジューラ)でスケジュールを組むこともできるので、好みの方法を使用してください。
- タイムスケジュールを使用する場合は「Using following time schedule」を選択、バックアップを手動で行う場合は「No」を選択して進んでください。
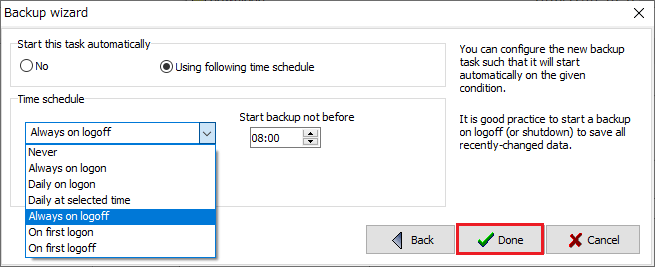
タイムスケジュールの設定(Personal Backup)
・No:タイムスケジュールを使用しない
・Using following time schedule:タイムスケジュールを使用する
Time schedule – タイムスケジュールの設定
・Never:しない
・Always on logon :ログオン(Windows を起動)するたびにタスクを実行
・Daily on logon:ログオン(Windows を起動)時に一日一回だけタスクを実行
・Daily at selected time:選択した曜日の指定した時間に実行
・Always on logoff:ユーザーがログオフする(またはコンピュータをシャットダウンする)たびにタスクを実行、バックアップは指定された時刻以降に開始されます
・On first logon:選択した曜日に最初にログオン(Windows を起動)した後、バックアップを実行
・On first logoff:選択した曜日に最初にログオフ(Windows を起動)した後、バックアップを実行
:バックアップの設定ファイルを保存する
- バックアップタスクの設定が完了し[Done]ボタンをクリックすると、設定ファイルの保存画面が開くので保存してください。
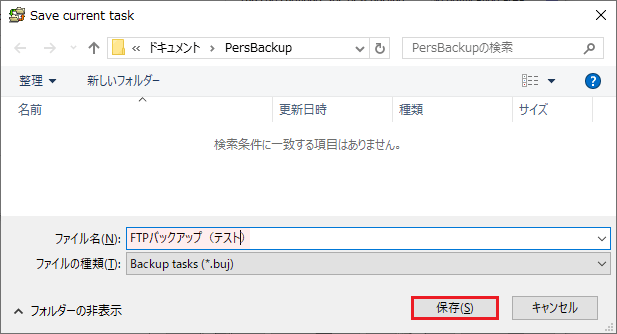
バックアップタスクの設定ファイルを保存(Personal Backup)
・Delete backups that are older than:指定した日数より古いバックアップを削除する
・Keep a specific number of backups:指定した数のバックアップを保存する
・Smart backup retention:時間の経過とともにバックアップは自動的に削除されます。過去7日間、過去4週間、過去12か月間のそれぞれに1つのバックアップを残します。
・Custom backup retention:手動で保存する条件を指定します。「7D:1D,4W:1W,36M:1M」の場合は、7日ごとに1つ、4週間ごとに1つ、36か月ごとに1つ保存する、という意味です、代わりに「1W:1D,1M:1W,3Y:1M」と書くこともできます。
バックアップタスクの設定・編集
:バックアップタスクの設定
バックアップタスクの作成が完了すると設定(編集)画面が開きます。この画面は、Personal Backup を起動してバックアップタスクを選択し、「Edit」ボタンをクリックすると開くことができます
- バックアップするディレクトリを追加する場合は右のディレクトリツリーから選択し、「1」の左の大きいボタンをクリックしてください、ファイル単体を追加する場合は「1」の一番右のボタンをクリックしてください
- 「2」の部分ではバックアップの設定、「3」ではファイル/フォルダのフィルタリングができます
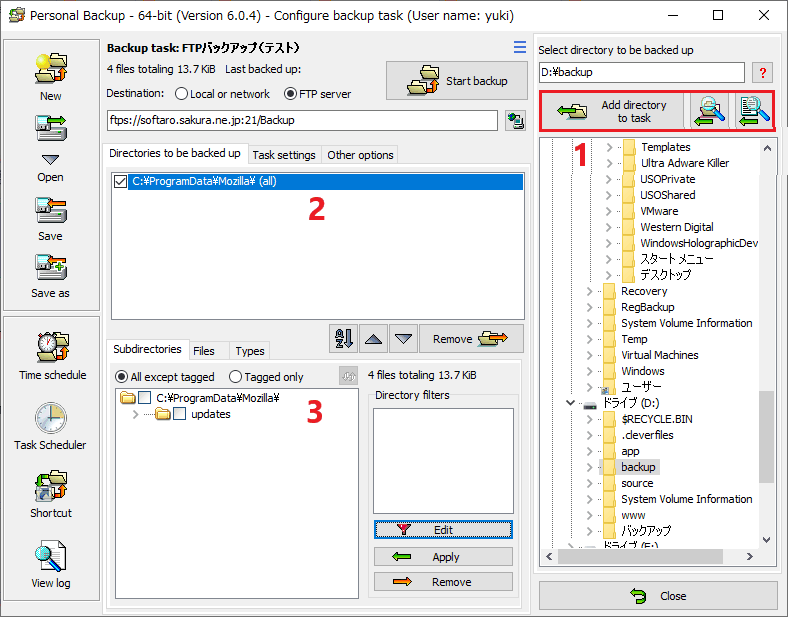
バックアップタスクの設定画面(Personal Backup)
:タスクの詳細設定
- 「Task settings」ではバックアップ方法の設定ができます。設定できる内容はタスクの作成ウィザードと重複している箇所がありますが、より詳細な設定ができます。
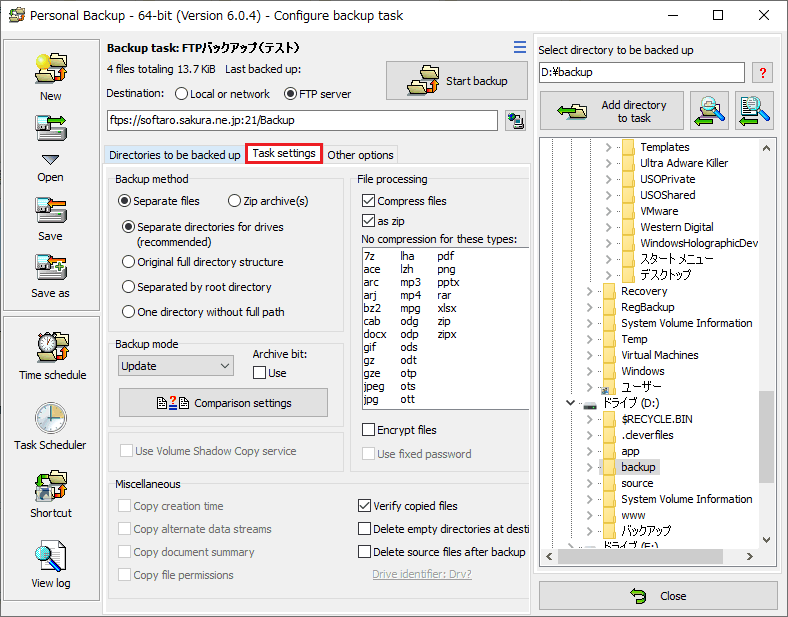
ファイルの保存方法などの設定(Personal Backup)
・Separate files:別々に保存
─ Zip archive(s):全体を Zip に保存
─ Separate directories for drives (recommended):ドライブで分けて保存
「D:backup」フォルダをバックアップした場合は「バックアップ先DrvDBackup」に保存されます
─ Original full directory structure:元のディレクトリ構造で保存
「D:backup」フォルダをバックアップした場合は「バックアップ先Backup」に保存されます
─ Separated by root directory:ルートディレクトリで区切る
─ One directory without full path:1 つのディレクトリに保存
「D:backup」フォルダをバックアップした場合は「バックアップ先」に保存されます
・Update:デフォルトの設定です。宛先ディレクトリからファイルを削除ぜず、古いものはコピーされます。分からない場合はこの方法を選択してください。
・Full:コピー先ディレクトリを削除し、コピー元からすべてのファイルをコピーします。
・Differential:差分コピー。コピー先ディレクトリを削除し、アーカイブ・ビットが設定されているファイルのみをコピーします。コピーされたファイルのアーカイブ・ビットは変更されません。
・Incremental:増分コピー。宛先ディレクトリを削除し、アーカイブ・ビットが設定されているファイルのみをコピーしてください。コピーされたファイルのアーカイブ・ビットはリセットされます。
Comparision setting:ファイルの比較方法を変更できます。
・Zip archive(s):全体を Zip に保存
─ All files into one zip archive:すべてのファイルを 1 つの zip アーカイブにまとめる
「D:backup」フォルダをバックアップした場合「バックアップ先ファイル名.zip」で保存されます
─ Separated by root directory:ルートディレクトリで区切る
「D:backup」フォルダをバックアップした場合「バックアップ先backup.zip」で保存されます
─ Separated by drive and subdirectory:ドライブとサブディレクトリで区切る
「D:backup」フォルダをバックアップした場合「バックアップ先DrvDbackupPB-Zip.zip」で保存されます
─ Separated by subdirectory:サブディレクトリで区切る
「D:backup」フォルダをバックアップした場合「バックアップ先backupPB-Zip.zip」で保存されます
・Compress files:ファイルを個別に圧縮する
・as zip :zip に圧縮する
・Encrypt files:暗号化する
・Use fixed password:パスワードを設定する
・Copy creation time:ファイルの作成日時もコピーする(デフォルトでは更新日時がコピーされます)
・Copy alternate data streams:代替データストリームをコピーする
・Copy document summary:文書ファイルの詳細情報をコピーする
・Copy file permissions:ファイルのパーミッションをコピーする
・Verify copied files:コピーしたファイルの整合性をチェックする
・Delete empty directories at destination:宛先の空のディレクトリを削除する
・Delete source files after backup:バックアップ後にソースファイルを削除する
・Drive identifier: Drv?:ドライブレターのフォルダ名を変更する
:そのほかのオプション
- 「Other Options」では同期モードなどの設定ができます。
- コピー元とコピー先を同期する場合には「Synchronizing the backup directory」を設定しましょう。同期は、「Backup mode」で「update」が選択されている場合に利用できます。
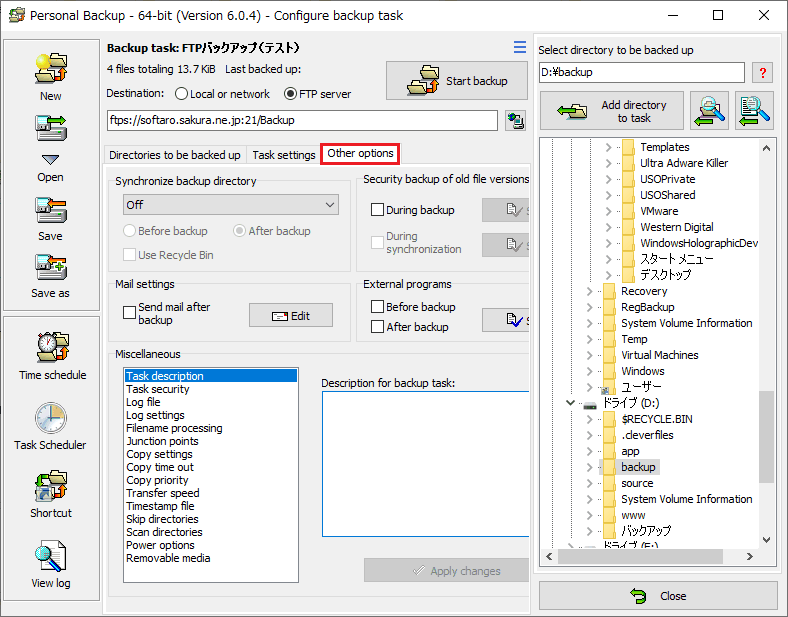
そのほかの設定(Personal Backup)
・Off:コピー先のディレクトリからファイルは削除されません
・All files:ソースに存在しなくなったファイルはすべてコピー先から削除されます
・Selected files, retain other:選択されたファイルとディレクトリを同期し、そのほかのファイルを残します
・Selected files, delete other:選択されたファイルとディレクトリを同期し、そのほかのファイルを削除します
・Use Recycle Bin:削除したファイルをごみ箱に移動します
Security backup of old file versions:ソースに存在しないファイルは、コピー先から削除されずにファイル名が変更されるかサブフォルダに移動されます
Mail Settings:バックアップ完了後にレポートをメールで送信
External programs:バックアップの前後にプログラムを実行
・Description for task:バックアップタスクに説明文を追加
・Task security:タスクの保存をパスワードで保護する
・Log file:デフォルトのログファイルと特定のファイルのどちらを使用するか選択
・Log settings:ログファイルの設定を調整
・Processing of filenames:ファイルとディレクトリの名前をコピー時に変更
・Junction points:ハードリンク(ジャンクション)の設定
・Copy settings:バッファの調整と書き込みキャッシュの有効化、ファイルの属性のコピーを無効
・Timeout on copying files:ファイルコピーのタイムアウトの設定
・Copy priority:ファイルのコピーの優先度を設定
・Transfer speed:転送速度の制限
・Timestamp file:タスクの実行時間を確認するため、コピー先のルートに $TimeStamp というタイムスタンプのファイルを作成する
・Skip unavailable directories:利用できないディレクトリのバックアップをスキップする
・Scan directories:進捗状況を正確に表示するために、バックアップ開始前に、バックアップされるすべてのディレクトリをスキャンする
・Power options:電源オプション。バックアップ時にディスプレイのオフを許可する
・Removable media:リムーバブルドライブ(USB メモリなど)に毎回同じボリューム名を使用するように強制する(別のドライブ文字が割り当てられるのを防ぐ)
:フィルタの設定
フィルタを使用すると、特定のファイル/フォルダだけをバックアップしたり、バックアップしないようにすることができます。
- ファイルのフィルタは、「Directories to br backed up」の画面の下の「Filter」タブで設定できます。
- ディレクトリのフィルタは「Subdirectories」タブの右の[Edit]ボタンで設定できます。
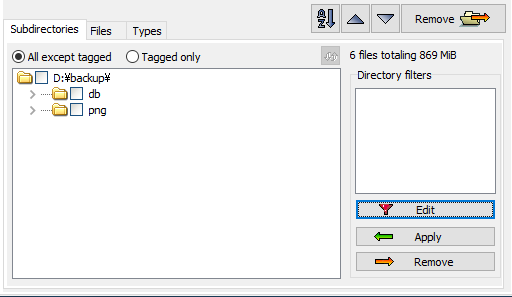
フィルタ設定(Personal Backup)
・All except tagged:デフォルトの設定です。すべてのサブディレクトリがバックアップされます。チェックした場合はサブディレクトリはバックアップされません
・Tagged only:チェックしたサブディレクトリのみがバックアップされます
Filter – ファイルのフィルタの設定
フィルタに一致するファイル名をバックアップするかどうかを指定できます。フィールドを直接編集するか、[Settings]→[Edit patterns]クリックしリストを編集して指定できます
Time slot:ファイルの更新日時を基にバックアップを制限できます
Attributes:選択した属性を持つファイルのみに限定したり、バックアップの制限ができます
File size:指定したサイズより小さいサイズ/大きいサイズ、範囲内のサイズに制限できます
自動バックアップ・スケジュールの設定
:コントロールパネル
Personal Backup を起動するとコントロールパネルが開きます。この画面ではバックアップタスクの管理とスケジュールの作成、そのほかのツールの利用ができます。
:バックアップの管理
- 「Backups」には作成したバックアップタスクが一覧表示され、タスクの管理が行えます。
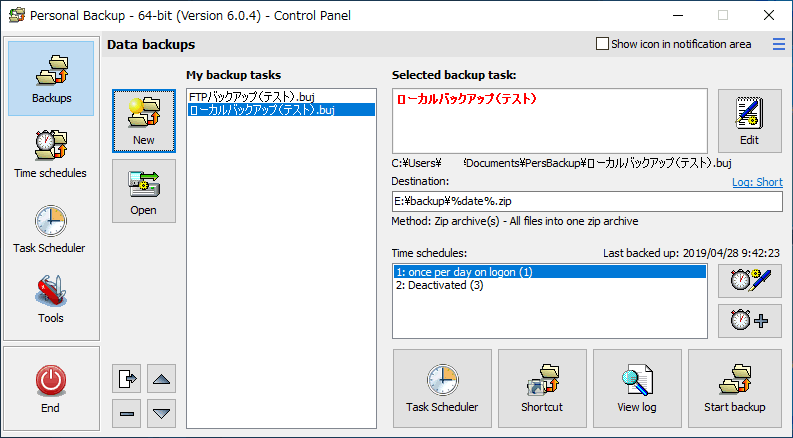
バックアップタスクの管理(Personal Backup)
・≡ のボタン:メニューを表示
・New:新しいバックアップタスクを作成
・Open:保存されているバックアップタスクの設定ファイルを開く
・Edit:バックアップタスクを編集
・時計とペンのボタン:このタスクのタイムスケジュールを編集する
・時計と+のボタン:このタスクにタイムスケジュールを作成する
・Task Scheduler:Windows タスクスケジューラでスケジュールを作成する
・Shortcut:デスクトップにタスクのショートカットを作成する
・View log:ログを表示する
・Start backup:バックアップを開始する
:タイムスケジュールを使用した自動バックアップ
「Time Schedules」では、自動バックアップのタイムスケジュールの作成と、作成済みのタイムスケジュールの管理ができます。最大で16個のタイムスケジュールを作成できます。
- 編集するタスク名または 1 から 16 の番号を選択するとタイムスケジュールを編集できます。
- タイムスケジュールを新規作成する場合は空いている番号を選択して[+Select]ボタンをクリックし、バックアップタスクを選択します。
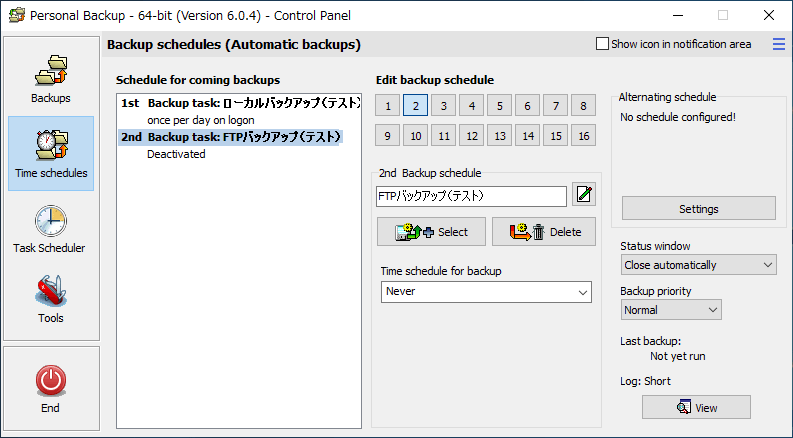
タイムスケジュールの管理(Personal Backup)
+Select:選択した番号にタイムスケジュールを作成する
Delete:選択したタイムスケジュールを削除する
Time schedule for backup – タイムスケジュールの設定
・Never:しない
・Always on logon :ログオン(Windows を起動)するたびにタスクを実行
・Daily on logon:ログオン(Windows を起動)時に一日一回だけタスクを実行
・Daily at selected time:選択した曜日の指定した時間に実行
・Always on logoff:ユーザーがログオフする(またはコンピュータをシャットダウンする)たびにタスクを実行、バックアップは指定された時刻以降に開始されます
・On first logon:選択した曜日に最初にログオン(Windows を起動)した後、バックアップを実行
・On first logoff:選択した曜日に最初にログオフ(Windows を起動)した後、バックアップを実行
・Wait for prompt:進行状況のウィンドウを表示し、自分で閉じます
・Close automatically:進行状況のウィンドウを表示し、自動的に閉じます
・Not visible:ウィンドウは表示されず、通知領域のアイコンが点滅します
・Wait only on errors:ウィンドウを表示し、エラーが発生した場合は開いたままにします。それ以外の場合は閉じます
・Not visible except on errors:ウィンドウを表示せず、エラーが発生した場合にのみ開きます
backup priority – バックアップの優先度の設定
:Alternating schedule
「Alternating schedule」は、保存するバックアップ回数を指定してバックアップするバックアップ方法です。差分バックアップと増分バックアップを組み合わせることもできます。
- 「Settings」ボタンをクリックすると設定できます。
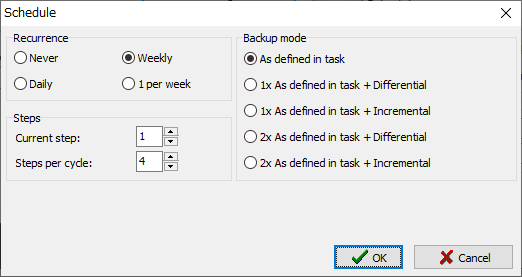
オルタネーティング スケジュール(Personal Backup)
・Never:スケジュールを使用しない
・Daily:宛先のディレクトリを毎日変更します。Steps per cycle を 4 に設定した場合、ディレクトリは BD01 から BD04 まで変更され、4日後に BD01 に戻ります。
・Weekly:宛先のディレクトリ(BW01, BW02…)を週ごと(通常は月曜日)に変更します。
・1 per week:上と同じですが、週の最初の可能な日に週に1回だけ行われます
・Restore read/write permissions:読み取り/書き込み権限を復元する
・As defined in task:タスクの設定通りに行われます
・1 x As defined in task + Differential:1 回の完全バックアップと差分バックアップ
・1 x As defined in task + Incremental:1 回の完全バックアップと増分バックアップ
・2 x As defined in task + Differential:2 回の完全バックアップと差分バックアップ
・2 x As defined in task + Incremental:2 回の完全バックアップと増分バックアップ
:Windows タスクスケジューラを使用した自動バックアップ
「Task Scheduler」では、Windows タスクスケジューラを使用した自動バックアップの設定ができます。この方法は、毎日・毎週・毎月のスケジュールを設定できる多くのオプションがあることと、バックアップをサービスとして起動できる利点があります。
- 新しいバックアップスケジュールを作成するには「New backup as scheduled task」をクリックしたあとにバックアップタスクを選択します
- 編集する場合は「Edit scheduled task」、削除するには「Delete scheduled task」をクリック
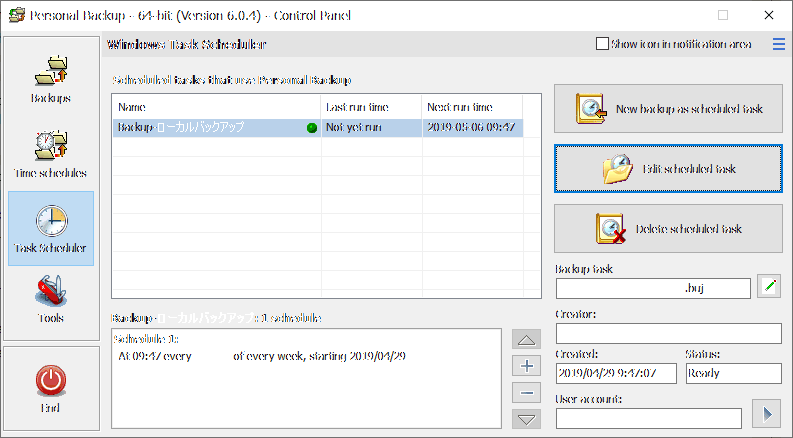
タスクスケジュールの管理(Personal Backup)
:タスクスケジュールを作成する
スケジュールを作成するバックアップタスクを選択すると、タスク名(Name of scheduled task)の設定画面が開くので名前を確認または変更してください。そのあとにスケジュール作成のウィザートが開きます。
- はじめは、バックアップ中とバックアップ後の動作の設定です。Tasks (Backup) の横のボタンをクリックするとスケジュールするタスクを追加できます。
- Command line parameters は自動で入力されます。
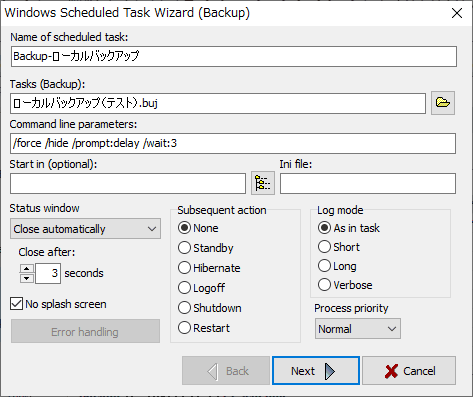
タスクスケジュールの作成 1(Personal Backup)
・Wait for prompt:進行状況のウィンドウを表示し、自分で閉じます
・Close automatically:進行状況のウィンドウを表示し、自動的に閉じます
・Not visible:ウィンドウは表示されず、通知領域のアイコンが点滅します
・Wait only on errors:ウィンドウを表示し、エラーが発生した場合は開いたままにします。それ以外の場合は閉じます
・Not visible except on errors:ウィンドウを表示せず、エラーが発生した場合にのみ開きます
Close after:ウィンドウが自動的に閉じるまでの時間を設定できます
No splash screen:プログラム起動時にスプラッシュスクリーンを表示しない
Error handling:バックアップ中にエラーが発生した場合にバックアップ後に動作を行わない設定ができます
Log mode:ロギングのモードを選択
Process priority:バックアッププロセスの優先度を変更します
- 次は、スケジュールの設定です。
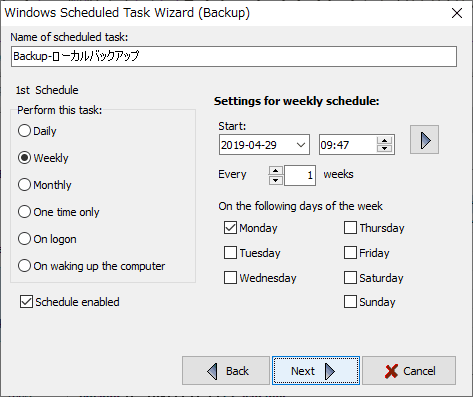
タスクスケジュールの作成 2(Personal Backup)
・On logon:ユーザーがログオンするたびにバックアップが開始されます
・On waking up the computer:バックアップは、コンピュータがスタンバイまたは休止状態から起動するたびに開始されます
- 次の画面では、タスクの説明(Description)を編集できます。
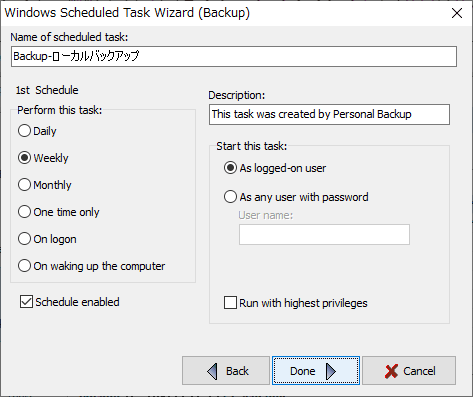
タスクスケジュールの作成 3(Personal Backup)
・As any user with password:ほかのユーザーとして実行
ツール / リアルタイムバックアップ
:ツール
「Tools」では、バックアップしたファイルを元に戻す復元(Restore)、バックアップファイルの整合性をチェックするベリファイ(検証)、ファイルの削除(クリーンアップ)の機能が利用できます。決まったファイルに対してこれらの機能を定期的に使う場合は、ここでタスクを作成してスケジュールを設定しておくと良いでしょう。
- 左のメニューの「Restore」「Verify」「Cleanup」から使う機能を選択して、[New]ボタンをクリックすると新しいタスクを作成できます。
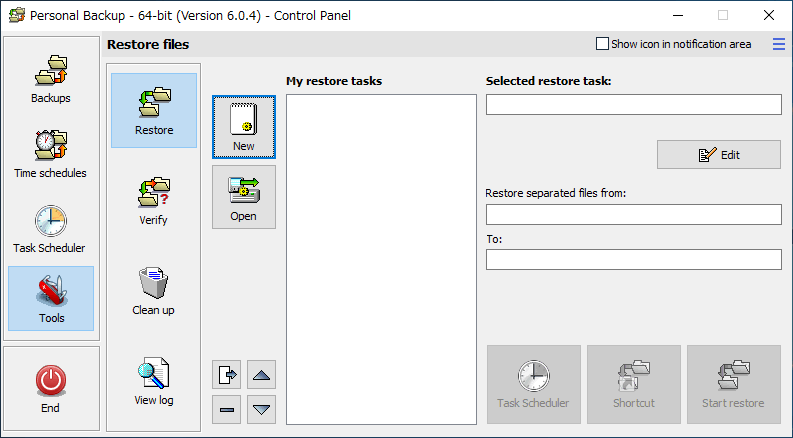
ツール(Personal Backup)
:リアルタイムバックアップ
リアルタイムバックアップは、ソースのディレクトリを監視して、ファイルの変更や追加があった場合にバックアップを自動的に開始する機能です。作業中のファイルを即座にバックアップしたい場合に便利です。
スタートメニューの「Realtime backup monitoring(デスクトップアイコンの Personal Backup Monitor)」をクリックすると設定と実行ができます。
- [Add Directory]ボタンまたは[Remote directory]ボタンをクリックして、監視するディレクトリを追加します。最大 32 個までのディレクトリを追加できます
- 作成済みのバックアップタスクを選択します。
- 青い矢印のボタンをクリックすると監視を開始します。
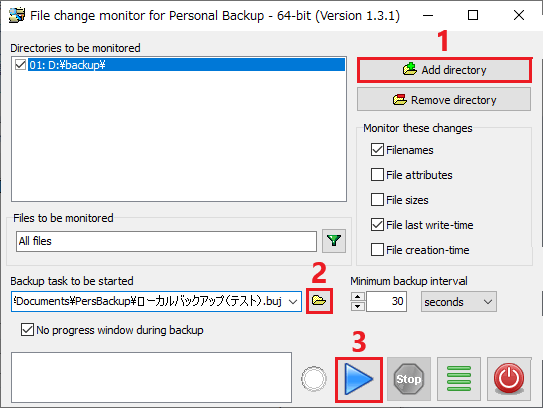
リアルタイムバックアップ(Personal Backup)
・Backup task to be started:事前に作成したバックアップタスクを選択します
─ No progress window during backup:バックアップ中の進行状況のウィンドウを表示しない
・Minimum backup interval:バックアップを行う間隔を 5 秒から 360 分の間で設定できます
プログラムの設定
:プログラムの設定
- コントロールパネル右上のメニューのアイコンをクリックし、「Preferences」→「View」と進むとプログラムの設定画面を開くことができます。
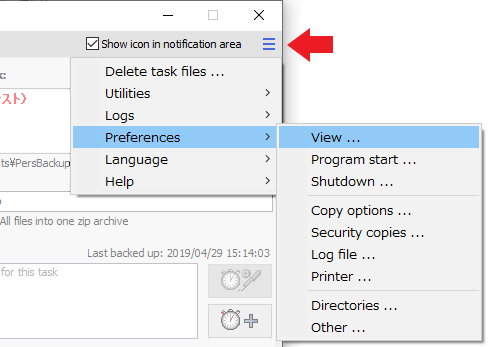
- 「View」は、プログラムの表示に関する設定です。
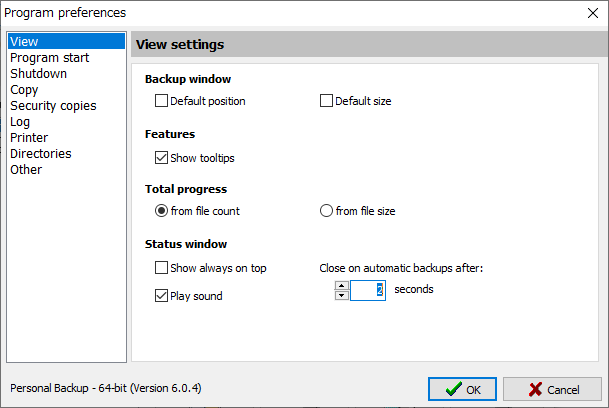
・Default position:デフォルトの位置、ウィンドウを画面の左上に配置します
・Default size:デフォルトサイズ、ウィンドウのサイズをデフォルト値に変更します
Features
・Show tooltips:プログラム上にマウスを移動したときにツールチップを表示(無効にすると非表示)
Total progress – バックアップ中の進行状況のバーの表示の設定
・from file count:プログレスバーにコピーされたファイルの数を表示
・from file size:プログレスバーにコピーされたファイルサイズを表示
Status window – ステータスウィンドウの表示の設定
・Show always on top:プログレスバーとステータスウィンドウを画面上のほかのすべてのウィンドウの上に表示する
・Close on automatic backups after:自動バックアップの後にステータスウィンドウを閉じるまでの期間を設定できます
・Play sonud:バックアップの終了時などに、サウンドを再生します。
- 「Program start」は、プログラムの起動に関する設定です。
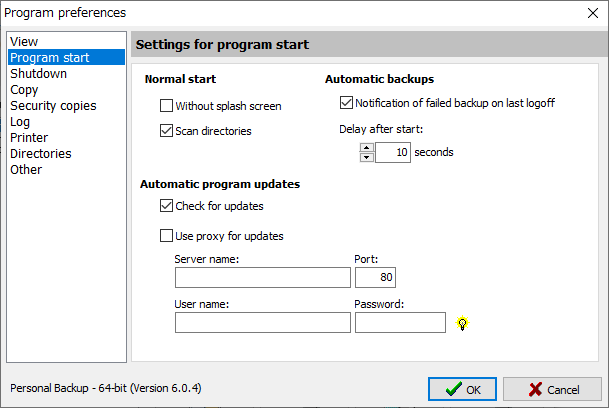
・Without splash screen:プログラムのバージョンを表示するスプラッシュスクリーンを無効にします
・Scan directories:選択すると、プログラム起動時にバックアップタスクのディレクトリをスキャンします
Automatic backup – 自動バックアップ
・Notification of failed backup on last logoff:ログオフまたはシャットダウン時の自動バックアップが失敗した場合は、次回のプログラム起動時に通知する
・Delay after start:ログオン時に実行される自動バックアップがある場合、プログラムを開始する遅延時間を5秒から5分の間で調整できます
Automatic program updates – 自動更新
・Check for updates:プログラム起動時にアップデートを確認する
・Use proxy for updates:プログラム更新用にプロキシサーバーを構成できます
- 「Shutdown」は、シャットダウンまたはログオフ時の自動バックアップ後の設定です。
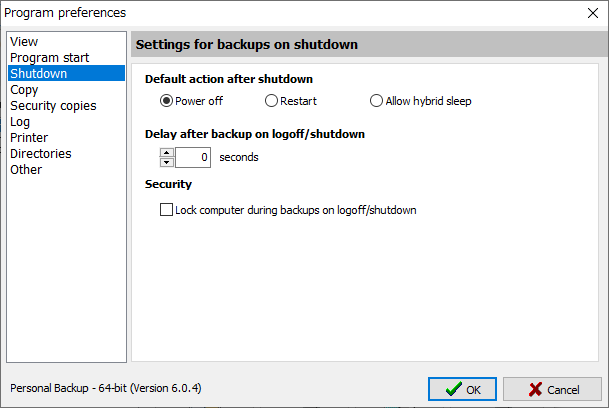
・Power off:バックアップ後、コンピュータの電源を切ります
・Restart:バックアップ後、コンピュータを再起動します
・Allow hyblid sleep:ハイブリッドスリープを許可する、 バックアップ後、休止状態とスリープ状態を組み合わせたモードになります
Deley after backup on logoff/shutdown
自動バックアップ後にログオフまたはシャットダウンを続行するまでのプログラムの待機時間を指定します
Security – セキュリティ
・Lock computer during backups on logoff/shutdown:シャットダウン時またはログオフ時のバックアップを開始する際に、許可されていない人によるアクセスを防止するために、コンピュータをロックします
- 「Copy」では、ファイルの圧縮のデフォルトの設定を変更できます。
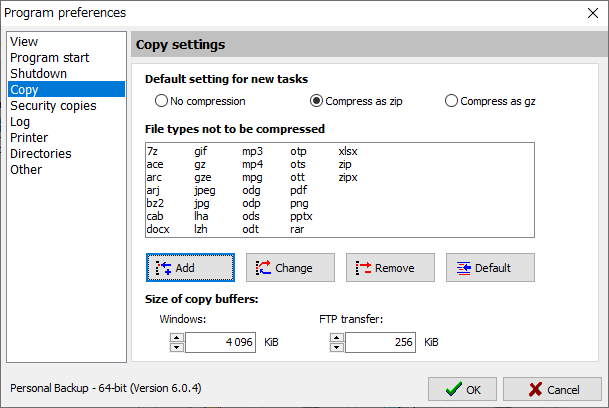
・No compression:圧縮なし、すべてのファイルが圧縮なしで 1:1でコピーされます
・Compress as zip:zip に圧縮、バックアップするファイルごとに、個別の zipファイルが保存先に作成されます。以下にリストされているすべてのファイルタイプは圧縮されません
・Compress as gz:gz に圧縮、 以下にリストされたファイルタイプ以外のすべては gz フォーマットで圧縮されます
Add:追加 – ユーザーはリストに圧縮されないファイルタイプを追加できます。
Change:変更 – ユーザーはリストからファイルの種類を選択して変更できます。
Remove:削除 – ユーザーはファイルタイプを選択してリストから削除することができます。
Default:リストをデフォルト値に設定します
Size of copy buffers – バッファサイズ
コピー速度を最適化する設定です。デフォルト値は、Windows 操作の場合は4096 KB、FTP 転送の場合は256 KBです。各バックアップタスクに対してこれらの値を個別に変更することもできます。
- 「Security copies」は、コピー中のプレフィックスとサフィックスの設定です。

・Default directory prefix:デフォルトのディレクトリプレフィックス – バックアップ中に古いファイルがオプションで移動されるサブディレクトリのプレフィックス(デフォルト:〜)
・Default filename suffix:デフォルトのファイル名サフィックス – バックアップ中に古いファイルの名前が任意で変更されるファイル名のサフィックス(デフォルト:bak)
Security copies during synchronization – 同期中のセキュリティコピー
・Default directory prefix
デフォルトのディレクトリプレフィックス – 同期中に古いファイルバージョンがオプションで移動されるサブディレクトリのプレフィックス(デフォルト:_)。
・Default filename suffix:デフォルトのファイル名サフィックス – 同期中に古いファイルバージョンの名前が任意に変更されるファイル名のサフィックス(デフォルト:sync)
- 「Log」は、ログファイルに関する設定です。ログファイルに詳細を表示したい場合、「Long」または「Verbose」を選択すると良いでしょう(個別でタスクに設定することもできます)。
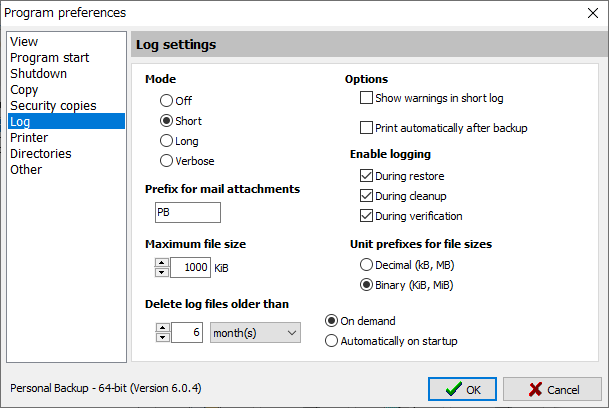
・Short:バックアップ日時/宛先ディレクトリ/エラー通知/コピー/削除/チェックされたファイル数を含むステータス
・Long:バックアップにコピーされたすべてのファイルとの同期に削除されたすべてのファイルの一覧/コピーしたファイルの追加情報など
・Verbose:Long と同様ですが、タイムスタンプ/属性/スキップされたファイル/システムエラーメッセージなどの多くの追加情報を含みます
Options
・Show warnings in short log:Short ログに警告を表示
・Print automatically after backup:バックアップ後に自動的に印刷する
Enable logging
・During restore:
上で定義されたログ設定は、復元ダイアログを開くときにデフォルトとして使用されます
・During cleanup:
上で定義されたログ設定は、クリーンアップダイアログを開くときにデフォルトとして使用されます
・During verification:
上で定義されたログ設定は、ベリファイダイアログを開くときにデフォルトとして使用されます
Maximum file size:ログファイルのファイルサイズを制限できます
Unit prefixes for file sizes:ファイルサイズの表示に使用する接頭辞を選択
Delete old log files older than:古いログファイルを削除する設定です
- 「Printer」は、ログファイルの印刷に関する設定です。
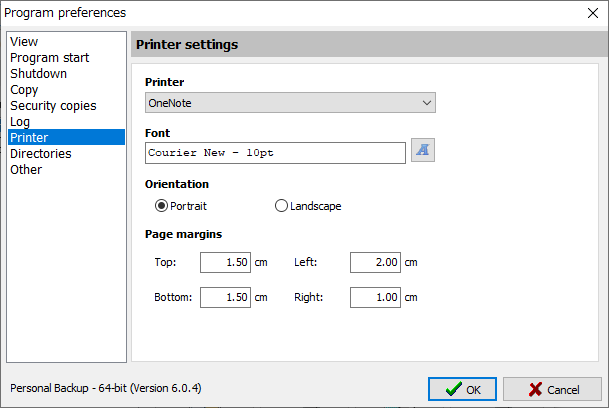
・Font:フォント名、サイズ、スタイルを選択できます
・Orientation:印刷の向きを縦または横から選択します
・Page margins:印刷の余白を調整します
- 「Directories」は、プログラムの設定ファイルなどの保存先の設定です。
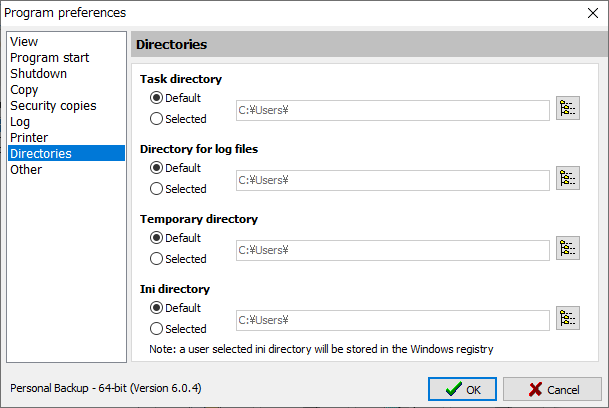
・Directory for log files:
プログラムによって作成されたログファイルが保存されるディレクトリです
・Temporary directory:
バックアップやその他の操作中にファイルを一時的に格納するためにプログラムによって使用されるディレクトリです。通常これらのファイルは使用後自動的にプログラムによって削除されます
・Ini directory:
プログラムのすべての基本設定と自動タスクのタイムスケジュールが格納されている PersBackup.ini ファイルの場所です。「Selected」を選択すると、このディレクトリを指すエントリが Windows レジストリに作成され ます。
- 「Other」は、コンテキストメニューやバックアップタスクの設定です。
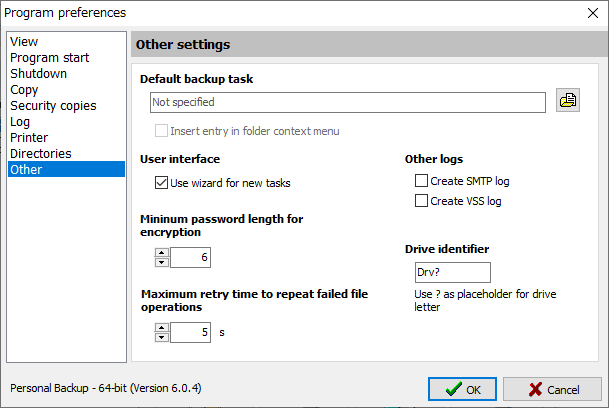
この設定は、ワンクリックバックアップがディレクトリのコンテキストメニューから開始された場合に使用されます。すべてのファイルを指定した保存先ディレクトリにバックアップします。
・Entry in folder context menu:現在のユーザーのフォルダのコンテキストメニューにエントリを挿入または削除します
User interface
・Use wizard for new tasks:このオプションを有効にすると、新しいバックアップタスク作成時にウィザードが常に開始されます
Other logs
・Create SMTP log:SMTP ログを作成 – メールの通信ログがログディレクトリの PbSmtp.log ファイルに 書き込まれます
・Create VSS log:ボリュームシャドウコピーのログがログディレクトリ内のファイル PbVss.log に書き込まれます
Minimum password length for encryption:暗号化のパスワードの最小長さを指定します
Maximum retry time to repeat file failed operations:名前の変更やタイムスタンプの設定など、プログラムが失敗したファイル操作を繰り返し試行する時間を調整できます
Drive identifier:バックアップ時にプログラムがコピー先ディレクトリに使用するサブディレクトリの名前を指定できます。