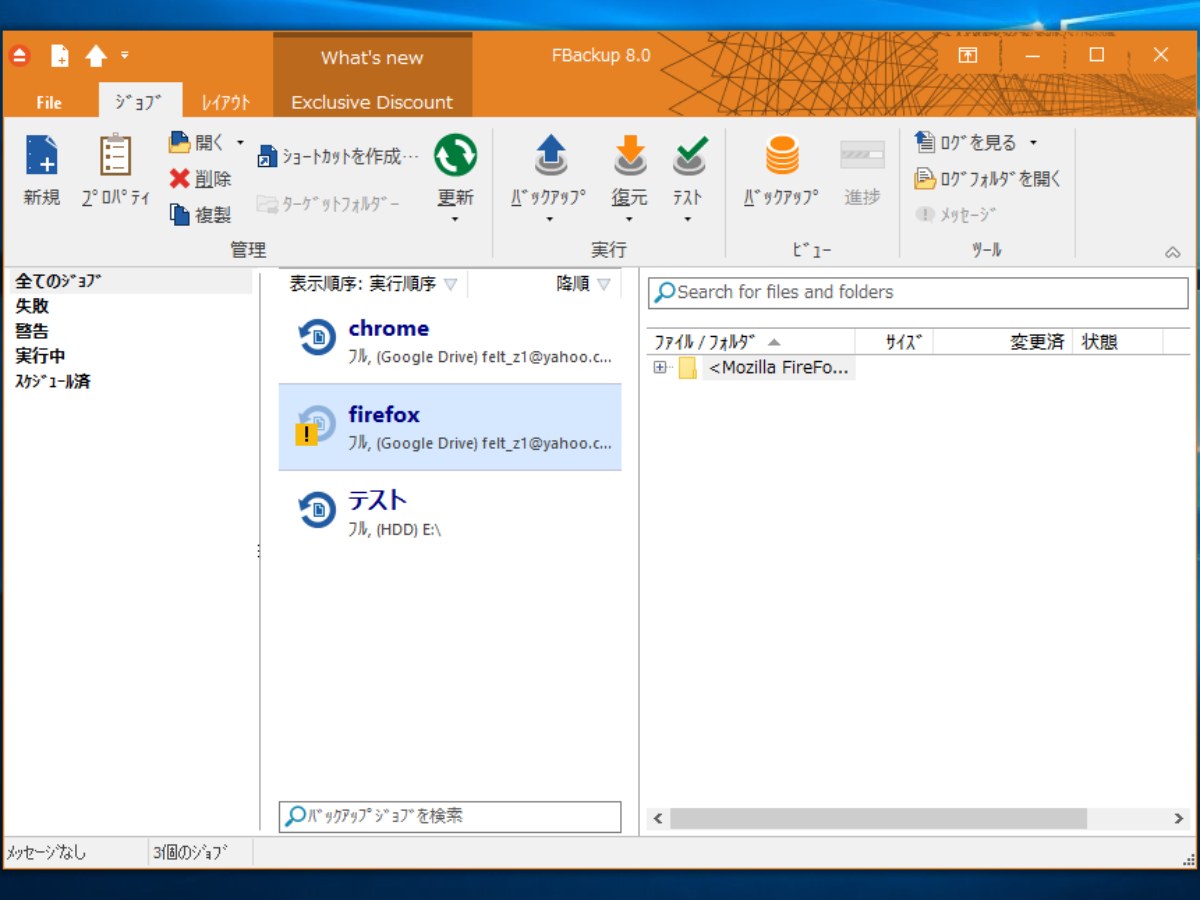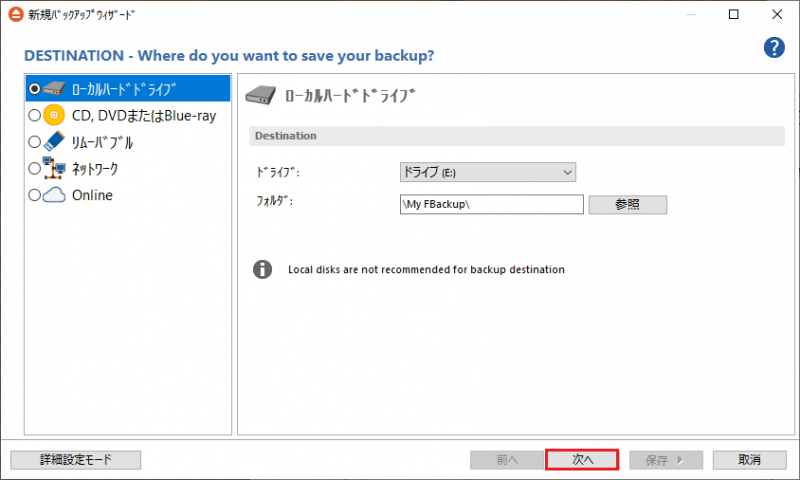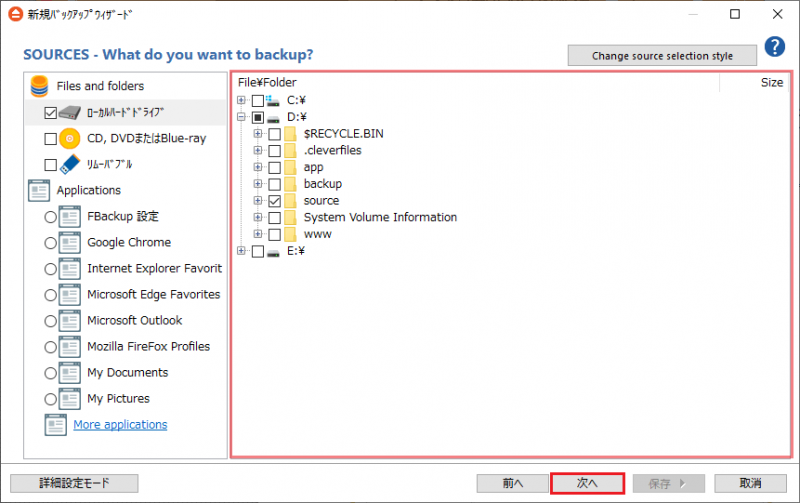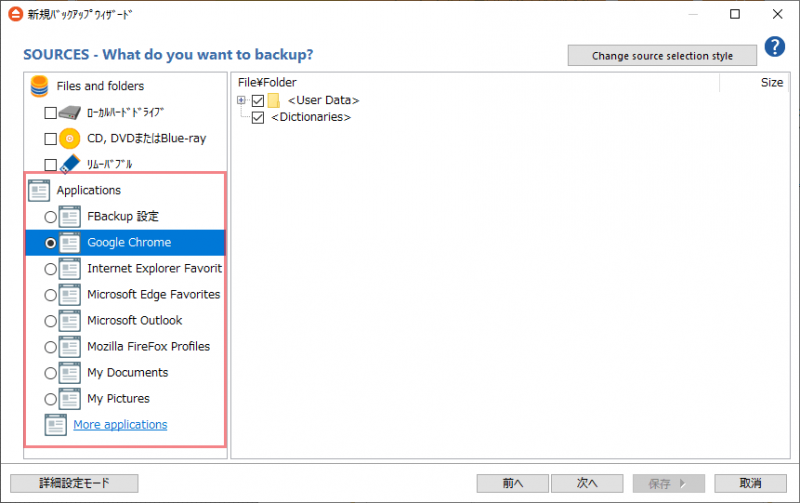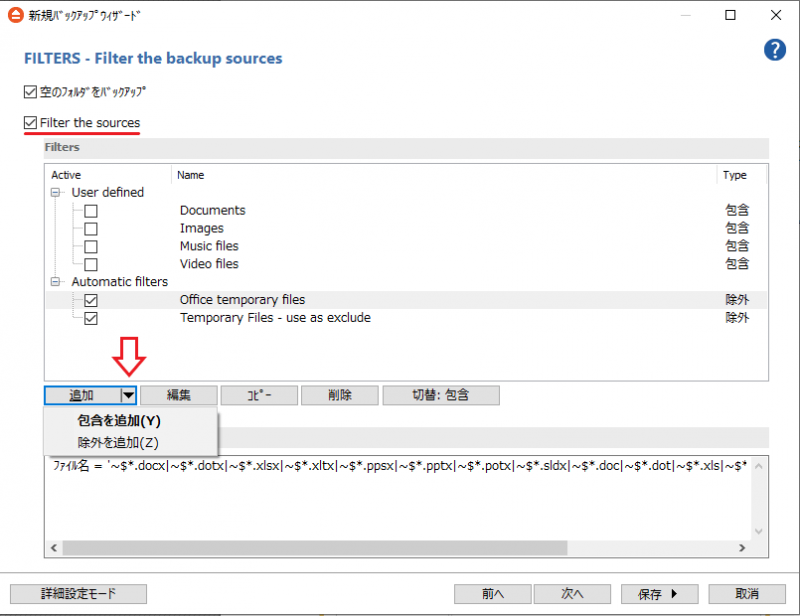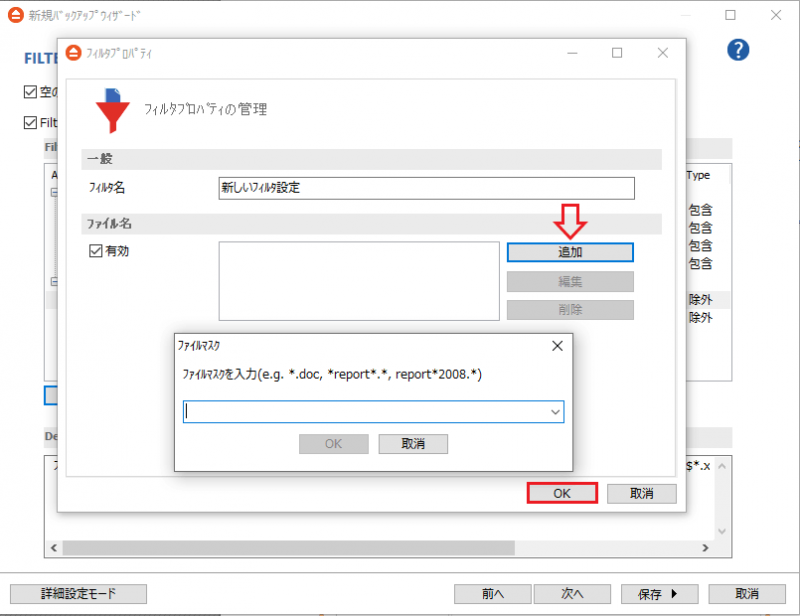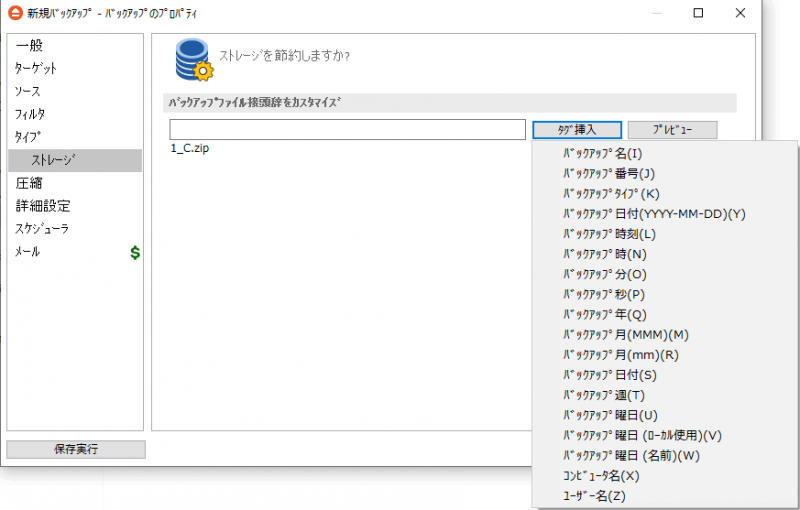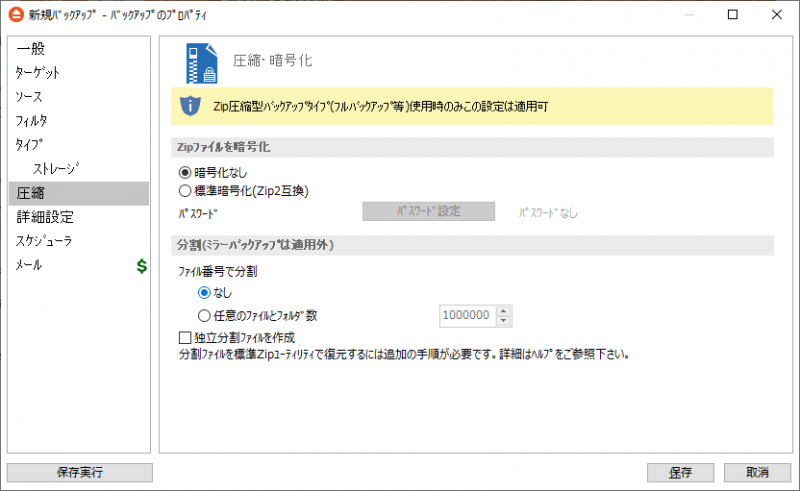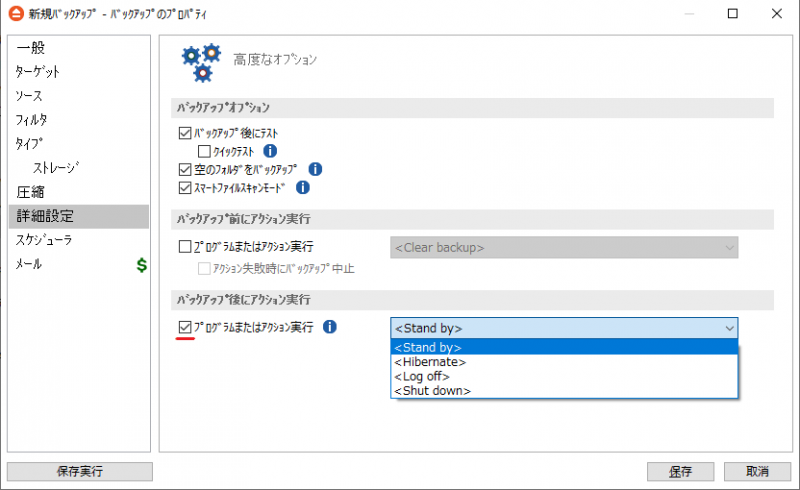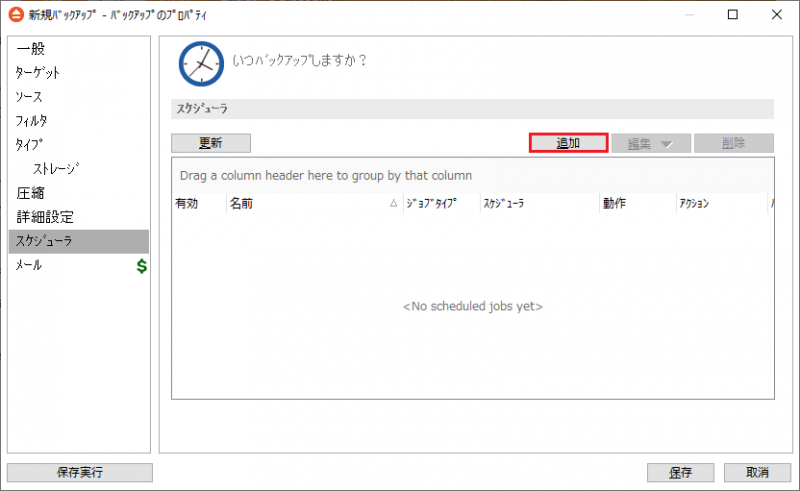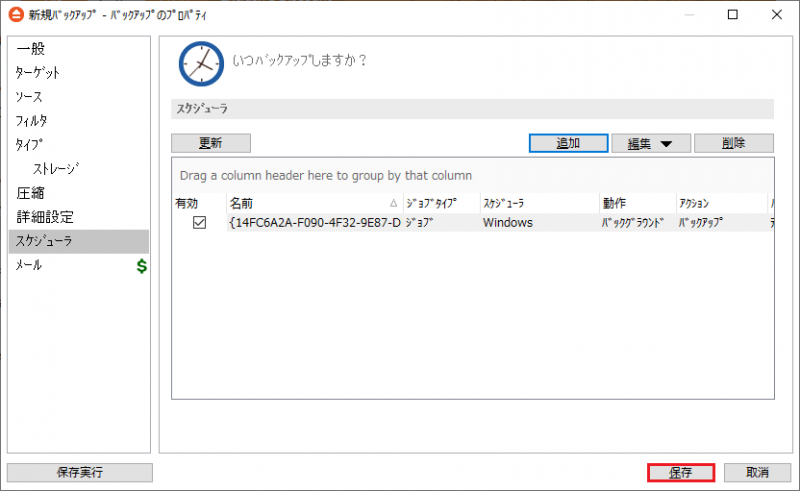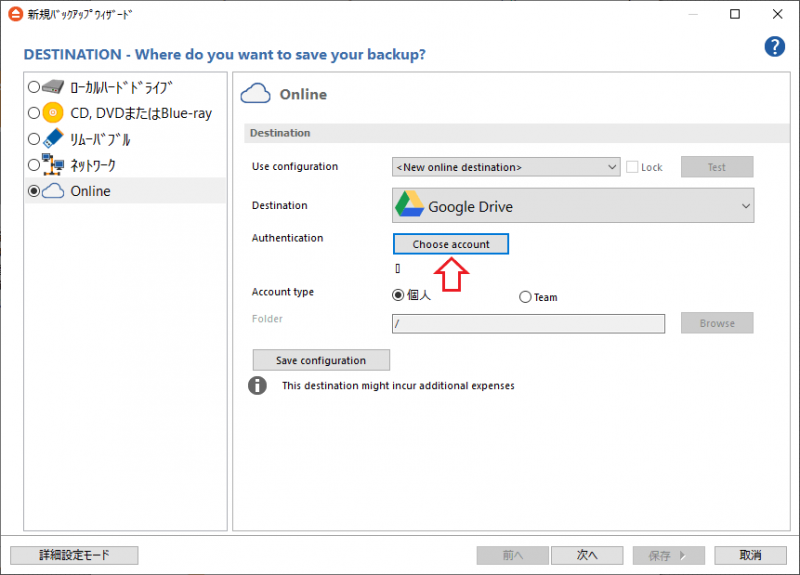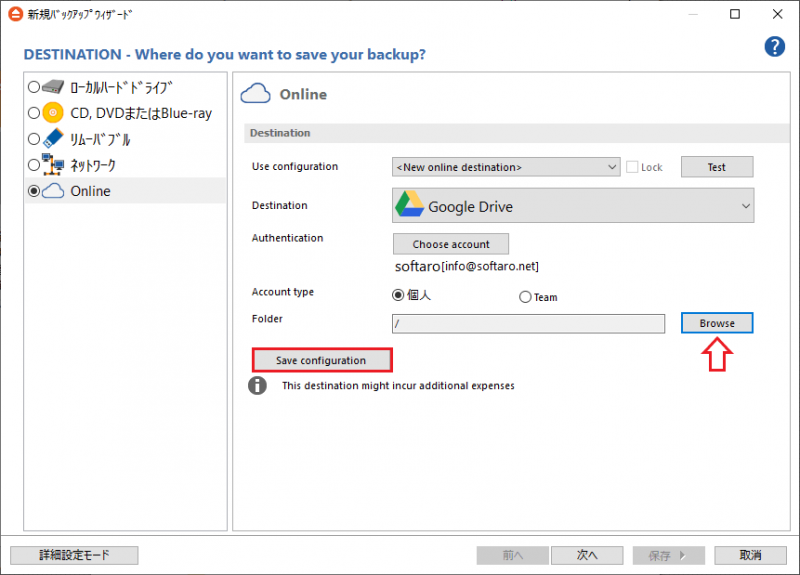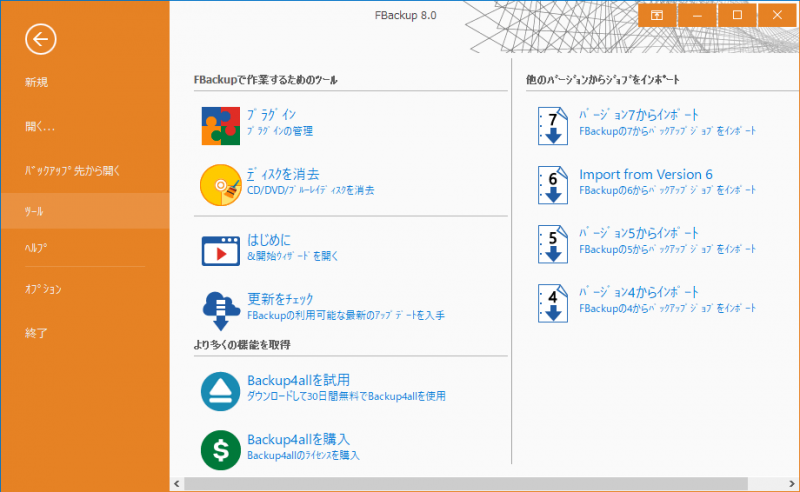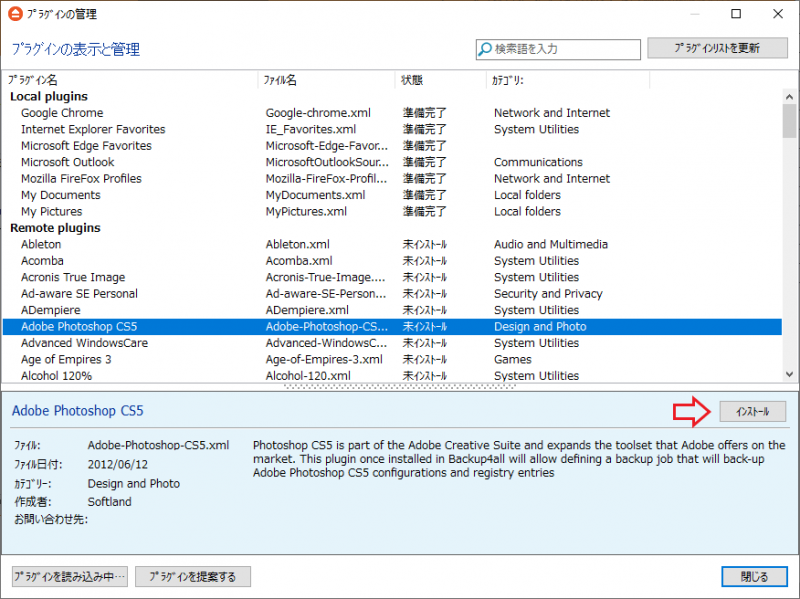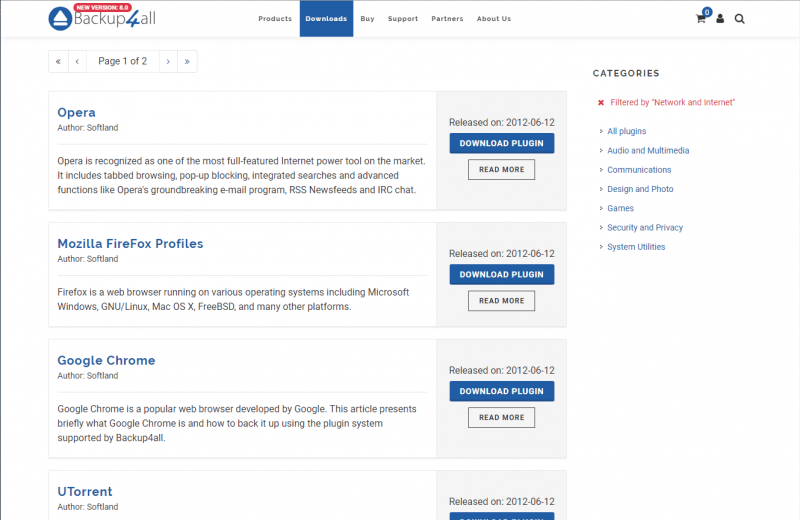パスワード保護や自動バックアップ機能があるバックアップソフト
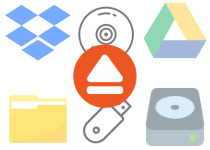
バックアップタスクの自動化、圧縮やパスワード保護などの機能があるバックアップソフト。ローカルまたはネットワークドライブ、Dropbox、Googleドライブ、DVD や Blu-ray ディスク、USB ドライブなどのリムーバブルメディアに大事なファイルやフォルダをバックアップできます。
フルバックアップとミラーバックアップ
FBackup のバックアップ方法は『フルバックアップ』と『ミラーバックアップ』の 2 つがあります。フルバックアップはバックアップするすべてのファイルとフォルダを圧縮するバックアップ方法で、パスワードで保護することができます。バックアップは Zip 形式で圧縮されるので扱いも簡単です。
ミラーバックアップもすべてのファイルとフォルダをバックアップしますが、ファイルを圧縮せずにそのままデータをコピーするので、バックアップしたファイルにアクセスできる利点があります。また、ミラーバックアップは新規または変更されたファイルのみをコピーするので高速なバックアップが可能で、オプションでバックアップ元で削除したファイルをバックアップ先で削除するように設定できます。
アプリケーションの大事なファイルを簡単にバックアップ
このバックアップソフトは、バックアップするファイルとフォルダーを手動で選択できるほか、自動的にバックアップするファイルやフォルダを選択できる『プラグイン』機能があります。この機能は、Google Chome・Internet Explorer・ Microsoft Edge のユーザーデータやお気に入り、Mozilla FireFox のプロファイル、Mozilla Thunderbird・Windows Liveメール・Outlook の電子メールと設定などの、アプリケーションの重要なファイルを自動で選択してくれるので、難しい知識がなくても誰でも簡単にアプリケーションのバックアップをすることができます。
プラグインは約130種類のアプリケーションに対応しており、Plugin Creator ツールを使って自分のプラグインを作成することもできます。
スケジュールでバックアップを自動化
FBackup は、Windows のタスクスケジューラを使用したスケジュールバックの実行ができるので、面倒なバックアップ作業を自動化できます。スケジュールバックアップは「1回」または「每日」「毎週」「毎月」の頻度で実行可能で、コンピュータがスリープ時に復帰して実行したり、コンピュータのアイドル時にのみ実行、 AC 電源時のみ実行(バッテリー使用時にバックアップをしない)、ログイン時のみ実行またはログアウトしていても実行するように設定できます。
ファイルの復元できるレストア機能
FBackup では、バックアップからすべてのファイルまたは必要なファイルだけを復元できます。ファイルの種類や日付、サイズ、属性などのさまざまな基準で復元するファイルをフィルタリングしてバックアップから復元することもできます。バックアップしたファイルは自動的にファイルの整合性がテストされ、バックアップが安全に正しく行われたことを確認するので、バックアップしたファイルが復元または使用できないといったことはありません。
安全面を強化した機能
バックアップタスク(ジョブ)はウィザード形式で作成できるので、どのデータをバックアップするか、どこに保存するか、またいつバックアップするかを簡単に設定できます。また、コピーに失敗したなどの、バックアップのエラーや警告があった場合はレポートが表示されるので、問題が発生した場合にすぐに調べて修正し対処できます。
FBackup と Backup4all の違い
FBackup は 有料の Backup4all というバックアップソフトの無料バージョンなのでいくつかの機能が制限されています。ですが、特別な機能以外のほとんどは利用できます。もし、Microsoft OneDrive、Azure、Amazon S3、BOX などへのバックアップや増分バックアップ、AES 暗号化、メール通知などの機能に興味がある場合は Backup4all のトライアル版をダウンロードしてみてください。
バックアップして大事なデータを保護
FBackup は、失ったら困る大事なファイルをバックアップするためにいくつもの便利な機能を備えたバックアップソフトです。特に、アプリケーションの設定などをバックアップできるプラグイン機能は、アプリケーションの再インストール時に元の状態に復元できるのでとても便利です。
機能
:バックアップの機能
- フルバックアップとミラーバックアップ
- バックアップファイルの復元
- バックアップタスクの自動化(スケジュール)
- バックアップの Zip 圧縮
- バックアップをパスワード保護
- バックアップ前後にアクションを実行
- フィルタ機能
- バックアップファイルのテスト(CRC32 で検証)
- ショートカットの作成
:バックアッププラグイン
- ドキュメントフォルダ・ピクチャフォルダのプラグイン
- Google Chome・Internet Explorer・ Microsoft Edge、Mozilla FireFox 、Mozilla Thunderbird・Windows メール・Outlook など、約 130 種類のアプリのプラグイン
:対応デバイス・プロトコル
- ローカルハードドライブ・外付けハードドライブ・CD / DVD / ブルーレイドライブ・リムーバブルドライブ(USBドライブ、Firewireドライブなど)・ネットワークドライブ
- Google ドライブ・Dropbox
:無料版で制限されている機能
- FTP・SFTP・OneDrive Amazon S3・Box などのクラウドストレージへのバックアップ
- メール通知・バックアップオプション・フィルタの管理・ログと履歴オプションなど
仕様
ダウンロード
画像
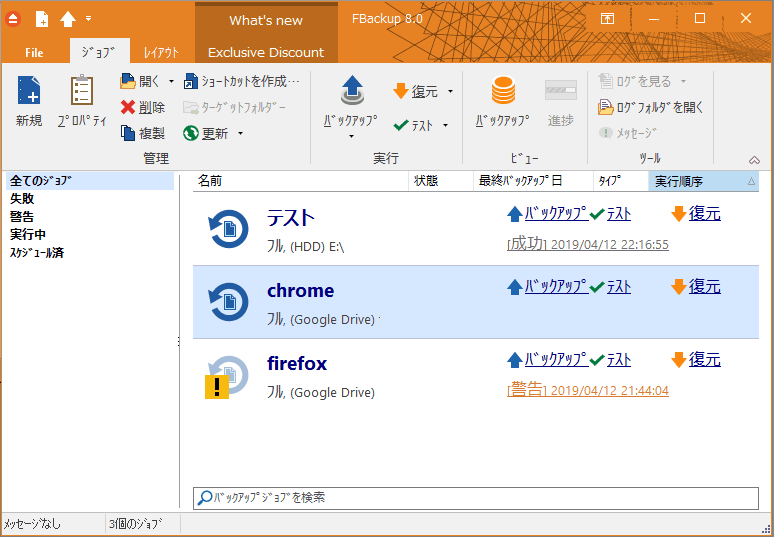
使い方
インストール
- セットアップファイルを実行するとインストールの設定画面になります。「インストール先」と右下の[send anonymous usage statistics:使用統計を匿名で送信]のチェック、使用許諾契約を確認しましょう。
- [今すぐインストール]をクリックするとインストールを開始します。
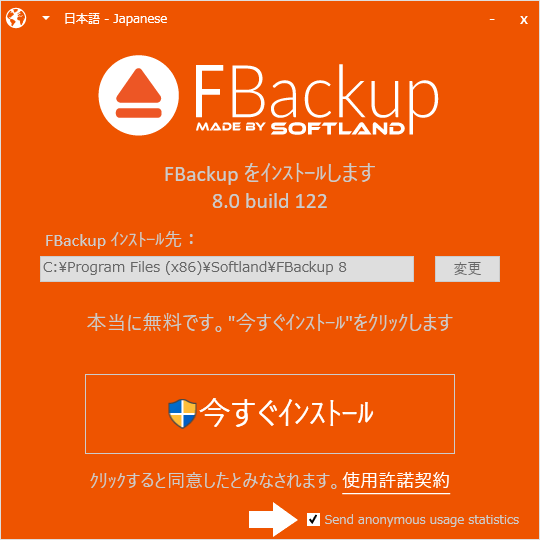
- インストールが完了しました。[起動]をクリックすると FBackup が起動します。
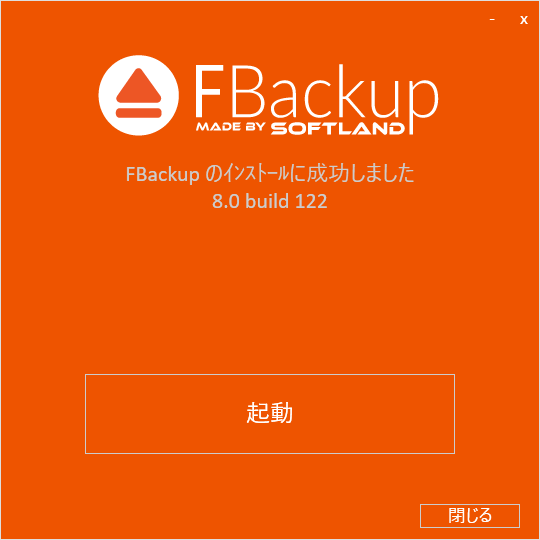
バックアップジョブの作成
バックアップジョブの作成:
バックアップを行うには、バックアップする場所やバックアップの方法などの設定を定義してバックアップジョブを作成することが必要です。
- メイン画面の左上の「新規」をクリックして、バックアップジョブの作成に進みます。
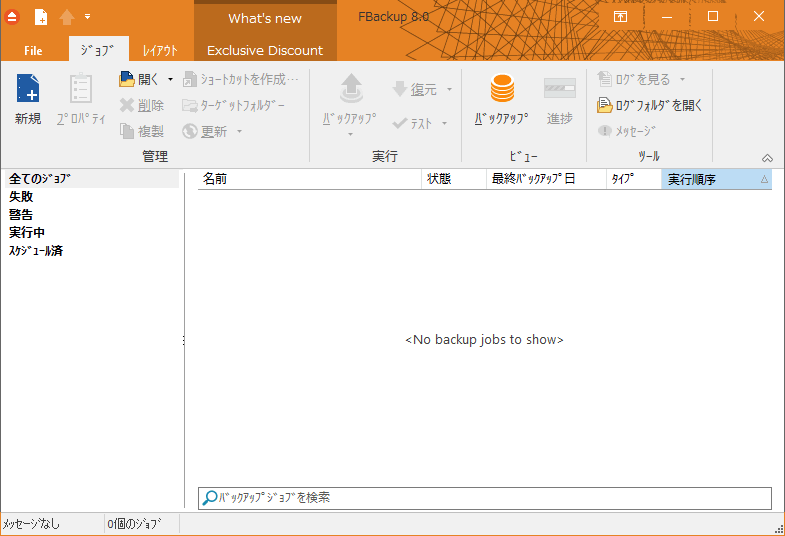
メイン画面(FBackup)
:バックアップ先の設定
「新規バックアップウィザード – DESTINATION」の画面が開きます。はじめに、バックアップを保存する場所を左から選択し、右の画面で保存先のドライブとフォルダを指定します。
- バックアップ先の指定が済んだら[次へ]をクリックします。
:バックアップ元の設定
次の「SOURCES」の画面では、バックアップするフォルダやファイルを設定します。
- 左の「File and folders」または「Applications」からバックアップする場所を選択し、右の画面でフォルダやファイルを指定します。
- バックアップ元の指定が完了したら[次へ]をクリックします。
:バックアップ元の設定(アプリケーションをバックアップする場合)
「Applications」は、アプリの設定や重要なファイルを簡単にバックアップできるシステムです。左からバックアップしたいアプリケーションを選択すると、ファイルとフォルダは自動的に選択されます。
- バックアップ元の指定が完了したら[次へ]をクリックします。
・バックアップしたいアプリケーションの種類は、プラグインをインストールして追加できます。
:フィルタ
次は「FILTERS」の画面です。ここでは、バックアップ元の特定のファイルのみをバックアップする(包含)、または特定のファイルをバックアップしない(除外)ように定義するフィルタの設定ができます。
- フィルタを設定せず、すべてのファイルをバックアップする場合は[次へ]をクリックします。
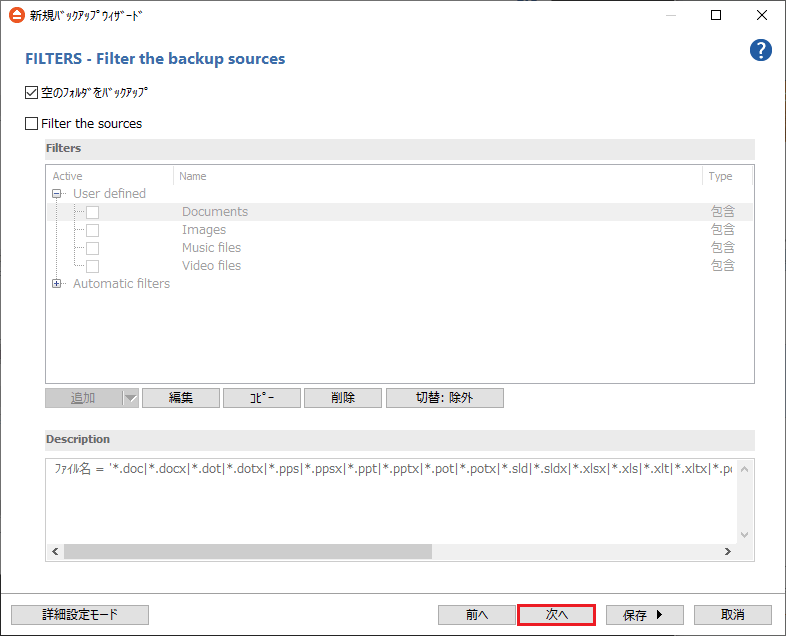
フィルタリング(FBackup)
:フィルタを使用する場合
フィルタを有効にするには「Filter the sources」にチェックを入れます。
- 下の[追加]ボタンから「包含を追加」または「除外を追加」を選択します。
・除外:条件に一致するファイルはバックアップしない
- 「フィルタプロパティ」の画面が開きます。[追加]ボタンをクリックし、ファイル名や拡張子などの条件(ファイルマスク)を入力します。
- 完了したら[OK]をクリックしてフィルタの画面を閉じ、[次へ]をクリックして進みます。
:バックアップ方法の選択
「TYPE」の画面でバックアップ方法を選択します。
「フル」は、バックアップ対象のフォルダおよびファイルのすべてのデータを Zip 圧縮してバックアップします。バックアップをパスワード保護することもできます。
「ミラー」は、ファイルを圧縮せずバックアップ先にデータをコピーします。バックアップしたファイルに簡単にアクセスできる利点があります。
- バックアップ方法を選択したら[次へ]をクリックします。
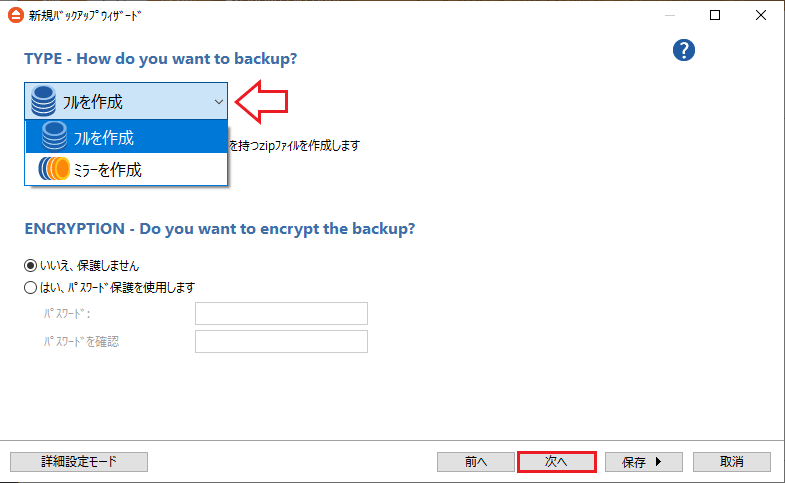
バックアップタイプの選択(FBackup)
:スケジュールの設定
次は「SCHEDULER」の画面になります。スケジュールを設定するとバックアップを定期的に自動化して実行することができます。
- スケジュールを設定する場合は「毎日」「毎週」「毎月」のどれか、スケジュールを設定しない場合は「手動」を選択してください。
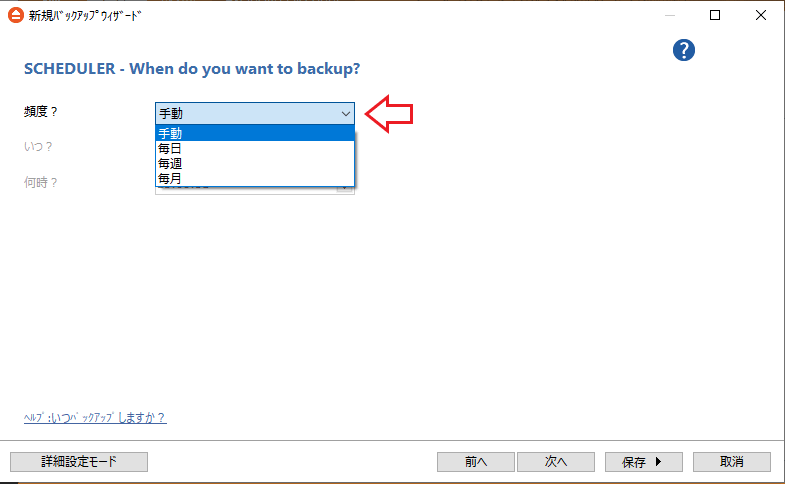
スケジュールの設定(FBackup)
- スケジュールの設定が完了したら[次へ]をクリックします。
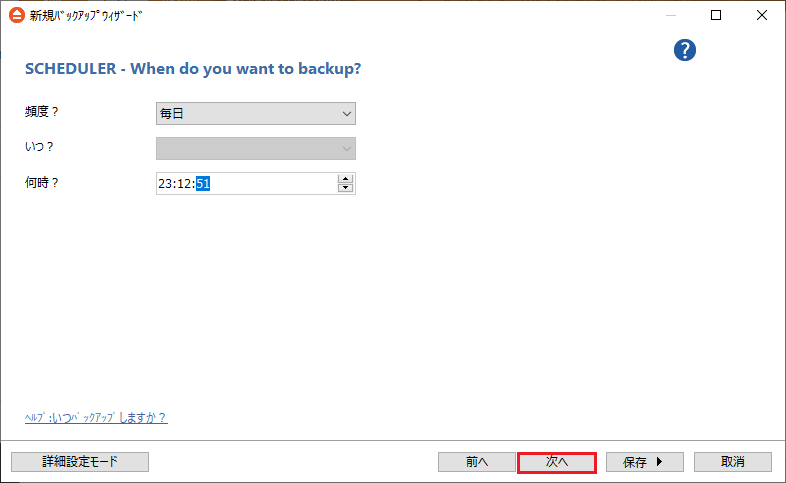
スケジュールの設定(FBackup)
:バックアップジョブの設定
次は「JOB」の画面です。バックアップの名前の変更とバックアップの詳細(説明文)の追加、バックアップジョブのアイコンの変更ができます。
- バックアップジョブの作成はこの画面が最後です。設定が完了したら[保存]ボタンをクリックします。
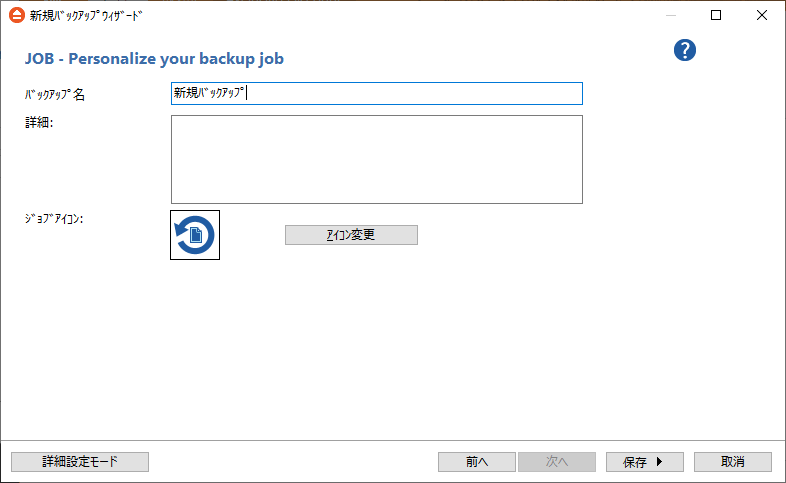
バックアップジョブの設定(FBackup)
- バックアップジョブを保存してバックアップを実行する場合は「保存して実行」、保存だけする場合は「保存」を選択してください。
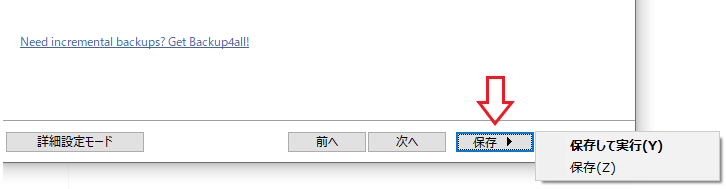
バックアップジョブの保存または実行(FBackup)
バックアップジョブの編集・詳細設定
:プロパティ
「プロパティ」をクリックすると、作成したバックアップジョブの設定の変更や、詳細設定の追加や確認ができます。
- 設定を変更したいバックアップジョブを選択して「プロパティ」をクリックしてください。
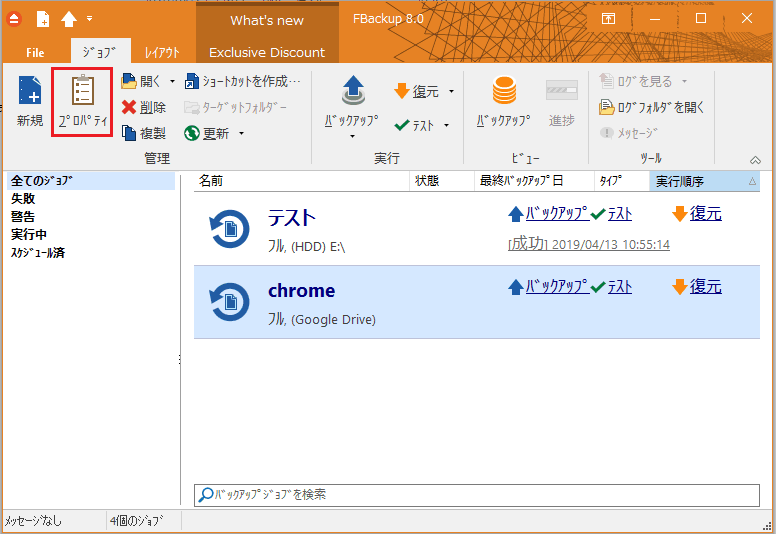
バックアップジョブの設定・編集(FBackup)
:バックアップ方法の詳細設定
主な設定部分のみ説明します。
- 「タイプ」の「ミラー」では、ミラーのバックアップ方法の詳細設定ができます。
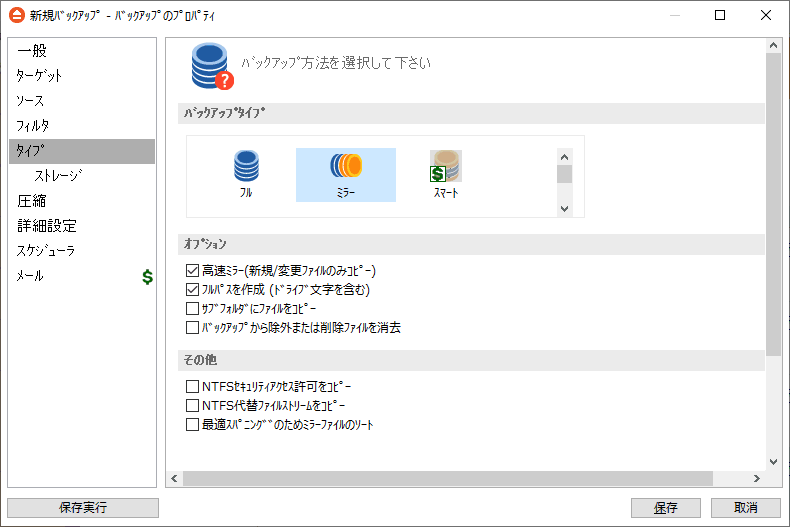
バックアップ方法の詳細設定(FBackup)
・高速ミラー:新規ファイルや変更されたファイルのみがコピーされるので、バックアップを高速化できます。
・フルパスを作成:バックアップ元のパス名の(ドライブ名を含む)フォルダ階層でバックアップが保存されます。
・サブフォルダにファイルをコピー:バックアップジョブ名のフォルダにバックアップが保存されます。
・バックアップから除外または削除ファイルを消去:ソースから除外または削除されたファイルはバックアップ先で削除されます。
・NTFSセキュリティアクセス許可をコピー:NTFS のアクセス許可をコピーします。バックアップ先のドライブが NTFS の場合にのみコピーできます(クラウドにはコピーできません)。
・NTFS代替ファイルストリームをコピー:NTFS 代替ファイルストリームをコピーします
・最適スパニングのためのミラーファイルのソート:大きいファイルから順番にコピーを開始します。バックアップを複数のリムーバブルドライブにコピーする場合に適しています。
:バックアップファイルの接頭辞を設定
- 「ストレージ」では、バックアップファイルの接頭辞をカスタマイズできます。この設定は、フルのバックアップ方法にのみ有効です。
:圧縮の設定
- 「圧縮」では、バックアップする Zip ファイルの暗号化と、Zip ファイルの分割の設定ができます。
・任意のファイルとフォルダ数:Zipファイルに含めるファイルとフォルダの最大数を指定できます。この機能はバックアップ時に多くのメモリを消費します。
・独立分割ファイルを作成:このオプションをチェックすると、分割したZipファイルを個別に復元できます。
:詳細設定
- 「詳細設定 – 高度なオプション」では、バックアップ前後に行うアクションなどを設定できます。
・バックアップ後にテスト:バックアッププロセスの後バックアップのデータの整合性をテストします。
─ クイックテスト:サイズの確認のみが行われます(クラウドには適用されません)。
・空のフォルダをバックアップ:空のフォルダをバックアップします。
・スマートファイルスキャンモード:「USN ジャーナル」を使用して変更されたファイルを迅速に検出します。多数のファイルを頻繁にバックアップする場合に適しています。
:スケジュールの設定
- 「スケジューラ」では、スケジュールの追加や編集ができます。
:スケジュールを作成または編集する場合
スケジュールを作成または編集しない場合はここの説明はスルーしてください。
- [追加]または[編集]ボタンをクリックすると、スケジュールの作成や詳細設定ができます。
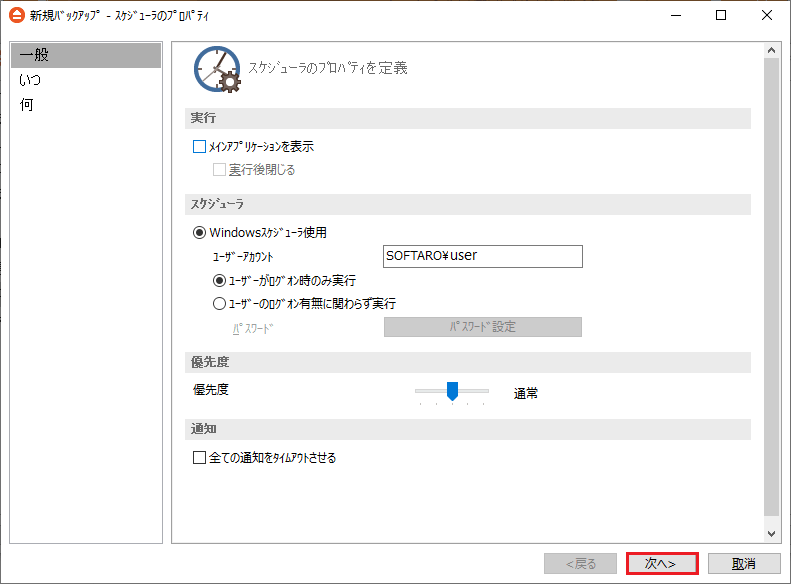
一般 – スケジュールの設定(FBackup)
・メインアプリケーションを表示:スケジュールタスク実行時にアプリを表示します。
─ 実行後閉じる:タスクの実行後に FBackup が閉じられます。
ユーザーがログオン時のみ実行:ログオンしているユーザーがいる場合にのみ、タスクは指定されたユーザーアカウントで実行されます。
ユーザーのログオン有無にかかわらず実行:ユーザーがログオンしているかどうかにかかわらず実行します。[パスワード設定]のボタンを押して、上記のユーザーアカウントの Windows ログインパスワードを設定してください。
・すべての通知をタイムアウトさせる:ユーザーの入力を待っているメッセージががある場合、メッセージは閉じられてバックアップが続行されます。夜間などのコンピュータが無人状態の時に役に立ちます。
- 「いつ」の画面で、スケジュールを実行するトリガを設定します。[追加]ボタンをクリックしてください。
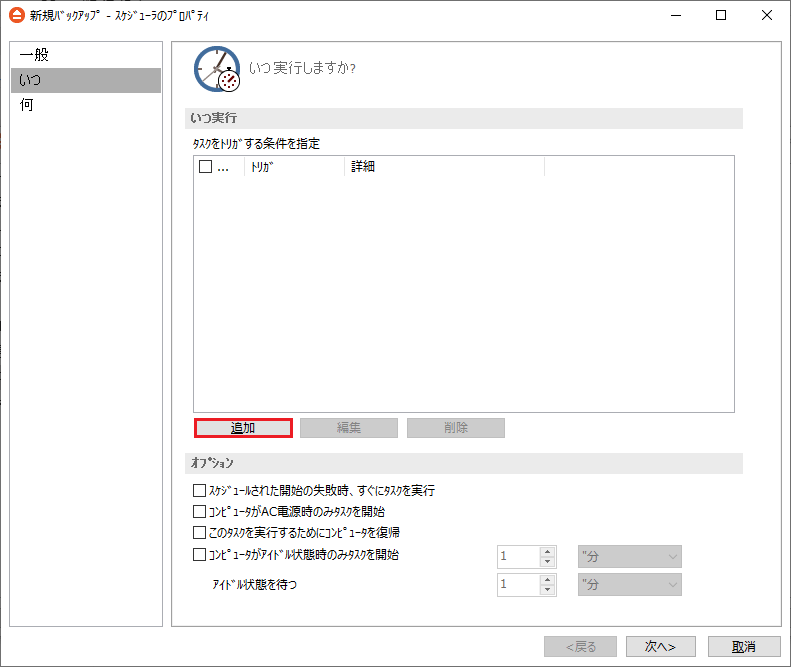
いつ – スケジュールの設定(FBackup)
- いつタスクを実行するかを選択できます。「1回」「毎日」「毎週」「毎月」「ユーザーログオン時」「アイドル時」のいずれかを選択してください。
- 「毎日」「毎週」「毎月」を選択した場合は、その横の歯車アイコンをクリックして設定してください。
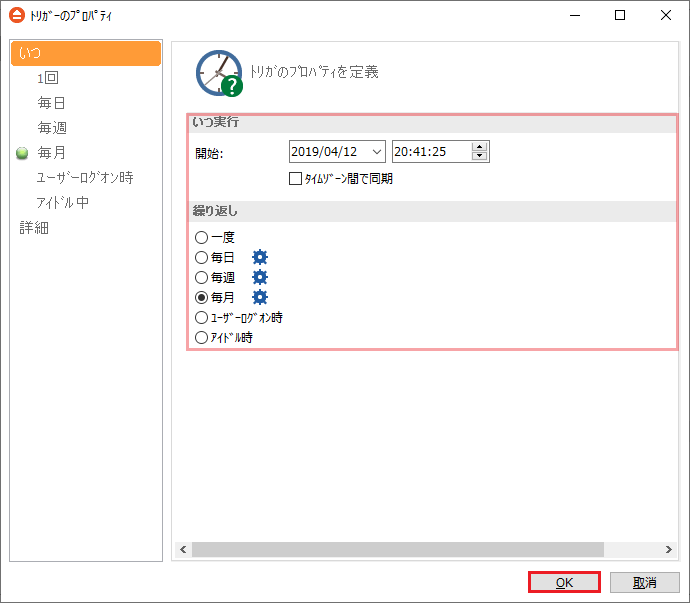
トリガを定義 – スケジュールの設定(FBackup)
・左の「詳細」ではスケジュールの有効期限と繰り返しの頻度を設定できます。
- トリガの設定が完了したら、オプションを確認または設定して[次へ]をクリックします。
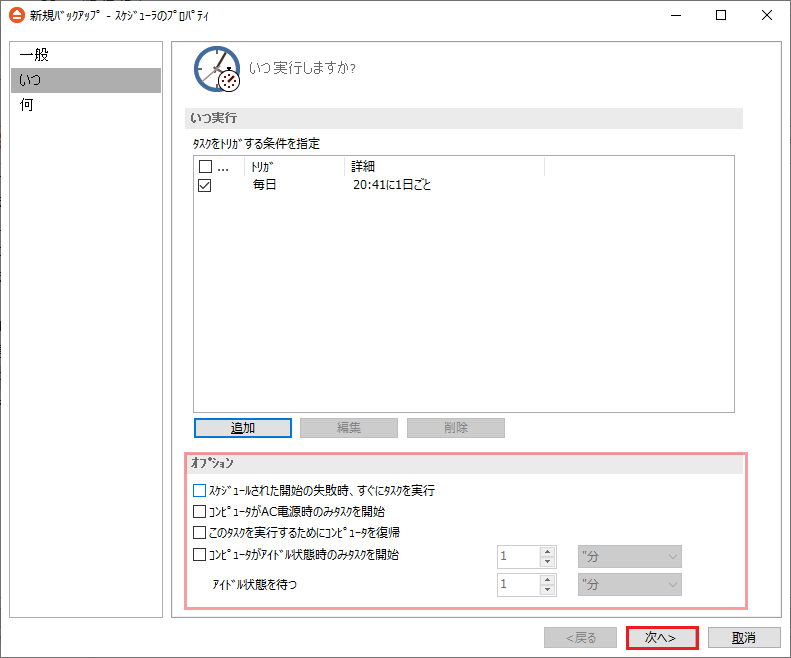
オプション – スケジュールの設定(FBackup)
・コンピュータがAC電源時のみタスクを開始:コンピュータがAC電源に接続されている場合にのみバックアップが実行されます。バッテリー稼働時に実行したくない場合にオンにします。
・このタスクを実行するためにコンピュータを復帰:タスクを実行するために、コンピュータをスリープモードから復帰させるには、このオプションをオンにします。
・コンピュータがアイドル状態時のみタスクを開始:コンピュータがアイドル状態のときにタスクを実行します。タスクを実行するまで待機する時間を指定できます。
- 「何」では、何を行うかを指定できます。
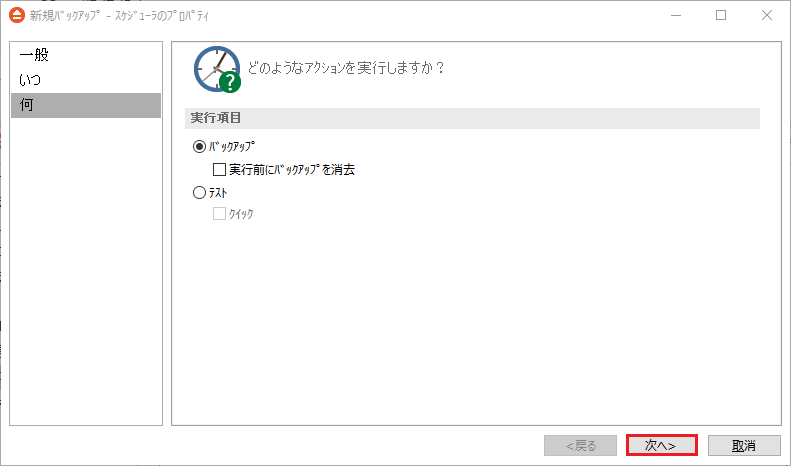
何 – スケジュールの設定(FBackup)
:設定の保存
設定が完了しました。[保存]ボタンをクリックして設定を保存します。
バックアップ先に Google Drive を設定する
:Google Drive を設定
- 左から「Online」を選択し、右の「Destination」のドロップダウンリストから「Google Drive」を選択します。
- その下の[Choose account]ボタンをクリックします。
- ブラウザで Google Drive のログインページが開きます。「アカウントの選択」画面で FBackup で使用するアカウントを選択します。
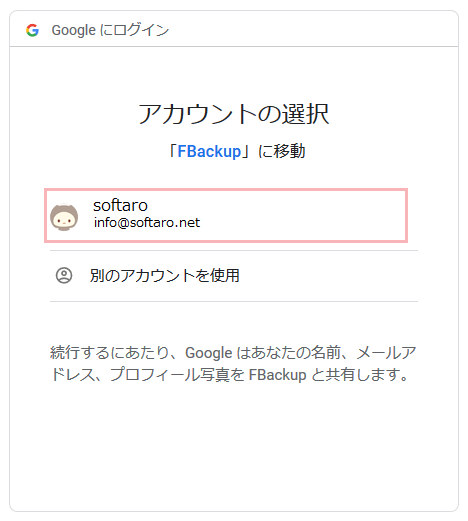
アカウントの選択(FBackup)
- 「Google アカウントへのアクセスをリクエストしています」の画面で[許可]ボタンを押すと、Fbackup での使用が許可されます。
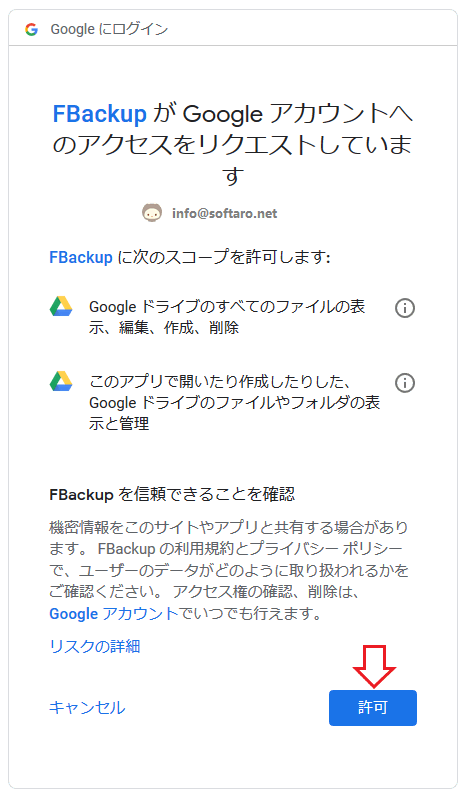
リクエストの許可(FBackup)
- アプリに戻り、[Browse]ボタンをクリックしてバックアップ先のフォルダを指定します。
- [Save configuration]ボタンを押して設定を保存すれば Google Drive の設定は完了です。[次へ]をクリックしてバックアップジョブの作成を続けてください。
バックアップの実行
:バックアップの実行
- バックアップしたいジョブを選択して「バックアップ」をクリックするとバックアップを実行します。
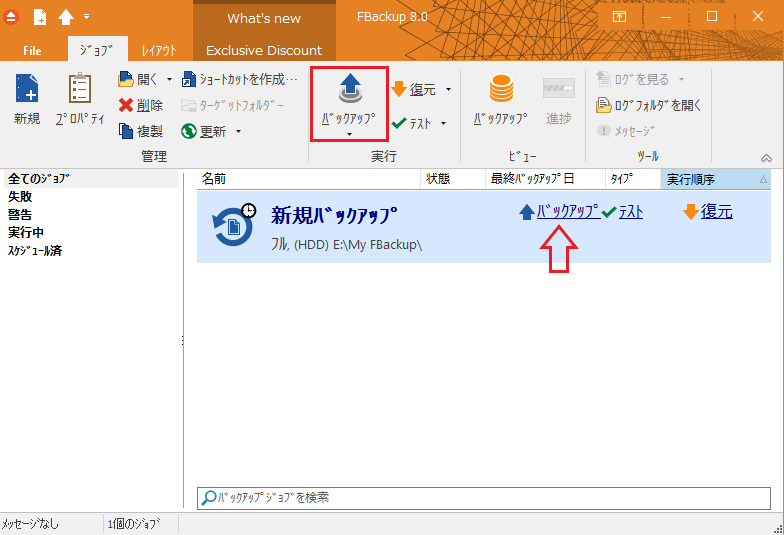
バックアップの実行(FBackup)
- バックアップ実行中に「進捗」をクリックすると詳しい進捗状況を確認できます。
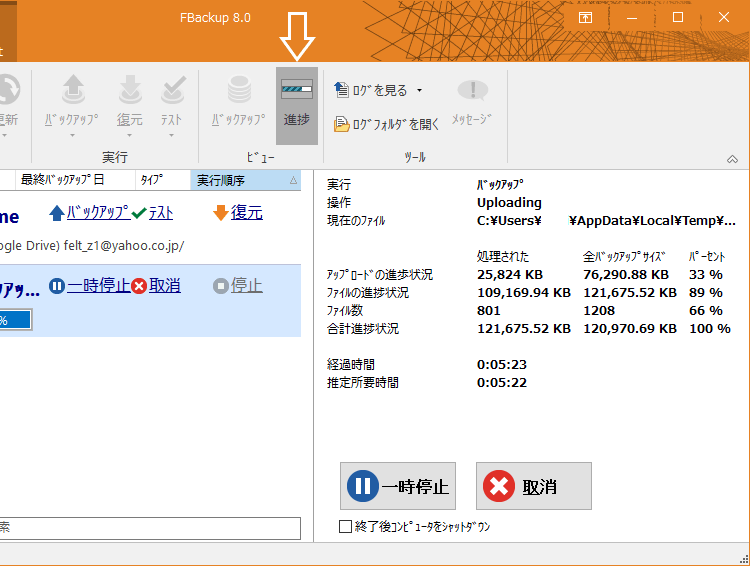
バックアップの進捗状況の確認(FBackup)
・バックアップの進捗状況で「100%」と表示されていても、バックアップは未完了の場合があります。
- バックアップが問題なく完了すると「成功」と表示されます。クリックするとログファイルを見ることができます。

:警告があった場合の対処
- バックアップ中に何か問題があった場合は通知が表示されます。
- 下は、警告があったときの画面です。[はい]をクリックするとログファイルを開きます。
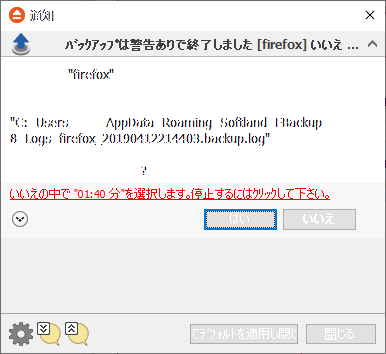
バックアップ後の通知(FBackup)
- メイン画面には「警告」と表示されます。クリックするとログファイルを開きます。
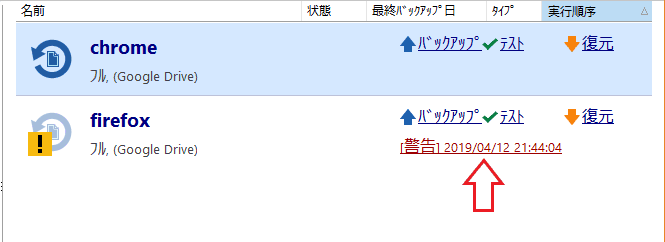
警告の表示(FBackup)
- ログファイルが表示されました。ログファイルの最下部に警告(またはエラー)の数が書かれているので確認しましょう。下の例は、1個のファイルがバックアップできずにスキップされて警告が発生したケースです。
- ログファイル内を「警告」で検索すると、警告の原因になったファイルと警告の原因を調べることができます。
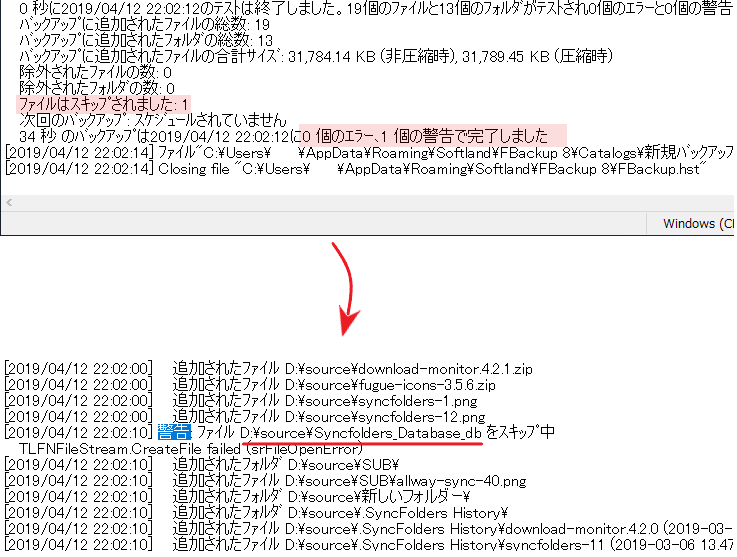
ログファイルで原因を調査(FBackup)
バックアップから復元
:復元
「復元」は、バックアップから元の場所または別の場所にファイルを復元する機能です。
- 復元したいバックアップを選択し、「復元」をクリックします。
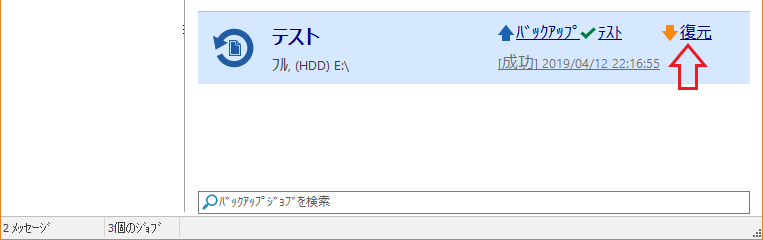
復元の開始(FBackup)
- ファイルを復元する場所を「元の場所」または「別の場所」から選択します。
- 復元方法を選択します。
- 「全ファイル」を選択した場合は[終了]をクリックすると復元が実行されます。そのほかを選択した場合は[次へ]をクリックして進んでください。
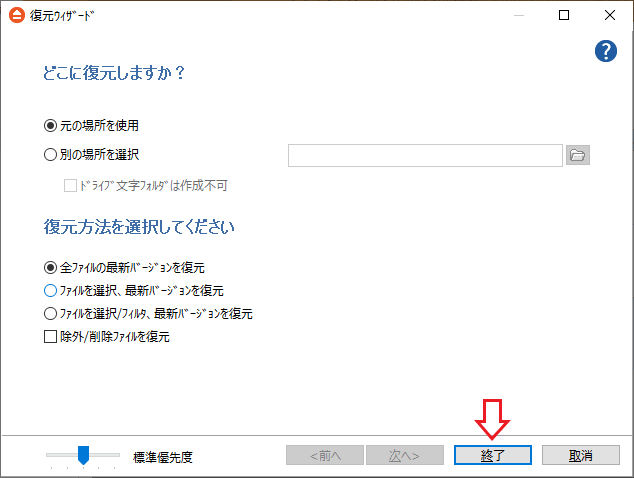
復元する場所と復元方法の選択(FBackup)
・元の場所を使用:バックアップから元の場所にファイルをコピーします。同じ名前のファイルが存在する場合は、復元を続行する前に操作を促すダイアログが表示されます。
・別の場所を使用:バックアップから別のフォルダにファイルをコピーします。コピー先のフォルダを選択してください。
・ドライブ文字フォルダは作成不可:元のディレクトリ構造で指定された場所にファイルを復元します。
・全ファイルの最新バージョンを復元:バックアップ内のすべてのファイルの最新バージョンを復元します。
・ファイルを選択、最新バージョンを復元:ファイルを選択して、ファイルの最新バージョンを復元します。
・ファイルを選択/フィルタ、最新バージョンを復元:ファイルを選択し、ファイルをフィルタリングして、ファイルの最新バージョンを復元します。
・除外/削除ファイルを復元: このオプションを選択すると、バックアップから削除/除外されているファイルの最新バージョンが復元されます。
右クリックと File メニュー
:右クリックメニュー
- バックアップジョブの右クリックから、主要な機能を実行できます。
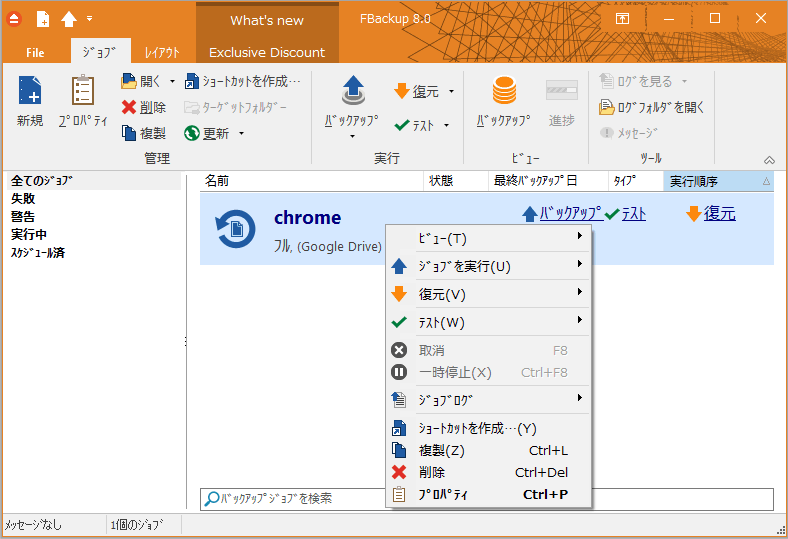
右クリックメニュー(FBackup)
・ジョブを実行:バックアップ、フルバックアップの実行および時間を指定してバックアップを実行できます。
・復元:復元を実行できます。
・テスト:テストおよびクイックテストが実行できます。
・取消:実行中のバックアップをキャンセルします。
・一時停止:実行中のバックアップを一時停止します。
・ジョブログ:直前に行った復元・バックアップ・テストのログファイルを閲覧できます。
・ショートカットを作成:バックアップを実行するショートカットを作成します。
・複製:バックアップジョブを複製します。
・削除:バックアップジョブを削除します。
・プロパティ:バックアップジョブのプロパティを開きます。
- 「テスト」は、バックアップしたファイルの整合性を検証する機能です。テストの画面が開いたらテストを行うバックアップファイルを選択し、[テスト]ボタンをクリックするとテストが開始されます。
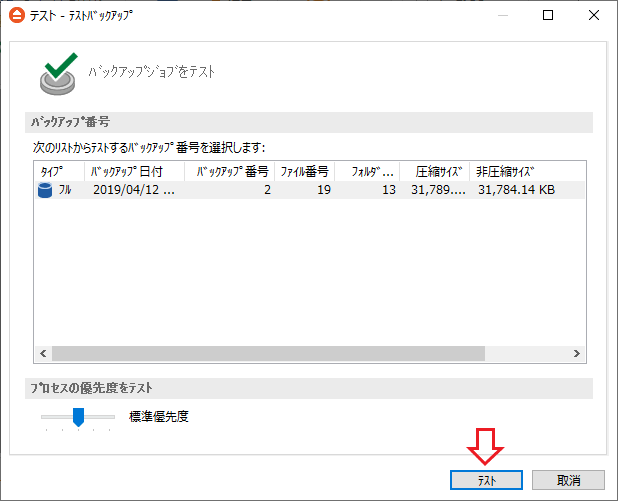
テストの実行(FBackup)
:File メニュー
メイン画面右上の「File」をクリックすると File メニューが開きます。
- 「ツール」では、プラグインのインストールや CD/DVD/BD ディスクの消去、更新のチェックなどを行うことができます。
プラグインの追加
:プラグインの追加
「プラグイン」を追加すると、デフォルト以外のアプリケーションのバックアップを追加できます。
- 「プラグイン」をクリックすると、プラグインの追加インストールができます。
- 追加したいプラグインを選択し、[インストール]ボタンをクリックするとプラグインが追加されます。
:プラグインがインストールできない場合(プラグインの手動インストール)
[インストール]ボタンをクリックしてもインストールできない(エラーが出る)場合は、手動でプラグインをインストールことで問題を回避できます。
- FBackup のプラグインのダウンロードページ「https://www.backup4all.com/backup-plugins.html」へ行きます。
- 右の「CATEGORIES(カテゴリ)」から必要なプラグインを探し、[DOWNLOAD PLUGIN]ボタンをクリックしてプラグインをデスクトップなどの分かりやすい場所にダウンロードします。
- 「プラグインの管理」画面の右下の[プラグインを読み込み中…]ボタンをクリックします。
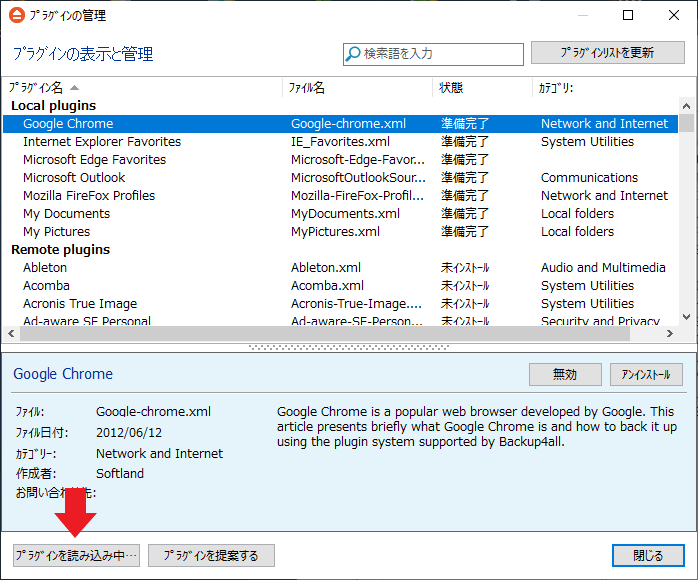
- さきほどダウンロードしたプラグインのファイル(XML または dll ファイル)を選択して開きます。
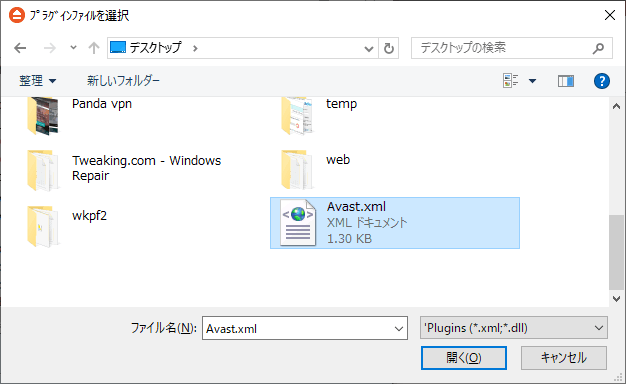
- プラグインが「準備完了」と表示されていればプラグインのインストールは完了です。FBackup を再起動するとプラグインを利用できます。
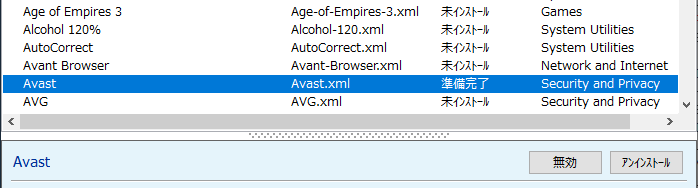
オプション・設定画面
:オプション
メイン画面左上の「File」をクリックして「オプション」を選択するとオプション画面が開きます。オプションでは FBackup の全般的な設定ができます。
- 「オプション」の画面です。「一般」では言語の変更ができます。
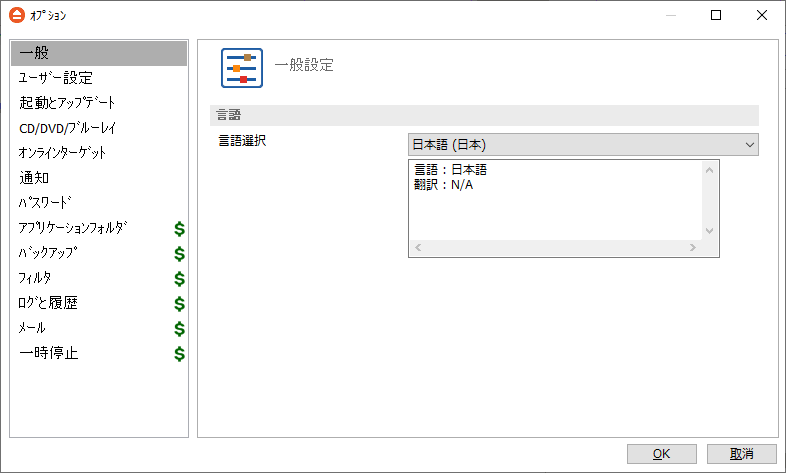
一般 – オプション(FBackup)
- 「ユーザー設定」では、ツールバーのカスタマイズやコンテキストメニューに追加する設定などができます。
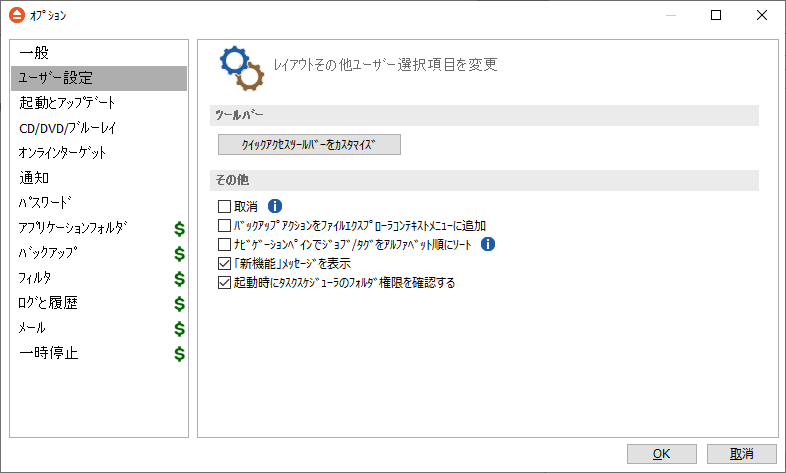
ユーザー設定 – オプション(FBackup)
・[クイックアクセスツールバーをカスタマイズ]ボタンを押すと、クイックアクセスツールバーのボタンを追加/削除できます。
・バックアップアクションをファイルエクスプローラコンテキストメニューに追加:ファイル/フォルダの右クリック(Windows のエクスプローラのコンテキストメニュー)にバックアップオプション(ジョブに追加、新規ジョブに追加)が表示されます。
・ナビゲーションペインでジョブ/タグをアルファベット順にソート:ナビゲーションウィンドウ(メイン画面の左側のペイン)でジョブ/タグをアルファベット順に並べ替えます。
・「新機能」メッセージを表示:FBackup の新機能についてのメッセージを表示します。
・起動時にタスクスケジューラのフォルダ権限を確認する:選択した場合、タスクスケジューラのフォルダのアクセス許可が FBackup の起動時に確認されます。 現在のユーザーにアクセス許可が割り当てられていない場合に、正しいアクセス許可を設定しようとします。
- 「起動とアップデート」では、プログラムのスタートアップ関連の設定ができます。
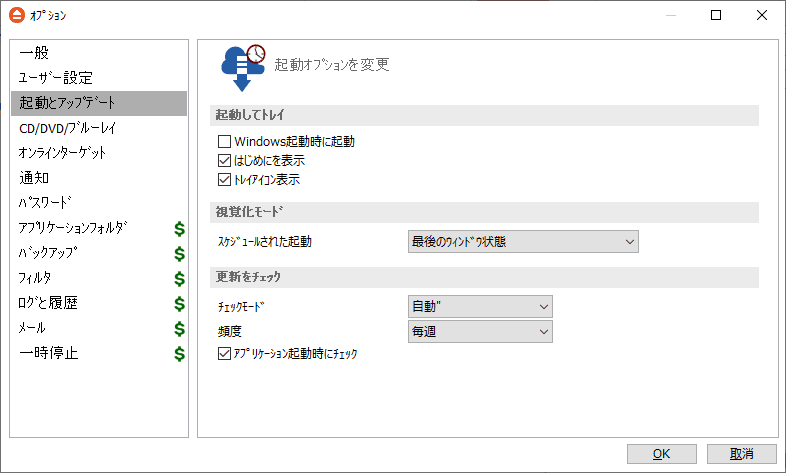
起動とアップデート – オプション(FBackup)
・Windows起動時に起動:チェックすると、Windows 起動時にプログラムが起動されます。
・はじめに表示:オンにすると、FBackup の起動時に「はじめに」ウィンドウが表示されます。
・トレイアイコン表示:チェックすると、プログラムアイコンがタスクバーの通知領域に表示されます。
スケジュールされた起動: スケジュールバックアップが起動したときの FBackup のメインウィンドウを表示する方法を選択できます。「最後のウィンドウの状態」「最小化」「標準」「最大化」を選択できます。
・チェックモード:手動で新しいアップデートを確認する「手動」、新しい更新をチェックするための通知を表示する「通知」、自動的に選択された頻度で新しい更新をチェックする「自動」が選択できます。
・アプリケーション起動時にチェック:チェックすると、プログラムはアプリケーション起動時に新しいアップデートをチェックします。
- 「CD/DVD/ブルーレイ」では、CD/DVD/ブルーレイドライブに関する設定ができます。
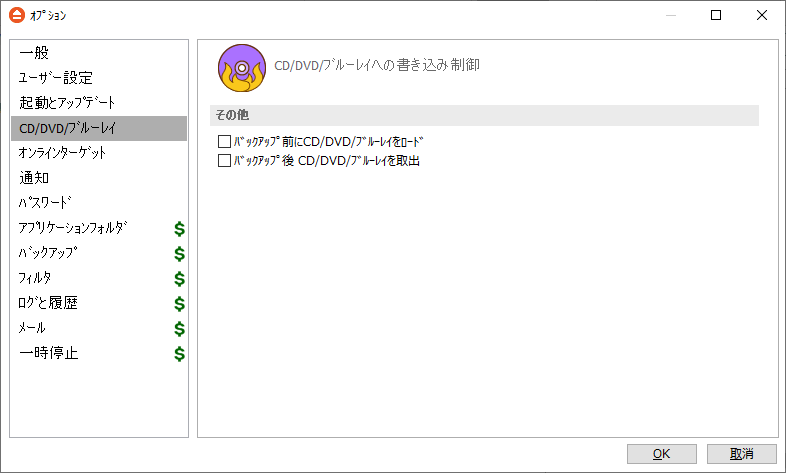
CD/DVD/BD – オプション(FBackup)
・バックアップ後にCD/DVD/ブルーレイを取出:チェックした場合、CD、DVD、または Blu-ray メディアはバックアップ実行後に取り出しされます。
- 「オンラインターゲット」では、Google Drive と Dropbox に関する設定ができます。
- 下の「設定」からクラウドストレージの設定を追加しておくと、新規バックアップ作成時やバックアップのプロパティでここで追加した設定が使用できます。
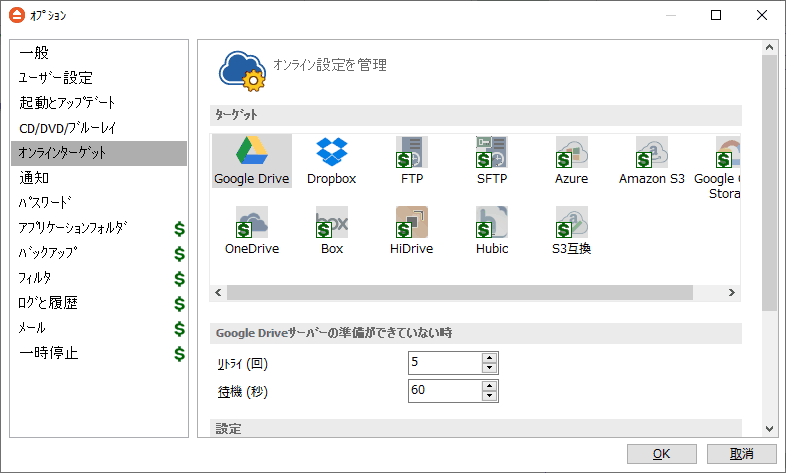
オンラインターゲット – オプション(FBackup)
・リトライ(回):アプリケーションが送信先サーバーにアクセスできない場合に、そのアクセスを試行する回数です。
・待機:バックアップ先へのアクセスを再試行する間に待機する秒数です。
- 「通知」では、各通知の表示・非表示や有効期限の設定ができます。
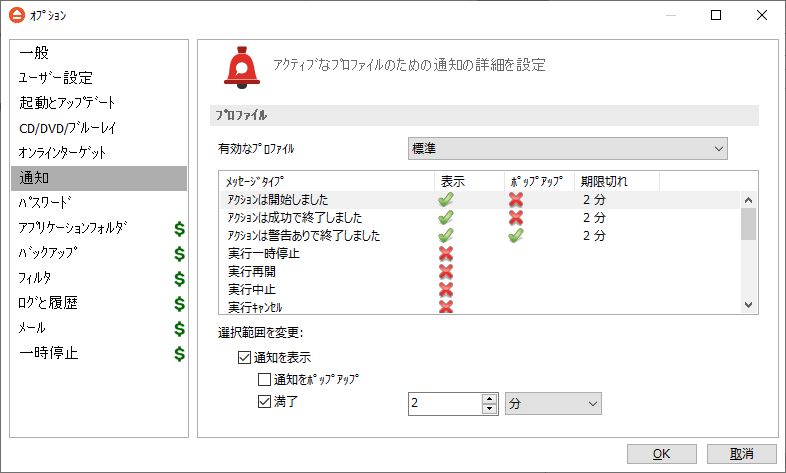
通知 – オプション(FBackup)
- 「パスワード」では、FBackup で使用されるパスワードの保存方法を設定できます。
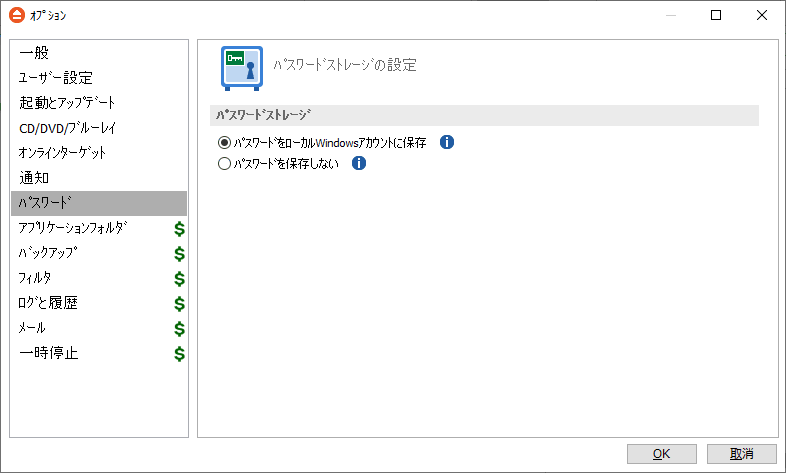
パスワード – オプション(FBackup)
・パスワードを保存しない:パスワードはどこにも保存されません、安全な方法です。